विंडोज़ 10 में, अपडेट इंस्टॉल किए जाते हैं पृष्ठभूमि, वे स्वचालित रूप से डाउनलोड और इंस्टॉल हो जाते हैं। कभी-कभी त्रुटियां होती हैं और अपडेट सेंटर अपडेट इंस्टॉल करने में असमर्थ होता है, जिसके कारण नए अपडेट डाउनलोड करना और उन्हें सिस्टम पर लागू करना बंद हो जाता है। आज के लेख में हम देखेंगे कि विंडोज अपडेट में त्रुटियों को कैसे ठीक किया जाए।
समस्यानिवारक का उपयोग करके Windows अद्यतन को ठीक करें
विंडोज़ 10 में विभिन्न सिस्टम समस्याओं को ठीक करने के लिए एक अंतर्निहित टूल है, इसे ट्रबलशूटर कहा जाता है। यह टूल अद्यतन को ठीक करने का प्रयास करेगा और निम्नलिखित कार्य करेगा: Windows अद्यतन सेवा बंद करें; अद्यतन कैश फ़ोल्डर का नाम बदलता है \Windows\SoftwareDistribution; अद्यतन सेवा फिर से शुरू होगी.
खोज बार में "समस्या निवारण" लिखें और चुनें यह उपकरणप्राप्त परिणामों से.

खुलने वाली विंडो में, "सिस्टम और सुरक्षा" के अंतर्गत "विंडोज अपडेट का उपयोग करके समस्या निवारण करें" चुनें

“कंप्यूटर समस्याओं का निदान करें और रोकें” खुल जाएगा, आपको “उन्नत” पर क्लिक करना होगा

"स्वचालित रूप से सुधार लागू करें" फ़ील्ड में एक चेकमार्क होना चाहिए, "व्यवस्थापक के रूप में चलाएँ" पर क्लिक करें

![]()
Windows अद्यतन त्रुटियों को ठीक करने के लिए आप अक्सर समस्या निवारक उपकरण का उपयोग कर सकते हैं। लेकिन यदि समस्या हल नहीं होती है, तो आप समस्या को मैन्युअल रूप से ठीक करने का प्रयास कर सकते हैं।
अन्य Microsoft उत्पादों के लिए अद्यतन अक्षम करें
सबसे पहले, यदि कोई अद्यतन त्रुटि होती है, तो आपको यह देखना होगा कि इसका क्या अर्थ है। आप इसे लेख "" में पा सकते हैं, या आप इसे ब्राउज़र में खोज के माध्यम से आसानी से पा सकते हैं। अक्सर, Microsoft उत्पादों के लिए आने वाले अपडेट में त्रुटियाँ होती हैं और उनके कारण सिस्टम अपडेट की स्थापना रुक जाती है। किसी भी स्थिति में, इस आइटम को अक्सर आज़माएं, कई उपयोगकर्ता, एक बॉक्स को अनचेक करके, बिना किसी समस्या के फिर से अपडेट इंस्टॉल करते हैं।
1. स्टार्ट मेनू => सेटिंग्स पर जाएं।
![]()
2. अद्यतन एवं सुरक्षा खोलें.

3. बाईं ओर "विंडोज अपडेट" चुनें दाहिनी ओर"उन्नत विकल्प" खोलें।
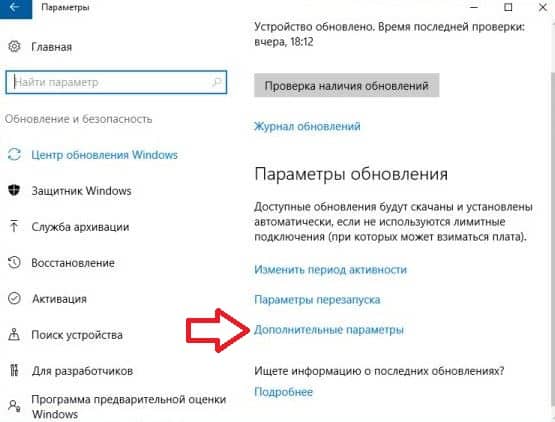
4. "जब मैं विंडोज़ अपडेट करता हूँ, तो अन्य Microsoft उत्पादों के लिए अपडेट प्रदान करें" को अनचेक करें।
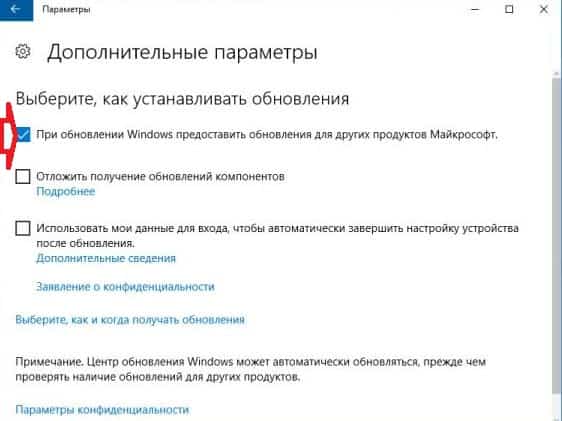

5. अपडेट को फिर से खोजना और इंस्टॉल करना शुरू करें; जब अपडेट मिल जाए और इंस्टॉल हो जाए, तो आप चेकबॉक्स वापस कर सकते हैं और अपडेट को फिर से चलाने का प्रयास कर सकते हैं।

कैश को मैन्युअल रूप से हटाकर Windows अद्यतन को ठीक करें विंडोज 7.8या 10
हम नीचे दी गई विधियों में से किसी एक का उपयोग करके कैश साफ़ करते हैं यदि पहली विधि काम नहीं करती है, तो अगली विधि आज़माएँ;
1. दाएँ माउस बटन से टास्कबार पर क्लिक करें और "टास्क मैनेजर" चुनें। खुलने वाली विंडो में, "सेवाएं" टैब चुनें और ढूंढें wuauserv(विंडोज अपडेट) => इस सेवा पर राइट-क्लिक करें और "स्टॉप" चुनें;
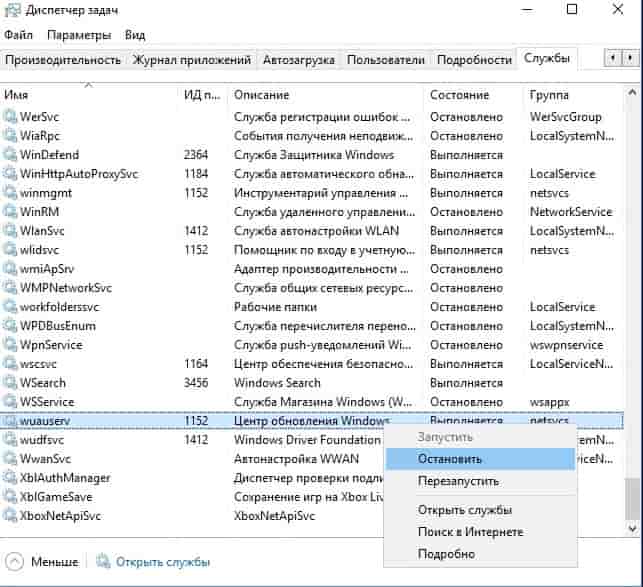
अब एक्सप्लोरर खोलें और C:\Windows\SoftwareDistribution फ़ोल्डर में जाएं। आपको इस फ़ोल्डर से सब कुछ हटाना होगा, हटाने से डरो मत, वहां कुछ भी महत्वपूर्ण नहीं है। इंस्टॉलेशन से पहले अपडेट इस फ़ोल्डर में डाउनलोड किए जाते हैं।
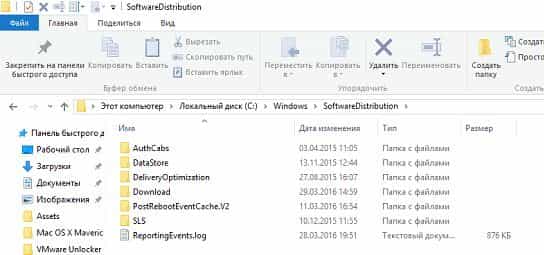
फ़ोल्डरों को हटाने के बाद, अपडेट सेवा फिर से शुरू करें: कार्य प्रबंधक पर जाएं (टास्कबार पर राइट-क्लिक करके और सूची से इसे चुनकर) => सेवाएं => से wuauservराइट-क्लिक करें और "रन" चुनें।
2. सेवा को रोकने और कैश को हटाने का दूसरा तरीका: दाएँ माउस बटन से "प्रारंभ" पर क्लिक करें और "" चुनें => कमांड लिखें नेट स्टॉप वूसर्वऔर एंटर दबाएँ

एक आदेश लिखें
नेट स्टॉप बिट्सऔर Enter दबाएं => कमांड लिखें
डेल सी:\विंडोज़\सॉफ्टवेयरडिस्ट्रीब्यूशन /क्यू /एसऔर फिर से Enter दबाएँ => कमांड चलाएँ
नेट प्रारंभ wuauservऔर एंटर दबाएँ.

एक आदेश लिखें नेट स्टार्ट बिट्सऔर Enter दबाएँ, फिर बंद करें कमांड लाइन.
अब हम अपडेट डाउनलोड और इंस्टॉल करने के लिए फिर से प्रयास करते हैं, हालांकि सबसे अधिक संभावना है कि सिस्टम स्वयं पहले से ही ऐसा कर रहा है। इन विधियों से Windows अद्यतन में अद्यतन स्थापना त्रुटियों को ठीक किया जाना चाहिए।
WSUS ऑफ़लाइन अद्यतनयदि उपरोक्त समाधान आपकी अद्यतन समस्याओं का समाधान नहीं करते हैं, तो WSUS ऑफ़लाइन अपडेट नामक तृतीय-पक्ष टूल का उपयोग करें।
यह टूल डाउनलोड हो जाएगा उपलब्ध अद्यतनमाइक्रोसॉफ्ट से विंडोज़ और उन्हें इंस्टॉल करेंगे। इस तरह से एक बार अपडेट करने पर, विंडोज अपडेट के माध्यम से भविष्य के सभी अपडेट बिना किसी समस्या के इंस्टॉल हो जाएंगे।
यदि आप सोच रहे हैं कि अपडेट के माध्यम से विंडोज 10 कैसे स्थापित करें, तो दुर्भाग्यवश, हमें आपको निराश करना होगा - पर इस पलयह असंभव है - दुकान 29 जुलाई 2016 को बंद कर दी गई थी। जबकि अन्य उपयोगकर्ता टोरेंट से नए "टॉप टेन" को विकृत करने और डाउनलोड करने की पूरी कोशिश कर रहे हैं (साथ ही अपने कंप्यूटर को कुटिल "असेंबली" से विभिन्न कचरे से भर रहे हैं), पर्याप्त और अनुभवी पीसी उपयोगकर्ता अच्छी तरह से समझते हैं कि कोई भी बेहतर अपडेट नहीं करता है ऑपरेटिंग सिस्टम निर्माता जितना उत्पादन करेगा।
हम आपको काफी के बारे में बताएंगे आधिकारिक तरीका, जिसकी बदौलत आप अपने टॉप टेन को अपडेट कर सकते हैं, लेकिन यह अपडेट सेंटर के जरिए नहीं, बल्कि थोड़े अलग तरीके से किया जा सकता है। माइक्रोसॉफ्ट ने हाल ही में जरूरतमंद लोगों को विंडोज 10 में अपग्रेड करने की सुविधा दी है विशेष क्षमता(आभासी आवर्धक लेंस, कीबोर्ड, आदि)। यह संस्करणवास्तव में, यह नियमित से अलग नहीं है, इसमें बस अतिरिक्त डिवाइस हैं जिन्हें चालू करने की आवश्यकता नहीं है (इंस्टॉलेशन के बाद वे ऑफ मोड में हैं)।
आपको आधिकारिक Microsoft वेबसाइट के निम्नलिखित पृष्ठ पर जाना होगा। आप निम्नलिखित देखेंगे:
- "अभी अपडेट करें" पर क्लिक करें;
- इसके डाउनलोड होने की प्रतीक्षा करें स्थापना फ़ाइल(डेस्कटॉप पर दिखाई देगा);
- फ़ाइल पर दो क्लिक - निर्देशों का पालन करें (अंत में आपको रीबूट करने की आवश्यकता होगी)।
बस, अब आपके पास दस इंस्टॉल हो गए हैं। यदि कुछ भी अस्पष्ट रह गया हो तो वीडियो देखें:
लब्बोलुआब यह है कि, यदि आप इस प्रश्न का उत्तर ढूंढ रहे थे कि "अपडेट सेंटर के माध्यम से विंडोज 10 कैसे स्थापित करें," तो उत्तर कोई रास्ता नहीं है। अब आप या तो पैसे के लिए दस खरीद सकते हैं (लाइसेंस खरीद सकते हैं) या ऊपर वर्णित निर्देशों का उपयोग कर सकते हैं (जब तक कि यह विधि बंद न हो जाए)।
नीचे अपडेट सेंटर के माध्यम से विंडोज 10 को अपडेट करने के निर्देश दिए गए हैं, जो 29 जुलाई 2016 तक वैध था। जो कुछ बचा है वह यह याद रखना है कि यह पहले कैसा था।
विंडोज़ 10 को पहले (अपडेट के माध्यम से) अपडेट करना कैसे संभव था?
पहले, सब कुछ आसान था, आप रूसी भाषा सीख सकते थे विंडोज़ संस्करण 10 अद्यतन केंद्र के माध्यम से।
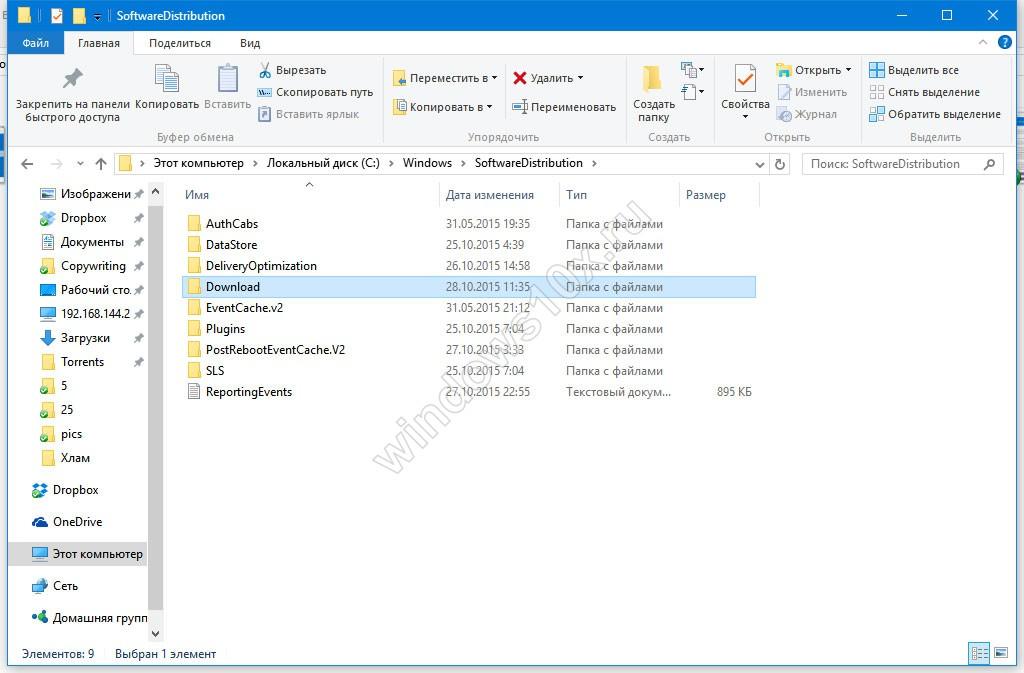
अपडेट सेंटर के माध्यम से विंडोज 10 को इंस्टॉल करना इतना आसान है। दुर्भाग्यवश, कई लोग इस क्षण से चूक गए और अब अपनी कोहनियाँ चबा रहे हैं। याद रखें कि यदि आप वर्तमान में अपडेट सेंटर के माध्यम से विंडोज 10 को अपडेट/इंस्टॉल नहीं कर रहे हैं तो यह बिल्कुल सामान्य है! 07/29/2016 के बाद ऐसा नहीं किया जा सकता। आप या तो एक सशुल्क संस्करण खरीद सकते हैं, या उन निर्देशों का उपयोग कर सकते हैं जो हमने लेख की शुरुआत में मुफ़्त दस के मालिक बनने के लिए दिए थे।
इसके अलावा, आप हमारे निर्देशों का उपयोग कर सकते हैं, जिसमें हमने वर्णन किया है - यह विकल्प उन लोगों के लिए बिल्कुल सही है जो "यहां और अभी" एक नया ऑपरेटिंग सिस्टम स्थापित करना चाहते हैं।
जो भी हो, हम आपको केवल इस बात के लिए बधाई दे सकते हैं कि आपने एक कदम आगे बढ़ने का फैसला किया है और "सात", "आठ" या यहां तक कि, विंडोज एक्सपी के रूप में अप्रचलित सॉफ़्टवेयर के साथ नहीं रहने का फैसला किया है। माइक्रोसॉफ्ट के सबसे लोकप्रिय ओएस का नवीनतम संस्करण, जिसे स्थापित करना बहुत आसान है, इसमें बड़ी संख्या में नवाचार हैं, और स्टोर में भी काफी सुधार किया गया है, जिसकी बदौलत आपको कई का उपयोग करने का अवसर मिलता है उपयोगी कार्यक्रमऔर दिलचस्प गेम बिल्कुल मुफ्त!
उपस्थिति नई विंडोज़कई उपयोगकर्ताओं की रुचि जगाई। पिछले संस्करणों की विशेषताओं और अंतरों के बारे में कई अफवाहें थीं। और निश्चित रूप से, बहुत से लोग नई प्रणाली का परीक्षण करना चाहते हैं, खासकर जब से इसे जारी होने के एक साल बाद तक निःशुल्क वितरित किया जाता है।
इसके अलावा, अपडेट सेंटर के माध्यम से इंस्टॉलेशन के लिए किसी विशेष ज्ञान की आवश्यकता नहीं होती है, यह तेज़ है और उपयोगकर्ता के व्यक्तिगत डेटा को नष्ट नहीं करता है, जो बहुत सुविधाजनक है। इसके अलावा, आप सिस्टम छवि डाउनलोड कर सकते हैं और इसे किसी भी कंप्यूटर पर इंस्टॉल कर सकते हैं।
अद्यतन केंद्र के माध्यम से स्थापना
कई उपयोगकर्ताओं को एक संदेश प्राप्त होता है जो एक नया सिस्टम स्थापित करने का प्रयास करने का सुझाव देता है। साथ ही विंडोज 8.1 में ट्रे में एक बटन दिखाई देता है, जिस पर क्लिक करके आप शुरुआत कर सकते हैं विंडोज़ स्थापित करना 10.
और इसलिए, सिस्टम को अपडेट करने के लिए, आपको कंट्रोल पैनल के माध्यम से अपडेट सेंटर पर जाना होगा। "अपडेट" पर क्लिक करें और आवश्यक फ़ाइलें डाउनलोड होने तक लगभग आधे घंटे तक प्रतीक्षा करें।
 यदि आपने इसे अपने कंप्यूटर पर अक्षम कर दिया है स्वचालित अपडेट, तो आपको सबसे पहले उन सभी को इंस्टॉल करना होगा और उसके बाद ही इसके बारे में मैसेज आएगा विंडोज़ बदल रहा हूँ. इसके अलावा, यदि आपके पास विंडोज 8 है, तो आपको इसे विंडोज 8.1 में अपडेट करना होगा और उसके बाद ही संस्करण 10 इंस्टॉल करना होगा। सातों के लिए सभा के अलावा कोई प्रतिबंध नहीं है। यदि आपके पास विंडोज 7 होम था, तो विंडोज 10 भी होम होगा।
यदि आपने इसे अपने कंप्यूटर पर अक्षम कर दिया है स्वचालित अपडेट, तो आपको सबसे पहले उन सभी को इंस्टॉल करना होगा और उसके बाद ही इसके बारे में मैसेज आएगा विंडोज़ बदल रहा हूँ. इसके अलावा, यदि आपके पास विंडोज 8 है, तो आपको इसे विंडोज 8.1 में अपडेट करना होगा और उसके बाद ही संस्करण 10 इंस्टॉल करना होगा। सातों के लिए सभा के अलावा कोई प्रतिबंध नहीं है। यदि आपके पास विंडोज 7 होम था, तो विंडोज 10 भी होम होगा।
इंस्टॉलेशन को सुचारू रूप से चलाने के लिए, यह सुनिश्चित करना सुनिश्चित करें कि इंटरनेट कनेक्शन स्थिर है और अधिमानतः उच्च गति पर है।
सिस्टम बूट होने के बाद, एक विंडो दिखाई देगी जिसमें आपको अपनी इच्छा की पुष्टि करनी होगी। यदि आप सिस्टम बदलने के बारे में अपना मन बदलते हैं, तो इस स्तर पर आप बिना नुकसान के मना कर सकते हैं।
सहमत होने के बाद, एक और विंडो दिखाई देगी जहां आपको लाइसेंस समझौते को पढ़ना और सहमत होना होगा। इसके बाद, सिस्टम जाँच करेगा कि आपका कंप्यूटर इसके लिए उपयुक्त है या नहीं।
 अंत में, एक अंतिम विंडो खुलेगी जिसमें आपसे अपडेट को अभी इंस्टॉल करने या कुछ समय बाद इसे इंस्टॉल करने के लिए कहा जाएगा। इस स्तर पर, जांच लें कि सभी महत्वपूर्ण दस्तावेज़ बंद हैं ताकि वे खो न जाएं। अगर कुछ पूरा करना है तो डाउनलोड स्थगित कर दें, लेकिन अगर सब कुछ ठीक है तो अभी इंस्टालेशन चुनें।
अंत में, एक अंतिम विंडो खुलेगी जिसमें आपसे अपडेट को अभी इंस्टॉल करने या कुछ समय बाद इसे इंस्टॉल करने के लिए कहा जाएगा। इस स्तर पर, जांच लें कि सभी महत्वपूर्ण दस्तावेज़ बंद हैं ताकि वे खो न जाएं। अगर कुछ पूरा करना है तो डाउनलोड स्थगित कर दें, लेकिन अगर सब कुछ ठीक है तो अभी इंस्टालेशन चुनें।
इन सभी जोड़तोड़ों के बाद, कंप्यूटर रीबूट हो जाएगा, इंस्टॉलेशन जारी रहेगा और आपको एक निश्चित समय के लिए फिर से इंतजार करना होगा। अंतिम चरण सेटिंग्स का चयन करना है, लेकिन एक नियम के रूप में उन्हें बदलने की आवश्यकता नहीं है।
 सभी प्रोग्राम, उपयोगकर्ता फ़ाइलें और सेटिंग्स अपरिवर्तित रहती हैं और नए में स्थानांतरित हो जाती हैं ऑपरेटिंग सिस्टम.
सभी प्रोग्राम, उपयोगकर्ता फ़ाइलें और सेटिंग्स अपरिवर्तित रहती हैं और नए में स्थानांतरित हो जाती हैं ऑपरेटिंग सिस्टम.
सर्विस पैक 1 स्थापित किए बिना विंडोज एक्सपी, विस्टा और विंडोज 7 पर अपडेट सेंटर के माध्यम से अपडेट करना उपलब्ध नहीं है। इन सिस्टमों के मालिक केवल आधिकारिक वेबसाइट से छवि डाउनलोड करके और इसे मैन्युअल रूप से इंस्टॉल करके सिस्टम 10 प्राप्त कर सकते हैं।
विंडोज़ 10 सिस्टम आवश्यकताएँ
यदि कंप्यूटर सामान्य रूप से विंडोज 8.1 के साथ काम करता है, तो दसवां संस्करण सामान्य रूप से इंस्टॉल हो जाएगा और चालू हो जाएगा। लेकिन किसी भी स्थिति में, आपको न्यूनतम आवश्यकताओं के अनुपालन के लिए अपने डिवाइस की जांच करनी होगी:
- प्रोसेसर की आवृत्ति 1 गीगाहर्ट्ज़ या उससे अधिक होनी चाहिए;
- टक्कर मारना 1 जीबी से अधिक होना चाहिए;
- निःशुल्क मेमोरी 16 जीबी की उपलब्धता;
- वीडियो कार्ड: DirectX 9 WDDM समर्थन के साथ संगत;
यह भी जांचें सिस्टम आवश्यकताएंअनुपालन के लिए आप उपयोग कर सकते हैं विशेष उपयोगिता Microsoft से, यदि यह दिखाता है कि Windows 10 स्थापित करना असंभव है, तो यह आपको इसका कारण बताएगा।
विंडोज़ 10 सक्रियण
अपडेट के माध्यम से विंडोज 7 और 8.1 को अपडेट करने के बाद, इंस्टॉलर जांचता है कि सिस्टम लाइसेंस प्राप्त और सक्रिय है। उपयोगकर्ता को कोई कुंजी नहीं दी गई है; कंप्यूटर Microsoft सर्वर पर पंजीकृत है।
यदि सर्वर पर डेटा मेल खाता है तो सिस्टम उपयोगकर्ता के हस्तक्षेप के बिना सक्रिय हो जाता है। यदि सिस्टम अपडेट नहीं किया गया है तो रजिस्ट्रेशन नहीं होगा. साथ ही, विंडोज़ 7 और 8.1 की कुंजियाँ सक्रियण के लिए उपयुक्त नहीं हैं।
इसीलिए अपडेट है पायरेटेड संस्करणअसंभव।यानी, बेशक आप विंडोज 10 इंस्टॉल कर सकते हैं, लेकिन कुछ समय बाद यह अपडेट प्राप्त करना बंद कर देगा और आपको लगातार लाइसेंस खरीदने की आवश्यकता की याद दिलाएगा।
अद्यतन के दौरान त्रुटियाँ
अक्सर ऐसे मामले होते हैं, जब अपडेट के दौरान, सिस्टम त्रुटियां उत्पन्न करता है जो नए ओएस को सही ढंग से इंस्टॉल होने से रोकता है या इंस्टॉलेशन को रद्द कर देता है। यदि यह अद्यतन केंद्र के माध्यम से होता है, तो सबसे आसान तरीका साइट से छवि डाउनलोड करना और हटाने योग्य मीडिया से विंडोज़ स्थापित करना है। लेकिन इस तरीके से आपको कंप्यूटर से सारी जानकारी मिटानी होगी.
अपडेट के बाद आवाज गायब हो सकती है। यह सब ऑडियो डिवाइस ड्राइवर के बारे में है। या तो उसके पास अपना अपडेट करने का समय नहीं था सॉफ़्टवेयरविंडोज़ 10 पर काम करने के लिए, या यह काम करता है, लेकिन सही ढंग से नहीं। यहां आप इसे अपडेट कर सकते हैं या फिर पूरी तरह से हटाकर दोबारा इंस्टॉल कर सकते हैं। यह भी हो सकता है कि डिवाइस इतना पुराना हो कि इसका समर्थन समाप्त हो गया हो और विंडोज 10 के लिए ड्राइवर मौजूद ही न हों।
यदि इंस्टॉलेशन लॉग में त्रुटि 80240020 दिखाई देती है, तो आपको यहां जाना होगा C:\Windows\SoftwareDistribution\डाउनलोडऔर वहां जो कुछ भी है उसे हटा दें। इसके बाद, कमांड लाइन लॉन्च करें और wuauclt.exe /updatenow लिखें।
विंडोज 10 उपयोगकर्ताओं के बीच आम समस्याओं में से एक अपडेट सेंटर के माध्यम से अपडेट डाउनलोड करने में रुकावट या असमर्थता है। हालाँकि, जैसा कि निर्देशों में बताया गया है, समस्या OS के पिछले संस्करणों में भी मौजूद थी।
Windows अद्यतन समस्या निवारण उपयोगिता
पहली क्रिया जो प्रयास करने के लिए समझ में आती है वह है विंडोज 10 अपडेट डाउनलोड करते समय समस्याओं के निवारण के लिए आधिकारिक उपयोगिता का उपयोग करना, और, जाहिर है, यह ओएस के पिछले संस्करणों की तुलना में अधिक प्रभावी हो गया है।
आप इसे "नियंत्रण कक्ष" - "समस्या निवारण" (या "समस्याएं ढूंढें और ठीक करें" यदि आप श्रेणियों में नियंत्रण कक्ष देख रहे हैं) में पा सकते हैं।
विंडो के नीचे, सिस्टम और सुरक्षा के अंतर्गत, Windows अद्यतन का उपयोग करके समस्या निवारण का चयन करें।

अपडेट डाउनलोड करने और इंस्टॉल करने में बाधा डालने वाली समस्याओं को ढूंढने और ठीक करने के लिए एक उपयोगिता लॉन्च होगी, आपको बस "अगला" बटन पर क्लिक करना है; कुछ सुधार स्वचालित रूप से लागू किए जाएंगे, कुछ के लिए "यह सुधार लागू करें" पुष्टि की आवश्यकता होगी, जैसा कि नीचे स्क्रीनशॉट में दिखाया गया है।

स्कैन पूरा होने के बाद, आपको एक रिपोर्ट दिखाई देगी कि क्या समस्याएँ पाई गईं, क्या ठीक किया गया और क्या ठीक नहीं किया जा सका। उपयोगिता विंडो बंद करें, अपने कंप्यूटर को पुनरारंभ करें और जांचें कि अपडेट डाउनलोड हो रहे हैं या नहीं।

इसके अतिरिक्त, समस्या निवारण अनुभाग में, सभी श्रेणियों के अंतर्गत, बिट्स बैकग्राउंड इंटेलिजेंट ट्रांसफर सर्विस नामक एक समस्या निवारण उपयोगिता भी है। इसे भी प्रारंभ करने का प्रयास करें, क्योंकि यदि यह सेवा विफल हो जाती है, तो अपडेट डाउनलोड करने में भी समस्याएँ हो सकती हैं।
Windows 10 अद्यतन कैश को मैन्युअल रूप से साफ़ करना
हालाँकि समस्या निवारण उपयोगिता भी नीचे वर्णित चरणों को निष्पादित करने का प्रयास करती है, लेकिन यह हमेशा सफल नहीं होती है। इस स्थिति में, आप स्वयं अपडेट कैश साफ़ करने का प्रयास कर सकते हैं।
- इंटरनेट से डिस्कनेक्ट करें.
- एक व्यवस्थापक के रूप में कमांड प्रॉम्प्ट चलाएँ (आप टास्कबार खोज में "कमांड प्रॉम्प्ट" टाइप करना शुरू कर सकते हैं, फिर मिले परिणाम पर राइट-क्लिक करें और "व्यवस्थापक के रूप में चलाएँ" चुनें)। और निम्नलिखित कमांड को क्रम से दर्ज करें।
- नेट स्टॉप वूसर्व(यदि आपको यह संदेश दिखाई देता है कि सेवा बंद नहीं की जा सकती, तो अपने कंप्यूटर को पुनरारंभ करने और कमांड को फिर से चलाने का प्रयास करें)
- नेट स्टॉप बिट्स
- इसके बाद फोल्डर में जाएं C:\Windows\SoftwareDistribution\और इसकी सामग्री साफ़ करें. फिर कमांड प्रॉम्प्ट पर वापस जाएं और क्रम में निम्नलिखित दो कमांड दर्ज करें।
- नेट स्टार्ट बिट्स
- नेट प्रारंभ wuauserv
कमांड प्रॉम्प्ट को बंद करें और विंडोज 10 अपडेट का उपयोग करके अपडेट को फिर से डाउनलोड करने का प्रयास करें (इंटरनेट से दोबारा कनेक्ट करना याद रखें) नोट: इन चरणों के बाद, आपके कंप्यूटर को बंद करने या इसे पुनरारंभ करने में सामान्य से अधिक समय लग सकता है।
इंस्टालेशन के लिए विंडोज 10 ऑफ़लाइन अपडेट कैसे डाउनलोड करें
अपडेट को अपडेट केंद्र का उपयोग करके नहीं, बल्कि मैन्युअल रूप से - Microsoft वेबसाइट पर अपडेट कैटलॉग से या उपयोग करके डाउनलोड करना भी संभव है तृतीय पक्ष उपयोगिताएँ, जैसे कि विंडोज़ अपडेटमिनीटूल।
विंडोज अपडेट कैटलॉग तक पहुंचने के लिए, पेज https://catalog.update.microsoft.com/ खोलें इंटरनेट एक्सप्लोरर(आप सर्च बार का उपयोग करके इंटरनेट एक्सप्लोरर लॉन्च कर सकते हैं विंडोज़ कार्य 10). जब आप पहली बार लॉग इन करते हैं, तो ब्राउज़र कैटलॉग के साथ काम करने के लिए आवश्यक घटक स्थापित करने की भी पेशकश करेगा, सहमत हूं।
उसके बाद, जो कुछ बचा है वह उस अपडेट की संख्या दर्ज करना है जिसे आप खोज बार में डाउनलोड करना चाहते हैं, "जोड़ें" पर क्लिक करें (x64 के बिना अपडेट x86 सिस्टम के लिए हैं)। उसके बाद, "कार्ट देखें" पर क्लिक करें (जिसमें आप कई अपडेट जोड़ सकते हैं)।
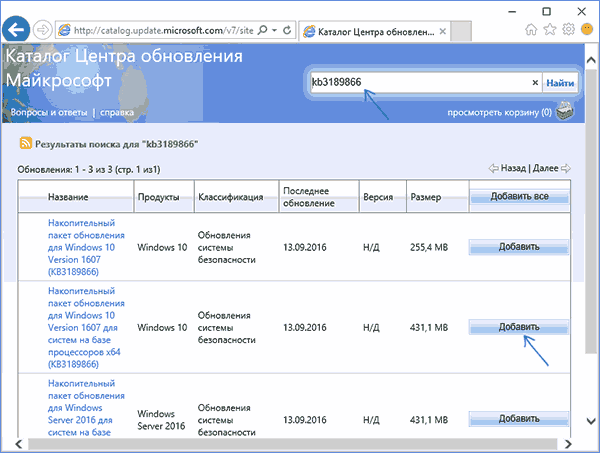
और अंत में, आपको बस "डाउनलोड" पर क्लिक करना है और अपडेट डाउनलोड करने के लिए फ़ोल्डर निर्दिष्ट करना है, जिसे बाद में इस फ़ोल्डर से इंस्टॉल किया जा सकता है।

विंडोज 10 अपडेट डाउनलोड करने का दूसरा विकल्प है तृतीय पक्ष कार्यक्रमविंडोज अपडेट मिनीटूल (उपयोगिता का आधिकारिक स्थान ru-board.com फोरम है)। प्रोग्राम को इंस्टॉलेशन की आवश्यकता नहीं है और यह अधिक उन्नत सुविधाओं की पेशकश करते हुए संचालित करने के लिए विंडोज अपडेट का उपयोग करता है।

प्रोग्राम शुरू करने के बाद, इंस्टॉल और उपलब्ध अपडेट के बारे में जानकारी डाउनलोड करने के लिए "अपडेट" बटन पर क्लिक करें।
- चयनित अद्यतन स्थापित करें
- अपडेट डाउनलोड करें
- और, दिलचस्प बात यह है कि ब्राउज़र का उपयोग करके .cab अपडेट फ़ाइलों को आसानी से डाउनलोड करने के लिए अपडेट के सीधे लिंक को क्लिपबोर्ड पर कॉपी करें (लिंक का एक सेट क्लिपबोर्ड पर एक बार में कॉपी किया जाता है, इसलिए इसे ब्राउज़र के एड्रेस बार में दर्ज करने से पहले, पते को टेक्स्ट दस्तावेज़ में कहीं चिपकाने लायक)।
इस प्रकार, भले ही केंद्र तंत्र का उपयोग करके अपडेट डाउनलोड करना संभव नहीं है विंडोज़ अपडेट 10, ऐसा करना अभी भी संभव है. इसके अलावा, इस तरह से डाउनलोड किए गए ऑफ़लाइन अपडेट इंस्टॉलर का उपयोग इंटरनेट एक्सेस के बिना (या सीमित पहुंच वाले) कंप्यूटर पर इंस्टॉलेशन के लिए भी किया जा सकता है।
अतिरिक्त जानकारी
अपडेट से संबंधित उपरोक्त बिंदुओं के अलावा निम्नलिखित बारीकियों पर भी ध्यान दें:
- यदि आपके पास "सीमित कनेक्शन" वाई-फाई सेट है (सेटिंग्स में)। बेतार तंत्र) या 3जी/एलटीई मॉडेम का उपयोग कर रहा है, इससे अपडेट डाउनलोड करने में समस्या हो सकती है।
- यदि आप हैं, तो यह उन पतों को अवरुद्ध करने के कारण अपडेट डाउनलोड करने में समस्याएँ पैदा कर सकता है जिनसे डाउनलोड किए जाते हैं, उदाहरण के लिए,।
- यदि आप उपयोग कर रहे हैं तृतीय पक्ष एंटीवायरसया फ़ायरवॉल, उन्हें अस्थायी रूप से अक्षम करने का प्रयास करें और जांचें कि क्या समस्या हल हो गई है।
और अंत में, सिद्धांत रूप में, आप पहले लेख से कुछ क्रियाएं कर सकते थे, जिसके कारण उन्हें डाउनलोड करने में असमर्थता की स्थिति पैदा हो गई थी।
इस सामग्री को पढ़ने से पहले, हम अनुशंसा करते हैं कि आप विंडोज 10 में अपग्रेड करने के लिए हमारी मार्गदर्शिका पढ़ें। यह आलेख ऑपरेटिंग सिस्टम के अंतिम संस्करण के जारी होने के साथ अद्यतन किया गया था, टिप्पणियाँ वही रहती हैं।
विंडोज़ इनसाइडर प्रोग्राम
विंडोज़ 8 की विफलता के बाद, माइक्रोसॉफ्ट कंपनीउपयोगकर्ताओं का विश्वास फिर से हासिल करने का प्रयास करता है। दरअसल, अब तक, विंडोज 7 के लिए समर्थन का मुख्य चरण पूरा होने के बावजूद, उपयोगकर्ता इसे आधुनिक "आठ" के मुकाबले पसंद करते हैं। "सेवन" आज भी सबसे लोकप्रिय डेस्कटॉप ऑपरेटिंग सिस्टम बना हुआ है, और अधिक उपयोगकर्ता-अनुकूल इंटरफ़ेस के साथ 8.1 की रिलीज़ से भी शक्ति संतुलन में कोई बदलाव नहीं आया।
आपको याद दिला दें कि 13 जनवरी 2015 को मुख्य... विंडोज़ समर्थन 7. 14 जनवरी, 2020 तक विस्तारित समर्थन प्रदान किया जाएगा, लेकिन केवल सर्विस पैक 1 स्थापित सिस्टम के लिए (यह मुफ़्त है)। इसका मतलब यह है कि माइक्रोसॉफ्ट अब ऑपरेटिंग सिस्टम में गैर-सुरक्षा-संबंधी त्रुटियों को ठीक नहीं करेगा, लेकिन ओएस में सुरक्षा खामियों को बंद करने के लिए पैच जारी करना जारी रखेगा।
G8 की विफलता ने डेवलपर्स को विंडोज़ इनसाइडर प्रोग्राम बनाने के लिए प्रेरित किया, जिसमें कोई भी भाग ले सकता है। इसका मुख्य सार यह है कि उपयोगकर्ता स्वेच्छा से विकसित किए जा रहे ऑपरेटिंग सिस्टम का परीक्षण करते हैं, इस या उस कार्यक्षमता के संचालन पर समीक्षा और टिप्पणियां छोड़ते हैं, और रिपोर्ट करते हैं कि उन्हें क्या पसंद है और क्या नहीं। यह किया जाता है, उदाहरण के लिए, के माध्यम से विंडोज़ अनुप्रयोगफीडबैक, जो विंडोज़ 10 के सभी पूर्वावलोकन संस्करणों में बनाया गया है। वर्तमान में, इस कार्यक्रम में भाग लेने वालों की संख्या 2 मिलियन से अधिक लोगों से अधिक है जिन्होंने दस लाख से अधिक समीक्षाएँ छोड़ी हैं। ऐसी टिप्पणी का एक उदाहरण यहां दिया गया है:
आज माइक्रोसॉफ्ट ने रूसी भाषा में विंडोज 10 का सार्वजनिक रूप से उपलब्ध अंतिम संस्करण जारी किया, और पिछले ऑपरेटिंग सिस्टम के सभी उपयोगकर्ताओं को इसे अपग्रेड करने के लिए आमंत्रित किया। प्रतिभागियों विंडोज़ प्रोग्रामअगला अपडेट प्राप्त करके इनसाइडर को हमेशा की तरह अंतिम संस्करण में अपडेट किया जाता है। यहां सब कुछ सरल है, जिसे इसकी आवश्यकता है वह जानता है और इसके बारे में बात करने का कोई मतलब नहीं है।
और यहां सामान्य उपयोगकर्तादो तरीके हैं:
- अपडेट सेंटर के माध्यम से अपडेट करें, पहले से ओएस आरक्षित करके अपने सभी व्यक्तिगत डेटा, सेटिंग्स और कुछ एप्लिकेशन को सहेजें। हमने अपनी माइग्रेशन गाइड में अपनी प्रति आरक्षित करने के तरीके के बारे में बात की थी;
- आधिकारिक आईएसओ छवि डाउनलोड करें और स्क्रैच से विंडोज 10 इंस्टॉल करें। दसियों को स्थापित करने के बारे में बूट करने योग्य फ्लैश ड्राइवया डिस्क, हम इस लेख में इसके बारे में भी बात नहीं करेंगे। सक्रियण की बारीकियों सहित हर दिलचस्प चीज़ का वर्णन लिंक में किया गया है।
वैसे, केवल "सात" और "आठ" के मालिक ही रिलीज़ होने के बाद पहले वर्ष के भीतर मुफ़्त में "दस" में अपग्रेड कर पाएंगे।
यह तथ्य कि डेवलपर्स ने विंडोज अपडेट के माध्यम से एक सिस्टम अपडेट लागू किया है, अविश्वसनीय रूप से सुखद है (सुविधाओं के बारे में); नई प्रणालीहम इस लेख में अपडेट के बारे में पहले ही लिख चुके हैं)। हम इसके बारे में नीचे बात करेंगे, लेकिन संक्षेप में यह इस प्रकार है:

सिस्टम आवश्यकताएं
मूलतः, यदि आपका कंप्यूटर 8.1 के साथ ठीक से काम करता है, तो आपको चिंता करने की ज़रूरत नहीं है। किसी भी स्थिति में, अद्यतन स्थापित करते समय, न्यूनतम आवश्यकताओं के अनुपालन के लिए सिस्टम की जाँच की जाएगी:
- प्रोसेसर: 1 गीगाहर्ट्ज़ या उच्चतर;
- रैम: 1 जीबी (32-बिट) या 2 जीबी (64-बिट);
- निःशुल्क हार्ड डिस्क स्थान: 16 जीबी;
- वीडियो कार्ड: DirectX 9 WDDM समर्थन के साथ संगत;
- खातामाइक्रोसॉफ्ट और इंटरनेट का उपयोग.
कुछ महत्वपूर्ण नोट्स:
- ऐप स्टोर तक पहुंचने और ऐप्स डाउनलोड करने और चलाने के लिए, आपको इंटरनेट से कनेक्ट होना चाहिए और आपका स्क्रीन रिज़ॉल्यूशन कम से कम 1024x768 पिक्सल होना चाहिए;
- विंडोज़ 10 में एक नया ऐप स्टोर शामिल है जिसमें कम ऐप हैं और हो सकता है कि आपका पसंदीदा ऐप बिल्कुल भी न हो;
- यदि आपके पास विंडोज 8 प्रोफेशनल संस्करण है स्थापित विंडोज़मीडिया सेंटर, फिर अपडेट के बाद WMC हटा दिया जाएगा;
- अपडेट के बाद, आप मानक मीडिया प्लेयर के माध्यम से डिस्क नहीं चला पाएंगे;
- सर्विस पैक 1 स्थापित किए बिना विंडोज 7 को विंडोज अपडेट के माध्यम से विंडोज 10 में अपग्रेड नहीं किया जा सकता है। वैसे ही विंडोज़ उपयोगकर्ताआरटी, विस्टा और एक्सपी अपने सिस्टम को अपडेट नहीं कर सकते; उन्हें छवि डाउनलोड करनी होगी और सिस्टम को स्क्रैच से इंस्टॉल करना होगा;
- इसी तरह, 8.1 उपयोगकर्ता अपग्रेड कर सकते हैं, लेकिन विंडोज़ 8 उपयोगकर्ता नहीं कर सकते;
आप Microsoft की एक छोटी उपयोगिता का उपयोग करके सिस्टम के अनुपालन की जांच कर सकते हैं जो सिस्टम का बैकअप लेती है। यदि आपका सिस्टम उपयुक्त नहीं है, तो प्रोग्राम आपको इसका कारण बताएगा। हमने इस लेख के दूसरे भाग में इसके बारे में बात की।
इसलिए, आपके द्वारा Windows 10 आरक्षित करने के बाद और यदि आपका सिस्टम आवश्यक आवश्यकताओं को पूरा करता है, तो आपको नियंत्रण कक्ष में निम्न संदेश दिखाई देगा:

आइए 8.1 को अकेला छोड़ दें और सर्विस पैक 1 को अपडेट करें - प्रक्रिया दोनों प्रणालियों के लिए समान है, लेकिन मुझे "सात" के साथ ऐसा करने में अधिक रुचि है। और यह देखते हुए कि यह ऑपरेटिंग सिस्टम कितना लोकप्रिय है, मैं अकेला नहीं हूं।
अद्यतन प्रक्रिया
यदि अपडेट आरक्षित है, लेकिन आपको अभी भी विंडोज 10 की उपलब्धता के बारे में कोई सूचना नहीं मिली है, तो आपको बस इंतजार करने की जरूरत है। अब दुनिया भर में कई सिस्टम अपडेट किए जा रहे हैं, आपको अपनी बारी का इंतजार करना होगा। यह प्रक्रिया 16 अपडेट प्रति सेकंड की गति से चलती है। इस लेख की टिप्पणियों में प्रस्तावित सभी तरीकों में से, यह सबसे सही है।
या ऐसा करें: C:\Windows\SoftwareDistribution\Download फ़ोल्डर पर जाएं और वहां से सभी फ़ाइलें और फ़ोल्डर हटा दें। उसके बाद, कमांड प्रॉम्प्ट लॉन्च करें और wuauclt.exe /updatenow कमांड चलाएँ।

इस हेरफेर के बाद ही मेरे लिए डाउनलोड शुरू हुआ, क्योंकि कोई संदेश नहीं आया। आप अपडेट सेंटर में प्रक्रिया की निगरानी कर सकते हैं (बूटलोडर लॉन्च होने से पहले आपको लगभग 5 मिनट तक इंतजार करना पड़ सकता है)। यह कहने लायक है कि wuauclt.exe /updatenow वाली विधि कभी-कभार काम करती है और सभी के लिए नहीं।
एकमात्र क्षण: यदि आपके पास $windows.~BT फ़ोल्डर है जिसका आकार लगभग 6 गीगाबाइट है, तो संभवतः इसमें पहले से ही डाउनलोड किया गया अपडेट शामिल है। लेकिन Microsoft सर्वर पर अधिक लोड के कारण आपको कोई सूचना प्राप्त नहीं होगी, आपको बस प्रतीक्षा करने की आवश्यकता है। दिलचस्प बात यह है कि जब आप $windows.~BT फ़ोल्डर से setup.exe फ़ाइल चलाने का प्रयास करते हैं, तो फ़ाइलें मिट जाती हैं...
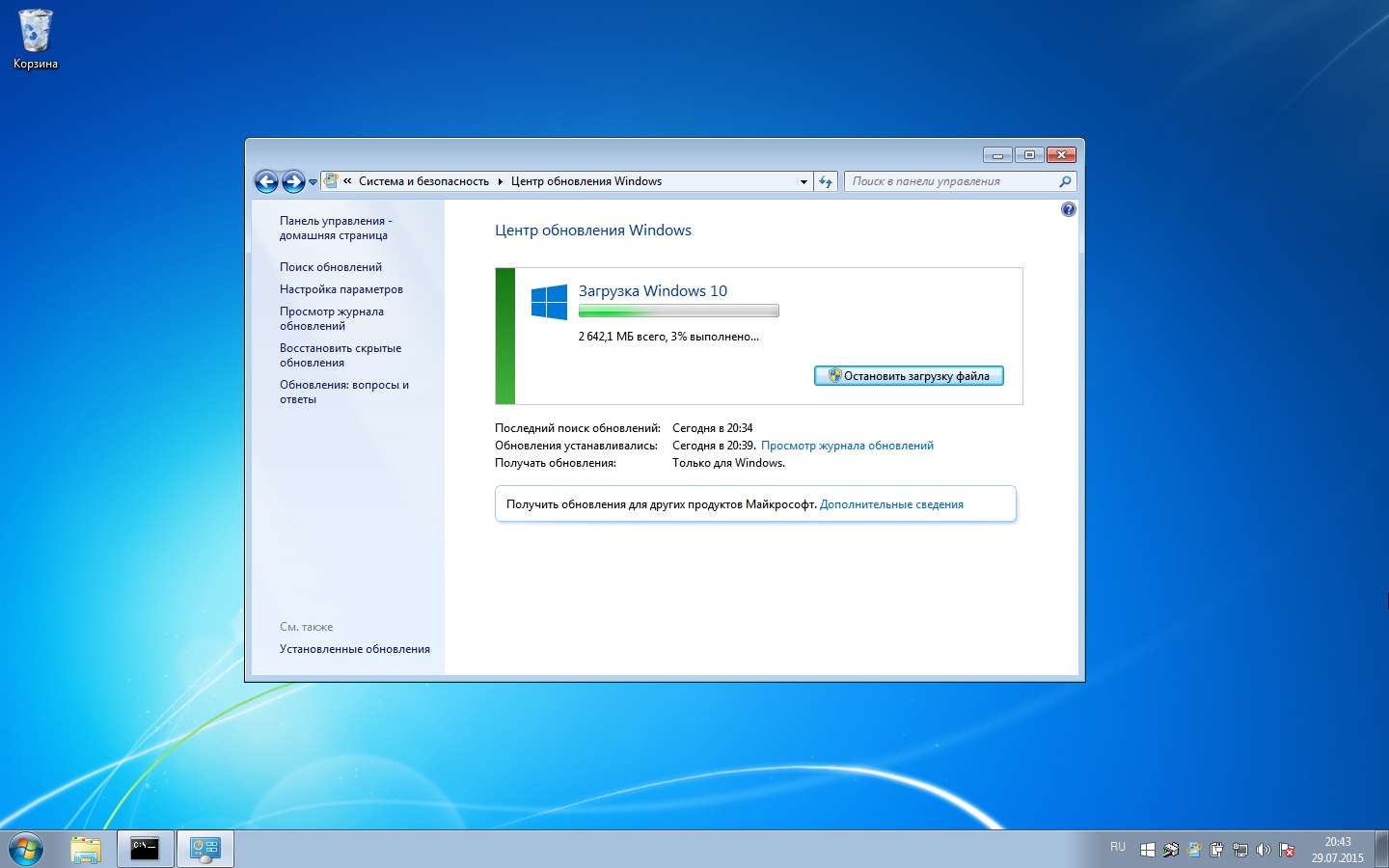
यदि आपको "दस" की उपलब्धता के बारे में कोई सूचना मिलती है, तो "इंस्टॉल करें" बटन पर क्लिक करें। 2,642.1 एमबी का अपडेट डाउनलोड होना शुरू हो जाएगा। मेरे लिए, अपडेट को डाउनलोड होने में लगभग 40 मिनट का समय लगा, लेकिन Microsoft सर्वर पर अधिक लोड के कारण आप अधिक समय तक प्रतीक्षा कर सकते हैं। या कम।
एक बार डाउनलोड पूरा हो जाने पर, ऑपरेटिंग सिस्टम को स्थापित करने की तैयारी शुरू हो जाती है, जो मेरे लिए लगभग 10 मिनट तक चली:
![]()
इंस्टॉलेशन कई संवादों के साथ समाप्त होता है: आपको एक बार फिर से अपडेट करने की अपनी इच्छा की पुष्टि करनी होगी - यदि आप अचानक अपना मन बदलते हैं तो यहां आप वापस लौट सकते हैं। आगे हम स्वीकार करते हैं लाइसेंस समझौताऔर सिस्टम की जाँच होने तक प्रतीक्षा करें।
इसके बाद आप देखेंगे नवीनतम निर्देश. यहां आप अपडेट को एक निश्चित समय के लिए स्थगित कर सकते हैं या अभी विंडोज 10 इंस्टॉल करना शुरू कर सकते हैं। किसी भी स्थिति में, आपको अपडेट कॉन्फ़िगरेशन के लिए सिस्टम को रीबूट करना होगा (लगभग 10 मिनट)।
रीबूट के बाद, इंस्टॉलेशन जारी रहेगा और इसमें कुछ समय लगेगा। इसमें मुझे लगभग 20 मिनट लगे। एक बार इंस्टॉलेशन पूरा हो जाने पर, अपडेटेड ऑपरेटिंग सिस्टम को लॉन्च करने की तैयारी शुरू हो जाएगी। अंततः, काली स्क्रीन अभिवादन का रास्ता दिखाती है, जिसके बाद आपसे कई सेटिंग्स बदलने या अनुशंसित सेटिंग्स को छोड़ने के लिए कहा जाता है।
मैंने चुना मानक सेटिंग्स 90% मामलों में सूची को बदलने की आवश्यकता नहीं है। और अब, अद्यतन Windows 7 SP1 10 हमारे सामने आता है।
सभी मेरा स्थापित प्रोग्रामबने रहे, चित्र, दस्तावेज़ और सिस्टम सेटिंग्स सुरक्षित रूप से नए ऑपरेटिंग सिस्टम में स्थानांतरित कर दी गईं। सामान्य तौर पर, विंडोज 7 सर्विस पैक 1 से संक्रमण सफल रहा! मैंने इसे आज़माया नहीं है, लेकिन मुझे लगता है कि 8.1 के मामले में भी अपडेट समान होगा।
रोलबैक
यदि आपको माइक्रोसॉफ्ट का नया विकास पसंद नहीं है, तो अपडेट की तारीख से 30 दिनों के भीतर आप सभी डेटा को सहेजते हुए विंडोज के पिछले संस्करण में वापस आ सकते हैं। यहां यह याद रखना महत्वपूर्ण है: यदि टेन पर स्विच करने के बाद आप C:\Windows.old फ़ोल्डर हटाते हैं, तो आप वापस नहीं जा पाएंगे।
विंडोज़ 10 सक्रियण
जब आप विंडोज 7 और 8.1 को अपग्रेड करते हैं, तो इंस्टॉलर यह सुनिश्चित करने के लिए जांच करता है कि पुराने सिस्टम लाइसेंस प्राप्त और सक्रिय हैं। उपयोगकर्ता को कोई कुंजी प्राप्त नहीं होती है - इसके बजाय, उपयोगकर्ता का कंप्यूटर अपने अद्वितीय घटकों के संयोजन के साथ Microsoft सर्वर के साथ पंजीकृत होता है। भविष्य में उसी कंप्यूटर पर विंडोज 10 स्थापित करते समय, माइक्रोसॉफ्ट सर्वर से डेटा के साथ तुलना की जाएगी और यदि मिलान होता है, तो सिस्टम स्वचालित रूप से सक्रिय हो जाएगा।
अगर आप पहले अपडेट नहीं करेंगे तो यह रजिस्ट्रेशन नहीं होगा. प्रक्रिया के दौरान विंडोज 7 या 8.1 कुंजी दर्ज करने में असमर्थ विंडोज़ संस्थापन 10, कोई वेब फॉर्म भी नहीं है जहां आप इस कुंजी को दर्ज कर सकें और विंडोज 10 के लिए एक कुंजी प्राप्त कर सकें।
अद्यतन के दौरान त्रुटियाँ
अद्यतन प्रक्रिया के दौरान, आपको विभिन्न त्रुटियाँ प्राप्त हो सकती हैं जो अद्यतन को रोकती हैं या इसे रद्द कर देती हैं। बूट करने योग्य यूएसबी फ्लैश ड्राइव/डिस्क से विंडोज 10 इंस्टॉल करना सबसे आसान तरीका है। आधिकारिक छवि डाउनलोड करें. बस एक समस्या है - आप अपनी फ़ाइलें, डेटा और एप्लिकेशन स्थानांतरित नहीं कर पाएंगे। सब कुछ फिर से इंस्टॉल और कॉन्फ़िगर करना होगा।
त्रुटियों को अद्यतन करने के लिए वर्तमान में निम्नलिखित ज्ञात समाधान हैं। त्रुटियों से छुटकारा पाने के प्रभावी तरीके खोजे जाने पर यह सूची अद्यतन की जाएगी।
कोई आवाज़ नहीं है, कीबोर्ड काम नहीं करता, आदि।
इसका केवल एक ही कारण है - संबंधित डिवाइस का ड्राइवर। या तो ड्राइवर को अपडेट करने की आवश्यकता है: विंडोज 10 की रिलीज के साथ, निर्माताओं ने अपने उत्पादों के लिए ड्राइवरों को अपडेट किया है, या यह एक त्रुटि के साथ काम करता है और इसे फिर से इंस्टॉल करने की आवश्यकता है। एक तीसरा विकल्प है - आपका डिवाइस इतना पुराना है कि इसके निर्माता ने विंडोज 10 के तहत इसके लिए ड्राइवर जारी नहीं किया है।
त्रुटि 80240020
इस स्थिति में, अपडेट लॉग देखते समय, आपको निम्न प्रविष्टि दिखाई दे सकती है: विंडोज 10 प्रो इंस्टॉलेशन स्थिति में अपग्रेड करें: विफल। त्रुटि विवरण: कोड 80240020।
त्रुटि 80240020 का इलाज काफी सरलता से किया जा सकता है। C:\Windows\SoftwareDistribution\Download फ़ोल्डर पर जाएं और वहां से सभी फ़ाइलें और फ़ोल्डर हटा दें। उसके बाद, कमांड प्रॉम्प्ट लॉन्च करें और कमांड चलाएँ:
अगले 5 मिनट में अपडेट के लिए जरूरी फाइलों का डाउनलोड शुरू हो जाएगा। आप Windows अद्यतन के माध्यम से प्रक्रिया की निगरानी कर सकते हैं।
त्रुटि 80246007
यदि आपको त्रुटि 80246007 प्राप्त होती है, तो यह जांचना उचित है कि आपके पास बैकग्राउंड इंटेलिजेंट ट्रांसफर सर्विस (बिट्स) सेवा चल रही है। ऐसा करने के लिए, स्टार्ट मेनू खोलें और कंट्रोल पैनल पर जाएं। खोज फ़ील्ड में, प्रशासन शब्द दर्ज करें और खोज परिणामों से "प्रशासन" घटक का चयन करें।
अब Services पर डबल-क्लिक करें और बैकग्राउंड इंटेलिजेंट ट्रांसफर सर्विस (BITS) सर्विस पर राइट-क्लिक करें और Properties पर जाएं। सामान्य टैब पर, स्टार्टअप प्रकार समूह को स्वचालित (विलंबित प्रारंभ) पर सेट किया जाना चाहिए। यदि यह मामला नहीं है, तो स्थिति को ठीक करें और "लागू करें" पर क्लिक करें। सेवा स्थिति के अंतर्गत, सुनिश्चित करें कि सेवा चल रही है। यदि यह नहीं चल रहा है, तो "लॉन्च" बटन पर क्लिक करें।




