दूसरे शब्दों में, इसके अतिरिक्त जल्दी ठीक होनाविफलता के मामले में सिस्टम, अब आप पुनर्स्थापित कर सकते हैं और अलग फ़ाइलें, यदि वे गलती से हटा दिए गए थे, क्षतिग्रस्त हो गए थे, या यदि आप फ़ाइल में किए गए सभी परिवर्तनों को तुरंत पूर्ववत करना चाहते हैं।
हालांकि रिकवरी पिछला संस्करणफ़ाइलें - अद्भुत विंडोज़ फ़ंक्शन 7, अजीब बात है कि इसके बारे में बहुत कम लोग जानते हैं और बहुत कम लोग इसका उपयोग करते हैं। इस लेख में मैं इस तकनीक के बारे में अधिक विस्तार से बात करूंगा और बताऊंगा कि यह कैसे काम करती है।
पिछले संस्करणों के बारे में संक्षेप में
हालाँकि मैं फ़ाइलों के पिछले संस्करणों का विज्ञापन इस प्रकार करता हूँ नयी विशेषता, वास्तव में यह सच नहीं है। इस तकनीक की जड़ें विंडोज़ एक्सपी और में हैं विंडोज़ सर्वर 2003, जहां इसे लागू किया गया था। शैडो कॉपी क्लाइंट स्थापित करते समय सांझे फ़ोल्डर(साझा फ़ोल्डरों की छाया प्रतियां) Windows XP के साथ सर्वर से जुड़े कंप्यूटर पर विंडोज़ नियंत्रणसर्वर 2003, फ़ाइलों के पिछले संस्करणों को पुनर्स्थापित करना Windows XP में भी संभव था। विंडोज 7 में मुख्य नवीनता यह है कि यह सुविधा अब पूरी तरह से एक ही ऑपरेटिंग सिस्टम के भीतर उपलब्ध है और इसके लिए सर्वर से कनेक्शन की आवश्यकता नहीं है।
मैंने यह भी बताया कि विस्टा में लीगेसी फ़ाइल संस्करण कुछ हद तक समर्थित हैं। अधिक सटीक रूप से - विस्टा बिजनेस, एंटरप्राइज और अल्टीमेट में। यह सुविधा होम बेसिक, होम प्रीमियम और स्टार्टर संस्करणों में उपलब्ध नहीं है। विंडोज़ 7 में यह सभी संस्करणों में मौजूद है।
यह काम किस प्रकार करता है
जैसा कि आप जानते हैं, पुनर्स्थापना बिंदु बनाने के लिए, ऑपरेटिंग सिस्टम लगातार किसी भी महत्वपूर्ण परिवर्तन की निगरानी करता है, जिसमें नए एप्लिकेशन, हार्डवेयर, ड्राइवर की स्थापना शामिल है। सिस्टम अपडेटया Windows अद्यतन के माध्यम से सुरक्षा पैच। जब ऐसे परिवर्तनों का पता चलता है, तो सिस्टम स्वचालित रूप से एक पुनर्स्थापना बिंदु बनाता है, जो अनिवार्य रूप से महत्वपूर्ण सहित सिस्टम स्थिति का एक स्नैपशॉट होता है सिस्टम फ़ाइलें, जिसमें रजिस्ट्री के कुछ भाग भी शामिल हैं। साथ ही, हार्ड ड्राइव पर संग्रहीत सभी डेटा फ़ाइलों के स्नैपशॉट भी बनाए जाते हैं।
हालाँकि, ऑपरेटिंग सिस्टम में बड़े बदलाव करना पुनर्स्थापना बिंदु बनाने का एकमात्र कारण नहीं है। डिफ़ॉल्ट रूप से, विंडोज 7 स्वचालित रूप से दिन में एक बार एक पुनर्स्थापना बिंदु बनाता है, और इसके अलावा, आप किसी भी समय ऐसा स्नैपशॉट स्वयं बना सकते हैं।
इसके अतिरिक्त, जब आप बैकअप और रीस्टोर टूल का उपयोग करके बैकअप बनाते हैं ( बैकअप औरपुनर्स्थापित करें) विंडोज 7 स्वचालित रूप से उन्हें ट्रैक करता है और आपको फ़ाइलों के पिछले संस्करणों को न केवल पुनर्स्थापना बिंदुओं से, बल्कि बैकअप प्रतियों से भी पुनर्स्थापित करने की अनुमति देता है।
पिछले संस्करणों को पुनर्स्थापित करने की सुविधा का उपयोग करने के लिए, फ़ाइल पर राइट-क्लिक करें और चयन करें संदर्भ मेनू"पिछले संस्करणों को पुनर्स्थापित करें" विकल्प (चित्र ए)।
चित्र ए: पिछले संस्करण में पुनर्स्थापित करें विकल्प विंडोज 7 में किसी भी फ़ाइल के संदर्भ मेनू में उपलब्ध है।
फ़ाइल गुण विंडो "पिछला संस्करण" टैब (चित्र बी) के साथ खुलेगी। जैसा कि आप देख सकते हैं, मेरे उदाहरण में, फ़ाइल पुनर्स्थापना बिंदु और बैकअप दोनों का हिस्सा है, इसलिए इसे पिछले संस्करण में पुनर्स्थापित करने के लिए, मैं कोई भी विकल्प चुन सकता हूं, यह इस बात पर निर्भर करता है कि मुझे किस तारीख में रुचि है।
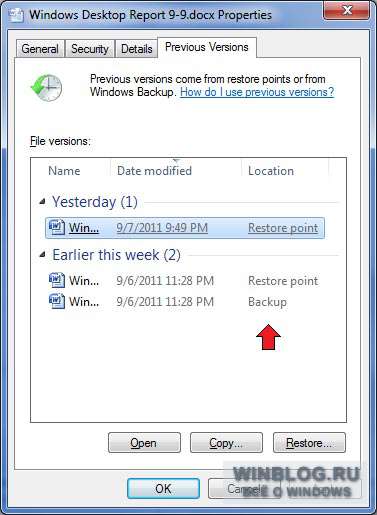
चित्र बी: जब आप बैकअप और पुनर्स्थापना का उपयोग करते हैं, तो आप न केवल पुनर्स्थापना बिंदुओं से, बल्कि बैकअप से भी फ़ाइलों के पिछले संस्करणों को पुनर्स्थापित कर सकते हैं।
जैसा कि आप देख सकते हैं, पिछले संस्करण टैब पर तीन बटन हैं: खोलें, कॉपी करें और पुनर्स्थापित करें। यह जांचने के लिए कि क्या यह फ़ाइल का वह संस्करण है जिसकी आपको आवश्यकता है, आप इसे सूची में चुन सकते हैं और "खोलें" पर क्लिक कर सकते हैं। इस मामले में, फ़ाइल उपयुक्त एप्लिकेशन में देखने के लिए खोली जाएगी - मेरे मामले में यह वर्ड है।
कॉपी बटन कॉपी टू कमांड के समान एक मानक कॉपी डायलॉग बॉक्स लाता है, और आपको फ़ाइल को किसी अन्य फ़ोल्डर में पुनर्स्थापित करने की अनुमति देता है। कृपया ध्यान दें कि ओपन और कॉपी कमांड केवल पुनर्प्राप्ति बिंदु पर सहेजी गई फ़ाइलों के लिए उपलब्ध हैं और बैकअप से फ़ाइलों के लिए काम नहीं करते हैं। पुनर्स्थापना बटन आपको फ़ाइल को ठीक उसी स्थिति में पुनर्स्थापित करने की अनुमति देता है, जब आपने पुनर्स्थापना बिंदु या बैकअप बनाया था।
क्या विचार करें
यह ध्यान में रखने योग्य है कि पुनर्प्राप्ति बिंदुओं से फ़ाइल के पिछले संस्करण केवल तभी उपलब्ध होंगे जब अंतिम पुनर्प्राप्ति बिंदु के निर्माण के बाद से फ़ाइल में परिवर्तन किए गए हों। यदि फ़ाइल को तब से संशोधित नहीं किया गया है, तो पिछले संस्करण टैब पर एक संदेश दिखाई देगा: "कोई पिछला संस्करण उपलब्ध नहीं है" (चित्रा सी)।
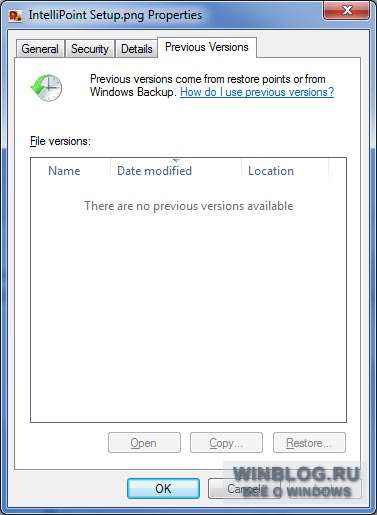
चित्र C यदि अंतिम पुनर्स्थापना बिंदु बनने के बाद से फ़ाइल नहीं बदली है, तो इस तरह का एक संदेश दिखाई देगा।
हालाँकि, इसका मतलब यह नहीं है कि फ़ाइल का पिछला संस्करण पुनर्स्थापना बिंदु में संरक्षित नहीं था। यदि आप बस वर्तमान फ़ाइल को खोलते हैं और सहेजते हैं, तो पिछला संस्करण तुरंत पिछले संस्करण टैब पर दिखाई देगा।
यदि किसी फ़ाइल को कई महीनों तक संशोधित नहीं किया गया है, तो हर बार पुनर्स्थापना बिंदु बनाए जाने पर नए संस्करण सहेजे नहीं जाएंगे।
फ़ाइल रिकवरी
अब जब आपको पता चल गया है कि रिस्टोर प्रीवियस वर्जन फीचर कैसे काम करता है, तो आइए देखें कि इसका उपयोग कैसे करें। मान लीजिए कि मैंने गलती से स्थायी रूप से हटा दिया शब्द दस्तावेज़(चित्रा डी) और तब मुझे अपनी गलती का एहसास हुआ। चूंकि फ़ाइल अब वहां नहीं है, इसलिए राइट-क्लिक करने के लिए कुछ भी नहीं है। इसके बजाय, आपको उस फ़ोल्डर के लिए "पिछला संस्करण" टैब खोलना होगा जिसमें आपने संग्रहीत किया था हटाई गई फ़ाइल(चित्र ई)।
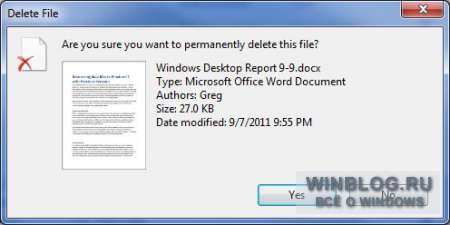
चित्र D: मैंने गलती से एक Word दस्तावेज़ हटा दिया है।
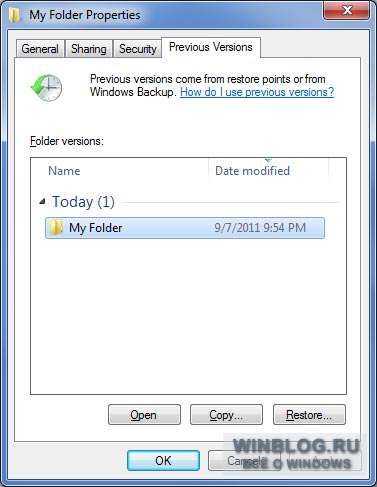
चित्र E स्थायी रूप से हटाई गई फ़ाइल को पुनर्प्राप्त करने के लिए, आपको उस फ़ोल्डर के लिए पिछला संस्करण टैब खोलना होगा जिसमें वह संग्रहीत थी।
यह सुनिश्चित करने के लिए कि यह फ़ोल्डर सहेजा गया है आवश्यक फ़ाइल, मैं "ओपन" बटन पर क्लिक करता हूं। एक फ़ोल्डर खुलता है, और उसमें वह फ़ाइल है जिसे आप ढूंढ रहे हैं। अब मैं इसे वर्ड में खोल सकता हूं और सामग्री देख सकता हूं। एक बार जब मैं आश्वस्त हो जाता हूं कि यह वही फ़ाइल है जो मैं चाहता हूं, तो मैं वर्ड को बंद कर देता हूं, फ़ोल्डर को बंद कर देता हूं और पिछले संस्करण टैब पर वापस लौट आता हूं। मैं "पुनर्स्थापित करें" बटन पर क्लिक करता हूं। चित्र 1 में दिखाया गया संवाद बॉक्स प्रकट होता है। एफ. यदि मैं इसमें "पुनर्स्थापित करें" बटन पर क्लिक करता हूं, तो फ़ाइल अपने मूल फ़ोल्डर में पुनर्स्थापित हो जाएगी।

चित्र एफ. किसी फ़ाइल को पुनर्स्थापित करने से पहले, सिस्टम आपको ऑपरेशन की पुष्टि करने के लिए संकेत देता है।
हालाँकि संवाद बॉक्स में चेतावनी बताती है कि पुनर्स्थापना फ़ोल्डर की संपूर्ण सामग्री को प्रतिस्थापित कर देगी, वास्तव में, केवल हटाई गई फ़ाइल ही पुनर्स्थापित की जाएगी। उदाहरण के लिए, मेरे फ़ोल्डर में कई अन्य फ़ाइलें थीं, और पुनर्प्राप्ति के बाद वे अछूती रहीं।
आप क्या सोचते हैं?
क्या आप जानते हैं कि विंडोज़ 7 में फ़ाइलों के पिछले संस्करणों को पुनर्स्थापित करने का एक फ़ंक्शन है? यदि नहीं, तो क्या आप अब इस सुविधा का उपयोग करेंगे? और यदि आपने पहले ही इसका उपयोग कर लिया है, तो आपके क्या प्रभाव हैं? टिप्पणियों में अपनी राय साझा करें!
| सामग्री |
विंडोज 7 या 8 को अपडेट किया गया नई विंडोज़ 10? क्या आपके कंप्यूटर पर Windows.old फ़ोल्डर दिखाई दिया है और क्या यह बहुत अधिक स्थान ले रहा है? आप इसे हटा सकते हैं, लेकिन उसी तरह नहीं जैसे आप नियमित फ़ोल्डर हटाते हैं।
Windows.old फ़ोल्डर Windows 10 के लिए नया नहीं है। लेकिन Windows 10 से पहले, यदि आपने नया खरीदा था तो यह फ़ोल्डर देखा जा सकता था विंडोज़ संस्करणऔर अद्यतन विधि का उपयोग करके इसे स्थापित करना पिछला संस्करण.
Windows.old फ़ोल्डर क्या है?
यह फ़ोल्डर तब दिखाई देता है जब आप विंडोज़ के एक संस्करण से विंडोज़ विस्टा से शुरू करके नए संस्करण में अपग्रेड करते हैं। Windows.old फ़ोल्डर में Windows के पिछले संस्करण की सभी फ़ाइलें और डेटा शामिल हैं जो अपग्रेड से पहले इंस्टॉल किए गए थे। यदि नया संस्करण काम नहीं करता है तो इसका उपयोग विंडोज के पिछले संस्करण में वापस लाने (वापस लाने) के लिए किया जा सकता है। बाद में डेटा रिकवर करने के लिए दोबारा विंडोज़ संस्थापन.
यदि आपको एक विशेष फ़ाइल ढूंढनी है जिसे सही ढंग से कॉपी नहीं किया गया था विंडोज़ अपडेट, आप Windows.old फ़ोल्डर में भी खोजबीन कर सकते हैं और इसे ढूंढ सकते हैं।
अनिवार्य रूप से, Windows.old फ़ोल्डर में शामिल है पुराना संस्करणखिड़कियाँ। सिस्टम से शुरुआत विंडोज़ फ़ाइलेंपहले स्थापित प्रोग्राम, उपयोगकर्ता खाता सेटिंग्स से लेकर साधारण फ़ाइलें, सब यहाँ। यदि आप विंडोज़ के पुराने संस्करण पर वापस जाना चाहते हैं या आपको कोई फ़ाइल ढूंढनी है तो विंडोज़ का नया संस्करण यह जानकारी रखता है।
लेकिन, ज्यादा देर मत झिझकें। विंडोज़ एक महीने के बाद डिस्क स्थान खाली करने के लिए Windows.old फ़ोल्डर को स्वचालित रूप से हटा देगा।
विंडोज़ के पिछले संस्करण पर कैसे लौटें?
विंडोज़ 10 से, विंडोज़ 7 या 8.1 पर वापस जाना बहुत आसान है। विंडोज 10 इंस्टॉल करने के बाद, आप बस सेटिंग्स एप्लिकेशन खोल सकते हैं, अपडेट एंड सिक्योरिटी का चयन कर सकते हैं और रिकवरी पर क्लिक कर सकते हैं। इस अनुभाग में हम विंडोज 7 या 8.1 पर लौटें विकल्प देखेंगे, यह इस पर निर्भर करता है कि आपने विंडोज के किस संस्करण से अपग्रेड किया है।
हमारे द्वारा "प्रारंभ" बटन पर क्लिक करने के बाद, विंडोज़ स्रोत के रूप में Windows.old फ़ोल्डर का उपयोग करके ऑपरेटिंग सिस्टम के पिछले संस्करण को पुनर्स्थापित करेगा।
विंडोज़ 10 से पहले भी ऐसा किया जा सकता था. यहां, उदाहरण के लिए, Windows.old फ़ोल्डर का उपयोग करके Windows 7 को Windows के पिछले संस्करण में पुनर्स्थापित करने के तरीके के बारे में आधिकारिक Microsoft वेबसाइट से निर्देश दिए गए हैं। विंडोज़ 10 के साथ सब कुछ बहुत आसान है।
लेकिन फिर, जैसा कि उल्लेख किया गया है विंडोज़ सेटिंग्स, यह सुविधा विंडोज 10 में अपग्रेड करने के बाद केवल एक महीने के लिए उपलब्ध है। एक महीने के बाद, डिस्क स्थान खाली करने के लिए विंडोज स्वचालित रूप से Windows.old फ़ोल्डर को हटा देगा। इसलिए आपके पास यह निर्णय लेने के लिए एक महीना है कि आप सिस्टम के नए संस्करण का उपयोग जारी रखना चाहते हैं या नहीं और मूल्यांकन करें कि आपके लिए आवश्यक सभी फाइलें सही तरीके से कॉपी की गई हैं या नहीं।
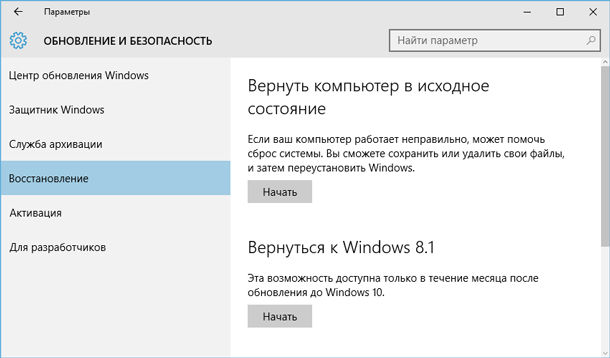
Windows.old फ़ोल्डर से अलग-अलग फ़ाइलें कैसे पुनर्प्राप्त करें
यदि आपको पुराने विंडोज इंस्टॉलेशन से अलग-अलग फ़ाइलों को पुनर्स्थापित करने की आवश्यकता है, तो आप उन्हें Windows.old फ़ोल्डर से पुनर्स्थापित कर सकते हैं। ऐसा करने के लिए, आपको बस फ़ाइल एक्सप्लोरर में Windows.old फ़ोल्डर खोलना होगा: C:\Windows.old। आपकी व्यक्तिगत फ़ाइलें C:\Windows.old\Users\USERNAME फ़ोल्डर में स्थित होंगी।
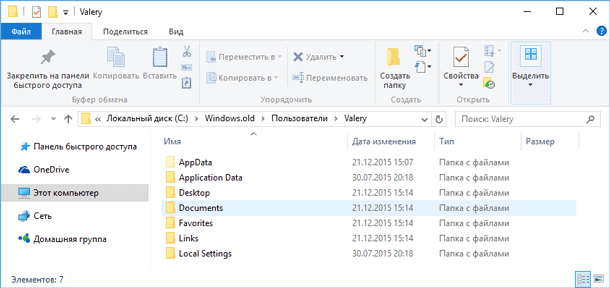
लेकिन ध्यान रखें कि आधिकारिक Microsoft वेबसाइट पर भी यह संकेत दिया गया है कि, यदि आप चाहें, तो आप Windows.old फ़ोल्डर से सभी फ़ाइलों या (ध्यान दें!) उनमें से कुछ को पुनर्स्थापित कर सकते हैं। डेटा हानि को रोकने के लिए, Microsoft दृढ़ता से अनुशंसा करता है कि आप अपनी फ़ाइलों और सेटिंग्स का बैकअप लें बाहरी ड्राइवपुनर्स्थापना से पहले, वापस लौटें प्रारंभिक अवस्था, विंडोज़ को अपडेट करना या पुनः इंस्टॉल करना।
यानी, विंडोज़ को अपडेट करते समय और/या विंडोज़ 10 से पिछले संस्करण पर लौटते समय डेटा हानि का जोखिम होता है। इसके अलावा, मानक का उपयोग करके इस तरह खोए गए डेटा की पुनर्प्राप्ति की जा सकती है विंडोज़ का उपयोग करना, Microsoft इसे प्रदान नहीं करता है.
ऐसे मामले में, डेटा रिकवरी का एकमात्र विकल्प थर्ड-पार्टी सॉफ़्टवेयर हो सकता है। मामले में अद्यतन करते समय या विंडोज़ पुनर्प्राप्तिकुछ डेटा या फ़ाइलें गायब हैं, भले ही उनका प्रकार या एक्सटेंशन कुछ भी हो, ड्राइव सी का उपयोग करके स्कैन करें हेटमैन विभाजनहेटमैन सॉफ्टवेयर से पुनर्प्राप्ति, और उन्हें सुविधाजनक स्थान या भंडारण माध्यम में पुनर्स्थापित करें।
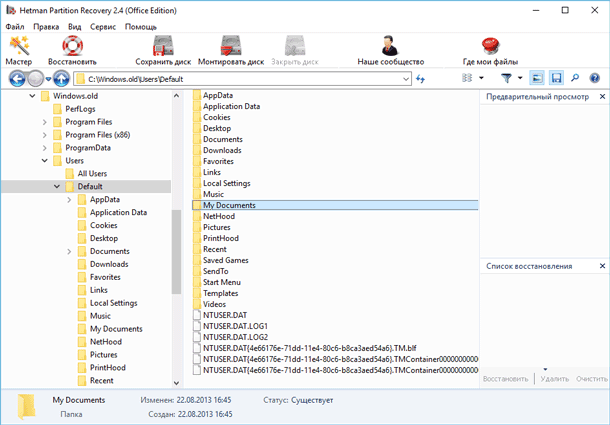
डिस्क स्थान खाली करने के लिए Windows.old फ़ोल्डर को कैसे हटाएं
Windows.old फ़ोल्डर काफ़ी डिस्क स्थान ले सकता है। ज़्यादा से ज़्यादा यह 12 जीबी होगा। लेकिन इसका वॉल्यूम 20 जीबी या इससे भी ज्यादा तक पहुंच सकता है. यह सब आपके विंडोज़ के पिछले संस्करण के आकार पर निर्भर करता है।
Windows.old फ़ोल्डर को किसी अन्य फ़ोल्डर की तरह ही हटाने का प्रयास करें, और आपको एक त्रुटि संदेश प्राप्त होगा। आप Windows.old फ़ोल्डर की अनुमतियाँ बदलकर त्रुटि संदेश के आसपास काम कर सकते हैं। लेकिन इस फोल्डर को डिलीट करने का यह गलत तरीका है।
Windows.old फ़ोल्डर को हटाने के लिए, आप इसका उपयोग कर सकते हैं विंडोज़ उपकरणडिस्क क्लीनअप या किसी अन्य निर्माता का प्रोग्राम। विंडोज़ 10 पर, स्टार्ट मेनू खोलें, डिस्क क्लीनअप खोजें और एप्लिकेशन लॉन्च करें। भी यह अनुप्रयोगड्राइव सी पर "यह पीसी" फ़ोल्डर में राइट-क्लिक करके और पॉप-अप मेनू से "गुण" का चयन करके, फिर "डिस्क क्लीनअप" बटन पर क्लिक करके खोला जा सकता है।

"सिस्टम फ़ाइलें साफ़ करें" बटन पर क्लिक करें। हटाने के लिए फ़ाइलों की सूची में "विंडोज़ के पिछले संस्करण" भी दिखाई देंगे, और डिस्क क्लीनअप दिखाएगा कि ये फ़ाइलें कितनी जगह लेती हैं। इस विकल्प का चयन करें और क्लीन अप डिस्क पर क्लिक करें, विंडोज का पुराना संस्करण हटा दिया जाएगा। इस फ़ंक्शन का उपयोग साफ़ करने के लिए भी किया जा सकता है सिस्टम डिस्कऔर अन्य अनावश्यक फ़ाइलों से।
Windows.old फ़ोल्डर को हटाने से आपको कोई जोखिम नहीं है। यदि आप विंडोज़ के नए संस्करण से संतुष्ट हैं और ऑपरेटिंग सिस्टम के पुराने संस्करण पर लौटने की कोई इच्छा नहीं है, और यह भी सुनिश्चित हैं कि आपकी ज़रूरत की सभी फ़ाइलें Windows.old फ़ोल्डर से कॉपी कर ली गई हैं, तो आप इसे सुरक्षित रूप से हटा सकते हैं .
अपडेट के एक महीने बाद भी विंडोज़ स्वचालित रूप से Windows.old फ़ोल्डर को हटा देगा। सभी कंप्यूटर जो Windows 10 में अपग्रेड हो गए हैं, वे अभी भी Windows.old फ़ोल्डर द्वारा व्याप्त स्थान का उपयोग करने में सक्षम होंगे, भले ही उनके उपयोगकर्ता फ़ोल्डर से अनभिज्ञ हों और इसके अस्तित्व या डिस्क क्लीनअप का उपयोग करने की क्षमता से अनभिज्ञ हों।
जैसा कि आप जानते हैं, विंडोज़ 10 के रिलीज़ होने के बाद माइक्रोसॉफ्ट कंपनीइसे पूरी तरह से नि:शुल्क और बिना किसी शुल्क के भी स्विच करने की पेशकश की गई बूट चक्रया फ़्लैश ड्राइव. ऐसा करने के लिए, आपको बस निचले दाएं कोने में दिखाई देने वाले संबंधित आइकन पर क्लिक करना होगा। बहुत से लोग Microsoft के नवाचारों को आज़माने के अवसर का तुरंत लाभ उठाने लगे। लेकिन बात ये है कि ये सभी को पसंद नहीं आए.
इसीलिए यह लेख आपको विस्तार से बताएगा कि विंडोज के पिछले संस्करण को कैसे पुनर्स्थापित किया जाए। इस प्रक्रिया को कई चरणों में विभाजित किया जा सकता है और विभिन्न तरीकों, यहां तक कि कट्टरपंथी तरीकों का उपयोग करके भी किया जा सकता है। इसलिए, अपरिवर्तनीय परिणामों से बचने के लिए निर्देश प्राप्त करना और उनके अनुसार सब कुछ करना बेहतर है।
सिस्टम के माध्यम से रोलबैक
शायद कम ही लोग जानते हैं, लेकिन विंडोज़ 10 में अपग्रेड करने के बाद, आपको सब कुछ रद्द करने और वापस लौटाने के लिए ठीक एक कैलेंडर माह का समय दिया जाता है। अभी हम उस विकल्प पर विचार करेंगे, जब ओएस स्थापित करने के बाद आपको यह पसंद नहीं आया और अनुमेय रोलबैक अवधि समाप्त नहीं हुई है।
कई लोगों ने शायद देखा होगा कि जैसे ही विंडोज 10 उनकी आंखों के सामने आया, हार्ड ड्राइव पर, या अधिक सटीक रूप से ड्राइव सी पर, विंडोज.ओल्ड नामक एक फ़ोल्डर बन गया। परिचित लोग जानते हैं कि इसकी आवश्यकता क्यों है, और अब हम उन लोगों को बताएंगे जो नहीं जानते हैं।
तो बोलने के लिए, यदि आवश्यक हो, तो वापस लौटने के लिए, ऑपरेटिंग सिस्टम अपने पिछले संस्करण को सहेजता है। यह पुराना संस्करण Windows.old फ़ोल्डर में रहता है। इसे वहां ठीक एक महीने तक संग्रहीत किया जाता है। इसीलिए ऊपर कहा गया था कि यदि समय सीमा समाप्त नहीं हुई है तो विंडोज 10 से विंडोज 7 में रोलबैक किया जा सकता है। यह कैसे करना है?
अब आइए सीधे विंडोज के पिछले संस्करण को पुनर्स्थापित करने के तरीके पर चलते हैं:
आपके सामने एक डेस्कटॉप होना चाहिए. एक ही समय में Win+I दबाएँ। सेटिंग्स अनुभाग खुल जाएगा.
हमें सूची में चौथी पंक्ति की आवश्यकता है - "रिकवरी"।
अब मेरी आंखों के सामने विभिन्न विविधताएं हैं आगे की कार्रवाई. हम केवल "विंडोज 7 पर लौटें" आइटम में रुचि रखते हैं।
बेझिझक "प्रारंभ" बटन पर क्लिक करें। इसके बाद आपसे पूछा जाएगा कि आपने ओएस के पिछले संस्करण को पुनर्स्थापित करने का निर्णय क्यों लिया।
चुनने और आगे बढ़ने के लिए कोई भी विकल्प निर्दिष्ट करें। रोलबैक और अनुशंसाओं के संभावित परिणाम आपकी आंखों के सामने दिखाए जाएंगे। अनदेखा करना।
आपको बस प्रगति पूरी होने तक इंतजार करना है और कुछ समय बाद, विंडोज 7 आपका मुख्य ओएस होगा।
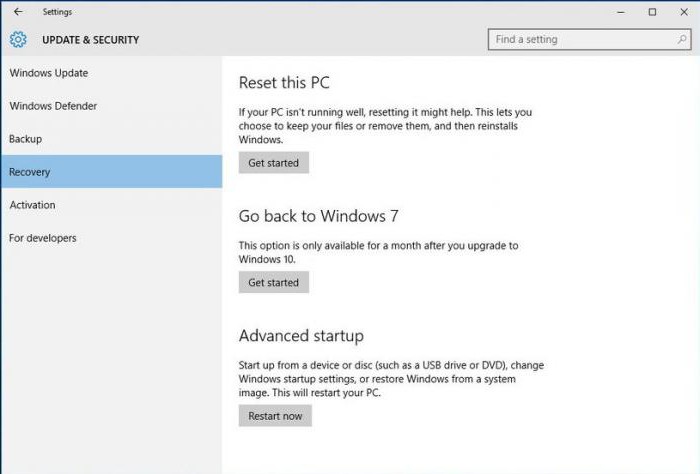
जैसा कि आप देख सकते हैं, विंडोज़ के पिछले संस्करण को पुनर्स्थापित करना इतना कठिन मामला नहीं है। हालाँकि, अब सबसे सरल परिदृश्य प्रस्तुत किया गया है, और यह भी संभव है कि विंडोज़ के पिछले संस्करण को पुनर्स्थापित करने का प्रयास अच्छा न हो। इसलिए, हम अगली विधि पर आगे बढ़ते हैं।
एक छवि का उपयोग करके पुनर्प्राप्ति
अब जो विधि प्रस्तुत की जाएगी उसका उपयोग बहुत ही कम किया जाता है, लेकिन इसलिए नहीं कि यह प्रभावी नहीं है, बल्कि इसलिए कि यह बहुत कम ज्ञात है। फिर भी, यह ध्यान देने योग्य है, क्योंकि यह एक और तरीका है जिससे आप विंडोज़ के पिछले संस्करण को पुनर्स्थापित कर सकते हैं। यह कहना कठिन है कि यह कितने समय तक चलता है, यह सब इस पर निर्भर करता है कि आपने कैसे तैयारी की, लेकिन सब कुछ क्रम में है।
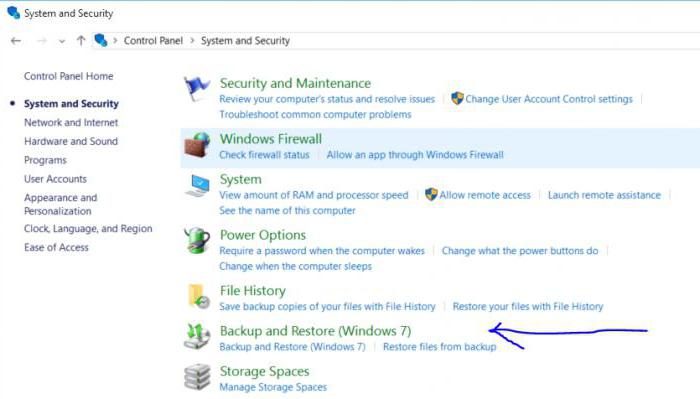
हालाँकि, यह तुरंत उल्लेख करने योग्य है कि विंडोज 10 से विंडोज 7 पर रोलबैक पर अब विचार किया जाएगा यह विधिऑपरेटिंग सिस्टम के अन्य संस्करणों के लिए उपयुक्त। और मुख्य बात जो आपको जानना आवश्यक है वह यह है कि छवि की रिकॉर्डिंग तब की जानी चाहिए जब आपके पास अभी भी विंडोज 7 हो:
सबसे पहले, आपको "कंट्रोल पैनल" पर जाना होगा और "सिस्टम और सुरक्षा" का चयन करना होगा।
वहां, बाईं ओर एक पंक्ति है "एक सिस्टम छवि बनाना"। इस पर क्लिक करें।
अब आपको फ्लैश ड्राइव को यूएसबी कनेक्टर में डालना होगा।
आपकी आंखों के सामने विंडो में छवि को रिकॉर्ड करने के तीन विकल्प हैं: चालू एचडीडी, पर हटाने योग्य मीडियाया ऑनलाइन. हटाने योग्य मीडिया का चयन करें.
चयन करने के बाद, एक विंडो दिखाई देगी जहां आपको अपने फ्लैश ड्राइव के बगल में स्थित बॉक्स को चेक करना होगा।
अब, विंडोज़ के पिछले संस्करण को पुनर्स्थापित करने के लिए, आपको यूएसबी फ्लैश ड्राइव को कंप्यूटर में डालना होगा और BIOS के माध्यम से रोलबैक करना होगा।
सिस्टम को पुनः स्थापित करना
यदि आपको "दस" पर स्विच करने के बाद एक महीना बीत चुका है, और आपने विंडोज 7 की एक छवि रिकॉर्ड नहीं की है, जैसा कि ऊपर बताया गया है, तो आपके लिए वापस रोल करने का एकमात्र तरीका विंडोज को पूरी तरह से रीबूट करना है। यह एक अत्यंत क्रांतिकारी तरीका है, लेकिन इसके अलावा कोई विकल्प नहीं है।
तथ्य यह है कि आपको प्रारंभ में एक बूट करने योग्य USB फ्लैश ड्राइव या डिस्क बनाने की आवश्यकता होगी। यह किसी भी ओएस पर किया जा सकता है, हम सिर्फ विंडोज 7 लिखेंगे। तो, अब हम विस्तार से देखेंगे कि क्या करने की जरूरत है।
एक बूट करने योग्य USB फ्लैश ड्राइव बनाएं
बनाने के लिए बूट करने योग्य फ्लैश ड्राइवआपको प्रोग्राम डाउनलोड करना होगा. इसे रूफ़स कहा जाता है, चाहे कोई भी संस्करण हो। आपको इंटरनेट से विंडोज 7 छवि भी डाउनलोड करनी होगी। सुनिश्चित करें कि फ़ाइल प्रारूप ".iso" है।

अब यूएसबी फ्लैश ड्राइव को कंप्यूटर में डालें और प्रोग्राम लॉन्च करें। आपके सामने एक छोटी सी विंडो खुलेगी.
निचले बाएँ कोने में डिस्क आइकन पर क्लिक करें। आपके सामने एक विंडो खुलेगी जिसमें आपको डाउनलोड की गई इमेज पर जाना होगा। एक बार पथ निर्धारित हो जाने पर, "खोलें" पर क्लिक करें।
अब विंडो के शीर्ष पर पहली पंक्ति में फ्लैश ड्राइव का चयन करें।
दूसरी पंक्ति में हम "BIOS या UEFI वाले कंप्यूटरों के लिए MBR" दर्शाते हैं।
में अगली पंक्तिचुना जाना चाहिए फाइल सिस्टम. एनटीएफएस निर्दिष्ट करें।
"प्रारंभ" पर क्लिक करें।
प्रक्रिया पूरी होने के बाद बस इतना ही, फ्लैश ड्राइव के साथ विंडोज़ छवि 7 बनाये जायेंगे.
विंडोज 7 स्थापित करना
फ्लैश ड्राइव रिकॉर्ड हो जाने के बाद, आपको इंस्टॉलेशन के साथ आगे बढ़ना होगा। ऐसा करने के लिए, पीसी में यूएसबी फ्लैश ड्राइव डालें और कंप्यूटर को पुनरारंभ करें। बूट समय पर, BIOS में प्रवेश करने के लिए Del या F2 दबाएँ। फिर बूट टैब में आपको पहले बूट डिवाइस के रूप में फ्लैश ड्राइव का चयन करना होगा। अगले में अंतिम टैबसेटिंग्स को सहेजते हुए BIOS से बाहर निकलें।

प्रारंभिक कंप्यूटर स्टार्टअप स्क्रीन के बाद आपके सामने विंडोज सेटअप विज़ार्ड दिखाई देगा। यहां सब कुछ सरल है. निर्देशों का पालन करें, ध्यान से पढ़ें और ड्राइव सी पर ओएस इंस्टॉल करें। इंस्टॉलेशन शुरू होने के बाद, लगभग आधा घंटा बीत जाएगा (आपके पीसी की शक्ति के आधार पर) और एक बिल्कुल नया और साफ विंडोज 7 आपकी आंखों के सामने दिखाई देगा।
निष्कर्ष
जैसा कि आप देख सकते हैं, "दस" से "सात" तक वापस आना इतना मुश्किल नहीं है। इसके अलावा, चुनने के लिए कई विकल्प हैं। उनमें से प्रत्येक अपने तरीके से अच्छा है। तो, पहला कठिन नहीं है और सबसे सरल है। दूसरी विधि आपको विंडोज़ रिकॉर्ड करना और भविष्य में इसका उपयोग करना सिखाएगी, और रिकॉर्डिंग से पहले इसकी सभी सेटिंग्स सहेजी जाएंगी। तीसरी विधि आपको सिखाएगी कि पुनः कैसे स्थापित करें ओएस. इनमें से किसका उपयोग करना है यह आप पर निर्भर है।
एंड्रॉइड के लिए स्काइप स्टोर में सबसे लोकप्रिय एप्लिकेशन में से एक है गूगल प्ले- पर इस पल, यह तीसरा है रिवाज़एक एप्लिकेशन जो 500 मिलियन से अधिक इंस्टॉलेशन तक पहुंचने में कामयाब रहा। यह आश्चर्य की बात नहीं है, क्योंकि स्काइप मुफ़्त है, आपको उच्च-गुणवत्ता वाले ऑडियो और वीडियो कॉल करने की अनुमति देता है, आपको फ़ाइलें भेजने की अनुमति देता है और इसमें कई अनूठी विशेषताएं हैं।
लेकिन, Play Market के अन्य एप्लिकेशन की तरह, Android के लिए Skype का एक महत्वपूर्ण नुकसान है - आप एप्लिकेशन स्टोर से पुराने संस्करण डाउनलोड और इंस्टॉल नहीं कर सकते। लेकिन ऐसे मामले भी होते हैं जब उपयोगकर्ता पुराने संस्करण का आदी हो जाता है और अभी तक अपडेट नहीं करना चाहता है, या नए संस्करण में एक बग है जो प्रोग्राम के उपयोग में बहुत हस्तक्षेप करता है और वह अस्थायी रूप से पिछले संस्करण पर वापस लौटना चाहता है जब तक अगली रिलीज. ऐसे मामलों के लिए मैंने एक छोटी सी मार्गदर्शिका लिखने का निर्णय लिया जो एंड्रॉइड पर स्काइप के पुराने संस्करणों को स्थापित करने में मदद करेगी।
Android पर Skype के पुराने संस्करण स्थापित करने की प्रक्रिया में 4 सरल चरण शामिल हैं:
- संस्करण चुनें
तो, पहली चीज़ जो आपको करने की ज़रूरत है वह स्काइप का वांछित संस्करण ढूंढना है जिसे आपको इंस्टॉल करना है। उपलब्ध संस्करणों की सूची Android के लिए Skype पृष्ठ पर पाई जा सकती है। प्रत्येक संस्करण Google Play से प्राप्त किया गया था और हमारे सर्वर पर अपलोड किया गया था, जिसका अर्थ है कि, सबसे पहले, हम केवल प्रदान करते हैं आधिकारिक संस्करण, और दूसरी बात, आप किसी भी समय अपनी ज़रूरत का संस्करण डाउनलोड कर सकते हैं। एकमात्र बात जिस पर आपको ध्यान देना चाहिए वह यह है कि संस्करण जितना पुराना होगा, वह उतने ही कम कार्यों का समर्थन करेगा और उतनी ही अधिक त्रुटियाँ हो सकती हैं। - डाउनलोड करना स्थापना फ़ाइल
इसके बाद, आपको इंस्टॉलेशन फ़ाइल डाउनलोड करनी होगी (यह एक्सटेंशन के साथ एक निष्पादन योग्य फ़ाइल है .apkऔर जो, लॉन्च होने पर, डिवाइस पर एप्लिकेशन इंस्टॉल करता है)। ब्राउज़र के आधार पर, आपको डाउनलोड करते समय विभिन्न चेतावनियों का सामना करना पड़ सकता है (उदाहरण के लिए, क्रोम में, एपीके फ़ाइल डाउनलोड करने का प्रयास करते समय, उपयोगकर्ता को चेतावनी दी जाती है कि इस प्रकार की फ़ाइल आपकी फ़ाइल को नुकसान पहुंचा सकती है। मोबाइल डिवाइस). दरअसल, अज्ञात स्रोतों से एपीके फ़ाइलें डाउनलोड करना और चलाना बहुत खतरनाक है, क्योंकि आप अपने डिवाइस को दुर्भावनापूर्ण प्रोग्राम से संक्रमित कर सकते हैं। लेकिन जैसा कि मैंने पहले ही कहा, हमारे सर्वर पर केवल आधिकारिक संस्करण ही उपलब्ध हैं, इसलिए बेझिझक फ़ाइल डाउनलोड करें। - अज्ञात स्रोतों से इंस्टालेशन की अनुमति दें
हमारी साइट से स्काइप के पुराने संस्करण इंस्टॉल करने में सक्षम होने के लिए, आपको अज्ञात स्रोतों से एप्लिकेशन इंस्टॉल करने की अनुमति देनी होगी। यह इस प्रकार किया जाता है: डिवाइस सेटिंग्स खोलें → "सुरक्षा" अनुभाग पर जाएं → "अज्ञात स्रोत" के बगल में स्थित बॉक्स को ढूंढें और चेक करें → उत्पन्न होने वाले खतरों के बारे में ध्यान से पढ़ें → और यदि आप सहमत हैं, तो अपने कार्यों की पुष्टि करें। - स्काइप संस्करण स्थापित करें
अब जो कुछ बचा है वह इंस्टॉलेशन फ़ाइल को चलाना है, "इंस्टॉल करें" बटन पर क्लिक करें और स्काइप इंस्टॉल होने तक कुछ सेकंड प्रतीक्षा करें। यदि आप नहीं जानते कि डाउनलोड की गई एपीके फ़ाइल को कैसे ढूंढें, तो इसे अपने एसडी कार्ड या फोन मेमोरी पर "डाउनलोड" फ़ोल्डर में देखें।
ध्यान!
यदि आप अज्ञात स्रोतों से ऐप्स की स्थापना की अनुमति देते हैं, तो आपका व्यक्तिगत डेटा और फ़ोन डेटा जोखिम में होगा (विशेषकर यदि आप अन्य स्रोतों से एपीके फ़ाइलें चलाना चुनते हैं)। इसलिए, स्काइप के पुराने संस्करण को स्थापित करने के बाद इस विकल्प को अक्षम करने की अत्यधिक अनुशंसा की जाती है।
यदि आपके पास एंड्रॉइड पर स्काइप के पुराने संस्करणों को स्थापित करने के बारे में कोई प्रश्न है या उपयोगी/रोचक जानकारी है, तो टिप्पणियों में लिखें।
बेशक, आप एक क्लिक से स्काइप के पिछले संस्करण पर वापस नहीं लौट पाएंगे, लेकिन ऐसे कई तरीके हैं जिनसे समस्या को हल किया जा सकता है।
विधि 1 - सिस्टम पुनर्स्थापना
सबसे पहले आपको हटाना होगा वर्तमान संस्करणअपने पीसी से स्काइप. ऐसा करने के लिए, स्टार्ट बटन पर क्लिक करें, कंट्रोल पैनल पर जाएं और प्रोग्राम्स एंड फीचर्स खोलें।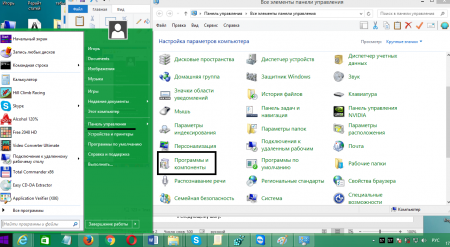
सूची में स्काइप ढूंढें, उसे चुनें और "हटाएं" बटन पर क्लिक करें।
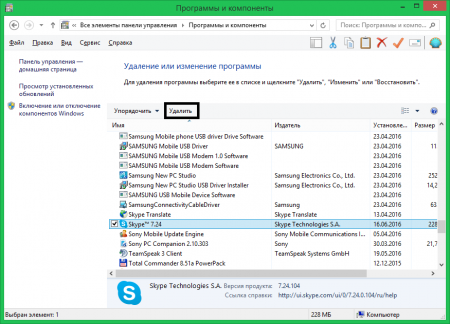
किसी प्रोग्राम को हटाने का दूसरा तरीका उसी "प्रारंभ" मेनू के माध्यम से है, लेकिन इस मामले में, आपको "सभी प्रोग्राम" खोलने की आवश्यकता है, और फिर स्काइप नामक फ़ोल्डर को ढूंढें और चुनें। अनइंस्टॉलर प्रोग्राम चलाएँ और उसके निर्देशों का पालन करें।
इसके बाद, आप उस बिंदु पर सिस्टम रीस्टोर करने का प्रयास कर सकते हैं जहां प्रोग्राम इंस्टॉल किया गया था और इस प्रकार स्काइप का पुराना संस्करण वापस कर सकते हैं।
टिप्पणी:यदि आपके कंप्यूटर पर सिस्टम रिस्टोर अक्षम है, तो अगले चरण पर आगे बढ़ें।
ऐसा करने के लिए, "प्रारंभ" बटन पर क्लिक करें, "सभी प्रोग्राम" अनुभाग पर जाएं

और फ़ोल्डर "मानक" - "सेवा" ढूंढें। इसमें आपको सिस्टम रिस्टोर कंपोनेंट मिलेगा।

टिप्पणी:विंडोज 8 और उच्चतर में, जब आप शॉर्टकट पर क्लिक करेंगे, तो एक विंडो खुलेगी जहां आपको "सिस्टम रिकवरी चलाएं" का चयन करना होगा।
इसे चलाएँ और संबंधित दिनांक के साथ एक पुनर्स्थापना बिंदु चुनें स्काइप अद्यतन(संभवतः पहले)। अगला क्लिक करें और पुनर्प्राप्ति प्रक्रिया पूरी होने तक प्रतीक्षा करें।
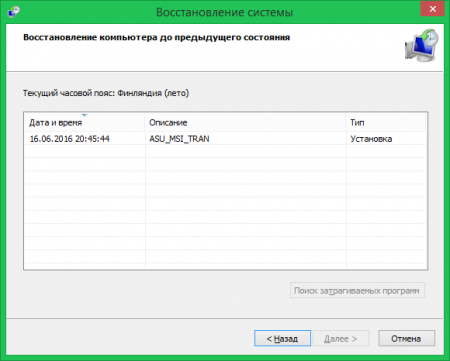
एक बार प्रक्रिया पूरी हो जाने पर, स्काइप खोलें और अपने लॉगिन क्रेडेंशियल का उपयोग करके क्लाइंट में साइन इन करें। यदि इस विधि ने मदद नहीं की या आपके पास कोई पुनर्स्थापना बिंदु नहीं है, तो आप इंटरनेट से स्काइप के पिछले संस्करण को डाउनलोड करने का प्रयास कर सकते हैं।
विधि 2 - इंटरनेट से पिछला संस्करण डाउनलोड करें
क्लाइंट का पिछला संस्करण डाउनलोड करने के लिए, पर जाएँhttp://www.oldversion.com.ru/windows/skype/
और सूची को बहुत नीचे तक स्क्रॉल करें। अंतिम और नवीनतम संस्करणआप सुरक्षित रूप से डाउनलोड और इंस्टॉल कर सकते हैं।
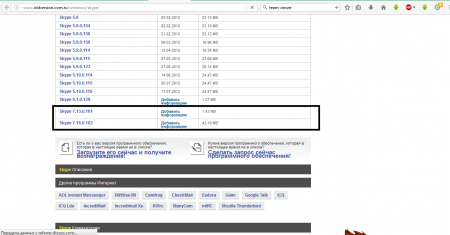
टिप्पणी:आप भी उपयोग कर सकते हैं खोज इंजनऔर क्वेरी दर्ज करें "स्काइप का पिछला संस्करण कैसे वापस करें।" पहले लिंक आमतौर पर स्काइप समुदाय से होते हैं। उन पर क्लिक करके, आप एप्लिकेशन के पुराने संस्करण भी पा सकते हैं, लेकिन इस बात की कोई गारंटी नहीं होगी कि आपके द्वारा डाउनलोड किया गया संस्करण पुराना संस्करण होगा, न कि पहले वाला।
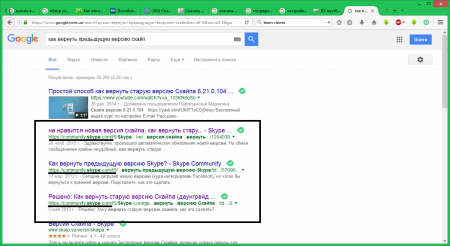
यदि आप अब अपडेट प्राप्त नहीं करना चाहते हैं, तो आप उन्हें आसानी से अक्षम कर सकते हैं। आप इसे कई तरीकों से कर सकते हैं:
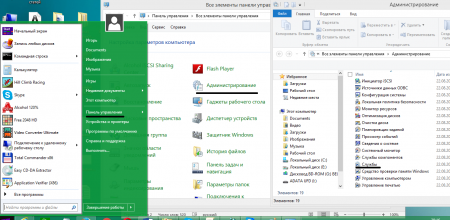
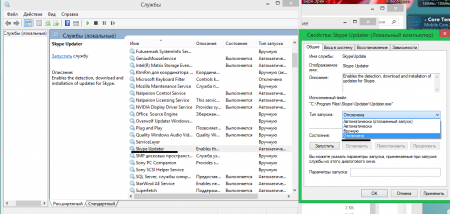
दूसरा तरीका:

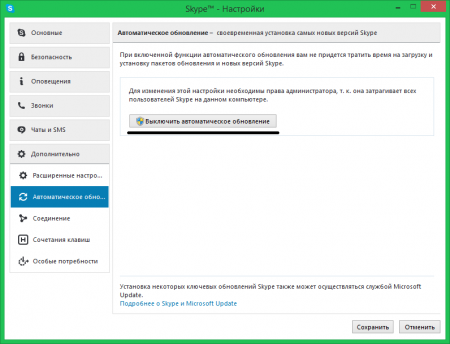
यदि क्लाइंट आपको हर बार अपडेट शुरू करने पर इंस्टॉल करने के लिए कहता है, तो निम्न कार्य करें:
- C:\Users*\AppData\Local\Temp पर जाएं (आपको डिस्प्ले सक्षम करने की आवश्यकता है)। छुपी हुई फ़ाइलें).
- SkypeSetup.exe फ़ाइल हटाएँ।
![]()
तथ्य यह है कि स्काइप स्वचालित रूप से नया अपडेट डाउनलोड करता है और अपडेट अनुरोध की पुष्टि होने तक इसे एक अस्थायी फ़ोल्डर में रखता है। परिणामस्वरूप, यह हर बार लॉन्च होने पर एक संबंधित अधिसूचना जारी करेगा।




