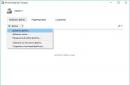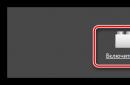बहुत से लोग आधिकारिक एप्लिकेशन का उपयोग करते हैं, लेकिन कम ही लोग इस एप्लिकेशन की दिलचस्प और उपयोगी विशेषताओं के बारे में जानते हैं। हमने एक लेख में एकत्र करने का निर्णय लिया छिपी हुई संभावनाएँगूगल कीबोर्ड. उनमें से कई आपको तेजी से टाइप करने में मदद करेंगे, क्योंकि मोबाइल डिवाइससाथ टच स्क्रीनबहुत जरुरी है।
बड़े अक्षरों का प्रयोग
जीआईएफ एनीमेशन - जल्दी से लोअरकेस को अपरकेस में बदलें
अधिक आक्रामक पावर सेविंग मोड सक्रिय करता है
पर इस पलऐप में समस्याएँ अनुकूलित नहीं के रूप में सूचीबद्ध हैं। ऐसा करने के लिए, अनुकूलित सूची में ऐप ढूंढें और दाईं ओर स्विच दबाएं। अब आपको दो श्रेणियां दिखाई देंगी: "अनुकूलित नहीं" और "अनुकूलित।" इस मेनू में और भी अधिक आक्रामक इकोनॉमी मोड है जिसे आप इस मेनू को सक्रिय करते समय सक्रिय कर सकते हैं। यदि आप इसे सक्रिय करना चाहते हैं, तो हम आपको सलाह देते हैं कि बहुत अधिक न छूएं और जो हम यहां बता रहे हैं उस पर कायम रहें।
छोटे अक्षरों में लिखे गए एक शब्द या पूरे वाक्य को तुरंत बड़े अक्षरों में बदला जा सकता है - बस उन्हें चुनें और Shift दबाएँ।

जीआईएफ एनीमेशन - छोटे अक्षरों का त्वरित सम्मिलन
Google डेवलपर्स ने निरंतर इनपुट की अवधारणा में सुधार किया है और कई सुविधाजनक संकेत जोड़े हैं। किसी अक्षर को बड़े प्रारूप में शीघ्रता से सम्मिलित करने के लिए, आपको हर बार Shift स्विच करने की आवश्यकता नहीं है - बस उस पर टैप करें, उसे दबाए रखें और वांछित अक्षर पर जाएं। एक अक्षर डालने के बाद, Shift अक्षम हो जाता है।
शीघ्रता से प्रतीक सम्मिलित करें

जीआईएफ एनीमेशन - एक इशारे के साथ जल्दी से प्रतीकों को सम्मिलित करें
हमने आपके मोबाइल फ़ोन पर आने वाली किसी भी समस्या को उस चीज़ को बदलने के लिए छोड़ दिया है जिसकी आपको आवश्यकता नहीं है। विकास विकल्प सक्रिय होने तक कई बार "नंबर बनाएं" पर क्लिक करें। एक बार सक्रिय होने पर हम सेटिंग स्क्रीन पर वापस आ जाएंगे और "विकास विकल्प" नामक एक नया अनुभाग दिखाई देगा। इसके द्वारा प्रदान किए गए सभी विकल्पों में, हम "आक्रामक मोड" की तलाश करेंगे।
चिंता न करें, आपके फ़ोन को कुछ नहीं होगा, यह केवल विकास विकल्प मेनू को छिपा देगा और इस प्रकार आपके हाथ को बहुत दूर जाने से रोकेगा। अगर आप अभी सेटिंग्स मेनू पर जाएंगे तो आप देखेंगे कि मेनू गायब हो गया है। लेकिन सक्रिय बैटरी बचत मोड सक्रिय रहेगा।
किसी संख्या या कुछ और को सम्मिलित करने के लिए हर बार प्रतीक टैब पर स्विच न करने के लिए, बस स्विच बटन पर टैप करें, दबाए रखें और अपनी उंगली को वांछित प्रतीक/संख्या पर ले जाएं। इस मामले में, डालने के बाद, लेआउट तुरंत वर्णमाला में बदल जाएगा।
भिन्नात्मक संख्याएँ सम्मिलित करना
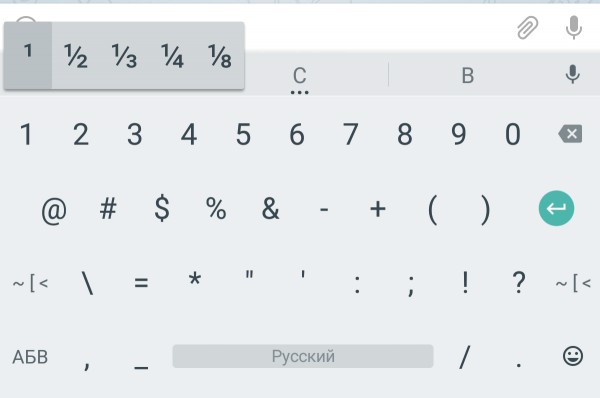
प्रतीक टैब पर, अधिकांश संख्याएँ अंश या हर के रूप में भिन्नों को सम्मिलित करने के लिए उन पर एक लंबी प्रेस प्रदान करती हैं। और शून्य पर एक अच्छा प्रतीक है - खाली सेट। डिजिटल टैब पर अन्य छिपे हुए प्रतीकों के बारे में नीचे पढ़ें।
पीसी कीबोर्ड की तरह लेआउट

मल्टी-स्क्रीन मोड को सक्रिय करने के लिए, आपको हाल के एप्लिकेशन मेनू तक पहुंचना होगा। इस मेनू में, आपके पास आमतौर पर शुरुआत के दाईं ओर एक बटन होता है, जो ऊपर और नीचे स्थित दो आयतों द्वारा दर्शाया जाता है। यदि आप इस बटन को दबाते हैं, जैसा कि आप जानते हैं, तो आपके सामने वे सभी एप्लिकेशन प्रस्तुत हो जाएंगे जो आपने फ़ोन पर खोले हैं। दो अलग-अलग ऐप्स रखने के लिए, पहले वाले को चुनें, उसे अपनी उंगली से पकड़ें और फ़ोन के शीर्ष पर नीचे की ओर दबाएं। आपको टेलीफोन द्वारा चेतावनी दी जा सकती है कि एप्लिकेशन स्प्लिट स्क्रीन पर काम नहीं कर सकता है।
एंड्रॉइड के लिए Google कीबोर्ड आपको सामान्य डेस्कटॉप कीबोर्ड के समान लेआउट सक्षम करने की अनुमति देता है, लेकिन यह केवल अंग्रेजी में काम करता है। निराश न हों - इसे वैकल्पिक अंग्रेजी के रूप में इस्तेमाल किया जा सकता है, जो निश्चित रूप से सुविधाजनक है, क्योंकि इस लेआउट में संख्याओं और अतिरिक्त वर्णों के साथ एक पंक्ति है।
Google कीबोर्ड में पीसी लेआउट को सक्षम करने के लिए, इसकी सेटिंग्स → व्यू और लेआउट → वैयक्तिकृत शैलियों पर जाएं। वहां हम एक नई शैली जोड़ते हैं, जहां "लेआउट" अनुभाग में हम पीसी और आपकी ज़रूरत की किसी भी भाषा का चयन करते हैं।

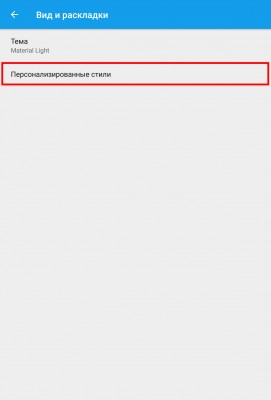


सभी ऐप्स इस सुविधा के लिए अनुकूलित नहीं हैं। हालाँकि, कोशिश कर रहा हूँ कि कुछ भी न खोऊँ। नीचे आप देखेंगे कि सभी ऐप्स एक कैरोसेल में खुलते हैं। बस नीचे से जिसे आप भरना चाहते हैं उसे चुनें। अब आप एक ही मोबाइल डिवाइस पर दोनों एप्लिकेशन का एक साथ उपयोग कर सकते हैं। मल्टी-स्क्रीन मोड को बंद करने के लिए, बस स्क्रीन के बीच में दिखाई देने वाले काले गाइड को नीचे खींचें।
आइए हालिया एप्लिकेशन स्क्रीन पर जाएं। तीन-बिंदु वाले मेनू पर क्लिक करें और दूसरी विंडो पर ले जाएं का चयन करें। यदि आपको सामान्य रूप से थकी हुई आँखों या दृष्टि की समस्या है, तो यह ट्रिक आपके लिए और अधिक समस्याएँ पैदा करेगी। अब आप स्क्रीन का आकार बढ़ा या घटा सकते हैं, दूसरी ओर, यदि आपको अपने डेस्कटॉप पर अधिक आइकन की आवश्यकता है।
शैली जोड़ने के बाद, एप्लिकेशन तुरंत आपको सेटिंग्स में इसे सक्रिय करने के लिए संकेत देगा। हम इसे सूची में ढूंढते हैं और इसे सक्रिय करते हैं। इसके बाद आप कीबोर्ड पर ग्लोब बटन का उपयोग करके नए लेआउट पर स्विच कर सकते हैं।
शब्दों या वाक्यांशों को शीघ्रता से सम्मिलित करने के लिए आदेश

सबसे ज्यादा सुविधाजनक कार्य Google कीबोर्ड किसी भी शब्द या यहां तक कि लंबे वाक्यांशों और वाक्यों को तुरंत सम्मिलित करने के लिए कमांड बनाने के बारे में है। ऐसे कमांड बनाने के लिए, एप्लिकेशन सेटिंग्स → टेक्स्ट सुधार → उपयोगकर्ता शब्दकोश → सभी भाषाओं के लिए पर जाएं।


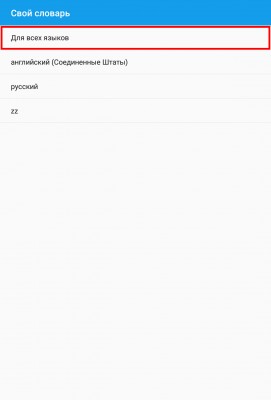


फ़ॉन्ट आकार सेट करना
यहां आपके पास आकार बदलने के लिए एक मार्गदर्शिका है, यह ध्यान में रखते हुए कि संपूर्ण इंटरफ़ेस बदल जाएगा। जैसा कि हमने कहा, उन लोगों के लिए एक बहुत ही उपयोगी विकल्प जिन्हें दृष्टि संबंधी समस्याएं हैं। दूसरी ओर, यदि आप अक्षर का आकार बदलना चाहते हैं, तो आपको पिछली चाल के समान मार्ग का पालन करना चाहिए, लेकिन इस बार "फ़ॉन्ट आकार" चुनें। यहां आप छोटे, डिफ़ॉल्ट, बड़े और अधिकतम संभव में से चुन सकते हैं।
किसी भी ऐप पर ज़ूम करें
अब, एक ज़ोरदार चुटकी के साथ, हम अपने दोस्तों की तस्वीरों को ज़ूम इन कर सकते हैं, लेकिन ऐसे अन्य ऐप्स भी हैं जो आपको ज़ूम करने की अनुमति नहीं देते हैं। इसे कैसे बनाएं ताकि आप किसी भी ऐप पर ज़ूम इन कर सकें मोबाइल स्क्रीन? "विस्तृत इशारा" सक्रिय करें। अब, स्क्रीन पर किसी भी समय, कोई भी एप्लिकेशन खोलते समय, हम इस प्रकार जारी रखेंगे: स्क्रीन पर तीन बार दबाएं और अपनी उंगली उस पर रखें। इसे हिलाएं और आप ज़ूम को इसके साथ चलते हुए देखेंगे। हमारी स्क्रीन के किसी भी हिस्से को विस्तार से देखने का एक बढ़िया विकल्प।
ऊपरी दाएं कोने में "जोड़ें" बटन पर क्लिक करें। आपके लिए आवश्यक शब्द या वाक्यांश दर्ज करता है, साथ ही एक संक्षिप्त कमांड भी दर्ज करता है जो इसके साथ जुड़ा होगा। उदाहरण के लिए, टीबी - ट्रैशबॉक्स, केडी - आप कैसे हैं? जब आप कीबोर्ड पर कमांड "सीडी" दर्ज करते हैं, तो अनुशंसित शब्द फ़ील्ड "आप कैसे हैं?" सुझाएगा। इस तरह आप तीन टैप से एक संपूर्ण वाक्यांश दर्ज कर सकते हैं।
कुछ और छिपी हुई तरकीबें
Google कीबोर्ड के दिलचस्प शॉर्टकट और छिपी हुई विशेषताओं में यह भी ध्यान देने योग्य है:- एक बिंदु पर लंबे समय तक दबाएं - अक्सर उपयोग किए जाने वाले प्रतीकों वाला एक मेनू।
- सेटिंग्स पर शीघ्रता से जाने के लिए अल्पविराम को देर तक दबाएँ।
- स्पेसबार पर देर तक दबाएँ - कीबोर्ड के बीच स्विच करें।

हाल की सूची से सभी खुले एप्लिकेशन हटाएं
अब एक क्लिक से आप उन सभी को हटा सकते हैं और अंतिम स्क्रीन को साफ और चमकदार छोड़ सकते हैं। यदि आप स्क्रीन के शीर्ष पर देखते हैं, तो आपको तीन क्षैतिज पट्टियों वाला एक गोलाकार आइकन दिखाई देगा। अगर आप इसे क्लिक करेंगे तो सभी ऐप्स एक साथ अनइंस्टॉल हो जाएंगे।
शॉर्टकट सक्रिय करने के लिए डेस्कटॉप आइकन पर क्लिक करें
आप परीक्षण कर सकते हैं कि एप्लिकेशन के कार्यों से संबंधित विभिन्न विकल्पों के साथ एक पॉप-अप मेनू कैसे खुलता है। इसे और अधिक सरलता से समझाने के लिए: यदि आप मानचित्र पकड़ते हैं, तो कई मार्ग विकल्प दिखाई देंगे: "घर" या "कार्य"।- डॉलर - वैकल्पिक मुद्रा चिह्न.
- तारांकन - क्रॉस और तारांकन का एक और अधिक सुंदर संस्करण।
- प्लस - प्लस या माइनस।
- एक हाइफ़न एक एम डैश, एक एन डैश, एक अंडरस्कोर और एक पंक्ति के बीच में एक अवधि है।
- प्रश्न चिह्नों और विस्मयादिबोधक चिह्नों पर लंबे समय तक टैप करें - ये वही उल्टे प्रतीक हैं।
- बोल्ड डॉट - कार्ड चिह्न.
हम आशा करते हैं कि ये छोटी-छोटी "ट्रिक्स" और छुपे हुए कार्यआपको Google कीबोर्ड पर तेज़ी से टाइप करने में मदद मिलेगी।
बेहतर अधिसूचना प्रणाली
इसलिए यदि आप इनमें से किसी एक विकल्प को दबाकर रखते हैं और उसे बाहर स्लाइड करते हैं, तो आप उन्हें अपने ऐप के रूप में रख सकते हैं। शॉर्टकट द्वारा आपको दिए गए सभी विकल्पों को एक ही फ़ोल्डर में एकत्रित करें। इसलिए जब आप उनमें से किसी एक को एक्सेस करना चाहते हैं तो आपको ऐप को दबाकर रखने की ज़रूरत नहीं है। सूचनाएं अब ऐप द्वारा समूहीकृत दिखाई देंगी, और आप उन्हें टाइप किए बिना अधिसूचना पर्दे से सीधे उत्तर दे सकते हैं। ऐसा करने के लिए, आपको बस पर्दा नीचे करना होगा, अधिसूचना को ध्यान से छोड़ना होगा और, अब, यहीं जवाब देना होगा।
हमारा भी देखें वीडियोइस विषय के बारे में.
सभी फ़ोन और टैबलेट उपयोगकर्ता ऑपरेटिंग रूम में नहीं हैं एंड्रॉइड सिस्टमवे जानते हैं कि बटनों के मुख्य उद्देश्य के अलावा, एक मोबाइल गैजेट में उन्हें संयोजन में उपयोग करने की क्षमता भी होती है। ये एक प्रकार की "हॉटकीज़" या "हॉटकीज़" हैं जिनकी मदद से आप मेनू में इन्हें खोजने में समय बर्बाद किए बिना तुरंत कुछ उपयोगी ऑपरेशन कर सकते हैं। ऑपरेटिंग सिस्टम. मैं उनमें से सबसे आम के बारे में बात करना चाहता हूं।
यदि आप चाहते हैं इंस्टॉल किए गए एप्लिकेशनमें डेटा का उपयोग नहीं किया पृष्ठभूमि, आपको निम्नलिखित कार्य करना चाहिए. अंदर, “डेटा सेविंग” अनुभाग पर जाएँ। मोबाइल डेटा का उपयोग करते समय ऐप्स को पृष्ठभूमि में डेटा बर्बाद करने से रोकने के लिए आपको स्विच सक्षम करना होगा। जब आप डेटा के साथ बाहर हों तो आप संदेश प्राप्त नहीं कर सकते। अपवादों को चिह्नित करने के लिए, अनलिमिटेड डेटा एक्सेस स्क्रीन पर क्लिक करें।
ऐप्स की सूची में, उन ऐप्स को चिह्नित करें जिनसे आप जुड़े रहना चाहते हैं, भले ही वे मोबाइल डेटा के अंतर्गत हों। पहले, हमारे रिबूट करने के लिए चल दूरभाष, हमें 30 सेकंड तक बटन दबाए रखना पड़ा। रीबूट विकल्प जैसा सरल कुछ हमें आपके टर्मिनल को पुनः आरंभ करने के इस अव्यवहारिक तरीके से बचने में मदद कर सकता है। अब बस पावर बटन को कुछ सेकंड के लिए दबाए रखें। आप या तो अपना फ़ोन बंद कर सकते हैं या उसे पुनः आरंभ कर सकते हैं। समय-समय पर टर्मिनल को पुनः आरंभ करना सुविधाजनक है।
स्क्रीनशॉट ले रहा हूँ- ऐसा विकल्प ढूंढना संभव नहीं है जो आपको हर डिवाइस पर स्मार्टफोन का स्क्रीनशॉट लेने में मदद करेगा। कुछ निर्माता इस सुविधा को यूजर इंटरफ़ेस में जोड़ते हैं, और कुछ नहीं जोड़ते हैं। सौभाग्य से, कम से कम Google के डेवलपर्स इसके बारे में नहीं भूले, एक कुंजी संयोजन दबाकर स्क्रीन का स्क्रीनशॉट लेने की क्षमता को जोड़ते हुए - साथ ही डिवाइस (पावर) चालू करने और वॉल्यूम कम करने (वॉल्यूम -) बटन भी।
सबसे हाल ही में खोले गए दो एप्लिकेशन के बीच स्विच करें
ऐसा करने के लिए, सिस्टम को अपडेट करें और सब कुछ पहले दिन की तरह करें। चालू करने के लिए अतिरिक्त भाषाअपने फ़ोन सिस्टम पर, इन चरणों का पालन करें। सेटिंग मेनू पर जाएं, फिर "भाषाएं और टेक्स्ट इनपुट"। यहां आपको पहला विकल्प "भाषाएँ" दिखाई देगा। क्लिक करें और आपको एक और "भाषा सेटिंग" स्क्रीन दिखाई देगी। "भाषा जोड़ें" दें और अब से सिस्टम यह पता लगा लेगा कि आप मोबाइल फोन का उपयोग दोनों भाषाओं में कर रहे हैं।
फ़ोन अनलॉक करना छोड़ें
या आप एक पावर उपयोगकर्ता हैं, तो ये पांच शॉर्टकट हैं जिनका आपको अभी उपयोग करना चाहिए। लॉक और सुरक्षा मेनू में यह सुविधा आपके डिवाइस को बताएगी कि कब अनलॉक रहना सुरक्षित है। अपने फ़ोन को अपना निजी सचिव बनाएं, कॉल करने वालों को बताएं कि आप उत्तर क्यों नहीं दे सकते हैं और तुरंत दूसरी कॉल से बचें। आपको एक कॉल अस्वीकृति संदेश दिखाई देगा, जिसे आप अपनी लेखन शैली से संपादित कर सकते हैं।
जैसे ही आप ऐसा करते हैं, एंड्रॉइड तुरंत स्क्रीन पर वर्तमान में प्रदर्शित होने वाली चीज़ का फोटो ले लेगा। इसके बाद फाइल पीएनजी प्रारूपस्वचालित रूप से छवि गैलरी, अर्थात् "स्क्रीनशॉट" फ़ोल्डर में सहेजा जाएगा।
ध्यान दें: कुछ निर्माता मानक से हटकर चाबियाँ पुन: असाइन करते हैं। इसलिए, उदाहरण के लिए, आपको वॉल्यूम डाउन और "होम" (नोम) बटन दबाए रखना होगा।
किसी भी समय कैमरा खोलने का मतलब है कि आप शूटिंग के बेहतरीन अवसर नहीं चूकेंगे अच्छी तस्वीरें. आप इस कैमरा शॉर्टकट तक कैसे पहुंचते हैं, यह निर्माता के अनुसार अलग-अलग होता है, लेकिन यहां कुछ उदाहरण दिए गए हैं कि यह लोकप्रिय सेल फोन पर कैसे काम करता है।
क्या आप केवल एक क्लिक से अपने पसंदीदा संपर्कों को कॉल करना चाहते हैं? इस शॉर्टकट का चयन करने से आपको संपर्क के बारे में विस्तृत जानकारी दिखाई देगी, जिससे आप अपनी संपर्क पुस्तिका में खोजे बिना कॉल, टेक्स्ट या संदेश भेज सकेंगे। स्पैनिश में, जब आप स्पेन में अपना डिवाइस स्पैनिश में सेट करते हैं तो आपको अधिकतम कार्यक्षमता मिलती है।
हाल ही में उपयोग किए गए ऐप्स- उन स्मार्टफोन मॉडलों पर जिनके नीचे तीन नहीं, बल्कि केवल एक बटन है - "होम"। इस मामले में, इसमें अतिरिक्त कार्यक्षमता भी है, अर्थात् आपके द्वारा हाल ही में उपयोग किए गए एप्लिकेशन की सूची खोलने की क्षमता।

पर अंग्रेजी भाषायह सुविधा आपको अपना अनलॉक करने की भी अनुमति देगी सेलुलर टेलीफोनअपनी आवाज का उपयोग करें और "विश्वसनीय आवाज" विकल्प को सक्रिय करें। 
तथापि वर्तमान संस्करणकाफी स्थिर निकला. यह वैकल्पिक कीबोर्डवर्तमान में यह अपने पहले उपयोगकर्ताओं के लिए मुफ़्त है, और डेवलपर बिना समय सीमा के पूर्ण सुविधाओं का वादा करता है।
कुंजियाँ दबाने के बजाय अपनी फ़ोन स्क्रीन पर अपनी उंगली घुमाएँ
यह विशेष ऑफर केवल 31 अक्टूबर तक चलने की उम्मीद है। कीबोर्ड ऐप द्वारा उपयोग की जाने वाली इस टाइपिंग प्रणाली में स्क्रीन पर दिखाई देने वाली प्रत्येक कुंजी को दबाने और छोड़ने के बजाय, अपने इच्छित शब्दों को लिखने के लिए कीबोर्ड पर अपनी उंगली को स्वाइप करना शामिल है। 
पहली नज़र में, ऐसा लग सकता है कि अपनी उंगली सरकाकर लिखना टाइपिंग कुंजी के समान है, लेकिन एक बार सिस्टम का परीक्षण करने के बाद, यह स्पष्ट हो जाता है कि लिखने की गति बहुत तेज़ है।
इसे खोलने के लिए, स्क्रीन पर उपयोग किए गए प्रोग्रामों की सूची प्रदर्शित करने के लिए बस होम कुंजी दबाकर रखें। यदि सूची को साफ़ करने की आवश्यकता है, तो स्क्रीन के नीचे बटन पर क्लिक करें। नीचे दाईं ओर आप इस सूची को रीसेट कर सकते हैं। और यदि आप बाईं ओर "मेनू" पर भी क्लिक करते हैं, तो एंड्रॉइड टास्क मैनेजर खुल जाएगा।
एंड्रॉइड फोन के सभी मालिक जानते हैं कि उनके डिवाइस को बंद करने के लिए, आपको 5-10 सेकंड के लिए "पावर" बटन दबाए रखना होगा। और डिवाइस को आसानी से रीबूट करने के लिए, आपको पहले इसे बंद करना होगा और फिर इसे चालू करना होगा। असहज? निश्चित रूप से! लेकिन एक आसान तरीका भी है. पावर कुंजी दबाएं, कुछ सेकंड के लिए दबाए रखें और छोड़ दें। इस तरह का एक मेनू दिखना चाहिए:इससे समय की बचत होती है क्योंकि आपको स्क्रीन से अपनी उंगली नहीं उठानी पड़ती। और यह संभवतः सबसे महत्वपूर्ण लाभ है: अत्यधिक सटीक होने की कोई आवश्यकता नहीं है, क्योंकि बस अपनी उंगली को वांछित कुंजी के करीब के क्षेत्र पर स्लाइड करना है स्क्रीन कीबोर्ड पर. यहां तक कि जब मेरे पास महारत की वह डिग्री नहीं है, तब भी यह सच है कि इस "स्लाइडिंग राइटिंग" प्रणाली का उपयोग करना सीखने की प्रक्रिया काफी तेज है। मेरी सलाह है कि वांछित कीबोर्ड अक्षरों का उपयोग करके उनकी गति की सटीकता से डरे बिना अपनी उंगली को तेजी से स्लाइड करने का प्रयास करें।
अपने फ़ोन पर टेक्स्ट संपादित करना और सही करना
आप परिणामों की सटीकता से आश्चर्यचकित रह जायेंगे। लेकिन यह कोई समस्या नहीं होनी चाहिए, क्योंकि निचले दाएं कोने में स्माइली फेस आइकन पर टैप करने से एक नंबर पैड वाला एक विस्तारित प्रतीक मेनू खुल जाएगा। 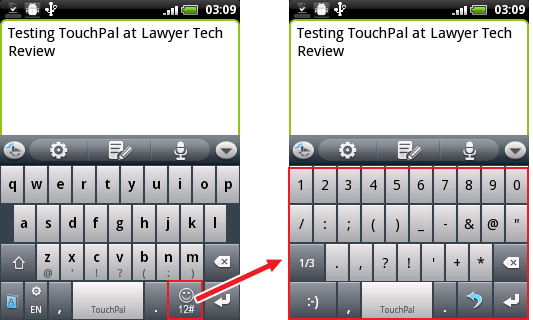
किसी एक वाक्य पर क्लिक करने से वह पाठ में सम्मिलित हो जाता है। यदि आप कोई नया शब्द दर्ज करने के लिए फिर से अपनी उंगली घुमाते हैं, तो वर्तमान वाक्य स्वचालित रूप से डाला जाएगा, जिससे एक स्थान भी जुड़ जाएगा, जिससे लिखने की प्रक्रिया और भी तेज और सहज हो जाएगी। कभी-कभी कीबोर्ड पर स्लाइड करने के बाद पहचाना गया परिणाम वांछित नहीं होगा।

इस दौरान ध्वनि म्यूट करें एक फोन आ रहा हैबहुत जल्दी और आसानी से किया जा सकता है! यदि आपको गलत समय पर कॉल आया है, लेकिन आप कॉल को बंद नहीं करना चाहते हैं, तो बस डिवाइस के वॉल्यूम रॉकर का उपयोग करें। इससे कोई फर्क नहीं पड़ता कि आप इसे किस तरह से दबाते हैं - बढ़ाएँ या घटाएँ। प्रभाव समान होना चाहिए: ध्वनि बंद होनी चाहिए। वैसे, कुछ स्मार्टफोन मॉडलों पर गैजेट को स्क्रीन नीचे करके टेबल पर रखकर समान प्रभाव प्राप्त किया जा सकता है। सब्सक्राइबर की कॉल जारी रहेगी, लेकिन साइलेंट मोड में।
पी.एस.:और मैं यह भी नोट करना चाहता हूं कि कभी-कभी कुछ निर्माता एंड्रॉइड के लिए अपने मालिकाना ग्राफिकल यूआई शेल में कुछ कुंजियों के कार्यों को पुन: असाइन करना संभव बनाते हैं, जो कभी-कभी बहुत, बहुत सुविधाजनक भी होता है। इसलिए, मैं आपको डिवाइस सेटिंग्स का विस्तार से अध्ययन करने की सलाह देता हूं!