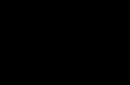में छवियों के साथ पूरी तरह से काम करने के लिए माइक्रोसॉफ्ट वर्ड 2010, आपको यह सीखना होगा कि छवि रंग सेटिंग्स के साथ कैसे काम करें। यह जानना उपयोगी होगा कि किसी ड्राइंग में कलात्मक प्रभाव कैसे लागू किया जाए, जिससे काफी सुधार हो सकता है उपस्थितिइमेजिस। इसका वर्णन इस आलेख में उदाहरण सहित किया गया है।
छवि की चमक और कंट्रास्ट को समायोजित करना
किसी छवि की चमक को समायोजित करने का अर्थ है छवि को हल्का या गहरा करना। इन सेटिंग्स का उपयोग करते समय, शब्द कार्यक्रम 2010 स्वचालित रूप से रंग श्रेणी में परिवर्तन करता है। यानी, छाया, हाइलाइट्स और मिडटोन के लिए चमक को समायोजित करना उपलब्ध नहीं है। सीधे शब्दों में कहें तो, सेटिंग का उपयोग विशेष पैटर्न की मदद से किया जाता है जिसमें एक्सपोज़र की विभिन्न डिग्री होती हैं। एक्सपोज़र, बदले में, चमकने/काला होने की डिग्री निर्धारित करता है।
कंट्रास्ट किसी छवि के सबसे हल्के क्षेत्रों और सबसे गहरे क्षेत्रों का अनुपात है। रंग विरोधाभास में, यह रंग रंगों में अंतर है। Word 2010 में, चमक और कंट्रास्ट को समान टेम्पलेट्स द्वारा नियंत्रित किया जाता है। बदले में, टेम्प्लेट में शून्य चमक या कंट्रास्ट मान हो सकते हैं, जो आपको उनके मानों के स्तर को अलग से समायोजित करने की अनुमति देता है। फाइन-ट्यूनिंग ("प्रारूप चित्र" विंडो) के मामले में, स्थिति समान है।
किसी छवि की चमक और कंट्रास्ट को समायोजित करने के लिए, निम्नलिखित कार्य करें:
पहला तरीका.
- में एक छवि का चयन करें शब्द दस्तावेज़ 2010 और "प्रारूप" टैब पर जाएँ।
- "संपादित करें" समूह में, "सुधार" बटन पर क्लिक करें और खुलने वाली विंडो में, नमूनों के संग्रह से वांछित चमक मान का चयन करें। यदि आपको अधिक फाइन-ट्यूनिंग की आवश्यकता है, तो चित्र सुधार विकल्प बटन पर क्लिक करें। पिक्चर सेटअप टैब पर फ़ॉर्मेट विंडो खुलती है।
- चमक क्षेत्र में, वांछित मान (प्रतिशत के रूप में) सेट करें और बंद करें पर क्लिक करें।
दूसरा रास्ता.
- Word 2010 विंडो और उसमें छवि पर क्लिक करें संदर्भ मेनूचित्र प्रारूप चुनें.
- "चित्र समायोजन" टैब पर जाएं और वांछित चमक मान सेट करें।
तीक्ष्णता उसी प्रकार बदली जाती है। तीक्ष्णता कम होने से छवि धुंधली हो जाती है, जबकि इसके विपरीत, तीक्ष्णता कम होने से छवि तीक्ष्ण हो जाती है। हालाँकि, वे हार जाते हैं सहज परिवर्तनछवि में और छवि की दानेदारता बढ़ाएँ।
चित्र 1. तीक्ष्णता, चमक और कंट्रास्ट का सुधार
छवि रंग समायोजन
छवि रंग समायोजन Word 2010 को चमक, कंट्रास्ट, तीक्ष्णता और संतृप्ति के संदर्भ में रंग समायोजित करने की अनुमति देता है। सरल जोड़-तोड़ से, आप छवि को कार्यों के लिए उपयुक्त दिखने के लिए सेट कर सकते हैं।
रंग संतृप्ति बदलें
रंग संतृप्ति एक रंग टोन की अनुभूति की ताकत, तीव्रता है। दूसरे शब्दों में, यह है कि पैलेट में एक निश्चित रंग को कितनी दृढ़ता से दर्शाया गया है, और यह कितना "शुद्ध" है। "शुद्ध" रंग का अर्थ है अन्य रंगों के पिक्सेल, उनके रंगों, साथ ही मुख्य रंग के रंगों की न्यूनतम उपस्थिति। संतृप्ति से तात्पर्य है कि एक विशेष रंग प्रकाश के विभिन्न स्तरों के तहत कैसा दिखता है। संतृप्ति, या रंग की तीव्रता, प्रकाश की तीव्रता के साथ बदलती रहती है। यानी, चित्र जितना चमकीला होगा, उसमें रंग उतने ही चमकीले और अधिक संतृप्त होंगे - और यह नियम काले और उसके रंगों पर भी लागू होता है। रंग सिद्धांत के विवरण में जाने के बिना, हम ध्यान दें कि रंग संतृप्ति को बदलकर, आप पूरी छवि की उपस्थिति को काफी हद तक बदल सकते हैं। चूँकि रंगों की संतृप्ति में परिवर्तन के साथ, छवि के रंग पैलेट की संरचना पूरी तरह से बदल जाती है।
किसी छवि का रंग समायोजित करने के लिए, इन चरणों का पालन करें:
- वह चित्र चुनें जिसे आप अपने Word 2010 दस्तावेज़ में चाहते हैं।
- फ़ॉर्मेट टैब पर क्लिक करें और संशोधित समूह में, रंग बटन पर क्लिक करें
- खुलने वाली विंडो में, "रंग संतृप्ति" समूह में, उपयुक्त नमूना चुनें।
बेहतर ट्यूनिंग के लिए, इन चरणों का पालन करें:
पहला तरीका.
- वांछित चित्र पर राइट-क्लिक करें और संदर्भ मेनू से चित्र प्रारूप चुनें।
- खुलने वाली "चित्र प्रारूप" विंडो में "चित्र सेटिंग्स" टैब पर क्लिक करें, "रंग संतृप्ति" समूह पर जाएं।
दूसरा रास्ता.
- रंग बटन पर क्लिक करें, और खुलने वाली विंडो में, चित्र रंग विकल्प पर क्लिक करें।
- अपने इच्छित विकल्प सेट करने के लिए रंग संतृप्ति समूह में प्रीसेट और संतृप्ति क्षेत्रों का उपयोग करें।
चित्र 2. छवि रंग सेटिंग्स
रंग छाया
रंग का रंग बदलने से आप छवि का "तापमान" कम या बढ़ा सकते हैं। सीधे शब्दों में कहें तो रंग के गर्म या ठंडे रंगों की संतृप्ति को कम या बढ़ाएं। गर्म रंगों का उदाहरण लाल, पीला, नारंगी और ठंडे रंगों का नीला, फ़िरोज़ा और ग्रे रंग हैं।
किसी चित्र का रंग बदलने के लिए, निम्न कार्य करें:
- फ़ॉर्मेट टैब पर क्लिक करें, और संशोधित समूह में, रंग बटन पर क्लिक करें।
- खुलने वाली विंडो में, कलर टोन समूह पर जाएं और नमूनों में से एक का चयन करें।
अधिक फ़ाइन-ट्यूनिंग के लिए, "चित्र प्रारूप" विंडो पर जाएँ और "रंग टोन" समूह में, वांछित मान सेट करें।
छवि का रंग बदलना
यदि आप किसी छवि को पूरी तरह से नया रंग देना चाहते हैं, यानी उसे एक विशिष्ट रंग देना चाहते हैं ( रंग योजना), निम्न कार्य करें:
पहला तरीका.
- फ़ॉर्मेट टैब पर, संशोधित समूह में, रंग बटन पर क्लिक करें।
- खुलने वाली विंडो में, रिकॉलर समूह पर जाएं और नमूनों में से एक का चयन करें।
दूसरा रास्ता.
- चित्र प्रारूप विंडो में, चित्र रंग टैब पर क्लिक करें।
- "रीकलर" समूह में, "प्रीसेट" क्षेत्र में "रीकलर" बटन पर क्लिक करें, और खुलने वाली विंडो में, उपयुक्त नमूना चुनें।
कलात्मक ड्राइंग प्रभाव
कलात्मक प्रभावों की मदद से, आप विशेष ग्राफिक संपादकों का सहारा लिए बिना छवि की उपस्थिति में काफी सुधार कर सकते हैं। कुल 23 प्रभाव पैटर्न उपलब्ध हैं। दुर्भाग्य से, परतों के साथ काम करना उपलब्ध नहीं है।
ड्राइंग को कलात्मक प्रभाव देने के लिए, निम्नलिखित कार्य करें:
पहला तरीका.
- खिड़की में दस्तावेज़ खोलेंइच्छित छवि पर क्लिक करें.
- "संपादित करें" समूह में "प्रारूप" टैब पर जाएं और "कलात्मक प्रभाव" बटन पर क्लिक करें।
- खुलने वाली विंडो में, उपयुक्त नमूना चुनें।
दूसरा रास्ता.
- चित्र पर राइट-क्लिक करें और संदर्भ मेनू से चित्र स्वरूपित करें चुनें।
- खुलने वाली विंडो में, "कलात्मक प्रभाव" टैब खोलें, फिर उचित नमूना चुनने के लिए "कलात्मक प्रभाव" बटन पर क्लिक करें।
चित्र 3. कलात्मक प्रभाव
बेहतर समायोजन के लिए, कलात्मक प्रभावों के लिए अपारदर्शिता और आकार विकल्पों का उपयोग करें।
- "पारदर्शिता" - आपको लागू प्रभाव की पारदर्शिता के स्तर को समायोजित करने की अनुमति देता है। पारदर्शिता जितनी अधिक होगी, प्रभाव लागू करते समय चित्र में किए गए परिवर्तन उतने ही कम दिखाई देंगे और इसके विपरीत।
- "आकार" - लागू प्रभाव का "घनत्व" निर्धारित करता है। तो "वॉटरकलर" प्रभाव के लिए, यह ब्रश का आकार है, "लाइट स्क्रीन" प्रभाव के लिए, यह ग्रिड का आकार है, आदि। मान जितना छोटा होगा, किए गए परिवर्तन उतने ही अधिक सटीक होंगे और इसके विपरीत - यह सब इस पर निर्भर करता है कि आप किस प्रकार का चित्र सेट करना चाहते हैं।
कृपया ध्यान दें कि सेटिंग विकल्प चित्र पर प्रभाव लागू करने के बाद ही उपलब्ध होते हैं।
व्यक्तिगत रंग पिक्सेल की पारदर्शिता
किसी छवि को एक विशेष प्रभाव देने के लिए, आप एक निश्चित रंग के पिक्सेल को "असंतृप्त" कर सकते हैं। एक समान दृष्टिकोण का उपयोग किया जा सकता है, उदाहरण के लिए, यदि आप चित्र के माध्यम से पाठ का हिस्सा देखना चाहते हैं।
किसी विशिष्ट रंग के पिक्सेल की पारदर्शिता सेट करने के लिए:
- चित्र का रंग बदलने के लिए विंडो में "पारदर्शी रंग सेट करें" पर क्लिक करें - कर्सर एक तीर के साथ एक पेंसिल का रूप ले लेगा।
- वांछित रंग के साथ छवि का एक अनुभाग चुनें और बायाँ-क्लिक करें - निर्दिष्ट रंग के पिक्सेल पूरी तरह से पारदर्शी हो जाएंगे।
चित्र 4. समायोजन के बाद चित्र का अंतिम संस्करण
निष्कर्ष
Word 2010 के विकास के इस चरण में, आपको रंग संतृप्ति, कंट्रास्ट चमक आदि के संदर्भ में छवि को बदलने में सक्षम होने की आवश्यकता है। यह आपको विशेष ग्राफिक संपादकों का सहारा लिए बिना छवि को जल्दी और सटीक रूप से समायोजित करने की अनुमति देगा। सौभाग्य से, Word 2010 में छवियों के साथ काम करने के लिए पर्याप्त से अधिक विकल्प हैं, जिनकी तुलना व्यक्तिगत के साथ पैमाने पर की जा सकती है ग्राफ़िक संपादक. लेकिन, भले ही आपके सामने ग्राफ़िक्स प्रोसेसिंग विशेषज्ञ बनने का कार्य न हो, आपको बुनियादी अवधारणाओं को जानने की आवश्यकता है। दरअसल, इस आलेख में छवियों को अनुकूलित करने के मुख्य तरीकों की रूपरेखा दी गई थी।
अक्सर देखते हैं अच्छी तस्वीरें, जानकारीपूर्ण, स्पष्ट, सुंदर, लेकिन ....के साथ धूसर पृष्ठभूमि! वे। मैं समझता हूं कि उन्होंने सफेद रंग में फोटो खींची है, लेकिन फोटो ग्रे है! सफेद पृष्ठभूमि काम को बेहतर ढंग से दिखाती है। इसलिए मैंने अपने जैसे लोगों के लिए एमके बनाने का फैसला किया - वे लोग जो फ़ोटोशॉप में महारत हासिल करने में सक्षम नहीं हैं, लेकिन सुंदर तस्वीरें अपलोड करना चाहते हैं।
(कृपया किसी फ़ोटोशॉप ट्यूटोरियल की आवश्यकता नहीं है! तीसरे वर्ष से मैं समय-समय पर यह सीखने की कोशिश कर रहा हूं कि इसके साथ कैसे काम किया जाए, लेकिन यह पता चला कि मैं केवल एमके और एफएस पर ऑनलाइन ट्यूटोरियल को लगातार देखकर ही कुछ कर सकता हूं, और जब आपको 10-20-30 को संसाधित करने की आवश्यकता होती है तस्वीरें, यह अवास्तविक है - आपको एक सप्ताह तक बैठना होगा, क्योंकि यदि मैं एफएस के लिए चरण-दर-चरण एमके पर ध्यान नहीं देता, तो मैं खोना शुरू कर देता हूं )
इसलिए, मैं 50/50 फोटो खींचता हूं: सबसे उज्ज्वल समय पर खिड़की से प्रकाश के नीचे या लैंप के नीचे, जिसे मैं समायोजित करता हूं ताकि यह फोटो खींची गई सतह पर एक समान रोशनी दे। 90% मामलों में, फोटो प्रसंस्करण के लिए, मेरे पास वे तकनीकें पर्याप्त हैं जो इस एमके में दिखाई गई हैं।
यह ट्यूटोरियल दिखाता है कि उन तस्वीरों को कैसे बेहतर बनाया जाए जहां वस्तुएं सफेद पृष्ठभूमि पर स्थित हैं या फोटो खींची गई वस्तुओं पर सफेद रंग के बड़े "धब्बे" हैं।
प्रत्येक कंप्यूटर पर जहां पैकेज स्थापित है कार्यालय कार्यक्रममाइक्रोसॉफ्ट ऑफिस, एक फोटो एडिटिंग प्रोग्राम है माइक्रोसॉफ्ट ऑफिसचित्र प्रबंधक. (नोट - Win. 7 के संस्करण में प्रोग्राम को "पिक्चर मैनेजर" कहा जाता है)
1) फोटो पर राइट क्लिक करके फोटो खोलें माइक्रोसॉफ्ट प्रोग्रामकार्यालय चित्र प्रबंधक.
2) शीर्ष पर फोटो के साथ दिखाई देने वाली विंडो में, "चित्र बदलें" बटन पर क्लिक करें।
3) बाईं ओर फोटो संपादन विकल्पों वाला एक मेनू दिखाई देता है
4) इस मेनू में, शिलालेख "रंग" पर क्लिक करें
5) खुले हुए सबमेनू में एक बटन है "रंग सुधारें" - बस इसे दबाएं
6) इस बटन को दबाने के बाद जब आप फोटो पर माउस घुमाते हैं तो हमें तीर की जगह "दृष्टिकोण" दिखाई देता है। यह प्रसंस्करण का संपूर्ण नमक है!
7) पृष्ठभूमि पर (या उत्पाद पर ही - उसके सफेद भाग पर), सबसे चमकीले स्थान का चयन करें - अर्थात। वह बिंदु जहां दृष्टिगत रूप से प्रकाश स्रोत इसी प्रकाश का सबसे अधिक उपयोग करता है। इस क्षेत्र पर अपनी "दृष्टि" इंगित करें और क्लिक करें. प्रोग्राम स्वचालित रूप से श्वेत संतुलन को बराबर कर देता है ताकि दृष्टि के अंदर इस बिंदु पर रंग शुद्ध सफेद हो जाए और, तदनुसार, पूरी तस्वीर पर रंगों को स्वचालित रूप से बराबर कर देता है, उन्हें नई स्थितियों में समायोजित करता है - यह सबसे "हल्का" क्षेत्र है।
8) यदि हमारे पास पर्याप्त रोशनी नहीं है और हम कुछ और रोशनी करना चाहते हैं, तो सबसे सफेद वाले के बगल के क्षेत्र का चयन करें (यानी, थोड़ा ध्यान देने योग्य सफेद) और क्रॉसहेयर के साथ उस पर क्लिक करें। फोटो को थोड़ा और चमकाया गया है.
8) यदि आपने दृष्टि को गलत स्थान पर लक्षित किया है और परिणाम आपके अनुरूप नहीं है, तो आप हमेशा या तो "बैक" तीर (फोटो में "1" हस्ताक्षरित) दबा सकते हैं या शीर्ष मेनू में संपादन - रद्द करें का चयन कर सकते हैं।
5-6, अधिकतम 8 "पोक" के लिए मैं हमेशा एक अच्छी सफेद पृष्ठभूमि प्राप्त करने में सफल रहता हूँ। इस प्रक्रिया में अधिकतम 3-4 मिनट का समय लगता है। यदि परिणामी स्पष्ट फोटो में सब कुछ हमारे अनुकूल है, तो बाएं मेनू में रिटर्न बटन दबाएं (फोटो में "2" के रूप में चिह्नित)
10) क्रॉप करने के बाद "ओके" पर क्लिक करें। यदि आपने बहुत अधिक क्रॉप किया है या बस "री-क्रॉप" करना चाहते हैं - "बैक" एरो या एडिट - अनडू फोटो को "अनक्रॉप्ड" दृश्य में वापस कर देगा।
यहां, उदाहरण के लिए, ऐसी प्रोसेसिंग से पहले और बाद में फोटो कैसी दिखती है, जिसमें मुझे 3 मिनट का समय लगा:
मुझे उम्मीद है कि यह एमके उन लोगों के लिए उनके काम की तस्वीरें बनाने में मदद करेगा जिनके पास एफएस नहीं है जो हमारे ग्राहकों की आंखों के लिए अधिक सुखद है।
पी.एस. - इस कार्यक्रम में फोटो संपादन की बाकी सुविधाएं बहुत खराब हैं, इसलिए एमके में दिखाई गई सुविधाओं के अलावा, बाकी कोशिश करने लायक भी नहीं हैं.
हम लगातार तस्वीरें लेते हैं - हमारे बच्चे, रिश्तेदार और दोस्त, प्रकृति, पालतू जानवर। कभी-कभी हमारी तस्वीरों की गुणवत्ता हमारे अनुकूल नहीं होती, और कभी-कभी यह हमें परेशान कर देती है। इसलिए, प्रश्न - फोटोग्राफी की गुणवत्ता कैसे सुधारें, किसी भी तरह से बेकार नहीं है, बल्कि बहुत प्रासंगिक है।
एक कार्यक्रम में कोरल फोटो-पेंटएक अद्भुत प्लगइन है - सरल और सहज - छवि समायोजन लैब।
यह प्लगइन एक फोटो को बदल देता है।
इस ट्यूटोरियल में हम अपनी मूल फ़ोटो की गुणवत्ता में सुधार करेंगे। आइए इसे और अधिक विषम, संतृप्त बनाएं।
चलिए आगे के लिए अपना फोटो तैयार करते हैं ग्राफिक कार्यउसके साथ। उदाहरण के लिए, अपनी फ़ोटो को तैयार टेम्पलेट फ़्रेम में सम्मिलित करने के लिए।
इसलिए। आइए संस्करण X3 से शुरू करके कोरल फोटो-पेंट प्रोग्राम खोलें। आइए अपना फोटो खोलें जिसे हम सुधारना चाहते हैं।
मेनू बार पर हमें कमांड - सेटिंग्स मिलती है।
और फिर खुले टैब में इस प्लगइन को चुनें - इमेज एडजस्टमेंट लैब।
यहाँ हम क्या देखेंगे:
व्यूपोर्ट में हमारे पास दो तस्वीरें हैं - एक - प्रारंभिक, अन्य - कामकाजी दृश्य- यह हमारे रंग सुधार के परिणाम दिखाएगा।
आइए विस्तार से विश्लेषण करें टॉप पैनलप्रयोगशाला की खिड़की में.
1. फ़ोटो घुमाएँ 90 डिग्री वामावर्त.
2. फ़ोटो घुमाएँ 90 डिग्री दक्षिणावर्त.
3. पैनोरमा अनुमति देता है छवि को स्रोत फ़ोटो विंडो में ले जाएँ।
4. फ़ोटो बड़ा करें- या कीबोर्ड से - F2
5. फ़ोटो कम करेंया कीबोर्ड से - F3
6. फोटो प्रदर्शन मूल विंडो में फ़िट करेंया F4.
7. सच 100% प्रदर्शनतस्वीर।
8. एक दृश्य विंडो- कार्यशील दृश्य. इस वैरिएंट में कोई होम विंडो नहीं है।
9. दो विंडो में देखें- मूल फोटो और कामकाजी पूर्वावलोकन।
10. स्प्लिट व्यू - एक विंडो में सोर्स फोटो और वर्किंग व्यू।आप छवि पृथक्करण रेखा को मनमाने ढंग से स्थानांतरित कर सकते हैं।
आइए अपनी मूल छवि पर वापस जाएं।
हमने बटन दबाया - स्नैपशॉट लें और ऑटो एडजस्ट करें।
आइए विस्तार से विश्लेषण करें ऑपरेटिंग बटनलैब विंडो में:
1. एक स्नैपशॉट लें.सहेजने के लिए संपादन से पहले इस बटन को दबाना सुनिश्चित करें प्रारंभिक संस्करणफ़ोटो, और फिर हर बार जब हम फ़ोटो में कुछ ध्यान देने योग्य परिवर्तन करते हैं तो उसे निचोड़ें।
2. ऑटो ट्यूनिंग.मानक स्वचालित फ़ंक्शंस का उपयोग करके छवि के रंग और टोन को ठीक करता है।
3. मूल स्थिति पर रीसेट करें.ऐसे समय होते हैं जब ऑटो एडजस्ट का परिणाम हमारे अनुरूप नहीं होता है, या हमने मूल फ़ोटो को सहेजा नहीं है, और अंतिम परिणाम संतोषजनक नहीं होता है।
4. टैब - सहेजे गए विकल्पबटन दबाने के बाद प्रकट होता है - स्नैपशॉट बनाएं. यहां उस छवि के थंबनेल हैं जिन्हें हम संपादित और सहेज रहे हैं।
किसी भी थंबनेल पर क्लिक करें और चयनित छवि वर्किंग प्रीव्यू विंडो में दिखाई देगी।
हमें विभिन्न संपादन विकल्पों को सहेजने की आवश्यकता क्यों है?
सबसे उपयुक्त छवि विकल्प का चयन करने के लिए.
संक्षेप।अक्सर, उपयोग करके फोटो की गुणवत्ता में सुधार किया जा सकता है ऑटो सेटिंग्स.
यदि आप और अधिक चाहते हैं तो क्या होगा?
अब लैब्स विंडो में दाएँ टैब पर विचार करें।
यहाँ हम कर सकते हैं मैन्युअल रूप से समायोजित करेंरंग, टोन, संतृप्ति, चमक और अन्य मापदंडों में परिवर्तन जो फोटो को बेहतर बनाते हैं।
बस स्लाइडर को पैरामीटर कॉलम में ले जाएँ। और परिणाम तुरंत प्रदर्शित होगा वर्किंग व्यू विंडो में।
अक्सर रचना के लिए कुछ शैलीबद्ध तस्वीरों की आवश्यकता होती है।
यदि हमारी छवि को एक निश्चित रंग टोन की आवश्यकता है, तो हम इसमें नए रंग जोड़ सकते हैं या, इसके विपरीत, रंगों को कम और मफल कर सकते हैं।
हम सबसे पहले कम करेंगे - संतृप्ति.स्लाइडर को बाईं ओर ले जाएँ.
फिर हम थोड़ा आगे बढ़ते हैं तापमान स्लाइडरनारंगी की ओर.
आइए फोटो में चमक और कंट्रास्ट जोड़ें। आइए स्लाइडर्स को थोड़ा दाईं ओर ले जाएं।
और हम फोटो में लगातार बदलाव देखते और नियंत्रित करते रहते हैं वर्किंग व्यू विंडो में।
थोड़ा बढ़ाओ मध्यवर्ती स्वर.
आइए इस विकल्प को रखें.
अन्य दो विकल्पों में, हम कर सकते हैं विभिन्न रंग टोन के साथ प्रयोग करें।
अक्ष पर - रंग- सबसे पहले स्लाइडर को बाईं ओर गुलाबी रंग में ले जाएं।
हमें हल्के बैंगनी रंग में एक फोटो मिलती है। इस विकल्प को सेव करें - बटन - स्नैपशॉट बनाएं.
और इस मामले में, धावक रंगहम दाहिनी ओर बहुत दूर चले गये हैं। हम भी फोटोग्राफी का यही अंदाज बरकरार रखेंगे.'
अगला विकल्प है लगभग प्रक्षालित, लेकिन ग्रे टोन में नहीं, बल्कि सीपिया शैली में।हम बचाते हैं.
यहां हम अभी भी अपने संस्करण पर लौटते हैं, जो हमें प्राप्त हुआ था ऑटो सेटिंग्स.
बस थंबनेल पर क्लिक करें, जो हमारे पास सहेजे गए स्रोत के बाद पंक्ति में दूसरा है।
थोड़ा जोड़नाफ़ोटो का यह संस्करण दमक भेद।
तापमान और संतृप्तिथोड़ा घटाओ.
अब हम कर सकते हैं फोटो विकल्प चुनेंजो हमें सबसे ज्यादा सूट करता है. थंबनेल खोलें और वर्किंग प्रीव्यू विंडो में देखें।
जब हम बटन दबाते हैं - ठीक है, तो हम उस छवि को सहेज लेंगे जो वर्किंग व्यू विंडो में है।
इस व्यावहारिक पाठ के बाद, आप बेझिझक अपनी तस्वीर के लिए सही चमक और टोन का चयन कर सकेंगे।