This problem arose after Windows installations 10 on Lenovo Yoga 2 Pro. The installation procedure for the new OS itself went as expected, but then it turned out that the laptop’s touchpad did not want to work properly. The situation was partly simplified by the fact that the Touchpad screen, so we were able to figure out the problem right away, without returning to Win 8.1 and even without connecting a mouse.
By the way, if you install Win 10 on a laptop with a regular one, i.e. non-touch screen, and you also encounter the problem of a non-working touchpad, then you will need a mouse in any case.
In general, this note is about what to do if, after installing Windows 10 on a laptop, its touchpad stops working. The instructions are not exhaustive, however, the methods for eliminating the problem described below have been implemented in practice with the required result, so it makes sense to start with them.
check if the touchpad is enabled
In Win 10, open “ Options ” (Start -> Settings), Further - " Devices ” -> “Mouse and touchpad “. Scroll the window to the very bottom and click “ Extra options mice “.
In the window that opens, go to the tab (far right) - it may be called “ ELAN " or " Device settings ” and check in the list of devices Current state touchpad. If it is disabled, select it in the list by clicking and press the button “ Turn on “.
In addition, we also carefully inspect the laptop for the presence of a functional button to turn the touchpad on/off. It is usually distinguished by a crossed out image of the touchpad (for example, on many Lenovo models this is the F6 button, there may be options like Fn + F5, Fn + F6, etc.). If you find this button, press it and double-check the status of the touchpad, it could simply be disabled.
update drivers
Windows 10 came out several months ago, so laptop manufacturers have already updated their driver databases. But quite often it happens that the new “firewood” on the laptop is not automatically updated, so you need to update it manually. In Win 10 you can do this in at least two ways:
- first – click “Start” -> “Control Panel” -> “Device Manager” , Further - " Mice and other pointing devices “, find the touchpad (they are called differently, but you are unlikely to make a mistake), right-click on it and select “ Update driver... " Like that:
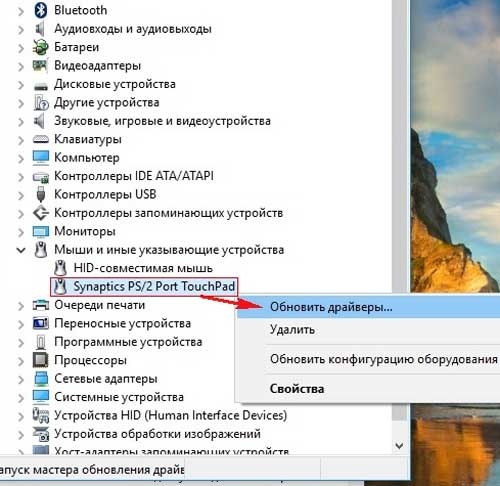
Your laptop will immediately search for a new driver on the Internet and, if it finds it, it will install the latest version automatically. And if he doesn’t find it, then...
- second – ... you will have to go to the laptop manufacturer’s website yourself and search required driver somewhere in the “Support” section. Most likely you will find it. Otherwise, write in the Google search bar a query with approximately the following content: [laptop model name] Windows 10 touchpad driver – after which, guided by common sense (and preferably a couple of positive reviews), we select a site from where you can download the necessary “firewood”.
After downloading the file with the driver, we try to install it. If, after completing the driver update procedure, the touchpad does not work, then it is recommended to manually remove old driver and then install a new one again. To do this, go to “Device Manager” again, find the touchpad there, right-click, select “Uninstall” from the menu, then re-install the new driver (i.e. the one you just downloaded) and, if necessary, , restarting the laptop.
Back in Windows 8, Microsoft developers began working to simplify the management of system elements. Many of them have moved to Windows 10. For example, swipes from the edge of the touch screen or high-precision touchpad, which are responsible for certain functions (calling up the task view window, minimizing the program, and so on). If for some reason you don't like how these gestures work, then this instruction will tell you how to disable them.
Disable precision touchpad gestures in Windows 10
Microsoft has not yet provided an official way to disable gestures, but advanced users have still found a method to do this using the Registry Editor. It is worth noting that this guide disables gestures only for a specific computer user. For others accounts you will have to do the same steps.
Warning: All actions in the instructions must be performed as an administrator.
On Windows 10 Creators Update added more subtle gesture settings. You can find them in the application Settings - Devices - Touchpad. Perhaps the option of personalizing gestures will be more preferable for you than theirs complete shutdown, because it will allow you to customize the touchpad specifically for your needs or habits.
Synaptics touchpads
In budget and mid-range devices price range usually cheaper panels from Synaptics(however, this happens even in top-end devices, like ). If this is what you have, then you won't find touchpad settings in the app. Options, and the above solution to disable gestures will not work. To personalize the panel, you need to use the proprietary Synaptics utility:
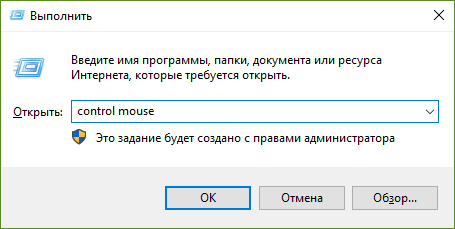
The interface of these windows is quite different depending on the driver version, touchpad firmware and the panel itself. For example, this is how they look in the HP ProBook 450 G1 and HP Specter x360 G2:
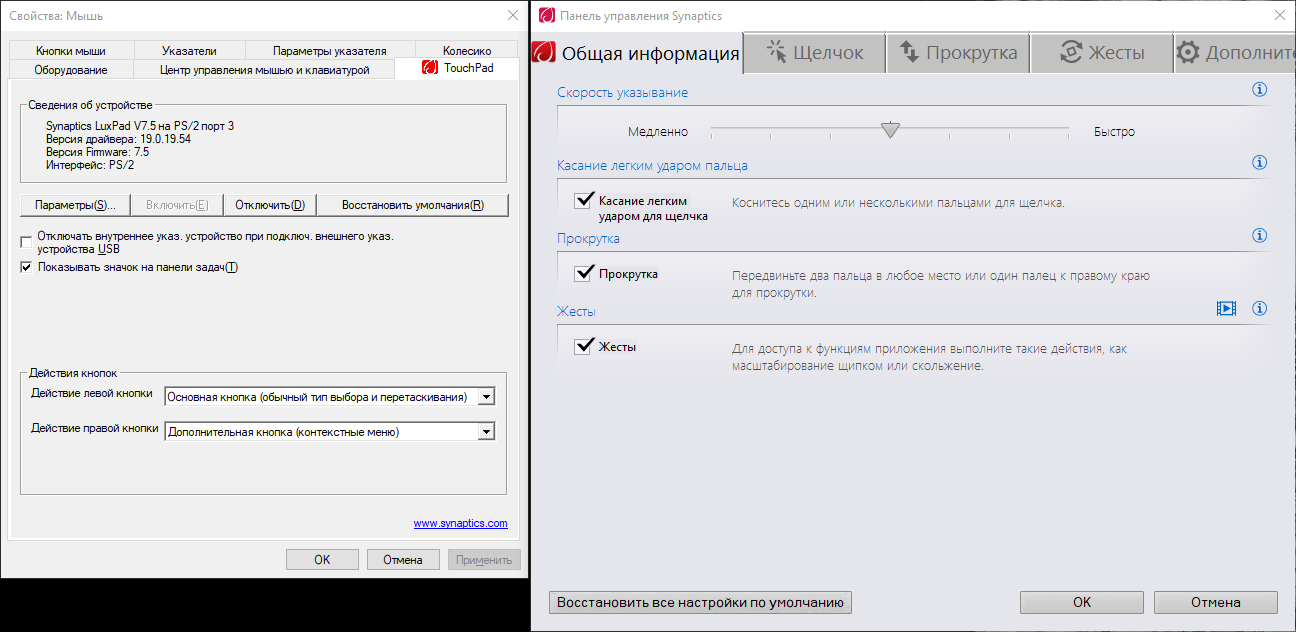
HP Probook 450 G1
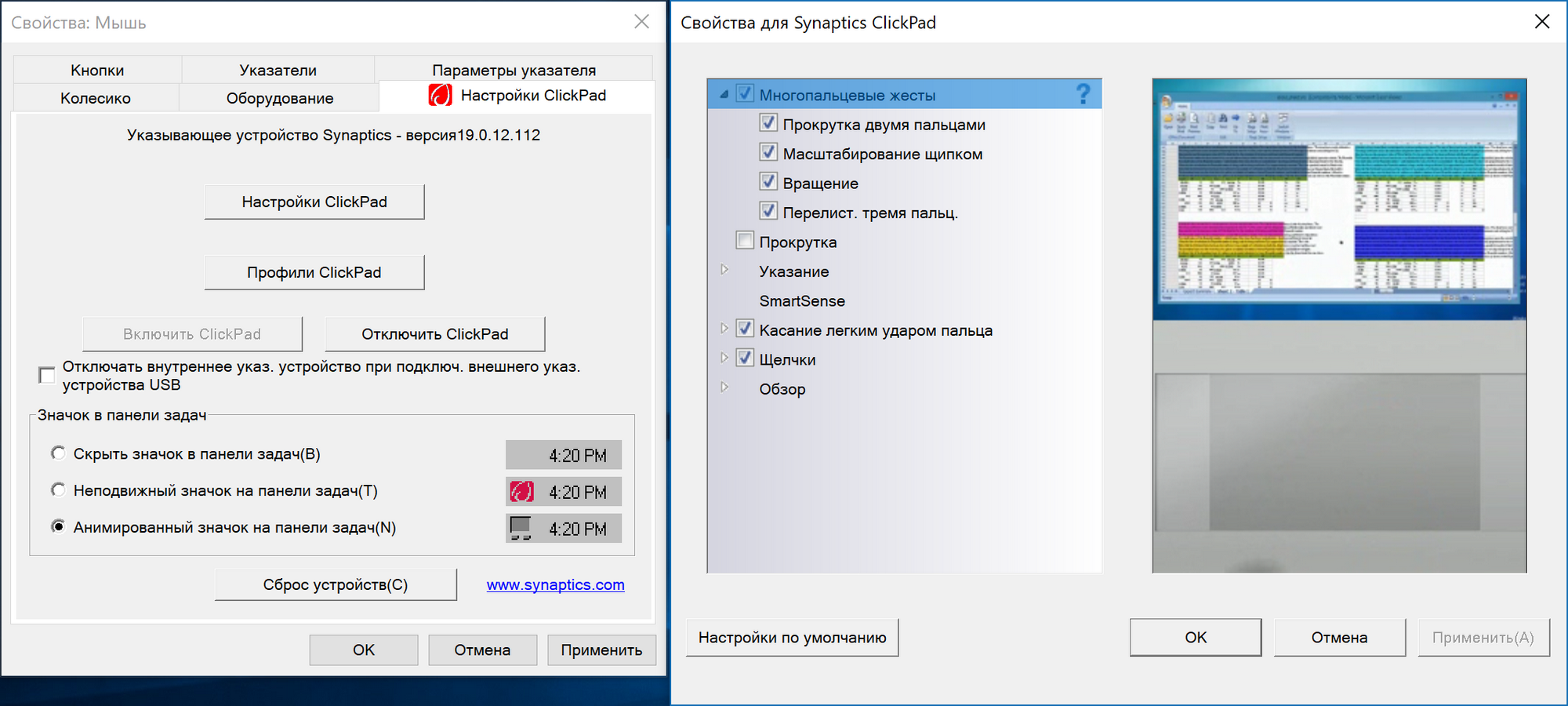
HP Specter x360 G2
Detailed instructions on this can usually be found on the device manufacturer's website.
Disable touch screen gestures in Windows 10
Owners of tablets or convertibles running Windows 10 are luckier. Microsoft developers have provided for disabling screen gestures, so the method below should definitely work.
How to disable screen gestures using the Local Group Policy Editor
This method only works on Windows 10 Pro and higher (including Windows 10 S), since lower editions of Windows do not have a Local Group Policy Editor.
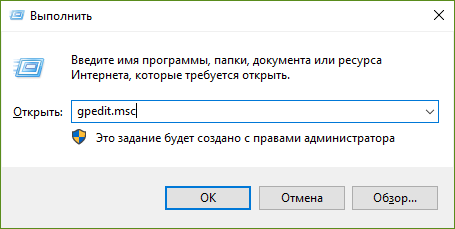
Changes will only work for the current user. If you want to apply them to everyone accounts computer, change the same parameter along the path Computer Configuration - Administrative Templates - Windows Components - Boundaries User Interface.
How to disable screen gestures using Registry Editor
This method is intended for Windows 10 Home and Home SL users.
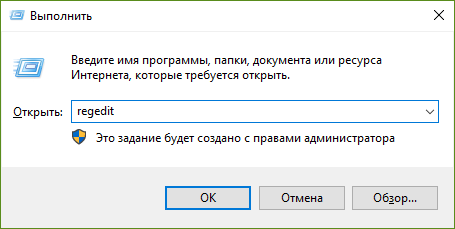
Changes will only affect the current user. If you want to apply them to all accounts, work in the category HKEY_LOCAL_MACHINE, not in HKEY_CURRENT_USER.
Now you can disable gestures on touch screens or high-precision touchpads.
After installation Windows users 10 may detect such an unpleasant surprise as a touchpad failure. However, the mouse works properly. What to do in such a discouraging situation? Correct the problem so that it does not interfere with normal operation.
From time to time, something does not work in Windows 10 after installation for only one reason: there are a huge number of manufacturers in the world that produce different components for computers. But since Windows 10 was recently released, they have not yet had time to adapt it to everyone’s needs, so there is an epic of equipment incompatibility and software. Therefore, you should be patient and act.
First, you need to make sure that the settings of the touchpad itself are enabled, because in most cases it is incorrect user actions that lead to difficulties in the operation of the computer. After this, you can try to change the drivers in the system. These manipulations are simple, even a non-professional can handle them.
Examination
Before sounding the alarm that something is not working, it is recommended to first check whether the touchpad settings on the laptop are enabled? It is known that sometimes it is simply turned off with one button. Laptops are full of function keys that are responsible for turning certain options on and off. You can recognize the desired key by the touchpad symbol depicted on it.
We hold down FN and F7, the touchpad goes from non-working to working state. Press again and the opposite happens.
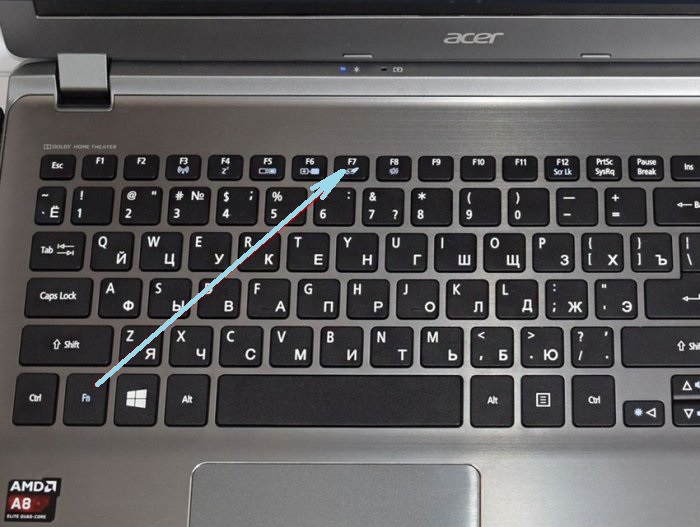
But it’s not always possible to get out of the pitfalls of the Windows 10 operating system so easily. It often presents another puzzle. Therefore, we go to the settings of the touchpad control panel itself and check the settings.
- To do this, open the control panel by right-clicking on the Start menu.
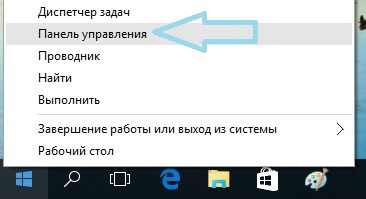
- Next, go to Category and select Small icons there.
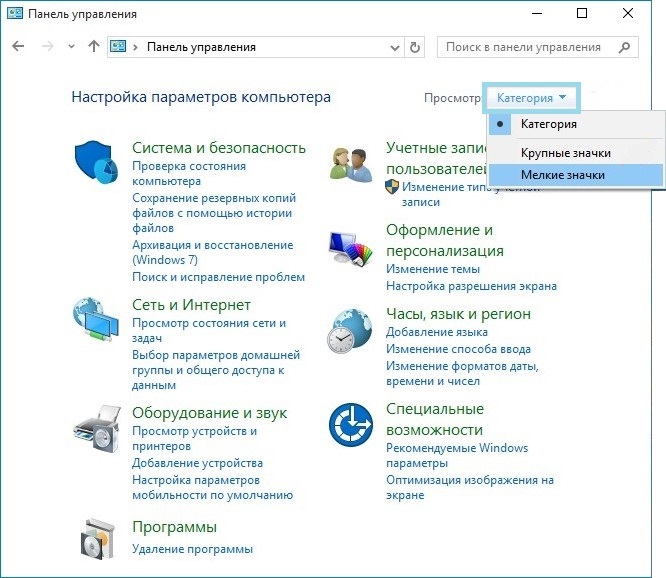
- Let's go to the Mouse.
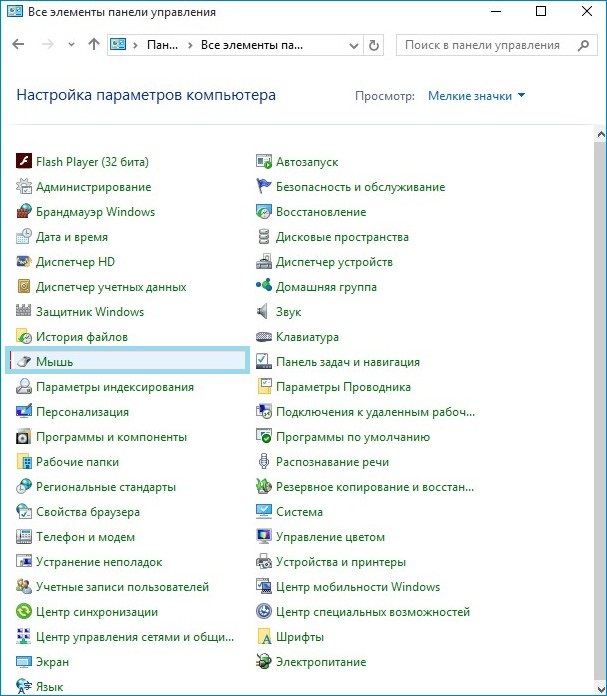
- Let's go to the ClicPad tab.
Most common problems In Windows 10, touchpad problems arise at this address. Therefore, you need to check the settings at this point.
- Click the Enable button.
- Uncheck the Disable internal command.....
- Restore the default settings by clicking on the corresponding button.
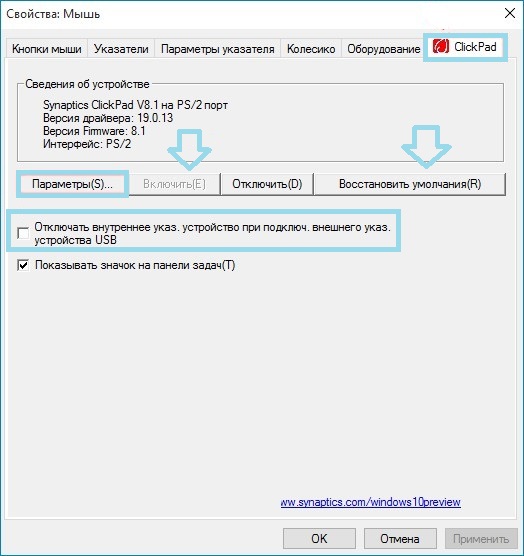
If you click on the Options button, you can see additional, more precise settings. After changing them, problems with the touchpad may appear. Here it is also recommended to restore the default factory settings.
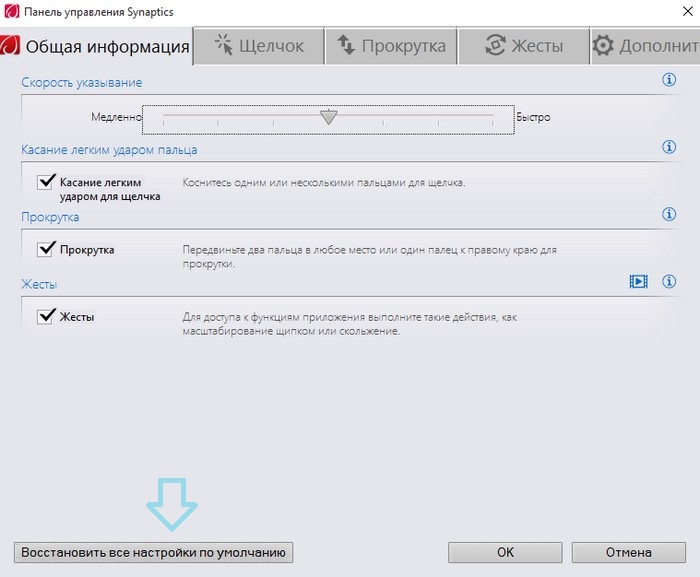
If after these tricky manipulations the settings turned out to be useless, and nothing works again, then it’s time to move on to the driver problem.
Changing the driver
With any equipment on your computer, you need to run special mini programs that ensure proper operation of the software and hardware.
Typically, such utilities launch automatically. But Windows 10 is a new operating system because it periodically runs broken drivers. The system needs to be perfected, and this is a long process. That's why something doesn't work all the time. This problem can be solved by replacing the driver.
- Let's go to Device Manager.
- Open Mice and Pointing Devices.
- Right-click on the manufacturer's name.
- Select Update drivers.
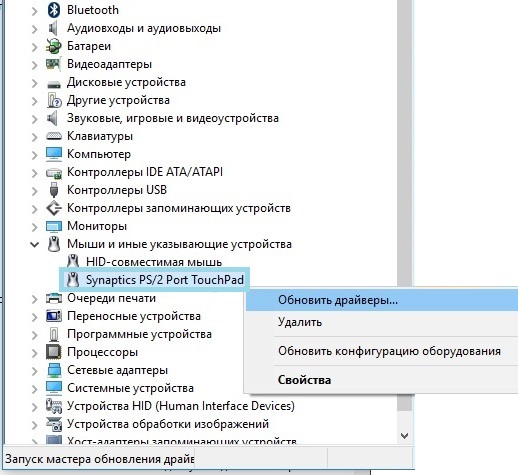
- Better to use Automatic search necessary drivers.
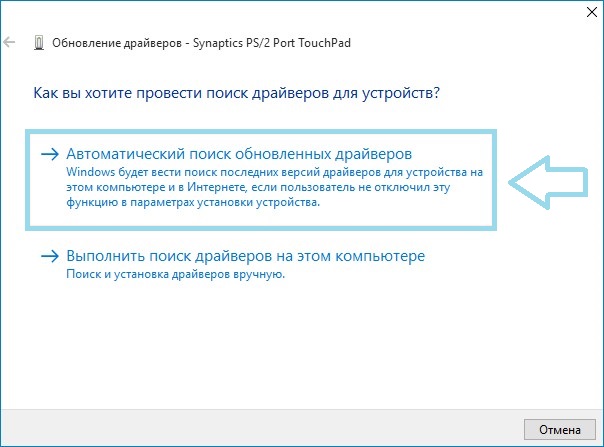
The big surprise is that installed driver on the laptop may be the newest one. And it turns out that the next Windows 10 fix doesn’t work. In this curious situation, you need to go to the official website of the laptop manufacturer and download drivers from there. They are usually easy to find by entering your model in the search. Loading occurs in a standard way, no more complicated than an ordinary movie or music file.
After downloading from the network, just run installation file in Windows 10 so that the driver is installed on the computer. That's all, the proposed methods should, in principle, be enough to eliminate the problems. If all this turned out to be useless, and the touchpad still does not work, then it’s time to take the laptop to a service center and check its functionality. Explaining to the service why they sold a defective laptop, or why it turned out to be broken is a completely different story, which is beyond the scope of this article.
Hello dear readers. Today I would like to discuss with you one very interesting topic that will be addressed to laptop owners. Let's look at one very simple way to disable the touchpad on Windows 10.
Most laptop owners frankly do not like using the touchpad. Yes, and I cannot and will not agree with them, because it is quite inconvenient. Especially when working with photo editing programs. Of course, there is a solution - connect a mouse and control the cursor with it. But so that you don’t accidentally touch the touchpad while working, I recommend turning it off altogether. In the next article we talked about how this can be done in the Windows 7 and 8 operating systems. And today we’ll look at how to do this in the “tens”.
The method discussed in this article will allow the system to automatically block the touchpad on your laptop when you connect a mouse to it. If you disconnect the mouse, the touchpad will be unlocked again and you can use it as usual.
So, let's go. To get started, go to the Start menu and run " Options».
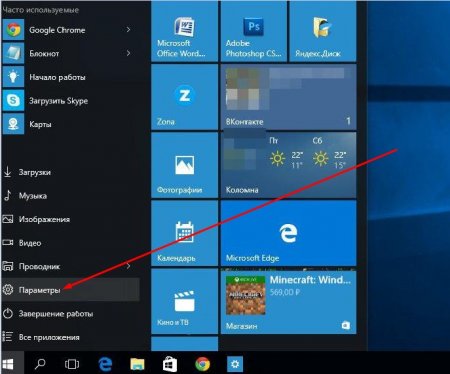
Then go to the section “ Devices».
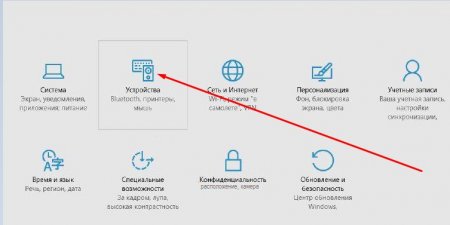
The window “ Devices"with various settings. On the left, find and open the tab “ Mouse and touchpad " In this tab at the very bottom you will see the text “ Extra options" - click on it.
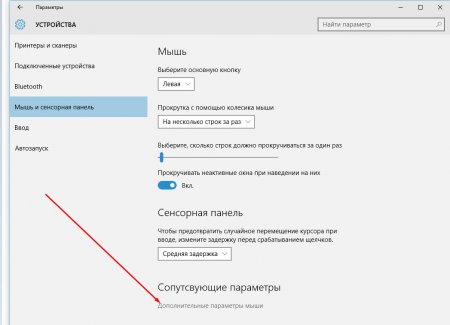
The dialog box “ Properties: mouse” with six different tabs. You need to open - " ELAN" Then just below you will see the inscription “ Disconnection when connecting an external USB mouse" - check the box next to it. Installed? Then click the button Apply", so that the settings you have made will be used.
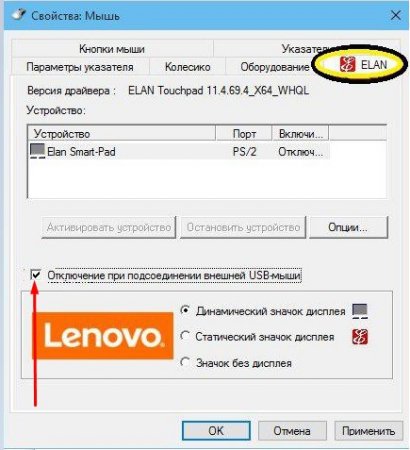
That's all. So simple and very in a fast way we disabled the touchpad in operating system Windows 10. The main thing now is not to forget that it will work again only when you disconnect the mouse from the laptop.




