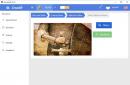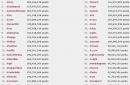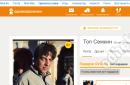If the browser plays videos without problems, the sites are full of online applications and delight with various convenient functions - this means that the Java plugin is enabled and working normally. Java is used by most sites, so if they do not work correctly, you need to figure out how to enable support for this technology.
For Google Chrome: enter the command “about:plugins” in the browser’s address bar. In the list of plugins, find Java and check its status. If “Enable” is displayed, click on it. When the plugin is enabled, the message “Disable” appears on the screen. To avoid having to confirm that Java is enabled in the future, check the box next to “Always Allowed.” You may encounter a situation where Java is not installed at all. Then you can follow the link and check it by clicking on the corresponding line. If the service detects the absence of a Java plugin, you will be prompted to download and install it. After successful installation, a request to enable Java will appear in the browser window, or you will need to enable it in the manner described above. For Mozilla FireFox: call the browser menu (top right of the screen) and go to the “Add-ons” section. In the window that opens, go to the “Plugins” tab and find the Java (TM) Platform programs already installed in the list. Set the Java operation option to Always Enable. If Java is not in the list of plugins, you must first install it using the link. For Opera: since this browser already has built-in Java components, it is enabled simultaneously along with all plugins. To do this, in the “Settings” menu, find the “Websites” tab, then activate the “Launch automatically” item in the “Plugins” section. For Internet Explorer: in the browser menu item, which can be opened by clicking on the gear icon in the upper right corner of the screen or by pressing Alt+X, select “Internet Options”. Then find the “Security” tab and click on the “Other” button. An impressive list of parameters will appear, among which you need to find the item “Run Java application script” and enable it. For Yandex Browser: enabling Java is performed almost identically to this process in Chrome. Write "browser://plugins" in the address bar and press "Enter". A window will open with a list of installed plugins. If the Java plugin is disabled, the Enable command will be active and the font will be light. After enabling, check the box next to “Always allow” and close the settings window.Now you know not only how to enable Java support in your browser. If problems arise with other plugins, the algorithm of actions will be the same. Please note that Java and JavaScript are not the same thing, and support for the latter is enabled in a completely different way.
The use of Java applets is considered potentially dangerous, as it makes it possible to remotely perform certain operations on your computer. However, a considerable number of sites use Java applications downloaded to the user’s computer, so the settings of most browsers provide a function to enable/disable permissions to execute applications of this kind.
Instructions
You will need
- - a computer connected to the Internet;
- - open internet browser page on a computer
Instructions
- How to enable JavaScript
- how to enable javascript on your computer
Java is a popular technology that powers many websites and computer programs. However, users using the Mozilla Firefox browser began to encounter the fact that Java content in the web browser was simply not displayed.
Mozilla has abandoned all NPAPI plugins in its Firefox browser except Adobe Flash, starting with version 52. These instructions only apply if you are using an outdated version of the browser.
To enable JavaScript in Mozilla Firefox once on a page where you want interactive Java content to play, click the button "Enable Java" , after which the browser will start displaying the content on the current web page.

If there is no message on the web page you open indicating that you can activate Java, or nothing happens after clicking the “Enable Java” button, then pay attention to the left area of the address bar, where there may be a miniature icon with a cube.

If such an icon is available, click on it once with the left mouse button. An additional menu will appear on the screen, which has two items:
- "Temporarily allow" – Activate Java content only on the current page. But if you reload the page, Java access will need to be granted again;
- "Allow and remember" – activation of Java on this page. After the page is reloaded, the Java content will still be available.

What to do if Java still doesn't show up?
If the above steps did not help display the Java content, then we can conclude that an outdated version of Java is installed on your computer, or this software is missing altogether.
To solve the problem, go to the menu "Control Panel" , set the viewing mode in the upper right corner "Small Icons" and then open the section "Programs and Features" .

In the list of installed programs, find Java, right-click on the software and select "Delete" . If the program is missing, then immediately proceed to the installation stage.

Once the uninstallation of Java is completed, you can proceed to install the latest version. To do this, download the installation file from the link at the end of the article and install the software on your computer.
Finally, all you have to do is restart Mozilla Firefox, and then try again to activate Java, as described earlier. You can check Java for functionality in Mozilla Firefox.
We hope these tips helped you troubleshoot Java performance issues in the Mozilla Firefox browser.
Many Internet users are often faced with the fact that the drop-down menu does not work on sites, videos do not play, nothing happens when buttons are pressed, etc. Or, for example, pictures are not shown, but instead the message appears: “This plugin contains security vulnerabilities. Click here to enable the Java(TM) Platform SE 7 U plugin." All this is connected with the work of the Java plugin, which is present in browsers.
In some browsers, Java is installed initially, in others you have to download it separately. But even if this plugin is installed in your browser, this is not a guarantee that it works, because sometimes the Java plugin requires enabling.
If you encounter any problems displaying web pages, check do you have the java plugin enabled?. To make it easier for you to do this, I wrote a small script that checks the browser and displays the appropriate message. Here is the analysis result for your browser:
Javascript is TURNED OFF in your web browser If it says above that JavaScript is enabled, then everything is fine, otherwise it needs to be enabled. The procedure is slightly different for each browser, so we will focus on each of them.
1) Go to the “Settings” section
2) Scroll down to the bottom of the page and click the “Show advanced settings” link
3) Click the “Content Settings” button
4) In the “JavaScript” section, activate the “Allow all sites to use JavaScript” option
5) Click “Finish”
Attention! Since April 2015, in new versions of the Chrome browser, the Java plugin is disabled by default! How to fix it, !
1) Press the key combination “Alt+X”2) In the menu that opens, select “Internet Options”
3) In the “Security” tab, click the “Other” button
4) Find the item “Run Java application scripts” in the list and activate the “Enable” item
5) Click “OK”

Opera
1) Press the key combination “Ctrl+F12”
2) In the “Content” section, activate the “Enable JavaScript” item
3) Click “OK”

1) Press the key combination “Ctrl+Shift+A”
2) Go to the “Plugins” section
3) Opposite the Java(TM) Platform module, set the switch to the “Always on” position
4) Close the “Manage add-ons” tab

Apple Safari
1) Press the key combination “Ctrl+,”
2) Go to the “Security” tab
3) In the “Web Content” section, activate the “Enable Java” and “Enable JavaScript” options
4) Close the window

Now you know not only how to check if JavaScript works in your browser (just open this article and read the result), but also how to enable Java in Firefox, Chrome, IE, Opera and Safari!
It is a separate programming language that runs the content of interactive website objects, such as animation. If you do not enable Java support in , some elements of Internet pages will not be displayed on the monitor.
To determine whether it is necessary to install script support on a PC, the manufacturer’s website provides a special service that determines the system state - http://www.java.com/ru/download/uninstallapplet.jsp. Just follow the link, press the big red button and wait 10 seconds.
If a gray screen is displayed instead of the content, it means that the version is outdated or the script is completely turned off. You can press the red button " Enable Java" A panel with two buttons will appear in the upper right window: “ Allow and remember" And " Temporarily allow- choose any one. A window with a yellow triangle and an exclamation mark should appear, put a tick in it and click “Run”.
Installation instructions from scratch
Installing the player in your browser yourself is a fairly simple task even for a beginner. You need to go to the official Sun Microsystems website - http://java.com. Click the “Free Download” button. The developer offers to download Java for Firefox absolutely free.
- After the download is complete, a warning window will pop up, click on it to launch the installer or open the “ Downloads».
- In the window that opens, click the button “ Install».
- You will be asked to additionally install several applications, which it is better to refrain from and uncheck them.
- You can now click the " Next" and the installation will begin.
- After five minutes, you need to check if the “ Close", if there is one, click it and the installer window will close - Java is installed and ready for use.