Disk
system recovery
Theme for computers or laptops,
with Windows OS installed.
And after the AutoPlay window appears and formatting
disk – click on the “Create disk” button in the initial tab.
A scale will appear in the same tab.
Which will, as the recovery disk is created,
fill green. Until the disk is created
fully.
The last step will display the recovery information. If you agree to continue, click the "Factory Reset" button. The process of restoring your computer to factory default will now begin. You will make a bare metal recovery reserve. All you need is the controller driver you want to repair. But recovery will take care of everything alone.
Note 1: Towards this independence. Previously, there were only two problems with switching to other equipment. Basically, only the driver for the boot volume controller does not write to registers, but it can detect and load whatever is installed on the system. And the updater just installs it offline.

All you have to do is click “OK” in this tab.
And the tab will close.
The “Autorun” window will also show the final result.
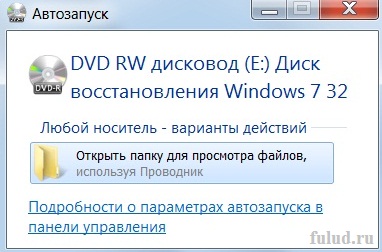
You can open the folder with the created recovery disk,
by clicking on the active button in “Autorun”
So image restoration is not so funny. Please note that restoring an old image is not usually supported by applications. Or does it require further steps to begin with. You must export it and return it online. Or you could go to a shared directory somewhere, but you might need to get the drivers on your network card.
If you don't have it, it won't find it. Well, reboot your computer into installation. And then you just look at the following photos. You can also create a system repair disc that contains a System Recovery Options menu. In the section Creating a system recovery disk. If you are using a tablet PC or other computer with touch screen, you may need to connect a keyboard and mouse to use the System Startup Restore utility and other tools available in the System Recovery Options menu.

We made sure that the folder is not empty and the recovery disk was successfully created. You can close and remove the disc in a safe manner.
By creating a system recovery disk, you can be sure that
that if serious problems occur with Windows OS, the disk will help you.
System recovery settings menu
What are the options for each? Some computer manufacturers may customize the menu by adding or removing recovery tools or adding their own tools. To open the System Recovery Options menu on your computer.
We then select the keyboard layout and then the system is detected. You can also restore the system from a previously created system image. Click Next and a list of recovery modules will appear. Such problems may include missing or damaged system files. When launched, the tool scans for problems and tries to fix it if it encounters a problem. The process may take a long time, during which the computer may restart several times. If the repair is unsuccessful, a description of the problem and technical support links will be displayed.
Or the system will notify you of the need
use the recovery disk.
Or you can initiate a system restore yourself.
If you have serious problems with your computer.
If, after turning on the computer, Windows does not
not loading - you can paste system recovery disk
into the drive and, since the disc contains system recovery tools, the computer will resume operation.
The utility fixes the following errors: registry corruption, system files missing or damaged, disk metadata and corruption file system, incompatible drivers and updates are installed. This utility runs automatically from the disk if problems are detected with starting the system. If the problem is serious and you are unable to run the module yourself, you can run it using the described methods.
However, you can restart System Restore and select a different restore point if one exists. You can use this feature only if System Restore is enabled and at least one restore point is saved. This process completely removes all files from the disk and replaces them with files from the copy. If you want to choose a different one, select "Select system image."
Of course, before using the recovery disk, you need to make sure that problems really exist. That is, if Windows does not boot at once, then turn off and turn on the computer again.
And further. You should take into account that after you restore your computer using a recovery disk, you may lose some files that are important to you. Whether it's photos, videos, music, text documents. Therefore, to avoid loss, you need to transfer such files to external media.
On a flash drive or disk.
It happens that a computer user is faced with a serious problem - damage to the operating system. Often this situation Causes many people to panic, especially if the computer did not include an OS disk when purchased. This means you should urgently purchase new disk With software? But this is very expensive, and it’s also a shame if, when buying a computer, the user paid to install a licensed version.
Fortunately, this problem can be avoided, you just need to take care of the product in advance system recovery. To protect yourself from a sudden breakdown of Windows, you will need 2 tools: a boot disk and a system image. To begin with, you need to figure out what it even is.
System recovery disc, or otherwise a “boot disk,” is a tool that allows you to boot your computer if the system is damaged. However, having loaded Windows from such a disk, you should not rejoice, because the launch did not take place from the computer, but from a previously prepared recovery, and the OS itself still remains damaged. That is, if you remove this tool, the computer will stop turning on again.
The system image is the same copy that will allow you to restore missing or damaged files. At its core, a system image is an archive with a complete record of the state of the computer at a certain point in time. Every time you install any programs, drivers, or otherwise change Windows, you should create an image, this will allow you not to lose the latest changes during recovery.
![]()
To create these two very useful and important tools, you should follow the path: Start - Control Panel - Backing up computer data - "", and, following the instructions, create a boot disk and burn it to a disc. It is best to use an external one to store the system image. HDD, since the image will take up a considerable amount of memory. It is best that the media used is defined specifically for this purpose.
The first step is to open “My Computer” and find the connected hard drive, right-click it and find the “format” line. After the formatting window appears, you need to set the “formatting in NTFS” option and check the “quick format” line, so disk drive will be prepared for recording the system image. Then we return to the “Backup and Restore” window and select “Create a system image”, just as when creating boot disk, just follow the instructions. When prompted to select a location to save the image, you should simply select a pre-prepared external hard drive.
How to create a Windows backup
If you work with important data and the performance of the system, as well as the safety of information, is very important to you, then you have probably come across the concept of backup or backup. If you are a novice user or an average user and have never encountered this, then you should get acquainted with this useful and sometimes necessary feature. Backup can not only save your data in the event of a system failure or malfunction, but will also help you quickly and efficiently transfer your usual operating system with all settings and changes to another computer or hard drive.
You can make a back-up system using: third party programs, and using built-in Windows features 8. To create backup copy means Windows, you should go to the “Control Panel” and find the “Backup and Restore” item there. On the left you will see the option “Create a system image”. All that remains is to read the system messages and follow the instructions. This method is relevant for both Windows 8 and Windows 7. You can also create a system repair disk so that in the event of a system failure, you can restore your computer from the disk. There is nothing complicated, as you can see.

Now let's consider the option of creating a backup copy using third-party programs. Acronis True Image is one of the most convenient and time-proven programs. To create a backup, select “Create an archive.” Next, select “My Computer” and the program will create a copy of your system, down to the partition hard drive. Consider in advance where you will store the backup: either connect an external hard drive, or create a partition on your hard drive of a suitable size.
Next, select the partitions you want to save, select the type of archive to be created and wait. Following the instructions, backup copy Even a novice user can create it. Restoring your system through Acronis is also easy. To be able to restore the system even without reinstalling Windows, create a multiboot flash drive with Acronis True Image on it. You can learn more about how to do this by reading relevant articles on the Internet.
To avoid putting your data at risk, we advise you to regularly create and update backups systems. By creating them, you don’t have to worry that the data may be lost forever, and in the event of a system failure, it can be painlessly restored to a working state.
You can also look at the recordings
How to choose an operating room Windows system
Good virus
How to disable error reporting in windows 7
How to turn on the backlight on your keyboard
Non-standard ways to protect your computer from viruses
The computer does not start - possible reasons
Where to legally and free download a Windows image




