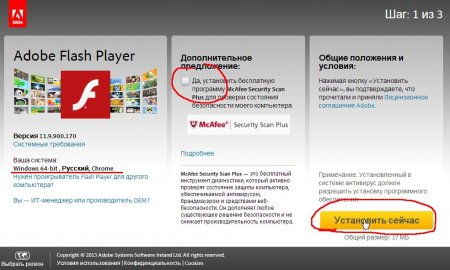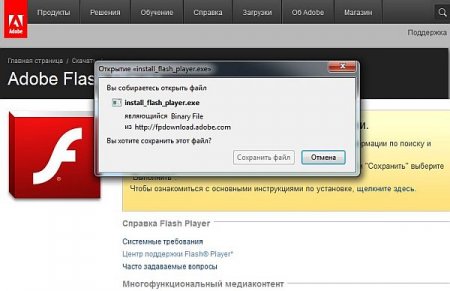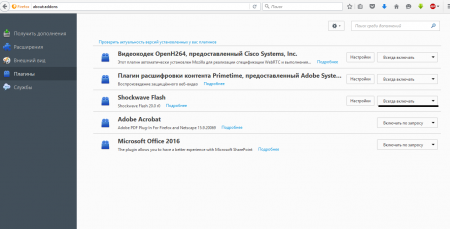The article is primarily intended for fans of browser-based online games, in which the requirements for computer resources are software tall. At the same time, the article can also be used by those whose video is slow in their browsers.
Many people complain that the browser online game It slows down terribly, while 3D games “fly”. 3D games low level programs, they often depend on the video capabilities of the devices. Flash player runs in the address space of the browser, which itself consumes computer resources. In addition, the speed of the Internet connection and the load on the game server play a role.
Flash player program with increased requirements for the processor, memory and video device. That's why correct setting systems, selection of the correct version flash player can provide comfortable gaming (watching videos) on almost many computers, regardless of the latter’s performance.
Let's consider step by step what is needed for this.
1. Compliance of the system requirements of the operating system with the capabilities of the computer. There cannot be comfortable work on a computer if all its resources are spent on ensuring the operation of the system, not to mention other programs. If your computer is weak, then you need to think about upgrading the hardware or choosing less resource-intensive operating systems. Computer and system settings can be viewed along the path Start - All Programs - Accessories - System Tools - System Information.
For example, on weak computer you can install Windows XP, although it is no longer supported by Microsoft. Windows installation 8 or 10 does not mean the system will fly. There is also no point in installing a 64-bit OS on a 32-bit machine.
After installing the system, you need to find and install native drivers for all devices. You need to pay special attention to the video card driver.
2. Browsers Internet Explorer, Mozilla Firefox use the version of flash player installed on the system. Browsers Google Chrome, Yandex browser and their derivatives use their own plugin corresponding to the latest version of flash. If your browsers derived from Chrome are slow, you can use Moziila Firefox. In this case, you need to select the appropriate version of flash player. System requirements current version can be viewed at http://www.adobe.com/ru/products/flashplayer/tech-specs.html. If you don't know which flash version player is installed, you can find out on the website http://whatismyflash.ru. You must open this link with the browser you use or want to use. Currently (May 2016), Adobe supports versions 11.2, 18.0 and 21.0. You can install other versions, for example 14.0. The version archive is located at https://helpx.adobe.com/flash-player/kb/archived-flash-player-versions.html. When you download the archive there may be 2 executable programs, the first with ActiveX support and the second with NPAPI support. If you use Internet Explorer, then you don't need NPAPI, otherwise you do need it.
3. Some people believe that there is no need to enable cache in flash settings. You don’t have to turn it on, but then the speed of your Internet connection must be at least 100 Mbit. And not with the provider, but with the site with your game. Otherwise, I think the cache should be enabled and its size set without restrictions. Games require several hundred MB for cache.
4. And the last thing within the framework of this article. If you feel the game is slow, check the current taskbar. If there are many running third party programs, then they also require certain resources. You can turn them off during the game.
The moral of this article is this. All software must be within the capabilities of the computer. The latest versions of any programs require more and more resources. And remember, the latest version does not mean the best. Even the most powerful computer requires respect for its resources.
Sometimes there are cases when the video in global network, does not play and does not start. What is happening is not clear to everyone, but one thing is clear, there is no program, plug-in for playback - adobe flash player. You need to figure out how to install Adobe Flash Player correctly. When installing new versions of browsers, this happens automatically. If not. An indication of the player download site (transition) will appear when the browser opens the video.
But then why doesn’t it work or is it not there at all? It is necessary to understand the issue more precisely.
Attention!!! You need to access the official website from the browser that needs the player or update. Carefully check whether this module (version) is suitable for your system (system bit compatibility 32x, 64x).
Let's begin the installation procedures.
Apparently, you will have to install Adobe Flash Player on your computer. We type “Download flash player for free” in the browser search, select the site and go.

1. An installer or file saving window will pop up in the browser. Save.

2.
We launch the installer, it starts adobe installation flash player.

Follow the installation instructions.

3.
Select a folder and move on.
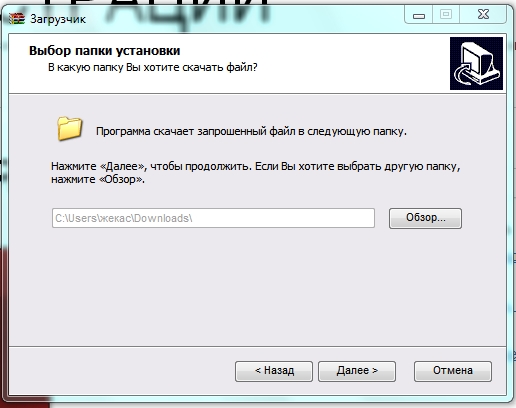
4.
Set the value to " Full installation", click next.

5.
The download or installation of the file begins. The process has begun.

6.
The installation process has completed, choose to complete.
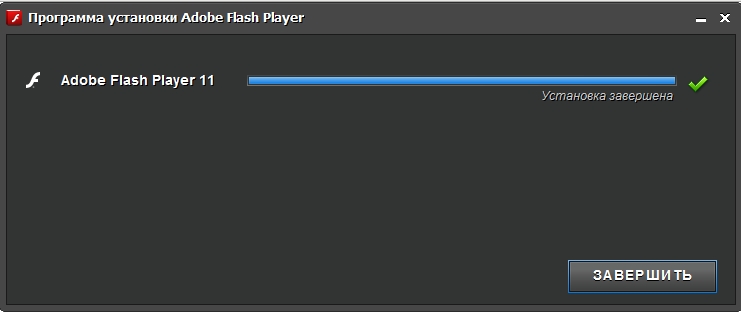
7.
Reboot the computer. Launch the browser and check whether the installation was successful or not.
Check correct installation player is quite simple, go to the address - http://helpx.adobe.com/flash-player.html . If the pictures on the screen move (a tree), then everything is done correctly.
Advice; During installation (download), all running browsers should be disabled and processes associated with Adobe Flash Player should be disabled. Selecting the keysCtrl+Alt and pressDelete. Find the process with the program name and right-click on it. Select “End process tree”. You can now install Adobe Flash player last versions unhindered.
Program settings.
How to set up Adobe Flash Player and why do it? Let's take it in order. Settings are needed to correctly play games and flash animations.
Let's move on to the process.
- First, let's go to the directory C:"windows"system32"macromed"flash, (64-bit systems in C:"windows"syswow64"macromed"flash).
- We look at the Photo file (usually a simple notepad) mms.cfg and open it for editing (if it doesn’t exist, create it text file, change the file name to mms.cfg) and check all the parameters indicated in Table 1, add the necessary ones, remove the unnecessary ones.

The parameter settings table will help you with this.

- All default values and parameters are in parentheses.
The parameters must have values of 1 (enable) or 0 (disable). Except for Cash and a few others.
- Adobe flash player setup completed. Reboot the system.
- An example setup is attached.
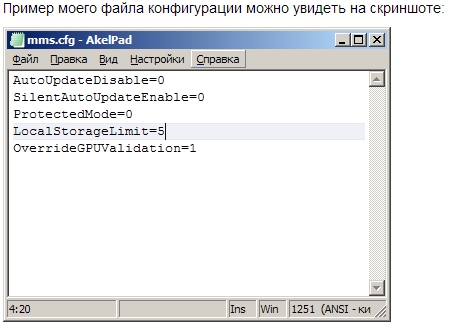
All parameters have already been configured, the installation of Adobe Flash Player was successful, you can watch videos. Plus, adding additional parameters The settings will help resolve the issue of failures. But I wanted to touch on the topic of platform updates.
How to update adobe flash player?
The main thing is quickly and accurately. Let's break it down into several steps.
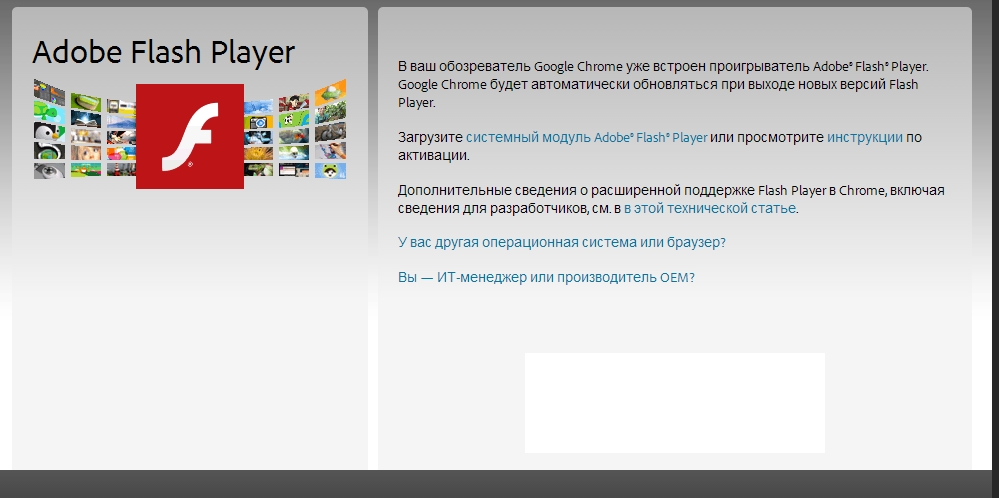
Step two , in the middle window, uncheck the box and press the yellow button.

Third step , go to the download page. We are waiting for installation, do not forget to close your browser during the update!
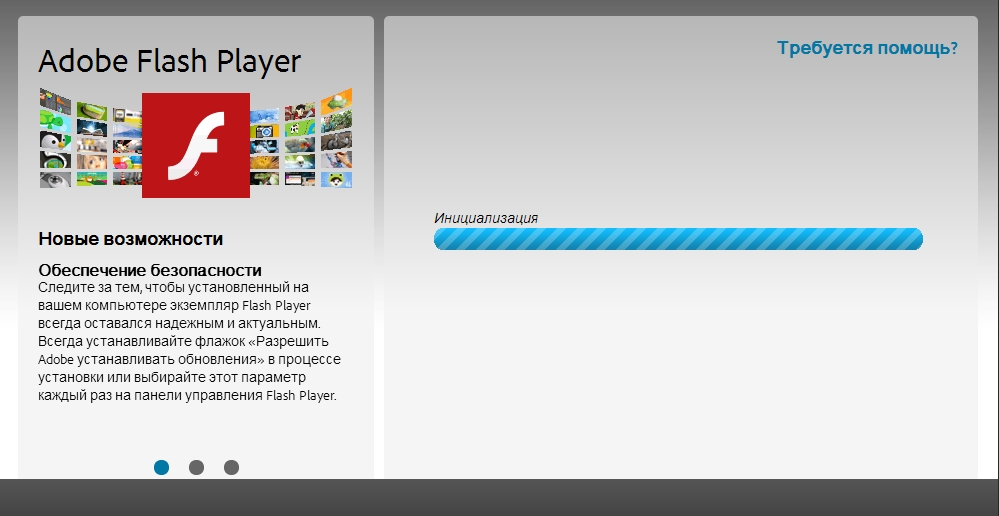
Save the suggested file and run EXE file programs. Installation. Reboot the system and that's it. The components are in place.
Updated Adobe Flash Player. Now animation, browser games and video clips should work without problems or lag. And let very simple steps help you with this.
 How to quickly set up Mozilla browser Firefox
How to quickly set up Mozilla browser Firefox
 How to work with Daemon Tools for Windows 7
How to work with Daemon Tools for Windows 7
FlashPlayer is a software module (plugin) that makes it possible correct operation video files, animations and games, regardless of the browser used (for example, Firefox, Internet Explorer) and operating system (WindowsXP, Vista, Linux, MacOS). Thus, FlashPlayer represents a link between the interactive program and the used operating system, ensuring the normal operation of a particular program in all systems.
The latest version of FlashPlayer can be downloaded for free from its developer, Adobe, and installed on your computer.
Please refer to Adobe's instructions for installing FlashPlayer for each operating system.
After successfully installing FlashPlayer in your browser, all elements of Internet pages that require this plugin for transmission will be displayed correctly.
Optimal Flash Player setup
In order for Fragoria to work flawlessly, you need to configure FlashPlayer for this game.
First, log into the game.
Then right-click anywhere on the map, which will open context menu where to choose "settings"(settings).
After this you will see a setup assistant with various symbols.
First left-click on the first character in the bottom line.
Make sure the “enable hardware acceleration” checkbox is checked.
Deleting data saved by FlashPlayer (clearing cache)
FlashPlayer stores data not only in the browser cache, but also on the hard drive. This data also needs to be erased occasionally to keep up with updates to the game.
3.1. Instructions for WindowsXP
Open “Start” --> “Programs” --> “Accessories” --> “Explorer” --> select “Tools” in the top menu --> “Folder Options” --> “View” tab -->
Open the folder
Attention!
C:\Documents and Settings\username\Application Data\Macromedia\Flash Player\
There, through the “macromedia.com”, “support” and “flashplayer” folders, go to the “sys” folder, where we similarly delete everything except the “settings” file!
3.2. Instructions for Windows Vista and Windows 7
First, the data hidden in Explorer needs to be made visible. It works like this:
Open “Start” --> “Programs” --> “Accessories” --> “Explorer” --> select “Tools” --> “Folder Options” --> “View” tab --> “ Show hidden files and folders”, at the end “OK”.
After this we proceed as follows:
Open the folder
Attention! Username is your Windows account.
The easiest way is to open “My Computer” and paste the specified file path into the address bar. Don't forget to replace your username with yours account on Windows!
Going to the specified file, select the "#SharedObjects" folder. In this folder there is another one with a strange name, for example, QWHAJ7FR or something like that. So, the contents of this folder must be deleted completely and irrevocably!
After that, go to another folder:
C:\Users\username\AppData\Roaming\Macromedia\Flash Player\
There, through the “macromedia.com”, “support” and “flashplayer” folders, go to the “sys” folder, where we similarly delete everything except the “settings” file!
We reboot the system - and it’s done!
Dual Core and Quad Core processors
FlashPlayer typically runs on computers with DualCore and QuadCore processors using only one processor core.
Therefore, for FlashPlayer the number of processor cores does not matter. The only thing that matters is the power of a given core. However, the same kernel is used by other programs and the operating system itself. So don’t rush to underestimate the power of your computer!
4.1. Little tricks
The fact is that programs that cannot work in multi-core systems, or simply do not bother with this, are executed by default by the first core (Core 0 or Kernel 0). As a result, there may be a crush there while the rest of the cores are mostly idle. However, nothing prevents you from “transplanting” the process to a separate, unused core, thereby allocating more power to its execution. This is done this way, open Task Manager (Task Manager in Russian Windows). To do this, right-click on the taskbar and select launch from the menu. Or you can press Ctrl-Alt-Del and run it from there. Next, find the one you need in the list of applications. In the case of Fragoria, this is the browser in which the game is running, or the client (fragoria.exe). Right-click on it and select Go to process. We go to the processes tab and the process you need will already be highlighted. Right-click on it and select Set Affinity. In the window that opens, uncheck all the boxes except the last kernel. Click OK and that’s it, your process has been transferred to the VIP room :)
(thanks to Fedun for the description of the “trick”)