It happens that the clock on an Android device disappears, for example, after a firmware update. Returning them to the desktop is usually not difficult, since in most cases the widget only stops being displayed on the display, remaining in the device’s memory. We will tell you further how to return the clock to the Android screen or, if necessary, install new ones from the Google application store.
How to return an installed widget
If you accidentally deleted your watch or it disappeared, try displaying it on the screen in the simplest way:
If you deleted the application with the widget, read below on how to install a similar one from Google Play.
Clock widgets
Let us next consider the best programs with graphic modules for the main screen of the gadget from those presented in the official application store. Basically, in addition to displaying the time, they also provide a lot of other information, for example, the weather directly at the user’s location according to data received by the utility via GPS.
Transparent clock and weather

This is one of the most popular free clock widgets with more than 10 million installations. The small program has very flexible settings, as a result of which the owner of the gadget can set the display on the display the way he needs it. Utility features:
- the presence of various beautiful and informative widgets in sizes 2x1, 4x1-3, 5x3;
- wide selection of design themes, covers, fonts;
- displaying, in addition to the exact time, other important information - about the weather, wind direction, humidity and pressure, battery charge, calendar events, etc.
If the owner of the device does not need all this data provided by the utility by default, he can delete it in the settings and leave just the clock. For this:
- Tap your finger on the time display on the screen, which will open the settings window.
- Go to the "Appearance" section, then to "Advanced Settings".
- Uncheck the boxes next to the items displaying information about the current location, system information, battery charge and check the box next to the line “Hide weather”.
After this, a minimalistic widget with a clock will appear on the screen, the appearance of which you can also change in accordance with your own preferences.
Sense Flip Clock & Weather

This clock widget displaying time and date is suitable for users who like Flip Clock style clocks with turning pages. Features of the utility:
- selection of widgets of different sizes - 4x1, 4x2 and 5x2;
- Flipping animation implemented;
- selection of different skins and icon display;
- the location is determined automatically, which allows the user to be informed of the most accurate forecast.
The weather display here can also be turned off if necessary, after which only a beautiful retro clock will appear on the screen. You can also test other similar utilities:


Clock on lock screen
If there is a need to change the installed lock screen so that a large dial is displayed on it, then in this case we can recommend the “Luminous Clock Chest”. The utility with such a strange name is free, does not require configuration and does not display any advertising on the lock screen.

Sometimes even the simplest operations cause minor difficulties for users. For example, novice owners of Android devices often wonder how to change the date in Android? The thing is that this does not require any special knowledge. And if you have ever held a mobile phone in your hands, you can always set the time and date in your smartphone. Let's take a look at how date and time are configured on mobile devices.
How to change the date in Android manually? We assure you that for this you will not need superuser rights, mysterious commands or access to the engineering menu. Android is a very simple operating system, so changing the date is as simple as possible here - just go to the settings. Manually setting the date and time is necessary on devices not connected to the network, since there is simply no other synchronization here.
In order to change the date on Android, and at the same time adjust the time, you need to visit the system settings. This is done in two ways:
- Slide the top curtain and click on the gear symbol;
- Go to the main menu, select the “Settings” item (also in the form of a gear symbol).
At the bottom of the list we will see the “Date and Time” item - you simply cannot miss it.
Please note that in some Android devices the settings menu is modified and divided into several tabs - the item for setting the date and time in such devices is located in the “Options” tab. In some smartphones, the settings shortcut is displayed directly on the desktop.
Having entered this point, we will see a lot of interesting things. If your smartphone or tablet does not have a SIM card installed, automatic synchronization will not be possible. In order to set the correct time and the correct date, you must uncheck the “Auto-detect time” checkbox. After this, the options for manually setting the time and current date will become available. Next, click on the “Set date” item, select the current date, current month and current year, click OK - now the date is set correctly.
At the next stage we set the time. To do this, you need to tap on the “Set time” item - set the hours and minutes, click on the OK button. Next, you need to uncheck “Auto-detect time zone” and select your time zone manually. If the time is wrong, correct it.
The problem with time zones often causes a lot of inconvenience to domestic users - in our country they either cancel the transition to winter/summer time or play with the number of time zones. As a result, smartphones and computers have problems setting the correct time.
Next, you can select the time display format - it can be 12-hour or 24-hour formats. By checking the box, you will select a 24-hour display format, and by unchecking the box you will switch to a 12-hour format. Below we select the date display format - in the Android settings there are several ways to display the current date, differing in the location of the year, month and day.
If you don’t know what to choose, stop at the “Local” option; this format implies displaying the date in the following order - day, month, year (format accepted in Russia).
Automatic date and time setting
How to change the date in Android automatically? This operation implies that information about the current date will be taken from the mobile network - the correct time and correct date are constantly broadcast there. Automatic setup will only work if a SIM card is installed in the device. As soon as the smartphone or tablet registers with the cellular network, the necessary data will be read from it.
To enable automatic date setting, you must check the “Auto detect time” checkbox - in this case, the “Set date” and “Set time” items will become unavailable. If the network does not set the time zone correctly (or your device does not know about the problems with time zones and summer/winter time in our country), uncheck the “Auto-detect time zone” checkbox and select it yourself.
The correct time zone for Moscow time is Moscow time zone GMT +03:00. Select the appropriate value for your region from the drop-down list.
We set the most accurate time and exact date
Now you know how to change the date in Android - to do this, you need to visit the system settings and use the “Date and Time” item. Data installation is carried out in Android in manual or automatic modes. If you want to get the most accurate time, you should select automatic detection.
But what if the mobile network accuracy is not enough or your device cannot communicate with mobile networks? In order to get accurate data about the current time and current date, you need to use third-party applications. The most powerful application for automatic time synchronization is ClockSync from developer Sergey Baranov. Despite its more than modest size, the utility has decent functionality.
Here we will find:
- Automatic time setting with root rights;
- Automatic time setting without root rights;
- High precision mode;
- Selecting a server for time synchronization;
- Setting the request interval exactly in time;
- Battery saving mode;
- Detailed statistics;
- Time zone database (will be useful for older smartphones);
- Automatic time zone detection;
- Function for updating system data about time zones.
Install the application and get the most accurate time on your watch. Also, you will not need to worry about setting the date if for some reason it goes wrong.
The function of updating system data on time zones will be useful to many Russian users whose smartphones and tablets do not know about the absence of a summer/winter time change and about changes in time zones. However, this function requires root rights to work.
As a rule, there is no need to change the time on an Android smartphone or tablet. The time is automatically determined immediately after activating the device and selecting the time zone and, if necessary, adjusted via the Internet. But, if you want your Android device to show a different date, then you can make the appropriate changes in the settings.
So, in order to change the time on Android, you need to open the top curtain with notifications and click on the clock, which is located at the very top.
After this, a window with date and time settings will open in front of you. In order to change the time on your Android device, uncheck the “Automatic time detection” function and then open the subsection called “Set time”.


You can also change the time zone if necessary. To do this, uncheck the box next to the “Automatic time zone detection” function and click on the “Select time zone” link.

After this, a window with a list of time zones will open in front of you. To select one of them just click on it.

I hope this article was useful to you, and now you know how to change the time on an Android smartphone or tablet.
After flashing the firmware, many Android smartphone users may experience that the clock disappears from the main screen. Typically, setting the clock and date on the main screen takes no more than a few minutes. The proposed material outlines an algorithm of actions on how to return the clock to the screen of an Android smartphone and install a similar new clock from Google Play.
How to add hours?
- Long press on an empty area of the main screen;
- In the drop-down menu, click “Widgets”;
- After clicking on the widget, hold down;
- The available main characters will appear, here drag the clock to the main screen.
In addition to adding a clock, you can also change its size. You can do this as follows:
- Press and hold the clock for a couple of seconds until you see markers around the numbers;
- All that remains is to change the size of the clock by changing the position of the markers.
Let's also look at how to move and delete clocks:
- On the main screen, hold down on the clock for a couple of seconds;
- If there is a need to change their location, drag the clock to the desired place;
- To delete, drag the selected clock to the “Delete” mark.
Popular clock apps
Widgets with graphic modules, in addition to time, usually contain a lot of additional information, such as the weather, for example. Below are the most common programs for the main screen.
Transparent clock and weather
Common free widget. The application takes up a small amount of memory and has flexible settings. The main features of this software are:
- Informative widgets of different options for every taste;
- More number of fonts, themes;
- Information is displayed not only about time, but also about time, humidity, battery status, calendar events, etc.
If the user is not interested in some information, you can easily highlight what is on the main screen; to do this, you need to do the following:
- Hold touch on your watch until the settings menu appears;
- Go to the “Design” tab, then select “Advanced settings”;
- We uncheck the boxes next to those items that are not interesting to us.
Sense Flip Clock & Weather
This application is for lovers of Flip Clock style watches.

The main features of this application are:
- You can choose from the following widget sizes: 4x1, 4x2 and 5x2;
- Flipping animation is presented in several versions;
- Thanks to a wide selection of themes, you can choose the one that suits your taste the most;
- The user's location is automatically determined, which will allow the application to provide more accurate forecast information.
Weather information can also be disabled here.
Among similar utilities, there are also interesting options:
- Sense Flip Clock & Weather is a program that boasts a modern and bright design;

- Retro Clock Widget is a retro-style utility with turning pages. Suitable for those who prefer to see only the clock on the main screen.

- DIGI Clock is a widget with many settings, thanks to which your home screen will sparkle with new colors.

How to set a clock on your lock screen
A clock on the lock screen is a practical and relevant solution, because... allows you to find out what time it is without unlocking your phone. The actual utility here will be the “Luminous Clock Dresser”. It has a number of advantages such as:
- The application is absolutely free;
- No advertising;
- No need for additional settings.

In order to display the clock on the lock screen, you just need to download the application on Google Play and install it. Once launched on your phone, check the box next to “Set as Default”.
Android is a modern operating system that never stops evolving. It is very easy to use and quite simple. Of course, there are launchers in which it’s easy to get confused, but these are isolated cases.
Despite everything, some users do not know how to change the date or time in their Android smartphone or tablet. Today we will tell you how to do this correctly.
We go to the desktop of the device and find the “Settings” icon. Let's tap on it.

This brings us to a section with numerous settings. Do not worry. Scroll down the page until you see Date and Time. Click on it.

At the top of the screen you can see the message “Use network time”. This means that the device is synchronized with the network, so you cannot change the date or time - these items are inactive.

What to do? That's right, disable network synchronization. Tap on this item and check the “Off” checkbox.

After this, we see that the “Date” and “Time” items have become active. To change the data, you need to click on one of the indicated items.
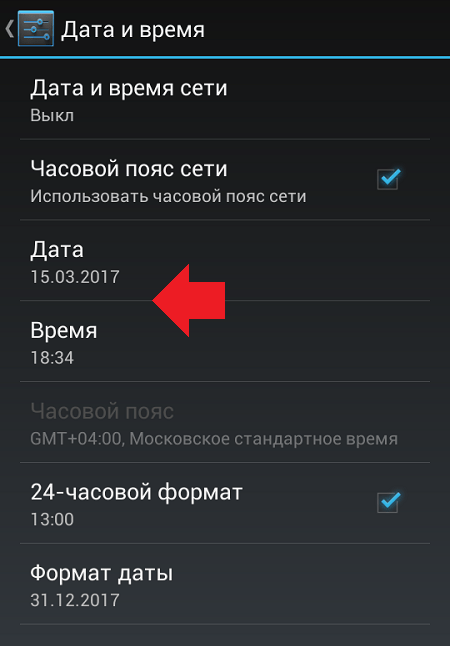
This is what the date setting section looks like.

And this is the section for setting the clock (time). When finished, don't forget to click "Done".

By the way, you can also uncheck the “Network time zone” item if you are afraid that problems will begin with changing the clock hands in the spring or autumn, and then set the time zone yourself.

How to change time and date on Samsung Galaxy?
The principle is the same.
Go to settings and find the “Date and time” section.

Uncheck the “Automatic time detection” checkbox.

The “Set date” and “Set time” items will become active.

You can change them one by one.


As you can see, nothing complicated.




