For complete removal Internet Explorer, most often you can use three methods.
Removing shortcuts
The first one is very simple - remove shortcuts from the desktop. We look for the program icon on the desktop and click on it right mouse button.
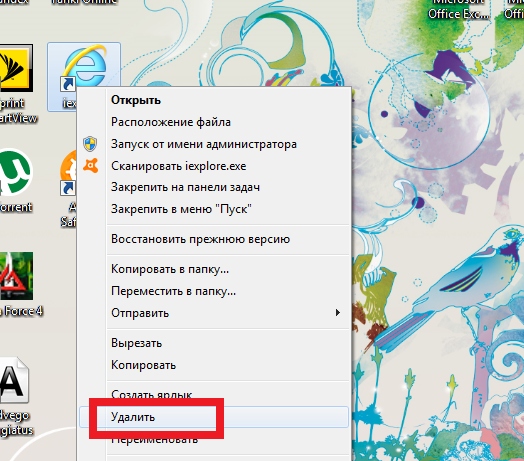
Select from the offered options " delete».
We do the same on the taskbar by calling right mouse button options. 
Turn off Explorer
The second option is complete shutdown browser.
Opening Start panel 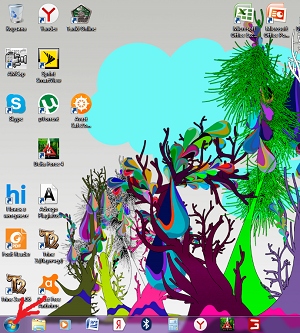
Then activate « » 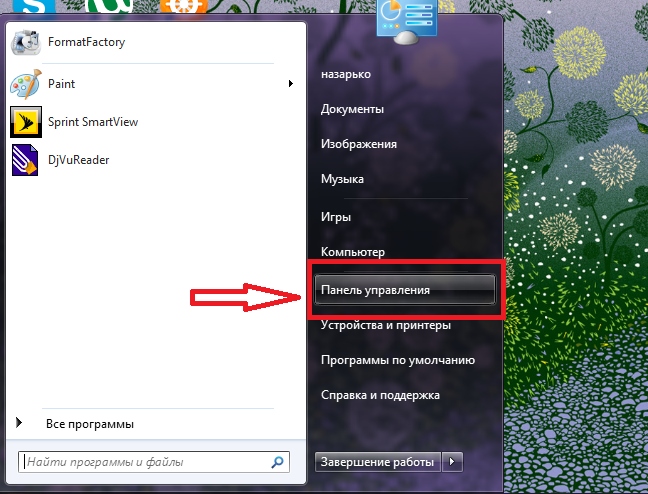
We are looking among applications - “ Programs and components». 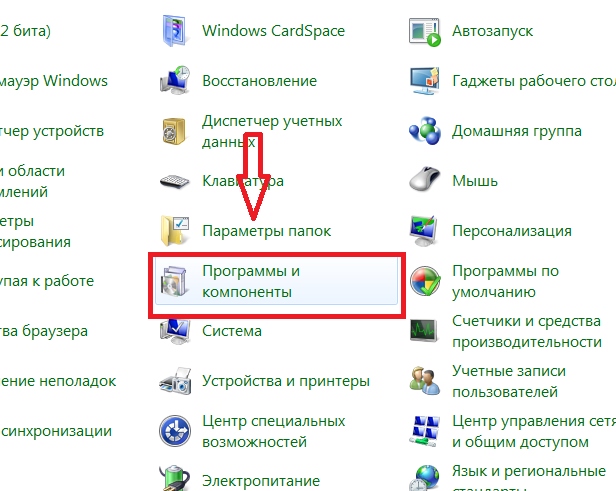
Here we find all installed programs by right side, and on the left options. Let's choose Turn Windows features on or off 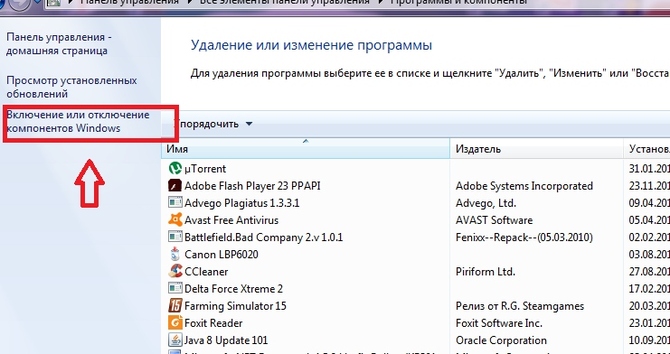
A list appears in front of us, select “ Internet Explorer» 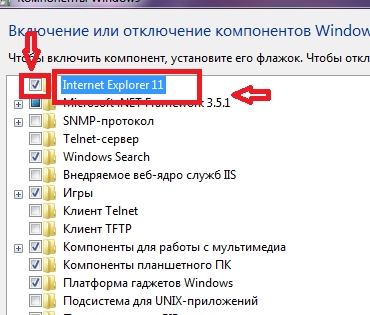
We remove the checkmark, after which a warning window will appear to confirmation actions click " Yes». 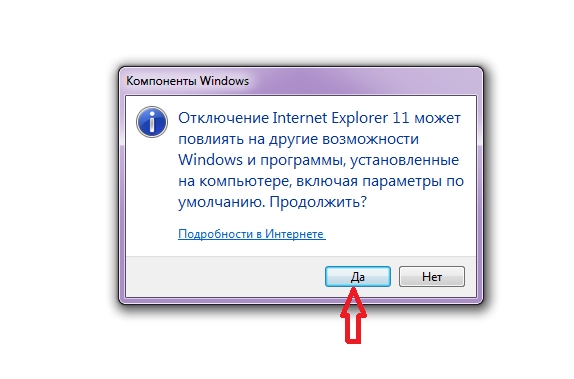
Quick removal
Third, almost the same method, but with faster entry into list of components.
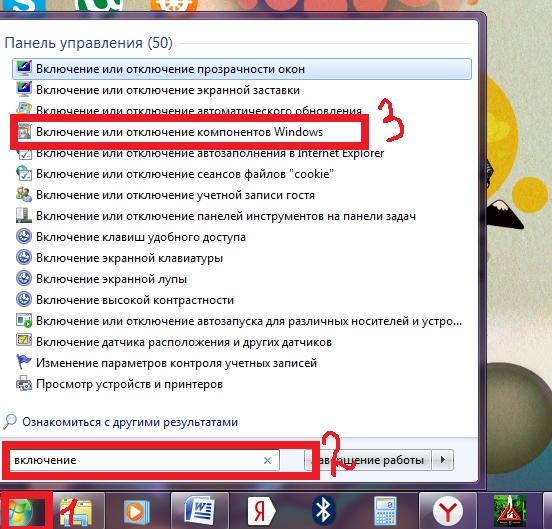
From what is written above, it is clear that it is impossible to remove the built-in program, but it is quite possible to disable it. If you need the browser again, you have the opportunity get him back, not forgetting to set the newly launched browser as default. According to users, problems often occur when working with the Internet or a computer - it takes a long time to load due to several running browsers.
When installing or uninstalling software, always restart your computer or laptop!
Restoring the original version of the browser
Not satisfied Internet browser Explorer 11 version? Let's proceed to uninstalling the update on the operating system Windows system 7, because will be restored every time you restart the computer previous version
. Launching the menu Start. A frame with two columns will open (we need the right one). Select where it says “ control Panel" If you have a list by pictures, it looks like this: 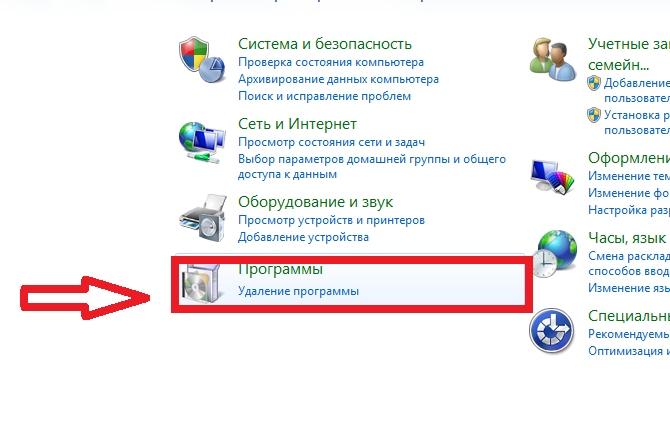
The next step is to stop the selection on the line that says “ uninstalling programs", launch the utility to manage the system. A list will appear in front of us installed programs, but we need updates, so click on the left side on “ view installed updates». 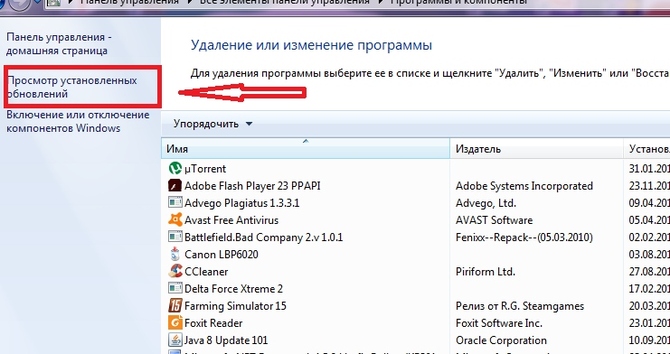
All system improvements will begin loading, but you need to find exactly ours that we want delete.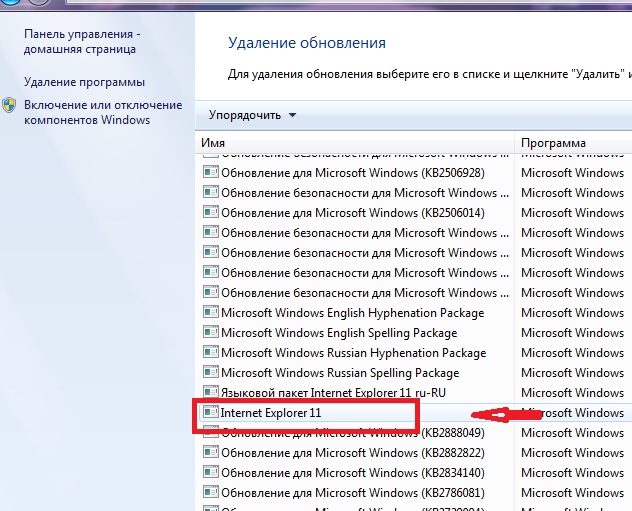
Having found it, we make a choice from the beginning with the left, and then with the right mouse button and the word “ delete». 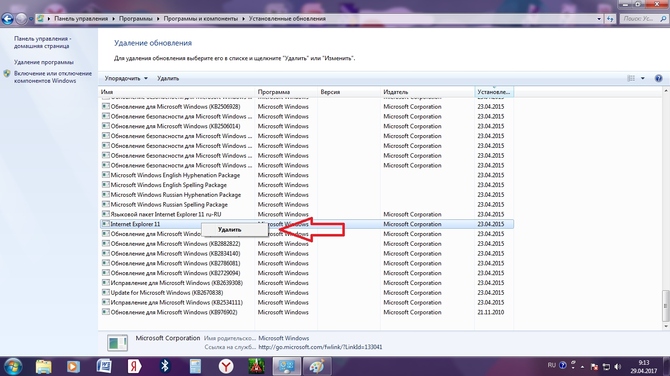
When pressed, the computer will ask you if you have changed your mind? Confidently press " Yes». 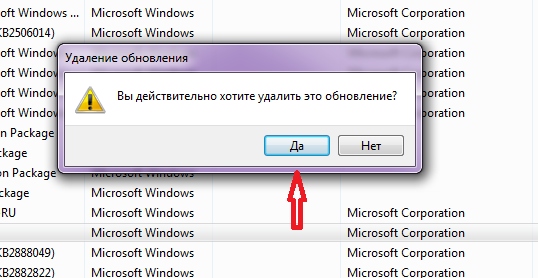
All is ready!
To ensure that updates no longer arrive, we do the following procedure:
Opening Start, go to " control Panel" and open the column " programs and components" Here we need to find " Windows Update"on the left side of the window that opens, after which a search will occur available updates. Here we need to note “ optional updates", finding a line with the inscription Internet Explorer. Right-click to select from the suggested actions “ hide updates" In the dialog box we make a choice: “ Yes».
Removal on Windows 8, 10
Elimination unnecessary browser It's the same with Windows 8 and 10. The only difference is that you can get to the control panel faster by selecting the gear on the opening panel on the right. Otherwise the process is repeated: 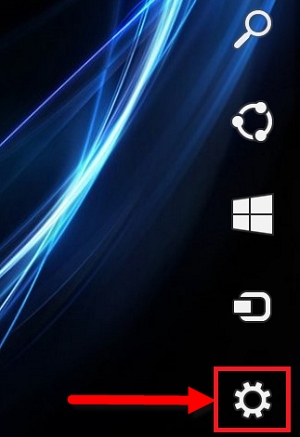
- Open " control Panel", where we find " uninstalling programs»
- Launch " enable and disable components", and uncheck the browser
- After which, we confirm our action and reboot system
When you boot your personal computer, system systems are automatically activated along with it. Windows processes. They provide the user with stable and comfortable operation of the device. One of these is explorer.exe. Unfortunately, sometimes as a result of failures, the appearance of malicious software and other problems, this process stops running. In this case, the entire graphical interface disappears, all the shortcuts on the desktop disappear, and it becomes simply impossible to work on the computer. You should not immediately run for a disk with the operating system and reinstall it. This problem can be fixed faster and easier.
Purpose of explorer.exe and causes of failures
Certain processes are responsible for each element displayed on the screen and functioning within the system practically without a trace for the user. Initially, on the computer, immediately after installing the operating system, only system processes and tasks are launched. Each of them is responsible for a specific function. In this case, the explorer.exe process is launched from the executable file of the same name.
It is located in the system startup, so it is almost impossible to harm it in any way. This usually happens only due to inattention, for example, when malicious software appears on a personal computer.
The explorer.exe process is an executable file that is responsible for visual display GUI desktop, operating system as a whole. We can say that in some way this process is operating system, since it is responsible for almost everything that a PC user sees and interacts with. It is he who is responsible for displaying the graphical interface, active, used tasks and applications, and thanks to him, programs are launched. In general, this is a very important element of the system, without which we practically could not work with a computer.
As a rule, if the system for some reason fails to start it from the very beginning, then it tries to carry out this procedure again. This usually happens when a process “breaks” or shuts down. However, it cannot be said that this manipulation of the system always helps, rather the opposite. Very often, users are faced with a situation where the process does not start either after loading the OS or after a system restart - nothing helps. In this case, you will simply see a “bare” desktop, where only one element will be displayed - the desktop picture.
Result of explorer.exe process termination
One of the most common problems is related to data corruption in the system registry. In general, this problem can lead to various consequences, so if for some reason you need to make changes to the registry, then be very careful.
A slightly less common error is the type: “explorer.exe class is not registered.” In such cases, immediately after loading the operating system, a window will appear, symbolizing the presence of problems on the computer.
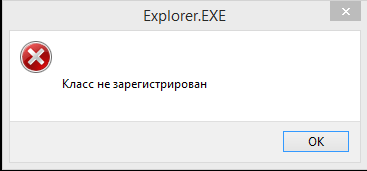
Explorer.exe process error "Class not registered"
The error appears with approximately the same frequency: appcrash explorer.exe. As a rule, it means that the executable file has been moved somewhere or completely deleted.
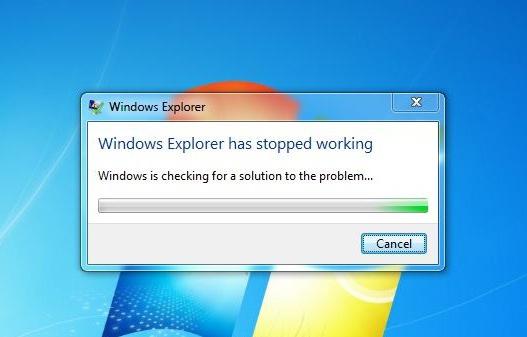
Emergency shutdown of explorer.exe or appcrash
In both cases, you should not expect any positive result out of nowhere.
Very often, problems with starting the graphical interface and the explorer.exe process, in particular, are caused by the presence of malicious software. Thus, viruses, Trojans and other “evil spirits” try to block the user’s access to the PC. There is no need to worry - in this case, they are unlikely to be able to steal your passwords or confidential data, although the possibility exists.
In any case, if you have problems running this executable file, then you definitely need to solve them. Otherwise, you simply will not be able to use your computer. There are several ways to do this.
What to do if the explorer.exe process does not start in Windows 7
You can fix the problem different ways. Each of them works with individual elements of the system. An integrated approach will help you solve the problem quickly and even without reinstalling the operating system.
Working with Task Manager
The simplest and easiest way to restart the process is to use the “Task Manager” for this. In many cases, it helps perfectly and this is quite enough, and the most interesting thing is that this procedure takes no more than five minutes of free time. To do this you will need:
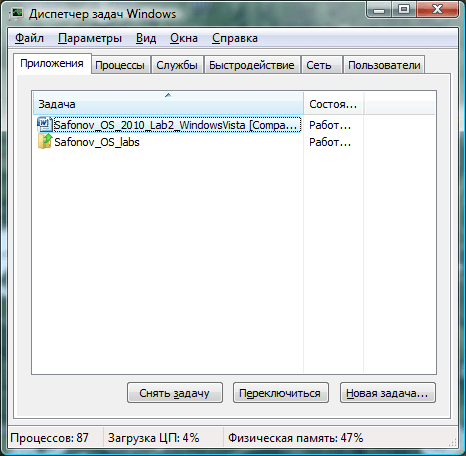
As you noticed, there is practically nothing to do here. In a minute you will get back the lost interface and will be able to use your computer again the same way as before.
It should be noted that this procedure as such does not relieve you of the problem itself. You may have to repeat these same steps the next time you start it.
Video: fixing explorer.exe error
Working with the registry
Very often the essence of such a problem lies in the system registry. This usually happens due to the installation of some unknown program or when the user independently tries to configure or fix something there in order to optimize the operation of his own device. As a result of such manipulations, the desired effect is achieved, but along with it the explorer.exe process disappears. In order to fix everything using the registry you have to:
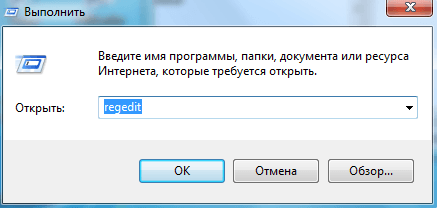
Once you find this file, you will need to pay attention to its meaning. It should say explorer.exe. If you find something different or there is nothing there at all, then feel free to change the value of the parameter in explorer.exe.
If searching in the registry editor did not help you, then you can find this file here: HKEY_LOCAL_MACHINE\SOFTWARE\Microsoft\Windows NT\CurrentVersion\Winlogon.
Video: Fixing an error using the registry
If the above method did not help you, then you should carefully analyze your own system. This is where Safe Mode comes in handy. With it, you can look at the behavior of the explorer.exe process. To do this you will have to:
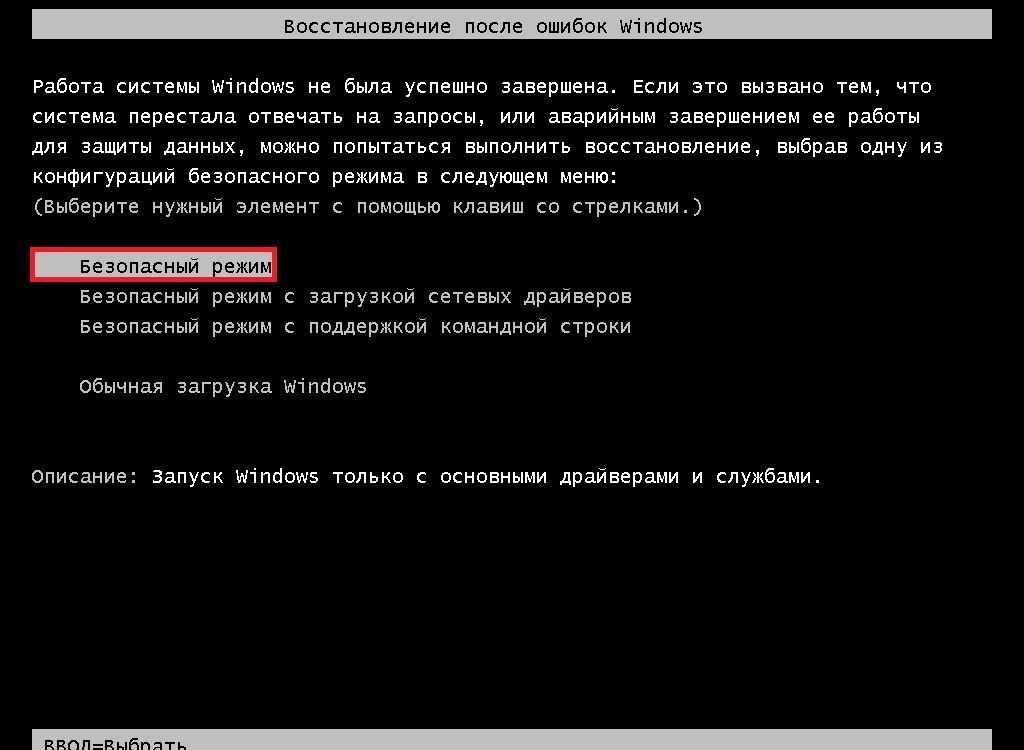
If the process starts in this mode and runs without problems, then you should work with the computer in normal mode. Most likely, some utility or malicious file is blocking it. Scan your computer with an antivirus in advance. IN safe mode it will function in the same way as in normal software, so if you identify any malicious software, you will certainly be able to find it and remove it. At the same time, it will not be able to somehow hide itself or move to another place, since in this mode the computer operates at its minimum capabilities. At the same time, they allow you to conduct a full analysis of the system, identify and eliminate errors.
If safe mode does not help, then return to standard mode. To check the system, you will have to work with the command line in administrator mode. Things get a little complicated due to the lack of a GUI, but don't worry. You need:
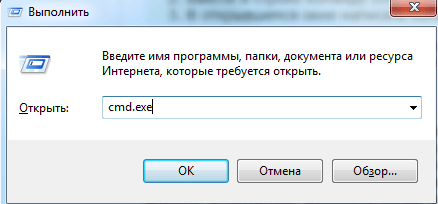
This way you scan system folders and files. If any errors or problems are identified, they will be automatically corrected and, most likely, you will get access to the treasured process.
Video: fix via “Safe Mode”
System Restore
If the user has not changed any system settings, then by default the computer will automatically create a restore point. It does this in case of major changes in the system, for example, after installing or updating drivers. If we look at the recovery point, it turns out that it is simply saved in a separate partition system settings, parameters and files. This feature allows you, if any errors or malfunctions in the operation of the device are detected, to automatically return to the previous, operational state of the device and use it in the same way as before. In our case, system recovery may also be useful. To do this you need:
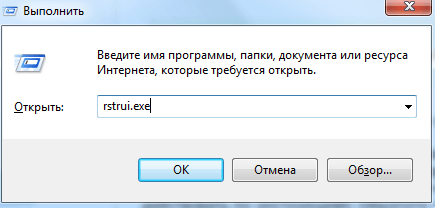
After that your Personal Computer will have to reboot. When it starts up again, you'll likely notice that the interface now appears the same as before. In this case, the computer will automatically notify you that it has been restored successfully.
Remember that all changes made after the specified date of the restore point will be deleted.
Video: Using a restore point
Reinstalling the operating system
If none of the above methods helped you, then all that remains is to reinstall the operating system itself. The procedure for reinstalling the OS is traditional; you just need to install a CD with the OS or use the corresponding executable file and follow the instructions. This method allows you to effectively fix the problem with starting explorer.exe, since everything in the process system files will be reinstalled.
When reinstalling the OS, it is advisable to completely format HDD computer. This way you will further protect yourself from the recurrence of problems with the explorer.exe process. Opportunity hard formatting disk appears when you select the partition where the operating system will be installed. Click on the “Format” button and completely clear the hard drive or a separate partition.
Thus, any user who encounters a similar problem can easily fix it. In most cases, working with the Task Manager is enough, but if it does not help you, then use other methods. This way you will certainly get the desired result.
Hello. I have a problem with IE. Windows 7 (maximum) 32-bit SP1. When opened, nothing happens at all; Windows updates do not update (error). There is not a single component in Windows components at all. I have 10. I reinstalled 9, 10 and ultimately the installation was not completed. I downloaded version 11 from http://windows.microsoft.com, installed it, rebooted, but no result! It doesn’t even throw out any errors, it’s just silent. In the center Windows updates there are among others there is an important update of Internet Explorer 11 for Windows 7, and in the optional updates there is Internet Explorer 10 for Windows 7, and none of them are updated, error Code 9С4В. Scanned: command line--- sfc/scannow detected an error in C:\Windows\Logs\CBS\СВS.log, tried to delete it in safe mode and with a new scan the CBS.log should have been restored... I already downloaded System Update Readiness Tool for Windows 7 32 -bit --- did not help, a ChechSUR.log document was created and in it the errors (as is known) begin with f followed by the error code and path, and if there is FIX on next line, then it means that we were able to fix this error instrumentally, but there is no FIX at all. Yes, and also, in installed updates(Control Panel\Programs\Programs and Features\Installed Updates) IE no. I'm on my second day from morning to night... There's no way to reinstall the OS, but IE is really needed. I would be very grateful for your help...
Valentina | September 17, 2017, 10:43 pm
I suffered for half a day. It helped me - Programs and Features - Turn Windows components on or off - disabled IE. After 5 minutes, when the system turned off, it connected again. Yes, before that I removed the virus and reset the settings in IE.
Alek55sandr5 | April 14, 2015, 00:18
Do a system restore. Then go to Internet Explorer and disable all add-ons from Yandex. To access add-ons, you need to go to “Tools” in Internet Explorer. Next, you need to select "Manage additional components." Then, under Show, select All Add-ons. And there, disable everything you can from Yandex. After this procedure, Internet Explorer should work normally, and you can also uninstall and reinstall it.
presto | 28 January 2014, 17:27
If you can't reinstall, don't reinstall, just run from disk Windows installer, click “Do not download...” on the first screen, “Update” on the next screen and wait an hour or two. Then update Internet Explorer, but sequentially - first 9, then 10 and 11.
legal | 28 January 2014, 15:56
There is little information, no specific description of your system... Nothing at all... But approximately according to the data - the problem is still in your operating system (and then, only according to the approximately information you provided). It is possible to treat a patient using a photograph..., but the result is not predictable!
Igor | January 27, 2014, 21:02
Good evening! Find a friend who understands basic BIOS settings. Ask him to restore startup from the hard disk. IE is a built-in browser, and simply must be launched when the OS starts. Also try the portable version of IE (if you find it, it’s hardly in demand since version 8). Good luck!




