Why do we connect to OFD-Ya (Yarus)? The fact is that OFD-Y, as I understand it, is the brainchild of Shtrikh. And it is RECOMMENDED to connect the Strokes only to OFD-Y. And it is POSSIBLE not recommended to connect other CCPs (not Stroke) to OFD-I at all. That's why the initial state Stroke-On-Line with a test FN and OFD-I with a test page.
- We have:
- Barcode-On-Line
- test FN
- Windows 7-64
We connect Barcode-On-Line via Com port cable (RS232 - RG12).
To manage Barcode-On-Line, we use Windows 7-64 with a test driver Barcode-M version 4.13.0.538. We insert a test FN (previously cleaned on Mercury-115F, it was just more convenient) turn on the CCP, establish a connection from the driver and check that the FN is read and responds something on the FN tab: FN software version: fn debug v 1.32, FN software type : 00h, Debug version.
The inconvenience of all online cash registers is similar to the fact that it is impossible to punch checks, close a shift, etc. on an Unregistered cash register. Barcode-On-Line is no exception.
- For test mode:
- connect.ofd-ya.ru
We register the CCP through the Barcode 4.13 driver and wait for the reaction to appear on the OFD-Y website, it takes 10 minutes and an hour and two - nothing.
But didn't we forget to connect the USB so that the CCP has the ability to access the Internet? The fact is that the CCP is controlled via the COM port, and the CCP itself still has to somehow transfer data to the OFD. Since it does not have WiFi, Ethernet, GSM, but it has USB, they came up with the so-called USB RNDIS driver.
To set up access to OFD, it is more convenient to use FiscalMaster from Bar.
We connect the USB cable - a new unidentified device appears. We find out that this is VCOM from the NXP company (the fact is that the SHTRIH company in new models switches to the NXP processor (Phillips)). Then, through the FiscalWizard program - setting up Communication with OFD, RNDIS was selected, the CCP was rebooted and VCOM turned into RNDIS (Remote NDIS based Internet Sharing Device), a new RNDIS network adapter appeared in the system). It must be configured (see below). Next, on my PC, of course, there is an Ethernet network adapter, through which I access the Internet (see the example settings below) - so you need to check the box for it " General access to the Internet". And now it turns out that the CCP will also have to have its own unique IP (see the example of setting below)
192.168.1.1 is the address of the main PC in the office, through which the Internet is actually accessed.
- AAA0 (our LAN card Ethernet to PC)
- 192.168.1.19
- 255.255.255.0
- gateway 192.168.1.1 (this is our main Server in the office, through which we access the Internet)
- DNS 8.8.8.8
- Important on the "access" tab "Internet Sharing" install. (The bookmark can appear only after connecting the CCP via USB)
- AAA1 (RNDIS - the adapter appears in the system when the CCP is connected via USB):
- 192.168.1.62 (any free one on your network can be here)
- 255.255.255.0
- Gateway 192.168.1.19
- DNS 192.168.1.1
- AAA2 (CCP itself, it must also be assigned a unique IP in your network):
- 192.168.1.63 (here can be any of the ip , idle in your network)
- 255.255.255.0
- gateway 192.168.1.19
- DNS 192.168.1.1 (or maybe 8.8.8.8 or 192.168.1.19)
- Notes:
- FiscalMaster 1.0.0.10 - RNDIS test - here for some reason you can't change DNS (then through driver Barcode 4.13)
- Sometimes the RNDIS adapter is disabled (in network devices not visible), you need to do: System-Device Manager-RNDIS-Enable!
We punch the checks, close the shift to make sure that the checks go to the OFD. But you don’t - at the closing of the shift there is no information about the number of transferred / untransferred checks, as in other normal cash registers. it remains only to go into the driver and look at the FN - "Number of unconfirmed documents: 9" and I also have the last one No. 9. And this despite the fact that the test of communication with the OFD passes. Do not be surprised - this is normal, you just have to wait a day, maybe a week!
You must use both COM cable and USB cable at the same time
On 2017-04-06, we conducted a combat registration of Shtrikh-On-Line at 1-OFD (at the request of the client). Tormented with non-habit 1.5 hours. Communication with OFD was checked. At 1-OFD, an office was opened. Everything is OK, only the checks did not immediately go away. But it normal.
Note: This article was written for KKT Shtrikh-M, corresponding to FZ-54 (Online cash registers). If you have a CCP of an old model, then the connection is made through the COM port (point 4).
1. Install the Shtrikh-M driver as an administrator. Follow the installer's instructions
2. Connect the device via USB cable to PC.
3. After installing the driver, run "Driver Test FR 4.x" on behalf of the administrator. (right-click on the shortcut and select "run as administrator"):
4. Click "Properties settings" and enter the settings as shown in the figure (Sometimes the Shtrikh-M CCT is not switched to the RNDIS-adapter mode, then first, through the search for equipment, you need to find out on which COM port the device works, set it to settings, go to Tables -> Network Interfaces and set 1 opposite RNDIS and reload CCP:
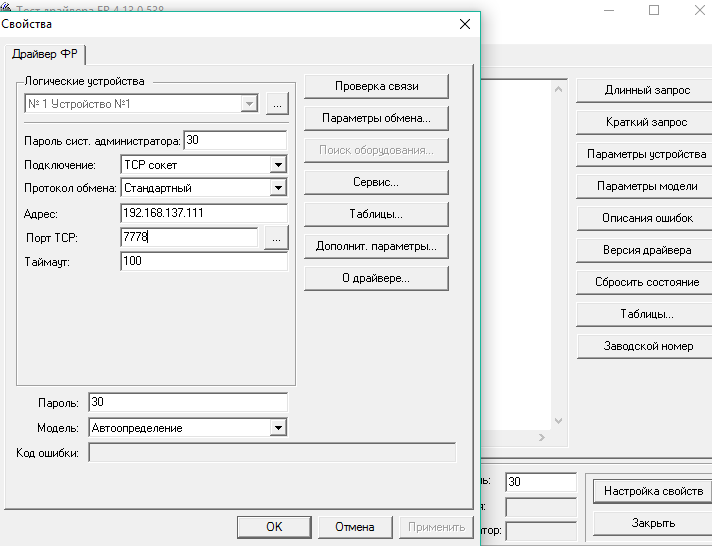
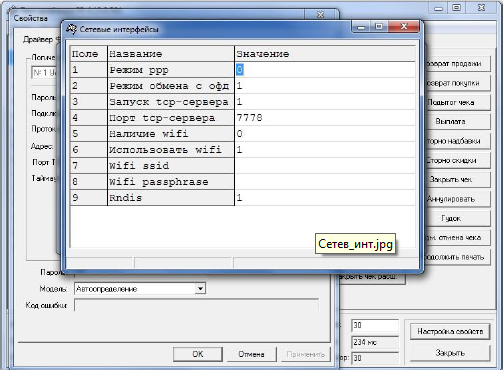
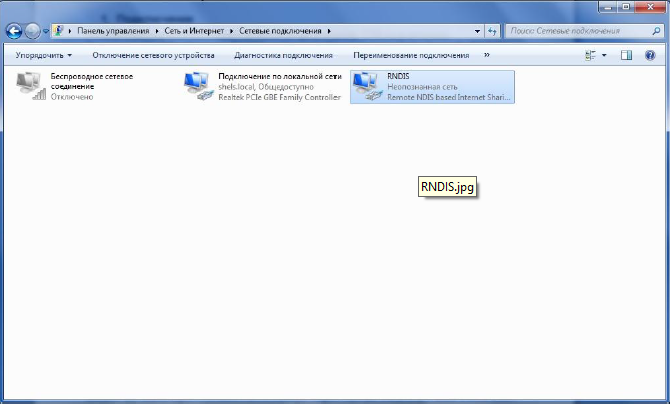
6. RNDIS adapter operating system must be set as shown in the figure.
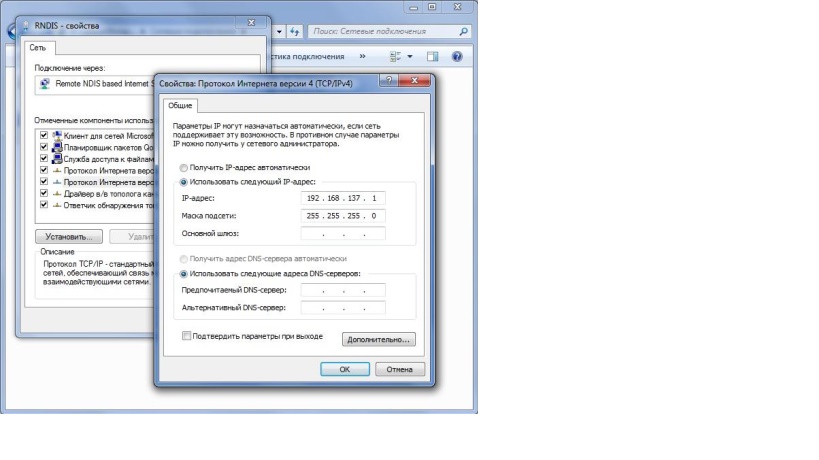
7. In order for the cash register to be able to transmit data to the OFD server through the main network connection you need to allow the main network adapter to transfer data from other subnets. To do this, check the box, as shown in the figure.
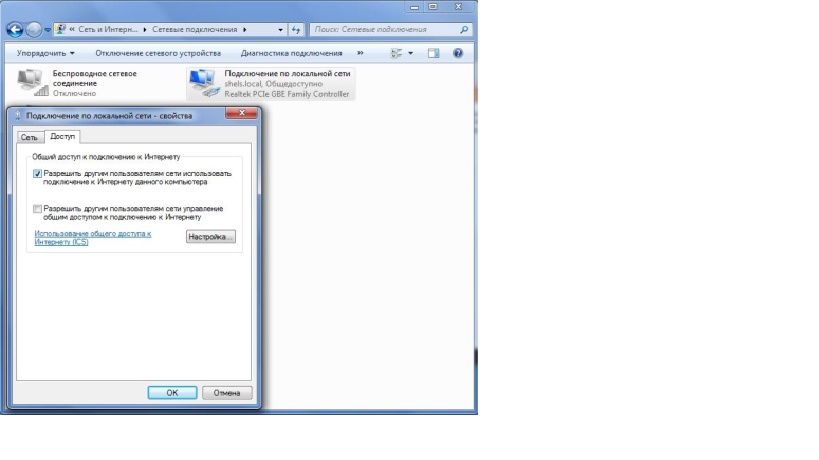
8. The name of the OFD and its TIN are indicated in table 18.
9. Now install the Subtotal application following the instructions of the installer:
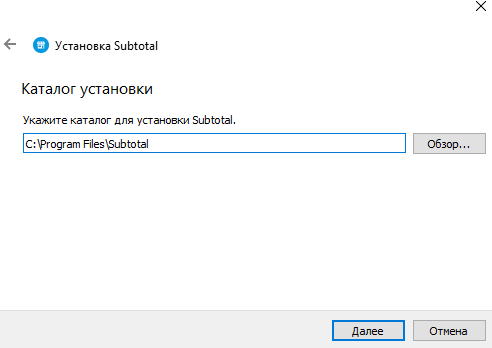
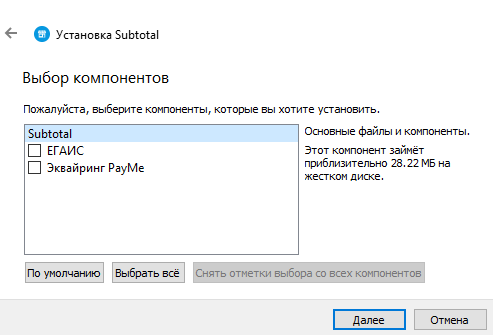
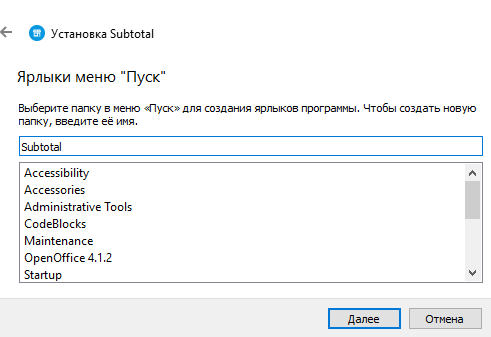
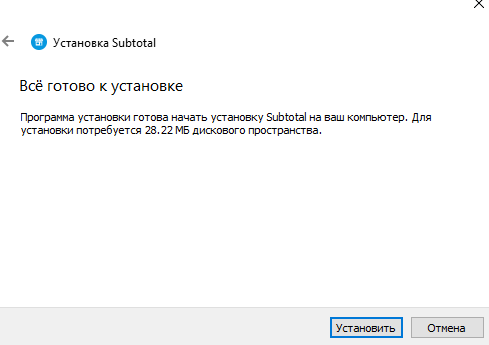
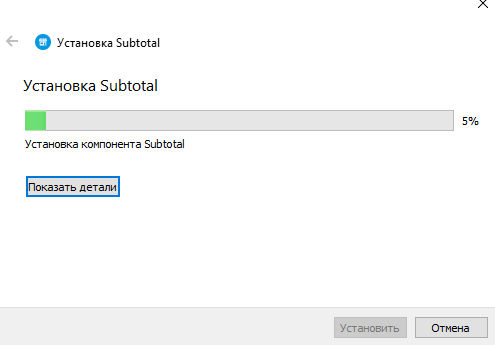
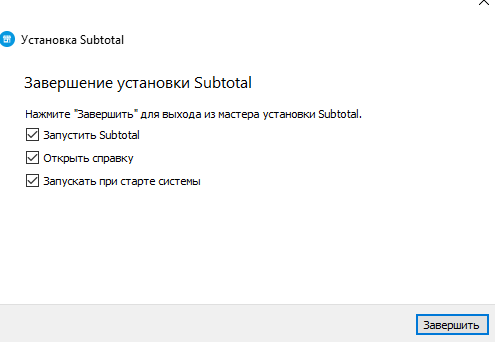
10. After launching the Subtotal application, open "Settings" and select the "KKM" section:
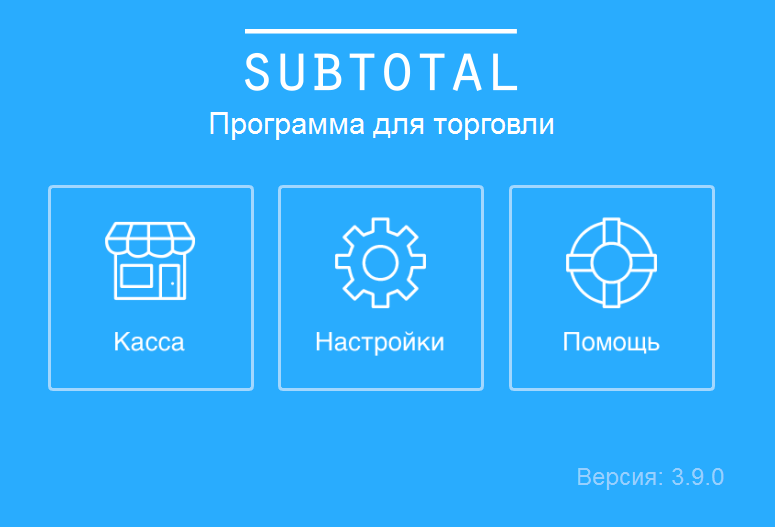
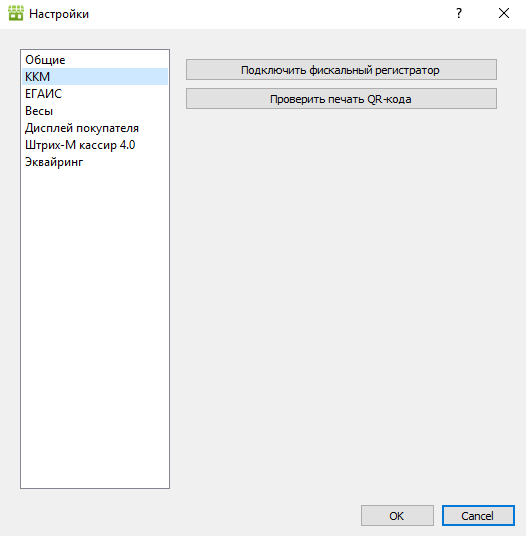
11. Choose "connect fiscal registrar” and enter the main login and password from Subtotal, select a store and a point of sale:
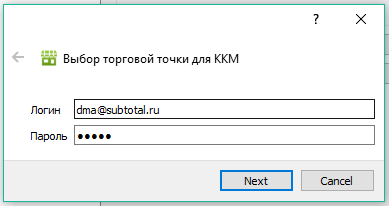
USB connection setup
1. We connect the printer "Retail-01F" or "Bar-On-line" to the PC via USB, for this we connect USB cable to the CCP interface connector and to the PC USB port (the cable is supplied with the CCP).
2. In the device manager in the category " Network adapters” the “Remote NDIS based Internet Sharing Device” appears.
*If you do not have such a device in the device manager, but there is a "Device with serial USB interface(COM...)" under Ports (COM and LPT) as shown below
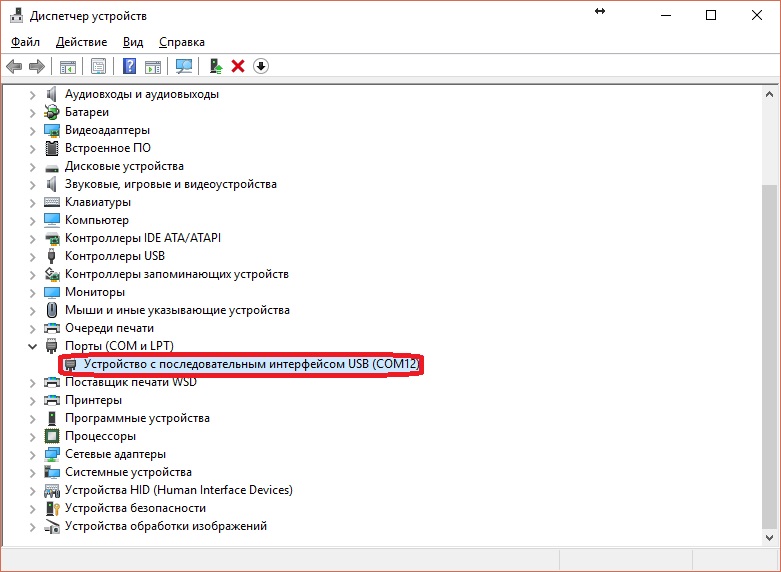
then you need to enable the RNDIS protocol in the printer driver, for this:
- download the driver at the bottom of the article
- in the driver open "Tables"
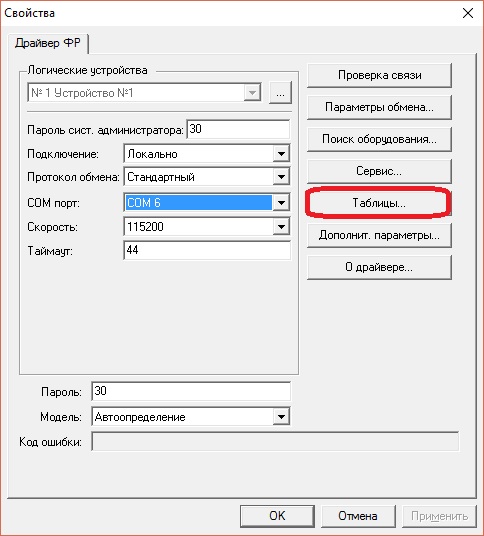
- select the table "Network interfaces"
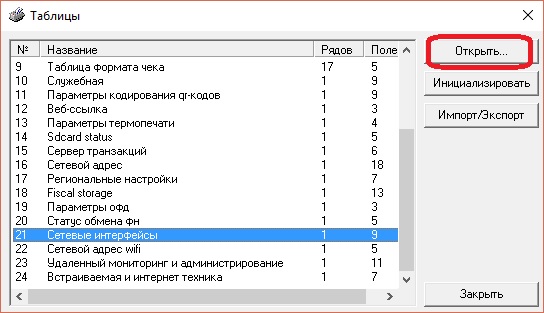
- in the table that opens opposite RNDIS, set the value to "1" and press the "Enter" button on the keyboard
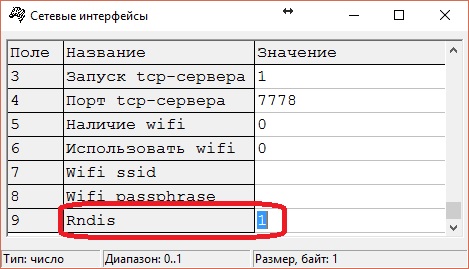
After that, we check that the “Remote NDIS based Internet Sharing Device” device will appear in the Device Manager in the “Network adapters” category.
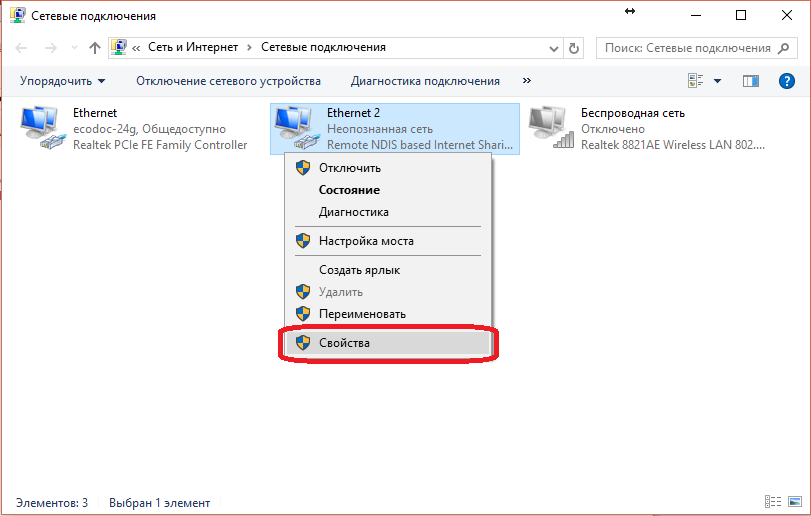
4. In the properties, manually enter the network details of the adapter, specify the following values:
IP address: 192.168.137.111
Subnet mask: 255.255.255.0
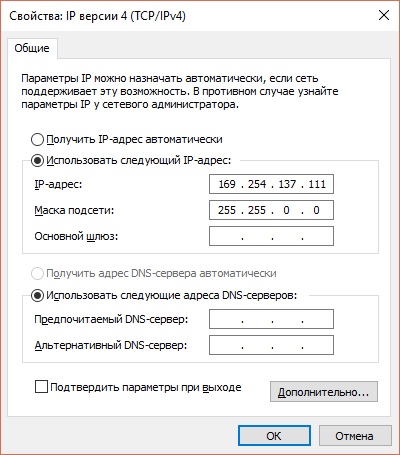
5. In the properties of the active connection (through which the computer has access to the Internet)
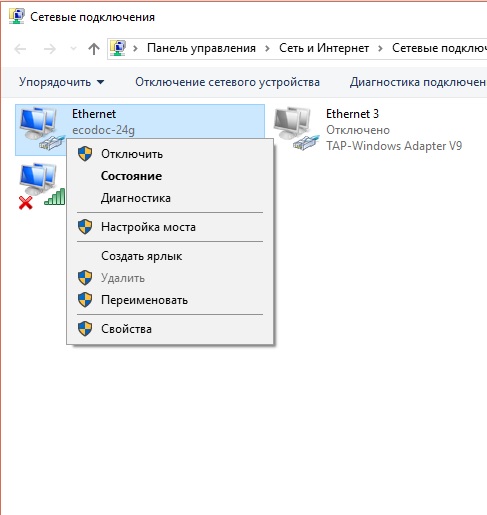
In the "Properties" window, open the "Access" tab, check the box and select from the list the connection in which we displayed the name RNDIS. Confirm the window that appears.
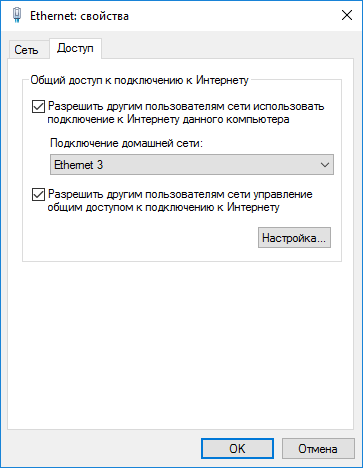
Services setup
To configure, you need to go to the "Services" console. Run Start-> Run and enter services.msc. For correct operation printer, the following Windows services must be enabled:
- Internet Connection Sharing (ICS)
- SSTP Service
- Remote Access Connection Manager
- Dispatcher automatic connections remote access
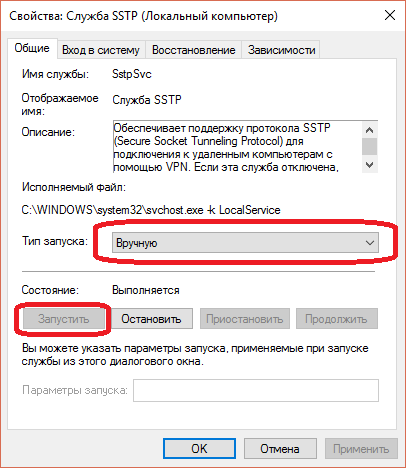
Setting up the printer in the FR Driver program
When you first start the program, you need to configure the communication settings. To do this, go to "Properties Settings"
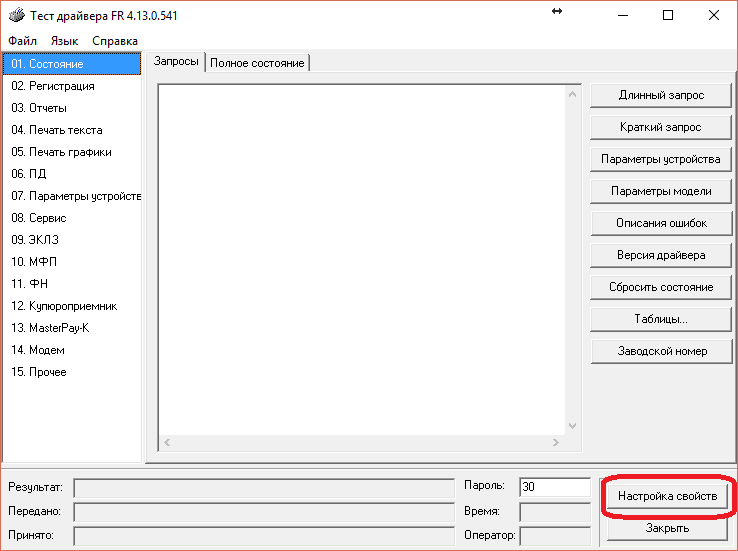
In the window that appears, select:
- Connection - TCP socket
- Exchange protocol - standard
- Address - 192.168.137.111
- TCP port - 7778
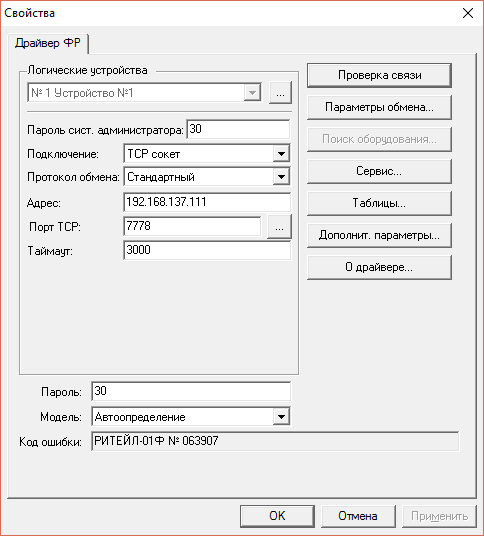
*After setting up the printer, do not forget to select the printer used in Merkata's back office on app.merkata.ru in the "References" - "Cashier" section.




