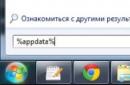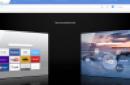Quite often, many users may see the message “An error occurred while executing the server application” on their monitor screen when performing some operations to open files. Let's try to look at several situations and understand what it is and how to get rid of such a scourge.
What is a "server application execution error"?
Among all the situations that lead to this type of problem, the most common is the problem of playing multimedia files. In this case, most often the server execution error occurs when trying to view a video.
As is known, standard Windows Media Player is far from ideal and does not always work correctly as a multimedia tool installed on the system by default. In addition, a different kind of situation may arise. This may be due, for example, to programs such as 1C, installation of MS Link Server 2013, etc. Only in this case the user receives a message like “Error executing the command.”
For obvious reasons and due to the complexity of the work latest programs, we will not consider them, but will focus on the components responsible for the correct opening of multimedia files.
Viruses and system recovery
If the user receives a message that a server application execution error has occurred, the first thing to do is run a check computer system for the presence of viruses (some malware can lead to such consequences).

If the check does not produce results even when using an independent portable antivirus with fresh databases, it is worth looking at exactly when the error first appeared, and then try to roll back the system to initial state using recovery from any checkpoint preceding this situation. It may very well be that this approach will help (especially if multimedia updates have recently been installed).
Problems with drivers, codecs and the DirectX platform
On the other hand, neither viruses nor updates may have anything to do with it. If suddenly the system reports that an error of this type occurred during an operation, it is very likely that, for example, the video accelerator drivers require updating or that the codecs and decoders used in a video file have a higher version than those installed on this computer.

As is already clear, these components simply need to be updated. For video cards, you can use the Task Manager, download the file with the latest driver version from the manufacturer’s official website manually, or update it using specialized utilities for automatic search and update.

The same applies to the codec and decoder package. Fortunately, today I can find the latest distribution of the same package K-Lite Codec Packing on the Internet is easy. The only thing you need to pay attention to is the mandatory check with anti-virus software if it was not downloaded from an official source.

Often the problem when an error occurs when executing a server application may be due to the presence outdated version DirectX. There is nothing easier than going to the official Microsoft website, downloading the latest DirectX release from there and reinstalling all its components.
Simple commands for troubleshooting
If the above methods do not help, and the error occurs again and again when running the server application, you will have to use the command line. You can call it from the standard “Run” menu by entering cmd in the field.

After a black window opens, similar to the old DOS system, you need to sequentially enter two commands regsvr32 jscript.dll and regsvr32 vbscript.dll, after each of them pressing the Enter key.
After this, a system reboot will be required. True, in some cases this may not give the desired result. Then you will need to enter the additional command sfc /scannow. In theory, in combination with the previous two, it should save the user from further errors and failures.
Problems with Windows Media Player
Now a few words about the “native” Windows player. As a rule, the error when executing a server application appears in it. Moreover, this does not even apply to watching streaming video online, but even to simply opening a video file.
The simplest solution would be to install any other player, say, VLC Media Player or something like that. If the file you are looking for opens with such a player without problems, then the problem really lies with the Media Player. You can refuse it.
But if you are already a supporter of this program and do not want to change your preferences in any way, you can use another radical method. Not to mention updating the player, you will have to turn to the installed Windows components.

To do this, you need to use the Programs and Features section in the Control Panel (in older operating systems this is the Add and Remove Programs section), where there is a special menu for enabling and disabling system components. In the list of installed software, find Windows Media Player and uncheck the box next to it. We reboot the system, after which we go back to the same section and return the checkbox to its place. A reboot is required again.
With a very high degree of probability, we can say that this error will be eliminated, although, in principle, no one can say exactly how disabling and re-enabling the “native” player affects the correctness of its operation. It may very well be that the developers themselves are not aware of this.
Conclusion
So we looked at the most likely situations of server application execution errors, and indicated the main methods for correcting them. However, if an error occurs while executing the server application, these are not all the methods, because sometimes if there are failures in the “OS” itself, you may need to boot from the installation disk or flash drive, update other components, etc. We have given only the simplest options.
After downloading RePack with a game or program from the Internet, many users complain about an error that occurs during installation. As a rule, it is written: “Unarc.dll returned error code - 1” or any other number instead of one. In this article, we will look at six ways to fix this problem, so read to the end to accurately solve the problem.
Determining the nature of the error
First, let's try to figure out why "Unarc.dll returned error code - 1" appears, and only then we'll move on to solutions.
It’s worth saying right away that this error is related to data unpacking and can be divided into two categories:
- An error that cannot be corrected.
- An error that can be fixed.
Now let's take a closer look at these two points.
An error that cannot be corrected
Situation: " Unarc.dll returned an error code - 1" may be critical, that is, there is no way to fix the error. As was said, this is related to the archive, and the error occurs during its unpacking. In this case, the message will also indicate the following: "ERROR : file [path_to_archive] failed CRC check". If you see this message, then you don’t even have to try to fix the situation using one of the following methods. Most likely, the archive was damaged during downloading, so download the game or program again, preferably from another site.
A bug that can be fixed
Along with an error that cannot be corrected, there is another one that can be eliminated. It’s worth noting right away that if after the line “Unarc.dll returned error code - 1” there is a mark in parentheses: (decompression fails), That this error You can fix it using one of the methods that we will offer you in this article. It’s also worth saying that the error is directly related to unpacking the archive, or rather to the archiver itself, but there are also cases when the reason is slightly different. All this will be discussed below.
Method one: installing an archiver
As mentioned above, “Unarc.dll returned error code - 11” or some other number is most often associated with the archiver. The fact is that the creators of RePacks often use rare archivers in order to reduce the final size of a game or program as much as possible, and users do not always have the tools on their computer to work with such archives.

Fortunately, the way to fix this error is quite simple; you just need to download and install the 7-Zip program.
Method No. 2: changing the installation address
If you already have 7-Zip installed, or its installation did not help, then you can use the second method and fix the problem with “Unarc.dll returned error code - 11”. There are frequent cases when this message appears due to the presence of Russian characters on the installation path. As you might guess, you just need to rename the folders using Latin characters.

Method three: increasing the swap volume
A message, for example, "Unarc.dll returned error code - 14" may also occur due to the small size of the paging file. Benefit in operating rooms Windows systems this volume can be adjusted at any time:
- To do this, you need to open the Run utility by pressing the keys Win+R, and execute the command in it sysdm.cpl.
- Then in the window that appears, move to the “Advanced” section, there click on “Options” in the “Performance” area.
- In the new window, go to “Advanced” again and click “Change...”.
- Next, the “Virtual Memory” window will appear, where you need to uncheck the first item, specify any disk other than the system one, and indicate the maximum size that corresponds to the size of the virtual memory.
- After that, click “Set” and “OK”.

Method number 4: replacing RAM
Continuing the conversation about how to fix “Unarc.dll returned error code - 1”, we note that this may be due to insufficient volume random access memory. Unfortunately, in this case, only increasing it will help. However, there is a good side - this problem appears very rarely.
Method five: disabling the antivirus
Sometimes, especially when you install RePack and not a license, the error may appear due to the antivirus. The fact is that he may consider the game files infected and move the necessary libraries used for unpacking and installation to quarantine.
What to do with “Unarc.dll returned error code - 12” if it was caused by an antivirus? In this case, you just need to go to the antivirus settings and disable it during installation. After which it can be turned on again.

Method No. 6: disk analysis
There is one more reason that completely excludes the possibility of installing the game. It is connected directly to your hard drive. The point is that it may be damaged. At the same time, interaction with it is partially limited: you can move, copy, and drop files from a flash drive, but you won’t always be able to install the game.
In this case, a replacement is necessary, but before going to the store, it is better to scan it first. To do this, open the "Run" window and enter the following command cmd- “Command Prompt” will open. In it you need to complete the following task: chkdsk C: /F /R /B. Based on the scan results, you will be able to understand whether your disk is normal or not. And if the results are disappointing, then you should think about purchasing a new drive, since with a high probability it will soon completely stop functioning.
Method seven: installing a dynamic library
Sometimes the error can be caused by the lack of appropriate libraries. In this case, it will be enough to just download them from the Internet and place them in the desired directory.
The following dynamic library files are needed: ISDone.dll And Unarc.dll. Download the dynamic library file ISDone from a site you can trust, also download and Unarc. After downloading, place them along the path - C:\Windows\System32(32-bit system) or C:\Windows\SysWOW64(64-bit system). After this, the error should disappear.
All responsible development companies software release updates for their products from time to time. New patches improve application stability, performance and add new functionality. But in the case of Windows OS updates, this cannot be said - after installing the packages, the applications refuse to start, displaying the message “Error when starting the application 0xc0000005”. Therefore, let's find out what this message means and how to fix the problem.
unmanaged exception (0xc0000005) - what kind of error?
Error 0xc0000005 when starting the application appears as a result of a failure during the initialization of program components. If you have Windows 7, then the problem is related to the installation of updates KB2859537, KB2872339, KB2882822 or KB971033. It is worth noting that on licensed systems the problem occurs in isolated cases, while owners of pirated Windows operating systems encounter a similar failure when launching many applications.
If you pay attention to the error in Windows 10, then uninstalling or stopping the antivirus with other cryptographic programs will help.
How to fix the error on Windows 7, 8
As you already know from the previous paragraph, eliminating the error depends on removing certain updates. But there are several ways to do this. Let's look at each one in order for the application startup error 0xc0000005 Windows 7.
From the command line
To remove updates, you do not need to call the command line directly. Everything is much simpler.

Now try opening applications that were launching with an error. If the problem persists, open the Open window again and repeat the same steps with the following commands:
- wusa.exe /uninstall /kb:2872339 ;
- wusa.exe /uninstall /kb:2882822 ;
- wusa.exe /uninstall /kb:971033 .
Attention! Don't forget that in Windows 8 you need to enter the same command, but instead of wusa.exe, leave only exe !
From Control Panel
This method will also not cause difficulties, although it will take a little more time. To do this you need:

From safe mode
There are cases when, due to error 0xc0000005, the wusa.exe utility itself cannot start. In this situation, you need to turn off the computer, boot into safe mode with command line support, and remove the updates manually.
To do this, do the following:

Attention! To prevent a similar situation in the future, disable automatic system updates in Windows Update. This will filter out packets that cause applications to crash.
Error when starting the application 0xc0000005 Windows 10
If you have Windows 10 installed on your PC, removing latest updates unlikely to correct the error. But we know about several effective ways, which solve the problem in 90% of cases.

There are situations when none of the methods help. Then you need to think about a clean reinstallation of the system. Now you know how to fix application startup error 0xc0000005 in Windows 7, 8, 10.
Most programs on your computer require many routines and drivers to run, which run a complex system of workflows.
Failure at any stage of execution leads to the fact that the program does not start, about which the user is notified by a special notification.
Such notifications vary depending on the reasons that caused the failure; for example, in this material we will look at what an error means when running a server application.
Contents:
How does it manifest?
This problem occurs at the stage of opening certain files, but it occurs quite rarely when launching programs.
Moreover, the file format often does not matter - it can be a picture, music or video file.
The prevalence of such problems is quite high and can occur more or less regularly on some computers.
Which one appearance has such an error and how to find out about its occurrence?
When you double-click on a particular file to open or run it, nothing happens.
A few seconds later, a small window with a traditional Windows design appears, in which it is written about problems when running the server application and indicates the address of a file that the computer could not open.
This window can be closed by clicking on the cross in the right top corner, or the OK button in the window itself - regardless of this, the file will not run.
Sometimes the window appears in the background, at other times some initial startup signs appear on the screen, but after closing the error message they disappear.
This problem can occur simultaneously in several files (of different or the same type), or in one - and this problem will not go away on its own.
Advice! It is extremely rare that restarting a file after such a notification does occur. This is due to the fact that sometimes the system crashes temporarily or makes an error that is mistakenly recognized as a server application failure. But in most cases you can't count on this.
An interesting feature of this error is that although it can occur when opening files of any type, most often it can be observed when starting a video.
And it is precisely those users who do not have any functional video player installed, and who use a standard one, the parameters and capabilities of which leave much to be desired.
What's happening?
What specific processes occur on the computer when a file is launched, and a failure at what stage and of what nature can lead to the appearance of such a notification?
There are several reasons for this problem:
1 Incorrect operation, which cannot play certain types of videos for one reason or another, including those specified in the notification in question;
2 The activity of viruses can lead to the same result, blocking some work processes on your device;
3 A conflict with one or another program installed previously can lead to the following consequences;
From a technical point of view, the appearance of such a notification means that the firmware responsible for launching this file, cannot receive a response from the server application, which is also responsible for launching.

Algorithm for finding the cause
In order to fix a problem in your device, you must first identify it accurately.
This is not so simple, since there can be many reasons, but To find the most probable one, you can follow this algorithm:
- Run a deep or full system scan for viruses– if any virus is detected in the system, then most likely it is the problem. If the problem occurs only when opening one specific file, then the file itself may be infected with a virus;
- Please note if the problem occurred after installing any program. This indicates a conflict between the application and the file. This is especially noticeable if all files of this type no longer open;
- When you are sure that updates and the program have been installed in Lately, and no viruses were found, then Check if there are any updates for your drivers and codecs, designed to open files of this type.
Sometimes the reasons may be unexpected errors and system failures. They are usually one-time in nature and disappear on their own. But if this does not happen, then you can eliminate them using the command line.

Algorithm for solving the problem
If the problem occurs when starting a video, while other types of files open normally, and the video format is not one of the most common, then we can say that the problem is with the operating system player.
To update drivers, do the following:
1 Follow the path Control Panel\Hardware and Sound\Device Manager and open this application (you can press the button Start and print "Device Manager"

2 In the window that opens with a list of devices, find the section Video adapters and click on the arrow to the left of this word in order to expand the list of devices responsible for playing video on this PC;

4 In the drop-down menu that expands after such actions, there is an item Update driver– click on it;
5 A request window will open about how exactly you want to search for the necessary notifications - choose automatic search;

6 Wait while the search is in progress;

7 If an update is found, it will be displayed in the window after the search is completed, and you only need to click the button Download or Install, if there are no updates, a notification will appear informing you about this;

8 After the driver installation is complete, restart your computer.
Remember that the automatic search for drivers is performed on the Internet. Therefore, before performing this procedure, make sure that your computer is connected to the network and that the connection created is sufficiently stable.
Command line
If the methods described above did not help, try using the command line:
1 Simultaneously press Win+R;

Now the problem will no longer occur. If such an operation still does not help solve the problem, then open it again and type another command - sfc /scannow and press Enter. Restart your computer again.
Greetings! Our beloved operating system is full of unexpected surprises, and one of them is application error code 0xc0000005. The trouble is that this error does not have a specific explanation of the source of the problem, i.e. It can happen due to almost anything! But the good news is that 90% of problems can be fixed by following these instructions.
This problem occurs when starting any program or game, and for some, even when trying to open any program on the computer! A window similar to this may appear:
And the messages can be different, for example:
- Error: access violation 0xC0000005
- Exception 0xc0000005 EXCEPTION_ACCESS_VIOLATION
- Error while initializing the application (0xc0000005)
or the system may be completely knocked out, leaving only a sad blue screen of death. 32-bit applications may not work on Windows 8/10 x64. In any case, follow the instructions from top to bottom, trying various options until everything gets better.
Error 0xc0000005 after updating Windows 7/8
During 2013-2014, Microsoft released several updates for its operating systems that may lead to this problem. Depending on the system settings, these updates can be installed either manually or completely automatically.
Fact: on a pirated Windows 7, the likelihood of seeing an error is many times higher than on a licensed OS. But legal Windows owners may also encounter trouble. Here’s how the stars will align :) My advice: use only original builds of Windows, and not all sorts of super-mega-duper-beast builds 😉
Solution: remove some updates. There are several ways to do this.
Uninstalling updates from the command line, the easiest way
In Windows 7, enter the following line into the Start menu search bar:
wusa.exe /uninstall /kb:2859537

In Windows 8, press "Win+X" and enter:
exe /uninstall /kb:2859537
Press "Enter" and wait a bit. If you have installed update number 2859537, the utility will remove it. Check if your problem is still resolved. If not, open the Start menu again and enter:
wusa.exe /uninstall /kb:2872339
Press enter and check again. If the result is negative, repeat the steps with two more updates:
wusa.exe /uninstall /kb:2882822
wusa.exe /uninstall /kb:971033
It is advisable to reboot after each step.
Uninstalling updates from Control Panel
Let's go to “Control Panel -> Programs and Features -> View installed updates”

Looking through the list with Microsoft updates Windows and look for matches in brackets from:

Delete. There are about 200 lines in the list, so I think the first method is faster. Watch the video to understand more clearly how everything is done.
If neither the first nor the second method works
Perhaps the problem will be more serious and the first two methods will not work due to the error itself when launching applications 0xc0000005, i.e. it will appear when you try to launch the control panel or utility wusa.exe. Then try to run in safe mode. For Windows 7, when starting the computer, press the “F8” key until the boot menu appears and select “Safe Mode” there.

And then try to remove the updates using the first or second method.
In especially difficult cases, this option will not work. Then you need to use the troubleshooter. To load the recovery environment, you also need to press “F8” when starting the computer and select “Troubleshoot computer problems” from the menu.

Next, you will be asked to select a language and enter the administrator password. But such an item may not appear in the menu, especially if you have Windows 8.1/10. Then you need either flash drives, but instead Windows installations select “System Restore”, and then in the window click on “Command Prompt”.
To continue working, you need to know on which drive the operating system is installed, usually this is the “C:” drive, and this can be determined very simply. Enter the following command into the command line:
notepad
this way we will launch the most common notepad. Now let's go to the menu “File -> Open...” and click on “Computer”

Here you will already understand: system disk the one with the "Windows" folder. Let's return to our “rams”, in command line enter the command:
DISM /Image:C:\ /Get-Packages
Where C:\ is the drive letter on which the operating system is installed. As a result of executing the command, you will receive a lot of information, among which you need to find records containing the numbers of one or all update packages from the list: KB2859537, KB2872339, KB2882822, KB971033. Let me give you an example:

The picture shows in red what needs to be copied to the clipboard. In the command line, this is done like this: select with the left mouse button, and to copy, click on the selection with the right button, and that’s it. To make your search easier necessary information Among the endless letters and numbers, do this: copy the entire contents of the window to the clipboard and paste it in Notepad, and then use the usual search.
Those. It should look something like this (all on one line):
DISM/Image:C:\ /Remove-Package /PackageName:Package_for_KB2859537~31bf8906ad456e35~x86~~6.1.1.3
We press enter, and if we found other update packages, then we do the same with them. As a result of this procedure, the packages will be deleted and disappear from the list of installed ones, but will remain in the Windows log, incl. don’t be alarmed if anything happens :)
And for starters, another, simpler, and for some, maybe the only, method:
- Go to the folder "C:\Windows\SoftwareDistribution\Download" and delete everything there that we can delete
- Boot into safe mode and restore to an earlier system restore point
- Reboot
Note: you can avoid installing unwanted packages manually Windows updates. You just need to find such a package in the list for installation and click “Hide”.
How else to fix error 0xc0000005
The error cannot always be corrected by deleting the unfortunate updates, because, as I already wrote, the reasons may be different. A good option is for the moment when everything was still working. Just remember when it started and find a restore point to an earlier date. By the way, this can also solve the problem in the case of update packages, simply by restoring to the point when they were not yet installed.
dism /online /cleanup-image /restorehealth

The commands take quite a long time to execute; after finishing the work you need to reboot. They check system files, and if they deviate from the original options, they are automatically restored from storage. During the recovery process you may be prompted installation disk from Windows or flash drive.
By the way, application startup error 0xc0000005 is associated with erroneous operations with random access memory (RAM) - “memory access violation”. One of the treatment methods is (Data Execution Prevention) or adding the program to the exclusion list. Read how to do this in the article at the link I provided.
Viruses in the system can be a common problem. Moreover, it is not the viruses themselves that cause the error, but they seem to manifest the problem, i.e. It turns out that there is an overlap of several factors. In any case, the system needs to be carefully.
A faulty RAM module can also be the cause. Especially if this all started after expanding or upgrading the computer's RAM. In this case, you need to temporarily remove the new memory module and test the system. If the problem is resolved, then, accordingly, the faulty module must be replaced with a working one. You can test your memory for errors using the MemTest86 utility.
Wrong drivers can also become a headache for us. In particular, this applies to video card drivers. Remember if you have updated any drivers. Try downloading or rolling back to previous version. This can be done in the device manager, in the device properties on the “Driver” tab.