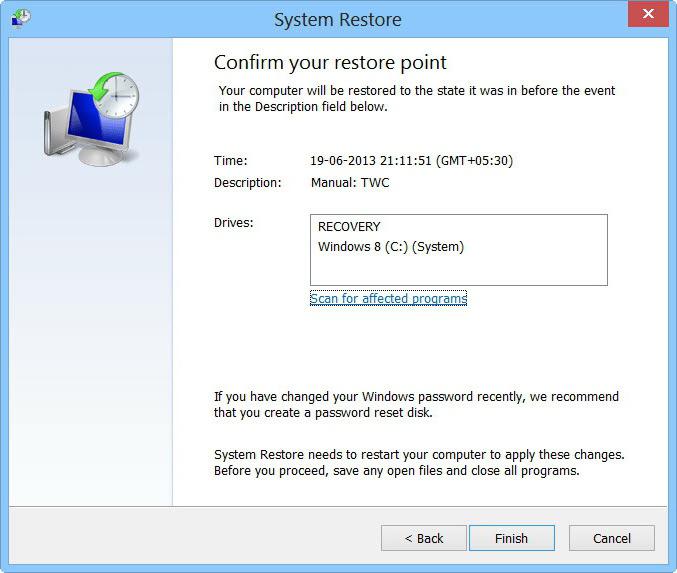Windows 8 відрізняється високою надійністю та стабільністю роботи, проте навіть у самій сучасної системиможуть виникнути ситуації, що вимагають негайного відновлення: атака шкідливого програмного забезпечення, втрата системних файлів, неправильні дії користувача. Загалом усе, що так чи інакше спричинило відмову.
Відновлюємо Windows 8
Багато користувачів вважають, що єдино правильним рішеннямпри виникненні критичної помилки на ноутбуці буде повна переустановка операційної системи, однак вони не мають рації. Відновлення ОС так само здатне вирішити практично всі проблеми, маючи низку переваг:
- Відновити систему набагато швидше, ніж перевстановити;
- Якщо для переустановки Windows потрібні специфічні знання (наприклад, як налаштувати BIOS), то для відновлення подібні навички не потрібні;
- При відкаті ОС на ноутбуці дані не будуть торкнутися (ті файли, які зазнають видалення, можна легко відновити, клікнувши за посиланням у поданому звіті);
- Не доведеться шукати зовнішній носій, на якому є ліцензії Windowsдля переустановки (хоча в більшості випадків дистрибутив все ж таки необхідний, але замість нього можна використовувати образ).
Існує чотири способи, які дозволяє відкотити Windows 8 на ноутбуці:
- За допомогою спеціальної кнопки (для кожної марки пристроїв вона своя), яка запустить середовище відновлення системи;
- Запуск інтегрованої програми, яка здійснить автоматичне відновлення;
- Відкат ОС до раніше створеної контрольної точки;
- За допомогою файлів для встановлення із зовнішніх носіїв (диск, флешка).
Перший спосіб має на увазі відкат системи навіть у тому випадку, коли вона не завантажується.
Другий метод – спеціально інтегрована утиліта, яку надають розробники пристрою.
Програма повинна йти разом з ОС за замовчуванням, але у разі відсутності її можна знайти на диску/флешки.
Третій спосіб - відкат системи на ноутбуці до конкретної точки. Вона може бути створена як автоматично, так і вручну.
Четвертий варіант - використання носія з ліцензійною системою для запуску середовища відновлення Windows. На скрині представлені її основні елементи:
Відкат системи за допомогою спеціальної клавіші
Представлений спосіб відкату використовується у випадку, коли Windows повністю відмовляється запускатися через шкідливих програмчи втрати системних файлів.
Перше, що необхідно зробити, – з'ясувати, яка кнопка на вашій моделі пристрою відповідає за виклик середовища відновлення. На ноутбуці це можуть бути клавіші:
Зауваження. Подібну інформацію можна знайти в інструкції виробника. Якщо її немає, то просто тикаємо та шукаємо експериментальним шляхом.
Як тільки буде знайдено кнопку, відбудеться запуск наступного вікна: 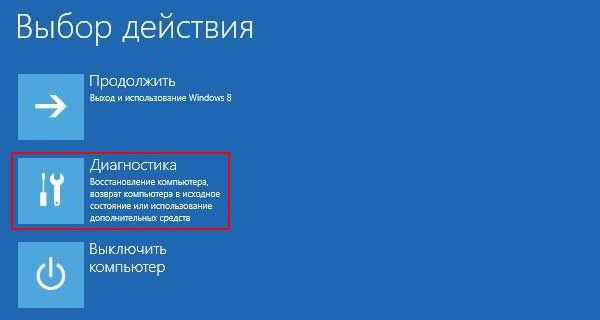
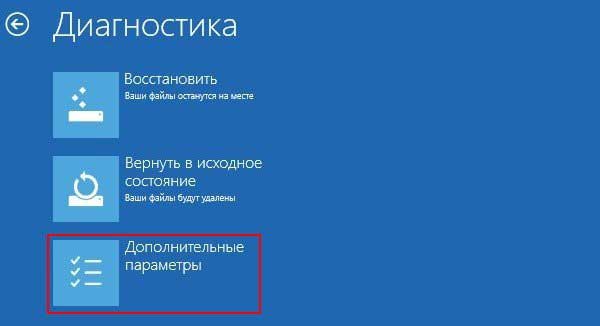
Засіб Refresh Your PC
Така функція використовується у разі, коли ОС запускається, але працює нестабільно. При цьому відкат до точки не змінив ситуації.
Спосіб передбачає повну переустановку Windows 8, але без торкання файлів користувача. Для цього нам знадобиться дистрибутив системи, розміщений на флешці чи диску.
Зміни не торкнуться:
- Абсолютно всіх документів власника (фото, музика, відео тощо);
- Файли на робочому столі так само не зачеплять на своїх місцях;
- Утиліти Windows магазину буде збережено;
- Переустановка таким методом не торкнеться і налаштування мережі.
Єдине, що буде видалено – файли, встановлені в системну папку Program Files. Крім цього, всі персональні налаштування власника будуть скинуті до базових.
Алгоритм відновлення наступний:
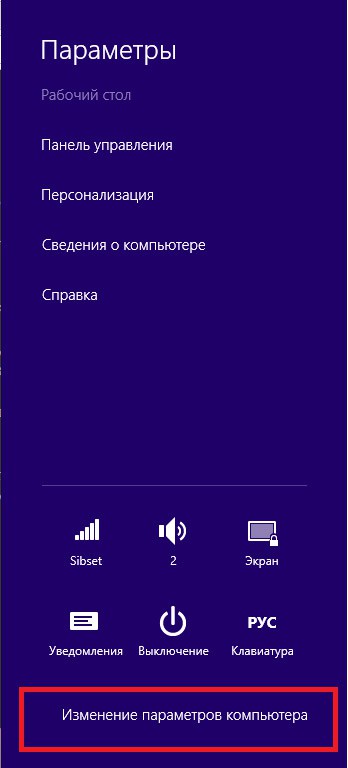
Відновлення Windows без дистрибутива
Використання функції Refresh Your PC дозволяє відкотити систему навіть у безвихідних ситуаціях. Але нерідко у користувача просто немає зовнішнього носія з інсталяційними файлами.
Подібна проблема вирішується створенням образу системи, який використовується замість основного дистрибутива на диску.
Зауваження. При використанні такого варіанта налаштування користувача будуть не повернені на базові, а відкотяться на момент створення образу.
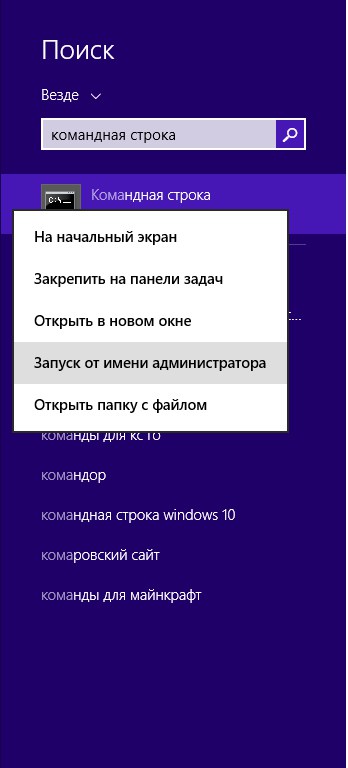
Зауваження. За промовчанням образ матиме назву CustomRefresh.wim.
Подальший алгоритм відновлення повністю аналогічний Refresh Your PC.
Радикальний метод відкату
Такий варіант має на увазі повне видаленнявсіх файлів користувача. Це рівносильно повної переустановкиВіндовс. Реалізувати спосіб можна лише за наявності дистрибутива системи на диску/флешки.
Алгоритм такий:
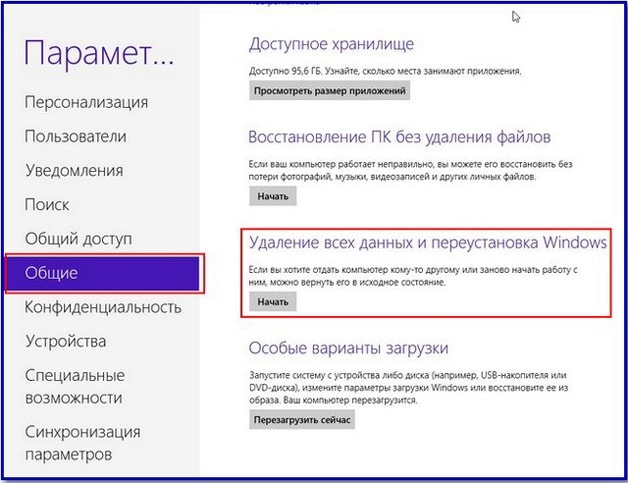
З'являється характерне попереджувальне вікно, де відображені наслідки проведення процедури.
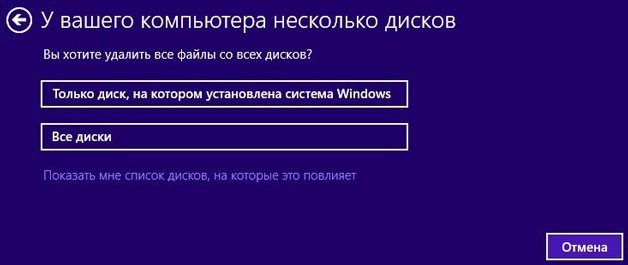
Подібний спосіб застосовується лише у двох випадках:
- Жоден вищеописаний метод відкату Віндовс не допоміг;
- Користувач хоче позбавитися даних на ноутбуці і «почати з чистого листа».
Для спрощення розуміння матеріалу розроблено відео-інструкцію, в якій докладно розібрано всі способи відновлення системи:
Користувачі "вісімки" завжди мають можливість повернути ОС до працездатного стану у разі непередбачених ситуацій. Втім, опція «відкату» як така не є новим. У попередніх версіяхмайкрософтівського продукту також було передбачено «поворотний» функціонал. І все ж таки відновлення системи «Віндовс 8» відбувається на порядок швидше і, що важливо, коректнішим чином. Сценарій відкату в новій ОС став, так би мовити, багатогранним і може бути реалізований за різних умов, включаючи несприятливі моменти, коли аварійний стан не дозволяє використовувати штатний «поворотний механізм». Якщо вам цікаво дізнатися, які ефективні заходи передбачені у Windows 8 для того, щоб повернутися до того чи іншого робочого стану комп'ютера, прочитайте кілька корисних порад. Переконайтеся, що ви використовуєте метод при відновленні ОС.
Чисто риторичне питання: навіщо це потрібно?
Так, розробники нової ОС справді постаралися на славу. Істотно економна захисна процедура під назвою «відновлення системи "Віндовс 8"» при реалізації не вимагає від користувача глибинних знань в комп'ютерній області. Тепер у тому випадку, коли операційна система перестала повноцінно функціонувати або зовсім не бажає завантажуватися, власнику вісімки достатньо натиснути всього пару клавіш - і втрачену стабільність буде повернуто за допомогою операційних Windows-засобів.
У будь-який момент, за будь-яких обставин ви можете «відкотити» налаштування та параметри, що критично відобразилися на працездатності системи. Вам не доведеться встановлювати заново ОС і занурюватися в часом важкий процес налагодження робочого середовища. Відновлення системи «Віндовс 8» - це оптимальне рішення, розраховане на швидкість і комфорт під час вирішення різних завдань, пов'язаних з «відкатом». Якщо ви не погоджуєтесь з цим, поспішайте переконатися!
Як це працює?
Допустимо, в результаті встановлення певного софту ваша система почала працювати нестабільно. Якщо ви новачок, то з багатьох причин найпростіший спосіб повернути все на свої місця — це «відкат» ОС до стандартних налаштувань.
- Змістіть маркер у правий нижній кут екрана.
- З опціональних можливостей виберіть "Параметри".
- Активуйте однойменний пункт, що з'явився в самому низу тулбара, з доповненням «Змінити… ПК».
- У новому вікні натисніть розділ «Оновлення та відновлення».
- Скористайтеся пунктом, вказаним у кінці списку.
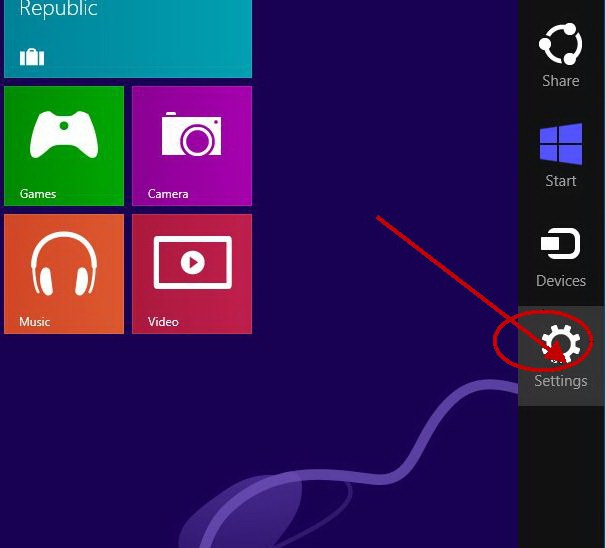
Увага: яким би способом ви не скористалися, програми та програми більше не будуть доступні в плані використання. Параметри та налаштування реєстру будуть переписані та змінені на значення за промовчанням.
Як відновити систему «Віндовс 8»: три варіанти стандартного «відкату»
Отже, у новому вікні користувачеві надається право вибору:
- Відновлення ПК без видалення файлів.
- Повна інсталяція Windows з форматуванням системного розділу.
- Завантаження операційної системи з різних (флешка, DVD привідабо зовнішній жорсткий диск).
У першому випадку буде замінено всі системні файли. залишаться недоторканими. Однак встановлене раніше стороннє програмне забезпеченняпіддасться процесу видалення. Якщо ви вирішили провести відновлення системи «Віндовс 8» другим способом, доцільно вибрати метод повного очищення розділу «С:». Практика показує, що процес накладання файлів поверх старих – вкрай ненадійний спосіб встановлення. Тоді як форматування системного дискаперед інсталяцією операційки набагато перспективніше щодо подальшого використання. Системні файли коректніше записуються на очищений дисковий простір.
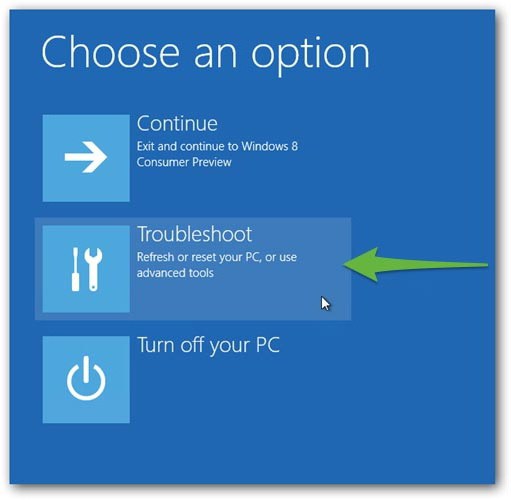
Третій метод, так би мовити, класичний, і для його реалізації буде потрібно Windows-дистрибутив. Втім, інсталяційний диск може бути потрібним і в двох попередніх варіантах, якщо не була створена точка відновлення системи «Віндовс 8».
Точка відновлення
Далекоглядний користувач розуміє, що своїх недоліків і «машинних казусів» у процесі використання ПК просто не вдасться уникнути. Тому слід завбачливо робити копію ОС, що ідеально функціонує. У разі непередбачених обставин ви завжди зможете повернутися до «рятівної» точки відновлення.
- Натисніть клавіші Win + F.
- У пошуковому рядку достатньо ввести перші три літери («вос…») - і нижче буде виведений розділ «Створення точки…».
- Клікнувши на вищезгаданому пункті, ви потрапите в меню «Властивості системи», на вкладку «Захист…».
- Натисніть кнопку «Створити», яка знаходиться в нижній області вікна.
- Вкажіть назву копії, що зберігається, і через кілька секунд резервні дані працездатної ОС скопіюються в спеціальний Windows-розділ.
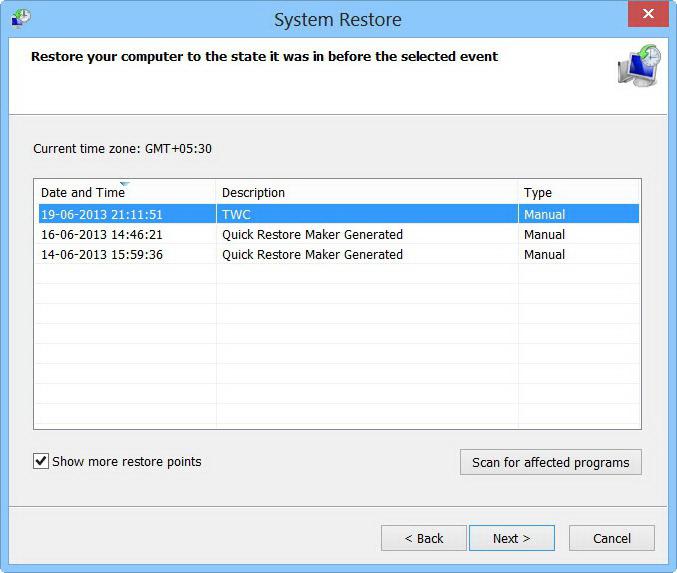
Тепер у вас не повинно виникнути запитань щодо того, як зробити відновлення системи на «Віндовс 8». Тим не менш, деякі моменти «поворотного функціоналу» все ж таки вимагають детального розгляду. Але про це дещо пізніше, а поки торкнемося «компактної теми».
"Портативні відкати", або Як виконати скидання до заводських налаштувань на ноутбуці
Як правило, лептопи продаються із встановленою ОС. На сьогоднішній день актуальною версією операційної системи сімейства Microsoft вважається "вісімка". Тому розглянемо питання про те, як проводиться відновлення системи «Віндовс 8» на ноутбуці. Тим більше що в цій ситуації процес повернення в вихідний станможе дещо відрізнятися від однойменної дії у разі десктопної обчислювальної техніки.
Розділ Recovery: що, де та навіщо
Як правило, на жорсткому диску ноутбука є прихований розділ, в якому міститься ліцензійний Windows-дистрибутив. Щоб відновити систему, що «рухнула» за допомогою Recovery-розділу, необхідно при включенні комп'ютера активувати відповідну клавішу.
Не секрет, що кожен виробник портативної електроніки реалізує власний сценарій входу в мікропрограму управління апаратними засобами ПК і опція відновлення також не є винятком у контексті написаного. Тому без спеціальних знань практичне розуміння питання, як зробити відновлення системи на «Віндовс 8», ніяк не може гарантувати успіх підприємства.
- У ноутбуках Asus під час запуску ПК слід активувати клавішу F9.
- Для пристроїв Lenovo, Toshiba та Dell це кнопка F11.
- У Samsung-модифікацій опціональною кнопкою виступає F4.
Після того як ви потрапите в сервісне менюповернення, уважно вивчіть і лише потім виконайте вибраний сценарій дій. Варто відзначити, що подібний відновлювальний софт має інтуїтивно зрозумілу оболонку і докладну інструкцію до кожного опціонального пункту. Максимум уваги - і ви, безперечно, у всьому розберетеся. До речі, деякі портативні моделіоснащуються окремо виведеними Recovery, активувавши які ви відразу знайде відповідь на запитання. на "Віндовс 8" (на ноутбуці).
Типові проблеми та методи їх вирішення
Не завжди операційна система завантажується так, щоб користувач міг задіяти одну з контрольних точок. Часто буває так, що початківець користувач і зовсім не думає про те, що необхідно розробити резервну копіюОС. Для таких ситуацій передбачено другий варіант відновлення. У тому випадку, коли системне програмне забезпечення електронної машини виходить з ладу з вини руйнівного вірусу, слід скористатися третім методом. Залежно від типу несправності вам залишається скористатися тим чи іншим рішенням зі списку «Як зробити відновлення системи на «Виндовс 8». Діємо!
Не завантажується Windows: на жорсткому диску є контрольна точка відновлення
- Коли комп'ютер увімкнено, натисніть кнопку F8 і тримайте її до появи спеціального завантажувального меню.
- Далі перейдіть до розділу «Параметри».
- Активуйте плитку з однойменним верхнім пунктом назвою «Вибрати інші…».
- У наступній робочій області натисніть кнопку "Діагностика".
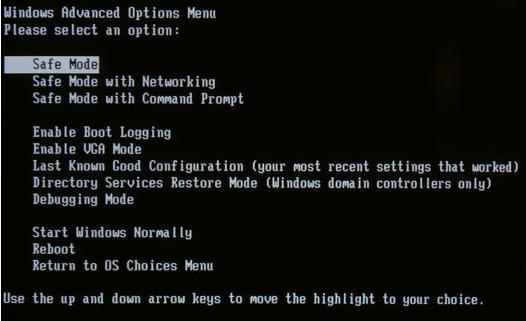
- Наведені варіанти оновлення допоможуть вам у практичному плані вирішити проблему того, як відновити систему «Віндовс 8». У нашому випадку скористайтесь опцією «З контрольної точки».
- Не зайвим виявиться провести попереднє налагодження процесу завантаження ОС - клацніть на плитку, назва якої вказує на вашу проблему.
Коли все «погано», але користувач має дистрибутив Windows: варіант для непередбачуваних
Якщо у вас є диск з інсталяційними файлами операційної системи, вам нема про що турбуватися. Варіантів повернути «боєздатність» вашої ОС, таким чином, достатньо. Тим не менш, розглянемо найпростіший з них, опис якого допоможе вам реалізувати повноцінне відновлення системи (Віндовс 8.1) даний методтакож працює).
- Вставте диск з дистрибутивом Windows.
- Якщо комп'ютер увімкнено — перезавантажтеся, потім за допомогою спеціальної клавіші увійдіть до меню БІОС.
- У розділі «Завантаження» слід виставити первинним пристроєм DVD-привод або Usb-девайс з розміщеним на ньому чином ОС.
- Далі збережіть внесені зміни за допомогою кнопки F10.
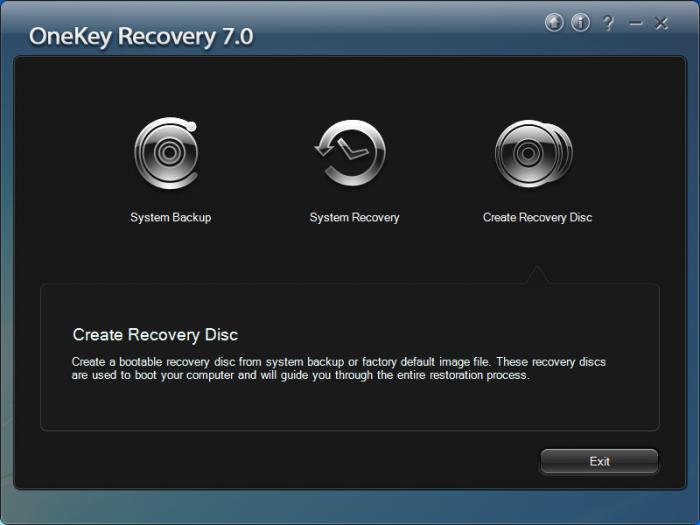
- на початковому етапізавантаження виберіть мову інтерфейсу та натисніть на плитку «Відновлення».
- Наступний пункт - "Діагностика".
- Завершальною підготовчою дією є активація розділу "Відновити".
- Після закінчення процесу інсталяції ваша нова ОС буде готова до використання.
Як ви вважаєте, де відновлення системи «Віндовс 8» відбувається насамперед? Відповідь ви дізнаєтеся з наступного розділу.
Багатогранна проблема, або Що робити, якщо система інфікована boot-вірусом
Початківцю досить важко визначити, чи заражений його ПК шкідливим кодом або «неконтрольована поведінка» ОС - це банальний збій системи. Однак «завантажувально-файлові шкідники» здатні руйнувати та знищувати код boot-секторів, що призводить до моменту, коли Windows (ОС) не запускається.
- Повторіть усі дії попереднього абзацу статті до пункту «Відновлення».
- Виберіть із наведеного списку операційну систему, яка не завантажується. Натисніть кнопку "Далі".
- У наступному вікні ("Параметри…") активуйте пункт "Командний рядок".
- Після запуску службової програми слід ввести «Bootrec.exe».
- Натисніть клавішу Enter та очікуйте завершення операції.
На закінчення
Що ж, тепер ви знаєте, як відновити систему «Віндовс 8» через Біос і який спосіб найбільш сприятливий для вирішення конкретної проблеми. Сподіватимемося, що викладена вище інформація змусить вас зробити низку відповідних рішень, одним із яких стане створення спеціального відновлювального диска. Втім, на сьогоднішній момент у мережі Інтернет є величезна кількість різного спеціалізованого софту, за допомогою якого навіть користувач-початківець може надійно убезпечити себе від непередбачених ситуацій «машинного краху». Будьте мудрі та послідовні!
Ноутбук не працює! Віндовс не завантажується! Синій екранзамість стандартного «Ласкаво просимо»! Історія стара як світ - купа помилок, неполадок і взагалі незрозуміло що дико заважає працювати (або взагалі блокує доступ до машини). Що робити? Встановлювати віндовс? Форматувати жорсткий диск? Купувати новий ux32vd, rt-n16 чи взагалі EEE PC? А якщо у нас на диску, крім важливої інформаціїще й пара програм, які встановити на нову машину ну ніяк не вийде?
Відновлення ASUS
Ні, інформацію ми, може, і врятуємо – з допомогою LiveCDчи папочки Windows.old, а як бути з програмами? Загалом, вирішено – потрібне відновлення ASUS. Тут, як і слід було очікувати, шляхів вирішення кілька.
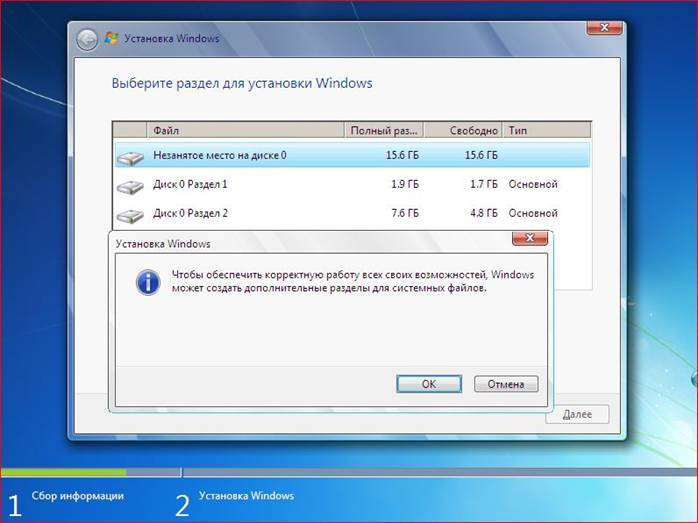
Відновлення системи з прихованого розділу Windows на Асус.
Шлях номер один. Беремо диск, з якого встановлювали свою Windows 8, вставляємо з дисковода, вибираємо в БІОС пріоритет завантаження з дисководу і відновлюємо систему. Чи не вміємо? Ідемо на ютуб і вводимо "відновлення системи Windows 8.1 на ноутбуці ASUS онлайн". Онлайн передбачає перегляд відео уроку.
Відео Огляд: Windows 8. Засоби відновлення системи
Ні, диска? Записуємо, наприклад, з допомогою UltraISOобраз інсталяційного дискана флешку і виконуємо відновлення системи з флешки.
Не виходить? Чи не читає диск чи флешку? Завантажуємо комп'ютер, натискаємо під час завантаження F9 і заходимо в меню відновлення заводських налаштувань Windows 7, 8 і… Все. Старіші системи зараз уже не підтримуються. Так ось, зараз ми в меню відновлення системи із прихованого розділу. Що воно дозволяє? Відкотити систему до того стану, в якому вона була відразу після установки. Проблеми? При цьому видаляється вся інформація на диску С. Ну, а куди подітися - диски і флешки машина не читає! Так що вибираємо Windows Setup, натискаємо Enter, потім три-чотири рази Next і Готово. Все, чекаємо завершення процесу і отримуємо повністю працездатну, але зовсім порожню операційну систему.
Що ще можна зробити? Виконати перепрошивку (прошивку) ноутбука - повне оновлення БІОСу, при якому може серйозно постраждати і комп'ютер, і система (якщо ви припуститеся помилки), але в результаті якого можна отримати більш швидкодіючу і більше надійну машину. Загалом, враховуючи, що справа цього досить серйозна та складна (та й небезпечна), описувати її не будемо – якщо ви професіонал, знаєте, як це робиться, і сам, а якщо звичайний користувач– краще взагалі не лізти.
Показати ще
Наступний момент – способи порятунку важливих даних та їх резервного копіюванняз метою уникнути подальших проблем у разі виникнення неполадок.
Користуйтесь хмарними сховищами, на які копіюйте найважливіші та потрібні файли. Приклади таких сховищ – Яндекс. Диск або SkyDrive (для користувачів Windows 8 та 8.1).
Копіюйте дані на диски та флешки.
Зберігайте дані на диску D – тому розділі, на якому немає системних файлів і який не піддається форматуванню при видаленні/відновленні/перестановці операційної системи.
Відео інструкція: ВІДНОВЛЕННЯ РОЗДІЛУ RECOVERY НА НОУТБУКАХ ASUS.
Майте під рукою LiveCD – диск, з якого можна завантажитися, як із звичайної операційної системи та скинути на флешку всю потрібну інформацію. Завантажити такий диск можна на будь-якому торренті чи файлообміннику, записати на CD чи DVD – за допомогою будь-якої програми для роботи з дисками – наприклад, Nero чи UltraISO.
Не експериментувати з розділами жорсткого дискабез попереднього тренування на віртуальній машині! Якщо закортіло щось перевірити, проведіть спочатку відповідні операції за допомогою емулятора VirtualBox – шкоди комп'ютеру не завдасте, а корисного досвіду наберетеся легко.
Відео ролик: Переустановка Windowsна нетбуку або ноутбук.
Відновлення заводських налаштувань windows 7, 8 пк asus, eee pc, ux32vd, rt-n16. Прошивки системи windows 8.1 на ноутбуку Asusонлайн з флешки з системи із прихованого розділу.