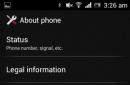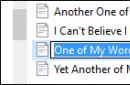Часто при роботі з безліччю зображень у фотошопі, у програмі з'являється стільки вкладок для кожного з них, що закрити все відразу стає дуже складно. У цьому уроці ми розглянемо кілька способів швидкого закриття вкладок у фотошопі. Яким з них ви користуватиметеся, вирішуватимете тільки вам.
Відкриті у фотошопі зображення, кожне з яких перебувати у вкладці виглядає ось так:
Як їх закрити?
Спосіб №1
Просто натисніть на хрестик у кутку зображення. Цей спосіб допоможе вам, коли потрібно закрити кілька фото, а не все одразу.
Спосіб №2
Клацніть правою кнопкою по верхній частині вкладки та виберіть пункт Закрити.

Спосіб №3
Перейдіть на зображення, яке потрібно закрити і натисніть поєднання клавіш Ctrl+W. Це закриє активну вкладку.
Спосіб №4
Щоб закрити всі вкладки відразу, просто натисніть клавіші Ctrl+Q . Однак цей спосіб має й недолік: разом із вкладками закриється і сама програма. Цей спосіб дуже зручний у випадку, якщо ви збираєтеся повністю закінчити роботу з фотошопом.
Спосіб №5
Щоб закрити всі зображення, залишивши програму відкритою, клацніть правою кнопкою миші на будь-якій вкладці та виберіть пункт Закрити все . Це дозволить вам на відміну від способу № 4 закрити всі фотографії без перезапуску програми.
Помітили помилку в тексті - виділіть її та натисніть Ctrl+Enter. Дякую!
Читайте як налаштувати функцію автозбереження та скористатися автовідновленням файлів у Adobe Photoshop . Розглянемо програми відновлення віддалених.psd зображень. Adobe Photoshop – це дуже надійне програмне забезпечення, але як і інші програми воно схильна до збоїв у роботі та помилок, які не обов'язково залежать від самої програми, а частіше від користувача.
Таке відбувається під час роботи з різноманітними плагінами або надбудовами, зображеннями дуже великого розміру. І зазвичай несподівано, коли користувач не зберіг внесені у файл зміни. Віраючись у надійність програми, користувачі часто не мають звички регулярно зберігати файл.
Зміст:
Активуйте функцію автоматичного збереження
Користувач не може запобігти помилці або збій програмного забезпечення, але щодо нього можна заздалегідь підготуватися. Файл можна регулярно зберігати, але краще настроїти функцію автозбереження Photoshop.
За замовчуванням, якщо активувати цю функцію, час автозбереження встановлено на кожні 10 хвилин. Але за 10 хвилин можна зробити багато роботи і тому краще встановлювати мінімально допустиме значення – 5 хвилин.
Примітка:програма дозволяє встановити інтервал автоматичного збереженняфайлу у проміжку від 5 хвилин до 60 хвилин.
Щоб увімкнути та настроїти цю функцію, відкрийте Adobe Photoshop, перейдіть до закладки: Редагування / Установки / Обробка файлів
У вікні, поставте галочки навпроти «Зберігати у фоні»і "Автоматично зберігати інформацію про відновлення", а також установіть бажаний проміжок часу.

Автоматичне відновлення
У разі здійснення правильного налаштуванняФункції автозбереження , відкриваючи Adobe Photoshop після збою або зависання програми, має запропонувати відновити останню версіюавтоматично збереженого файлу. Але часто цього з якихось причин немає.
У такому разі перейдіть до папки на диску:C, в якій Photoshop зберігає версії документів для автоматичного відновленняу форматі PSB (це той самий PSD файл, який підтримує файли великого розміру і може бути відкритий за допомогою Фотошопу).
Дану папку можна знайти наступним шляхом:
C:\Users\ Ім'я користувача\AppData\Roaming\Adobe\Adobe Photoshop CS6 (або СС)\AutoRecover

Зайдіть до неї, і ви знайдете PSB файл для автоматичного відновлення останньої версії автозбереженої файлу Adobe Photoshop.

Примітка:не поспішайте відкривати даний файл, так як відразу після його відкриття, Photoshop видалить його. Тому найкраще створити копію файлу автовідновлення перед відкриттям або вже відкривши обов'язково зберегти як нове зображення.
Папка AppData
За замовчуванням в операційній системі встановлено, що папка AppDataв яку здійснюються автозбереження файлів Adobe Photoshop – прихована. Тому якщо ви її не побачите за вказаною вище адресою, не лякайтеся. Просто налаштуйте у Windows відображення прихованих файлівта папок.
Для цього відкрийте Панель управліннята перейдіть в меню Параметри провідника.

Після цього перейдіть в закладку Вигляд і активуйте функцію «Показувати приховані файли, папки та диски».
Програми для відновлення.psd файлів
Якщо функція автозбереження файлів не була налаштована на момент збою програмного забезпечення або несподіваних проблем, які спричинили втрату файлу, то для його відновлення необхідно скористатися програмою для зображень з підтримкою формату.psd.
Не багато програм допоможуть відновити саме цей специфічний формат. Але працюючи з користувача не виникне труднощів з відновленням цифрових зображень будь-якого формату.

Виробники офісних та графічних програм, В останні роки активно впроваджують функцію автоматичного збереження та відновлення файлів. Що це за функція та навіщо вона потрібна?
Під час роботи з зображенням або PSD документом Adobe Photoshop, користувач випадково може закрити програму не зберігшись або програма самостійно закриється в результаті збою або помилки, комп'ютер може відключитися в результаті стрибка електрики або збою операційної системи. Під час повторного відкриття файлу програма не запропонувала відновити останню версію файлу.
Це досить поширена ситуація, яка призводить до втрати готового матеріалу і, як результат, дорогоцінного часу, проведеного за роботою над ним.
Існує кілька варіантів, за допомогою яких можна відновити дані. Це відновлення останньої автоматично збереженої версії файлу з резервної копії, або за допомогою функції автоматичного відновлення. У деяких випадках не обійтися без сторонніх програмдля відновлення файлів фотошоп та інших зображень.
Функція автоматичного збереження
В описаній вище ситуації, найкращим рішеннямпроблеми буде використання функції автоматичного збереження інформації програми фотошоп. З її допомогою можна уникнути втрати важливого PSD або будь-якого іншого формату зображення.
Щоб налаштувати цю функцію, зробіть таке:
Відкрийте Adobe Photoshop і перейдіть до меню Редагування — Налаштування — Обробка файлів
У меню, що відкрилося Установки, перейдіть до розділу Обробка файлів

У підрозділі Параметри збереження файлувстановіть параметри автоматичного збереження інформації про відновлення.

Автоматично зберігати інформацію про відновлення– функція дозволяє встановити періодичність збереження від 5 хвилин до однієї години.
Функція автоматичного відновлення
Після налаштування функції автоматичного збереження Adobe Photoshop зберігатиме копію інформації про файл для відновлення із зазначеною періодичністю.
У разі збою або закриття програми все відновити автозбережений файл можна так:
Перейдіть до папки AutoRecover з автозбереженими копіями файлів Adobe Photoshop:
C:\Users\ Ім'я користувача \AppData\Roaming\Adobe\Adobe Photoshop CS6\AutoRecover

Відкрийте.psd або.psb відповідного файлу

Примітка
Папка AutoRecover за замовчуванням у Windows прихована. Для того, щоб у неї перейти, необхідно активувати функцію відображення прихованих файлів і папок.
Програми для відновлення файлів фотошоп
Якщо функція автозбереження файлів не була налаштована на момент збою програмного забезпечення або несподіваних проблем, які спричинили втрату файлу, то для його відновлення необхідно скористатися програмою відновлення файлів PSD .
Програма відновлення віддалених фотографій Hetman Photo Recovery, відновить видалені або загублені зображення PSD, PNG або JPG.
Просто запустіть програму та проскануйте за її допомогою носія, з якого було втрачено зображення.

Програма дозволяє встановити формат шуканого відновлення зображення, що значно спрощує завдання користувачеві. Крім багатьох інших, також доступний.psd і.psb формати.

Помітили помилку в тексті - виділіть її та натисніть Ctrl+Enter. Дякую!