Завдання: необхідно встановити мережевий принтеру систему Windows 10.
Дано: принтер підключений до мережі та Вам відома його IP адреса.
Рішення: в рядку пошуку Windowsнабираємо " Advanced printer setupі запускаємо знайдену програму установки:
У вікні, що відкрилося Choose a device or printer to add this PCСистема спробує спочатку самостійно знайти будь-які пристрої. Якщо потрібний принтер був знайдений автоматично, то просто клацніть по ньому.
Якщо принтер не було знайдено, переходимо за посиланням " The printer that I want isn"t listed":
Спосіб 1. Оновіть драйвер принтера вручну
Ви можете вирішити проблему, перевстановивши та оновивши драйвер принтера. Це може статися з деякими драйверами принтера. Завантаження драйвера зазвичай можна знайти у розділі «Підтримка». Для деяких принтерів необхідно вручну оновлювати драйвери.
У вікні диспетчера пристроїв знайдіть пристрій принтера, для якого потрібно оновити драйвер. Для проблемного пристрою ви можете побачити жовту позначку поруч із ім'ям пристрою. Наступний знімок екрана - це проблемний пристрій із жовтою міткою для вашої довідки.

Т.к. нам відома адреса принтера, то у вікні, що відкрилося " Find a printer by other options" вибираємо пункт " Add a printer using a TCP/IP address or hostname":

У наступному вікні Type a printer hostname або IP address" у типі пристрою (Device type) вибираємо " TCP/IP Device", а також ввести IP адресу принтера:
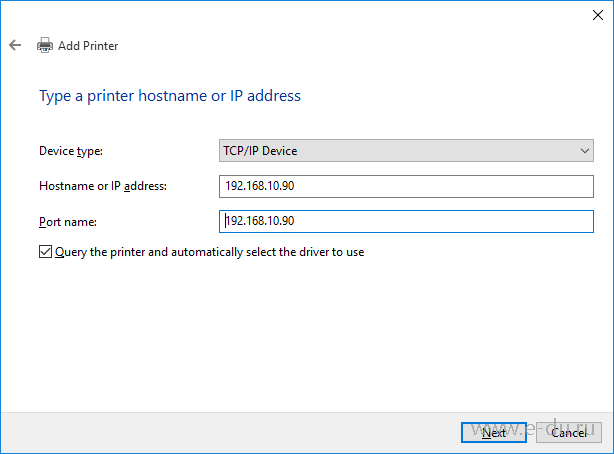
У спливаючому вікні ви побачите два варіанти. Рекомендується вибрати перший варіант Пошук автоматично для оновленого драйвера. Потім дотримуйтесь інструкцій з інсталяції драйверів. Якщо на вашому комп'ютері є драйвери, ви можете вибрати другий варіант. Перегляньте мій комп'ютер для драйвера програмного забезпечення.
Спосіб 2
Спосіб 3. Оновіть драйвер принтера автоматично.
Якщо у вас немає часу, терпіння та навичок роботи з комп'ютером, щоб оновити драйвер вручну, ви можете зробити це автоматично. Якщо ви бачите «Оффлайн» у пристроях та принтерах і не знаєте, як із цим боротися, ви не самотні.Після натискання на Next система розпочне пошук пристрою за вказаною адресою (Detecting TCP/IP port):
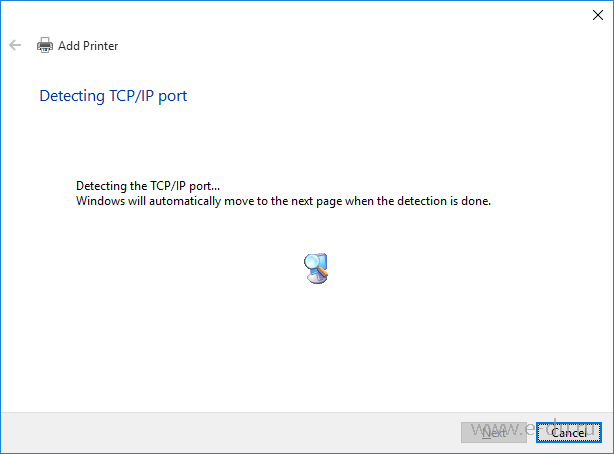
Якщо системі не вдалося знайти принтер, вона відобразить вікно " Additional port information required":
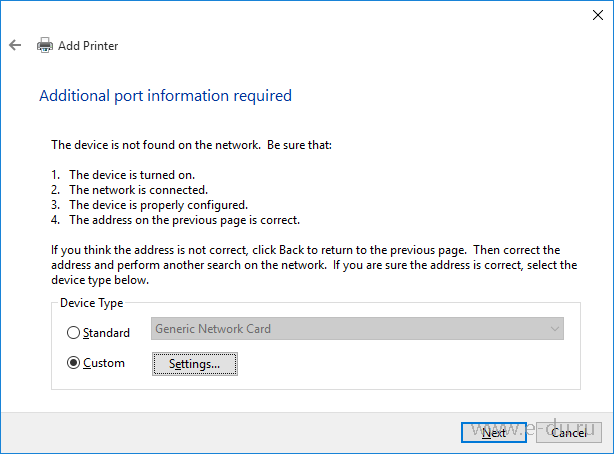
Якщо таке сталося, то можливо Ви помилилися під час введення адреси, щоб перевірити, виберіть " Custom" та натисніть " Settings…". У вікні, що відкрилося " Configure Standard TCP/IP Port Monitorвиправте адресу, якщо це необхідно:
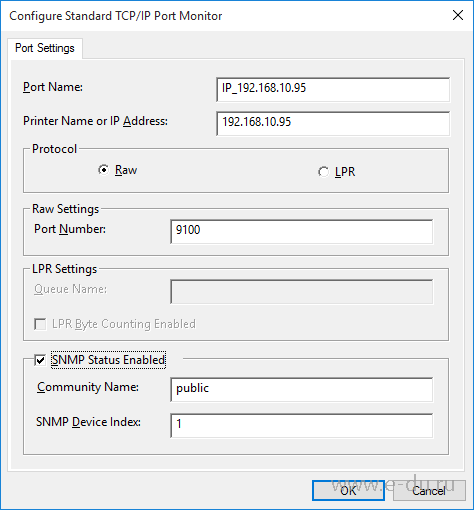
Можливо, ви бачили сповіщення, наприклад, знімок екрана. Дратуючи, як видається ця проблема, можна виправити. Ось 4 рішення для вас. Можливо, вам не доведеться пробувати їх, просто прокладайте собі шлях, поки не знайдете, що він працює для вас. Якщо у вас немає часу, терпіння чи навичок роботи з комп'ютером, щоб оновити драйвер принтера вручну, ви можете зробити це автоматично.
Вам не потрібно точно знати, в якій системі працює ваш комп'ютер, вам не потрібно ризикувати завантаженням та встановленням неправильного драйвера, і вам не потрібно турбуватися про те, щоб зробити помилку під час встановлення. Якщо ваша модель принтера фігурує у списку, але ви все ще стикаєтесь із проблемами принтера, ми виклали деякі можливі рішеннянижче.
Зберігаємо, натиснувши ОК і надалі кнопку Next. Система знову здійснить пошук пристрою, а також пошук відповідного драйвера для знайденого принтера у вікні " Detecting the driver model…". Якщо драйвер автоматично знайти не вдалося, то буде запропоновано вибрати драйвер зі списку у вікні " Install the printer driverЗнайдіть модель свого принтера:
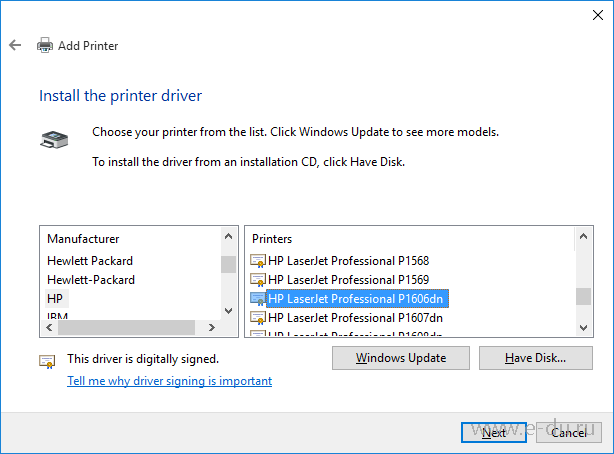
Якщо свою модель знайти не вдалося, можна натиснути кнопку Windows Update , щоб система завантажила драйвер з мережі Інтернет (це може зайняти досить тривалий час):
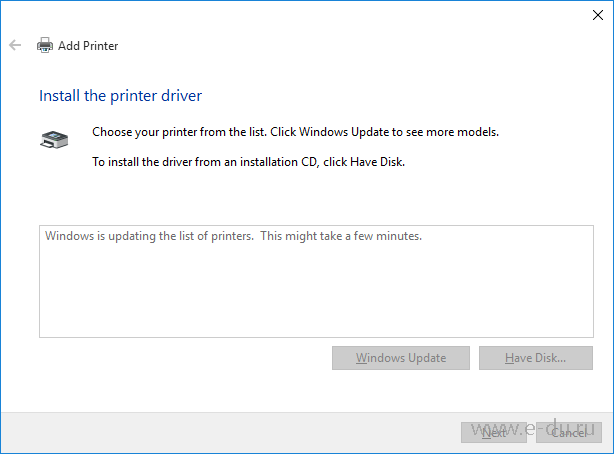
Проблема 1
Це може здатися основним, але це напрочуд легко упустити! Якщо принтер все ще не працює, виконайте наведені нижче дії. Перед встановленням нових драйверів принтера необхідно видалити принтер, виконавши такі кроки. Крім того, ви можете отримати інструмент оновлення драйверів для оновлення драйверів для вас та їх оновлення.
Проблема 3: Принтер виявлено, але у вас немає драйвера для старого принтера
У деяких випадках можна побачити, що виробник принтера припинив підтримку моделі принтера, якою ви володієте. Проте є спосіб обійти цю проблему. Вам потрібно видалити принтер, починаючи з кроку 4 вище. Якщо ваш принтер виявлено після оновлення, вам слід дотримуватися вказівок на екрані для встановлення принтера. Ось кроки, які потрібно виконати. Ви також можете встановити відповідні драйвери принтера за допомогою.
Після оновлення знову з'явиться список, знайдіть свій та натисніть Next. Далі у вікні " Type a printer name" буде запропоновано ввести ім'я для принтера. Тут можна залишити назву за промовчанням:
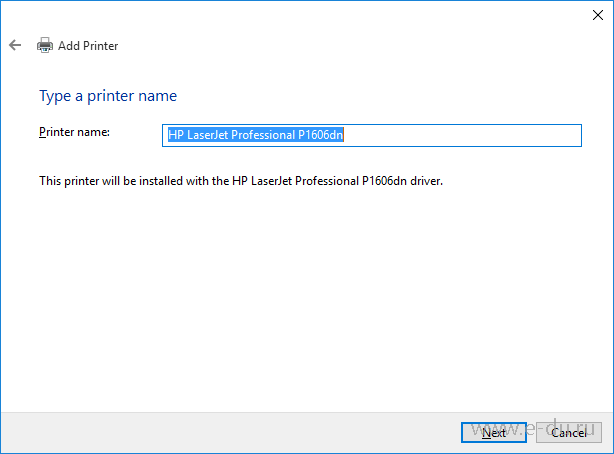
Після натискання на Next розпочнеться встановлення принтера:
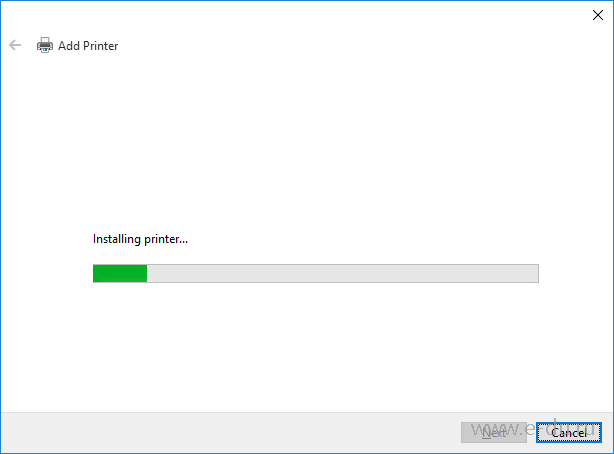
Під час встановлення може з'явитися вікно запиту User Account ControlЩоб вирішити установку, натисніть Так. Якщо установка пройде успішно, Ви побачите вікно, де буде запропоновано надрукувати тестову сторінку:
Після оновлення до Windows 10 багато користувачів зіткнулися з проблемами своїх принтерів і МФУ, які або не бачить система, або вони не визначаються як принтер, або просто не друкують так, як це було в попередньої версіїОС.
Що робити, коли жоден із запропонованих варіантів не спрацював?
Ви побачите список всіх принтерів та інших пристроїв, які можуть бути в мережі. Ви можете вибрати будь-який спосіб, і ви отримаєте ті ж варіанти, так що це не має великого значення. У цій статті ми припускаємо, що ви підключили свій принтер до бездротової мережіабо дротової мережі. Для безпроводових принтерів просто ознайомтеся з інструкціями з налаштування принтера з бездротовою мережею. Більшість нових бездротових принтерів дозволяють робити це на екрані принтера, але деякі старі бездротові принтери вимагають, щоб ви спочатку підключили принтер до комп'ютера, налаштували параметри бездротової мережі, а потім відключили його.
Якщо і у вас не працює належним чином принтер у Windows 10, у цій інструкції - один офіційний та кілька додаткових способів, які можуть допомогти виправити проблему. Також наведу додаткову інформацію, що стосується підтримки принтерів популярних марок у Windows 10 (наприкінці статті).
Діагностика проблем із принтером від Microsoft
Насамперед, можна спробувати автоматичне вирішення проблем із принтером, використовуючи утиліту діагностики в панелі управління Windows 10, або завантаживши її з офіційного сайту Microsoft (зазначу, що я точно не знаю, чи відрізнятиметься результат, але наскільки зміг зрозуміти, обидва варіанти рівнозначні).
Тепер, якщо принтери увімкнені та підключені, відбудеться чарівництво, і у списку повинні з'явитися всі принтери в мережі, які ще не додані на ваш комп'ютер. Якщо він доступний, він завантажить драйвери із самого принтера. За кілька секунд принтер повинен бути успішно доданий, і ви зможете роздрукувати тестову сторінку. Зверніть увагу, що ця процедура дозволить знайти бездротові або дротові принтери в мережі.
Тепер ви, ймовірно, не були б на цьому сайті, якщо все пройшло так добре, як показано вище, тому давайте поговоримо про деякі проблеми, які можуть виникнути. По-перше, що якщо у списку принтерів нічого не відображається? Відобразиться діалогове вікно «Знайти принтер».
Для запуску з панелі керування, зайдіть у неї, потім відкрийте пункт «Усунення несправностей», потім у розділі «Обладнання та звук» виберіть пункт «Використання принтера» (ще один шлях - «зайти до пристроїв та принтерів», а потім, клацнувши по потрібному принтеру, якщо він є у списку, вибрати "Усунення несправностей"). Також для запуску інструмента усунення несправностей принтера можна завантажити файл із офіційного сайту Microsoft.
Якщо ви працюєте в будь-якому офісному середовищі із загальним принтером, ви можете піти далі та ввести повний шлях до принтера, який вам потрібно отримати від вашого адміністратора. Останній варіант: Додати локальний принтерабо мережевий принтер з ручними налаштуваннямив основному, якщо у вас є принтер, який все ще використовує послідовний або паралельний порт.
Наступна опція – запустити засіб усунення несправностей принтера. Ось посібник з налаштування. Перед встановленням переконайтеся, що принтер працює нормально, якщо він безпосередньо підключений до комп'ютера. Крок 1 Налаштуйте сервер друку як завжди. Приклад виглядає нижче.
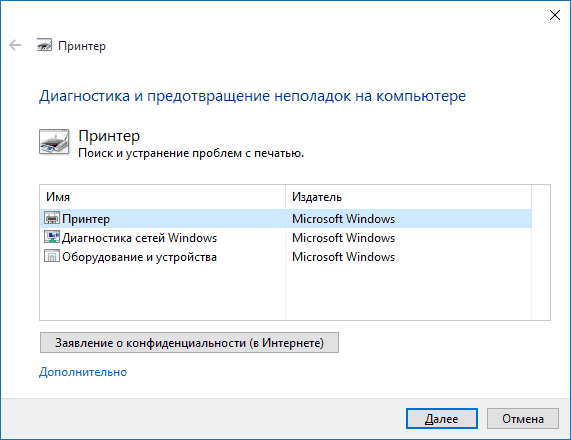
В результаті запуститься діагностична утиліта, яка в автоматичному режиміперевірить наявність усіх типових проблем, які можуть перешкоджати правильній роботі вашого принтера та при виявленні таких проблем виправить їх.
Серед іншого буде перевірено: наявність драйверів та помилки драйверів, роботи необхідних служб, проблеми з'єднання з принтером та черги друку. Незважаючи на те, що гарантувати позитивний результат тут не можна, рекомендую спробувати використати цей спосіб насамперед.
Потім він автоматично розпочне пошук пристроїв. Крок 4 Потім відобразить сторінку «Додати друк». Виберіть «Додати локальний принтер або мережний принтер із ручними налаштуваннями». Крок 5 На наступній сторінці буде запропоновано вказати порт принтера.
Зачекайте кілька хвилин, залежить від конфігурації вашої мережі. Він покаже вам, що система не може знайти будь-які пристрої. Не турбуйтесь, це так, як очікувалося. Потім вам буде показано сторінку, як на наступній сторінці. Ці два протоколи підтримують різні мови друку.
Ви можете спробувати спочатку, якщо ви не можете роздрукувати, видалити його і спробувати інший. Крок 10 Вам буде запропоновано вибрати драйвер принтера. Крок 11. Потім вас запитають, чи ви хочете використовувати поточний драйвер або замінити його. Це відбувається лише тоді, коли у вас є драйвер принтера.
Якщо автоматична діагностика не працює або ваш принтер і зовсім не відображається в списку пристроїв, можна спробувати додати його вручну, причому для старих принтерів у Windows 10 є додаткові можливостівиявлення.
Клацніть на піктограмі сповіщень та виберіть «Всі параметри» (а можна натиснути клавіші Win + I), потім виберіть «Пристрої» - «Принтери та сканери». Натисніть кнопку "Додати принтер або сканер" і зачекайте: можливо, Windows 10 сама виявить принтер і встановить драйвера для нього (бажано, щоб Інтернет був підключений), можливо, і ні.
Крок 12 Потім введіть назву принтера. Крок 14 Встановіть цей принтер за замовчуванням, вибравши «Встановити як принтер за замовчуванням» чи ні. Також, якщо ви хочете виконати тест друку, просто натисніть кнопку «Друк тестової сторінки». Переконайтеся, що ваш принтер увімкнено та підключено. Перевірте харчування. Переконайтеся, що електричний шнур принтера під'єднано до розетки та увімкнено живлення. Якщо ви друкуєте на спільному принтеріабо принтер в мережі, переконайтеся, що всі необхідні комп'ютери та маршрутизатори повернені на.
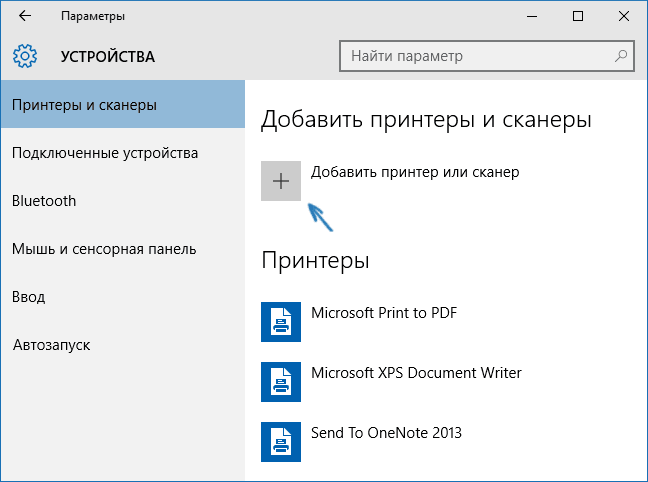
У другому випадку, натисніть «Необхідний принтер відсутній у списку», який з'явиться під індикатором процесу пошуку. У вас з'явиться можливість виконати встановлення принтера за іншими параметрами: вказати його адресу в мережі, відзначити, що ваш принтер вже старий (у цьому випадку його пошук системою буде здійснено зі зміненими параметрами), додати бездротовий принтер.
Якщо ваш принтер або інше обладнання підключено до мережного фільтра або резервного джерела живлення, переконайтеся, що мережевий фільтр або джерело живлення підключено та увімкнено. Перевірте бездротове з'єднання. У багатьох принтерів є кнопка, яка відображає синій значок бездротової мережі, коли доступна опція бездротового підключеннядля принтера. Інструкції до принтера або ознайомтеся з інструкціями виробника. Відкрийте тест бездротового зв'язку принтера. Щоб перевірити бездротовий зв'язокпринтер. Переконайтеся, що бездротова мережа принтера увімкнена та доступна. . Якщо ваш принтер, як і раніше, не працює, перейдіть до кроку.
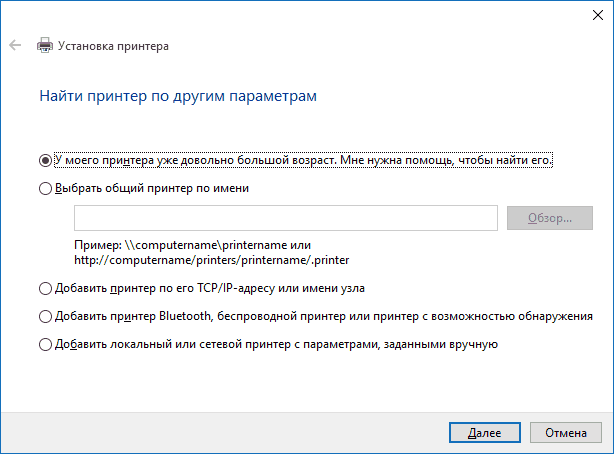
Не виключено, що даний спосібспрацює для вашої ситуації.
Встановлення драйверів принтера вручну
Якщо поки що нічого не допомогло, зайдіть на офіційний сайт виробника вашого принтера і знайдіть у розділі «Підтримка» доступні драйвера для вашого принтера. Добре, якщо вони для Windows 10. Якщо такі відсутні, можна спробувати для 8 або навіть 7. Скачайте їх собі на комп'ютер.
Запустіть засіб усунення неполадок друку. Завантажте та запустіть засіб усунення неполадок друку. Крок 3: Поновіть драйвери принтера. Більшість принтерів вимагають, щоб програмне забезпеченнядрайвера працювало правильно. Крім того, якщо у вас були останні відключення живлення, віруси або інший комп'ютер проблеми, можливо, драйвери пошкоджені. Існує три способи отримати останній драйвер.
Виберіть «Пошук автоматично», щоб оновити програмне забезпечення драйвера. Якщо на вашому принтері встановлено диск, на цьому диску може бути програмне забезпечення, яке встановлює драйвер для принтера. Оновлення драйверів часто доступні у розділі підтримки таких веб-сайтів. останній драйвер для вашого принтера, а потім дотримуйтесь вказівок щодо встановлення драйвера на веб-сайті.
- Встановіть програмне забезпечення у виробника принтера.
- Завантажте та встановіть драйвер самостійно.
Перш ніж запускати установку, рекомендую зайти в Панель управління - пристрої та принтери і, якщо там вже є ваш принтер (тобто він визначається, але не працює), клацнути правою клавішею миші і видалити з системи. І вже після цього запускати інсталятор драйвера. Також може допомогти: (рекомендую зробити це перед переустановкою драйвера).
Якщо ви завантажите драйвер, який не встановлено самостійно, виконайте наведені нижче дії. Розгорніть «Принтери», знайдіть свій принтер у списку, натисніть та утримуйте його, а потім виберіть «Оновити драйвер». Виберіть «Огляд мого комп'ютера для драйвера програмного забезпечення», знайдіть місце, де ви завантажили програмне забезпечення драйвера, і натисніть «Далі».
- Натисніть і утримуйте кнопку «Пуск», а потім виберіть пункт «Диспетчер пристроїв».
- Ви можете попросити ввести пароль адміністратора або підтвердити свій вибір.
Інформація щодо підтримки Windows 10 від виробників принтерів
Нижче я зібрав інформацію про те, що пишуть популярні виробники принтерів та МФУ про роботу своїх пристроїв у Windows 10.
- HP (Hewlett-Packard) – компанія обіцяє, що більшість її принтерів працюватимуть. Ті, які працювали в Windows 7 і 8.1, не вимагатимуть оновлення драйверів. У разі виникнення проблем можна буде завантажити драйвер для Windows 10 з офіційного сайту. Додатково, на сайті HP є інструкція щодо вирішення проблем з принтерами цього виробника в нових ОС: http://support.hp.com/ua-ru/document/c04755521
- Epson - обіцяють підтримку принтерів та МФУ в Windows Необхіднідрайвери для нової системиможна завантажити зі спеціальної сторінки http://www.epson.com/cgi-bin/Store/support/SupportWindows10.jsp
- Canon – за інформацією виробника, більшість принтерів підтримуватимуть нову ОС. Драйвери можна завантажити з офіційного сайту, вибравши потрібну модельпринтер.
- Panasonic – обіцяють випустити драйвери для Windows 10 у найближчому майбутньому.
- Xerox - пишуть про відсутність проблем із роботою їх пристроїв друку у новій ОС.
Якщо ніщо з вищеописаного не допомогло, рекомендую скористатися пошуком Google(причому рекомендую саме цей пошук для цієї мети) на запит, що складається з назви марки та моделі вашого принтера та «Windows 10». Цілком імовірно, що на будь-яких форумах вже обговорювалася ваша проблема і було знайдено її вирішення. Не бійтеся заглядати на англомовні сайти: на них рішення трапляється частіше, а навіть автоматичний переклад у браузері дозволяє зрозуміти, про що йдеться.
Це може бути необхідним для забезпечення повної заміни пошкоджених або пошкоджених драйверів. Виконайте такі дії, видаліть старий драйвер. Перед завантаженням переконайтеся, що він добре відтворюватиметься з принтером. 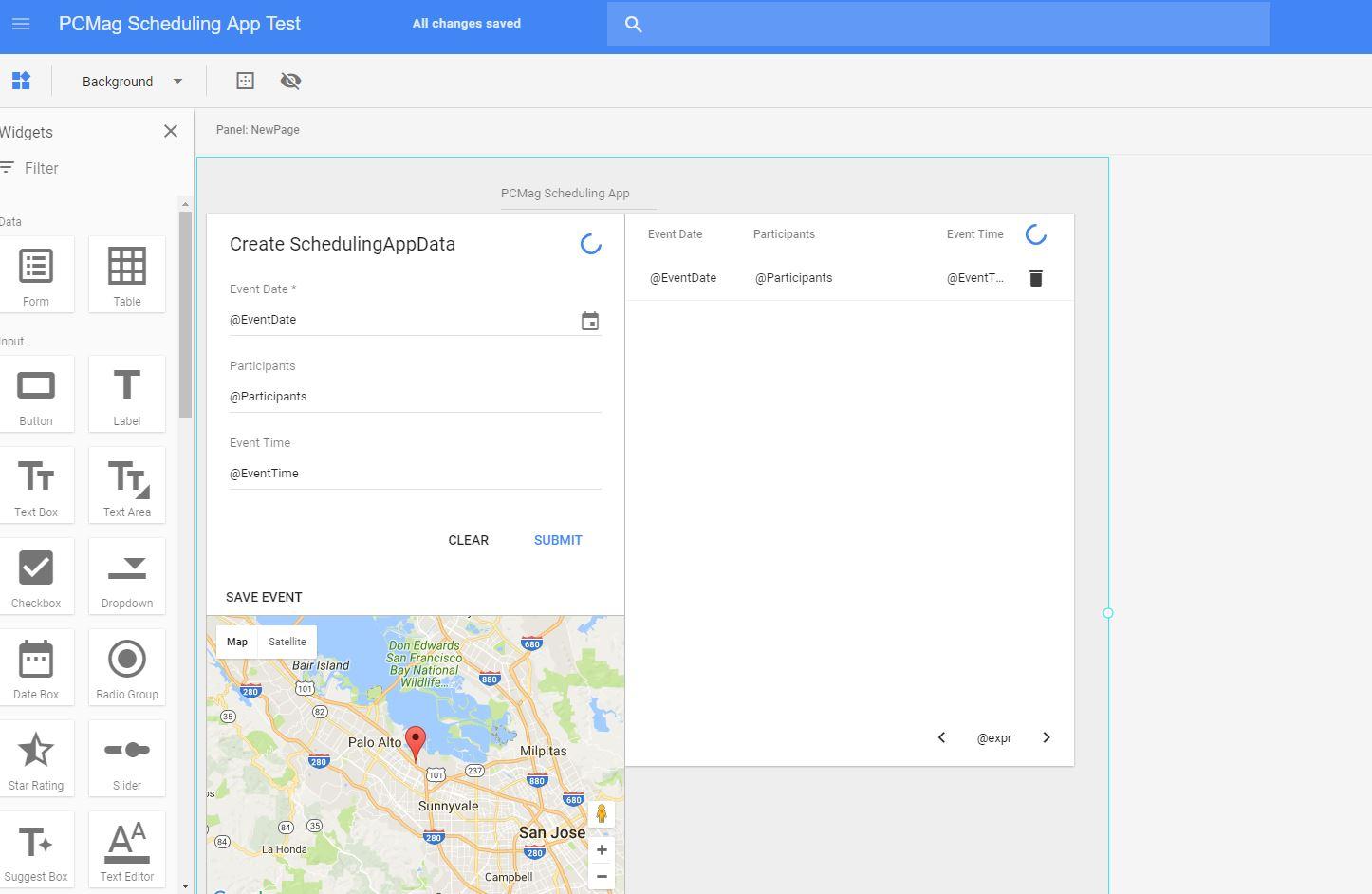
На сьогоднішній день ми не виявили проблем із версією 3 або нашою версією 4 наших драйверів друку. Але це було чудово до оновлення ювілею. Після завантаження виконайте такі прості кроки. Запустіть засіб усунення несправностей принтера.




