Як це буває з будь-яким іншим продуктом, що ще перебуває в розробці, запуск Windows 10 Technical Preview - справа ризикована. Тут описаний найнадійніший і найпростіший спосіб встановлення та роботи з попередньою версією наступної Windows - на віртуальній машині.
Ця стаття охоплює нещодавні зміни у програмному забезпеченні для створення віртуальних машин (VM) та процес встановлення Windows 10 Technical Preview (Win10 Preview, якщо коротко).
Якщо ви інсталюєте оновлення, використовуйте ту саму версію. Залишаючи набір вибору «Динамічно виділеним». З вікна лівого вікна. На екрані показує варіанти вибору мови. Вам не потрібно нічого робити, поки це відбувається, але ви помітите, що програмне забезпечення перезапустить віртуальну машинуі продовжить копіювання файлів із фразою "Готово" на екрані протягом декількох хвилин. Потім вона перезавантажиться вдруге, перш ніж ви запропонували натиснути більше кнопок.
Вам буде надіслано код для введення. Ну майже: як ми тепер знаємо, остаточний варіант. 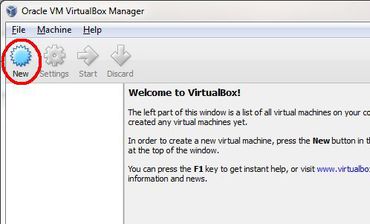
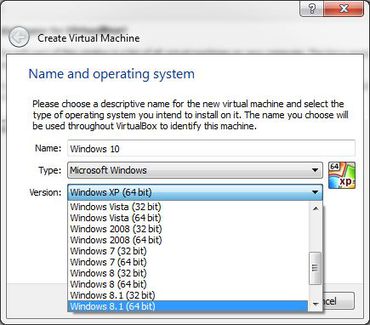
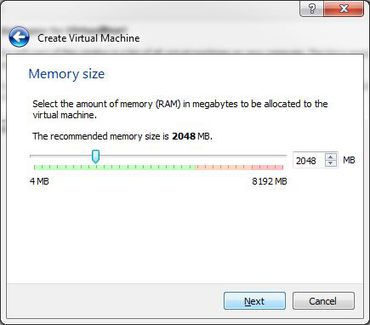
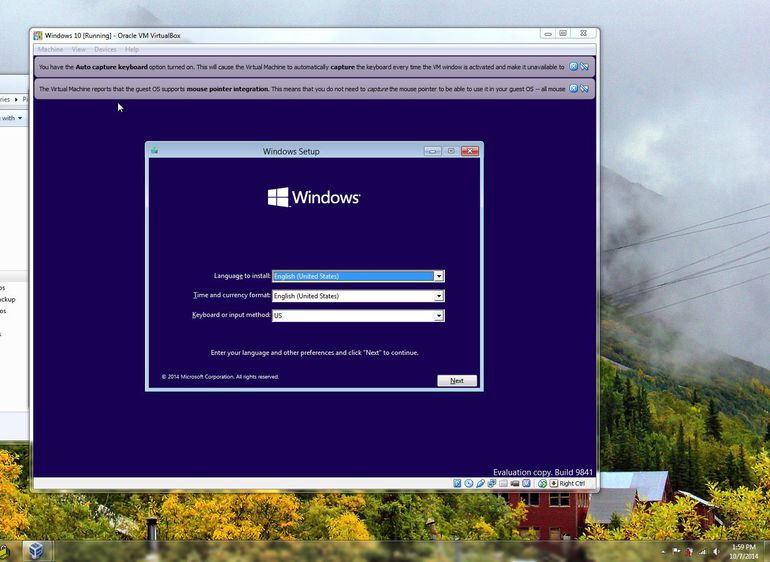
Як завжди, процес установки може включати кілька перезавантажень, хоч і тільки в межах віртуальної машини. Ці документи проходять кожний варіант. Примітка.
VM не тільки надійні та прості в установці, з ними може працювати майже будь-яка операційна система. І в даному випадку як Windows 10 Preview, так і програмка для створення віртуального ПК на 100 відсотків безкоштовні. Найкраще з цього, що працює в VM, Windows 10 Preview по суті не становить небезпеки для вашої основної системи (хоста). Це ніби система Windows 10 була встановлена на її власний, окремий фізичний комп'ютер.
Що вам потрібно
Після завершення інсталяції необхідно перезавантажити комп'ютер. Після завершення інсталяції вам буде запропоновано перезавантажити комп'ютер. Можливо, ви не готові зробити цей крок і зробити, не намагаючись спочатку використати нову операційну систему. Чи бажаєте ви оновитися і ваша система матиме право на участь?
Ви можете розділити диск на різні розділи з розділами дисків. Інструмент проведе вас по кроках, необхідних для відсікання доступного простору від диска, який потім можна розподілити на новий розділ диска. Настійно рекомендується підготувати резервну копіюваші дані, перш ніж робити це.
Три основні кроки
У цих кроках передбачається, що ви ще не встановлювали програмне забезпечення для створення віртуальних машин. Ми будемо використовувати VirtualBox від Oracle. Крім того, що вона безкоштовна, вона ще досить розвинена та її відносно легко встановлювати. (Примітка: VirtualBox часто оновлюється. Якщо у вас ця програма вже встановлена, то тепер саме час отримати останню версію.) Кроки:
Завантажте відповідну версію для комп'ютера, тобто для піктограми. Чи знаєте ви, що ваш комп'ютер 32-розрядний або 64-розрядний, і це навіть має значення? Деякі люди повідомили, що останній не працював на них. Це те, до чого ми входимо. Ще раз ви маєте кілька варіантів. Хоча ми раніше показали, як це виправити, ми рекомендуємо вам пройти маршрут віртуальної машини. Це справді важливо знати? Ми так і думаємо, і на щастя, це досить просто.
Чому технічний перегляд на виробничих системах нічого не втратив
Познайомимось із вами. Інструмент автоматично створить інсталяційний диск, розділ і завантажити драйвери. Однак на вашому власному комп'ютері ви не повинні встановлювати тестову версію, тому що, крім іншого, загроза втрати даних. При встановленні цієї безкоштовної версіїпопереднього перегляду є кілька речей, які слід враховувати, якщо ви хочете уникнути неприємних сюрпризів. Тому слід припускати, що у тестовій версії досі існують різні помилки. Якщо ви встановлюєте таке програмне забезпечення як операційну систему на свій комп'ютер, це може мати болючі наслідки: збої, втрата даних та периферійні пристрої, такі як сканери або принтери, можуть не працювати належним чином.
- Завантажте та встановіть VirtualBox на стандартному ПК;
- У VirtualBox створіть нову віртуальну машину, оптимізовану для запуску Win10 Preview;
- Завантажте Win10 Preview та встановіть її на новій віртуальній машині.
Важливі попередні дії
Вимоги для запуску Windows 10 Preview всередині віртуальної машини VirtualBoxщодо помірні. Переважна більшість сьогоднішніх персональних комп'ютерів, що працюють у будь-якій сучасній версії Windows- Vista, Windows 7 або Windows 8.x - ймовірно, будуть відповідати чи перевищувати мінімальні технічні характеристики.
Рішення: встановлення на віртуальній машині
Якщо ви хочете заглядати в тестову версію без будь-яких зобов'язань, вона почувається правильно порушеною. На щастя, проте цих проблем можна уникнути. Збій, втрати даних та інші побічні ефекти у версії для попереднього випуску відбуваються лише на віртуальній машині та не впливають на весь комп'ютер.
Як ви оцінюєте якість вкладу?
Якщо у вас немає віртуальної машини, ви повинні спочатку її отримати. Обов'язкове читання! Не йди! Дякуємо вам за відгук. Вашу оцінку видалено. Безкоштовний інструментдля приватних користувачів працює швидко та має чіткий командний центр. Встановіть у поточної версії. Програма встановлена на англійською. Пізніше, однак, інтерфейс користувача з'являється автоматично на німецькою мовою. Ви не змінюєте налаштування у вікні «Налаштування користувача». Наступне питання: «Продовжити встановлення зараз?» Відповість вам, натиснувши «Так».
Ось те, що потрібно:
Принаймні 3 ГБ системної оперативної пам'яті. Для Win10 Preview потрібен як мінімум 1 ГБ ОЗУ, VirtualBox потребує ще 512 МБ, і хост-системі зазвичай потрібен принаймні ще 1 ГБ або близько того. Додайте ще трохи пам'яті для системних функцій, що спільно використовуються. Краще мати більш ніж 3 ГБ ОЗУ - типовий ПК, який сьогодні продається, спроектований з обсягом від 6 до 12 ГБ. (Щоб швидко перевірити кількість встановленої у вашій системі пам'яті, натисніть Start/Control Panel/System (Пуск/Панель управління/Система). У розділі System (Система) знайдіть заголовок “ Встановлена пам'ять(ОЗУ)”.)
Натисніть «Встановити» та завершіть встановлення, натиснувши «Готово». Кожна програма має свої переваги та недоліки – зважує точно. Визначте, скільки пам'яті у вас і наскільки великою віртуальний дискповинен бути. Потім натисніть "Створити". Майстер відкриє вам процес створення. Перейдіть до «Далі» та введіть нове ім'я для нової віртуальної машини у наступному вікні.
На наступному кроці виберіть потрібну операційну систему у двох спливаючих вікнах нижче. На віртуальній машині, як і раніше, потрібен жорсткий диск. Параметр «Створити жорсткий диск» є стандартним значенням. Наступний крок – прийняти запропоноване ім'я для віртуального диска. Перемістіть повзунок вліво або вправо, щоб зменшити або збільшити розмір диска, якщо потрібно - або введіть потрібне значення в правому полі. Тепер натисніть "Створити". Майстер закритий та створюється нова віртуальна машина.
Щонайменше 30 ГБ доступного дискового простору.Для Win10 Preview необхідно приблизно 25 ГБ вільного простору плюс ще 4 ГБ або близько того інсталяційного файлу Win10, але як і з ОЗУ, більше вільного дискового простору завжди краще. (Ви, звичайно, компенсуєте цей простір, коли видалите VM з Win10.) Немає вимоги, щоб віртуальна машина Win10 знаходилася на основному диску ( C:), але це дозволить набагато спростити процес встановлення.
Налаштування мережі
Перед встановленням потрібної операційної системи ви повинні налаштувати конфігурацію щойно створеного комп'ютера. У розділі «Мережа» ви визначаєте, як ваша віртуальна машина буде звертатися до Інтернету та отримувати доступ до внутрішніх мережних ресурсів. Ви можете оснастити віртуальну машину до 5 віртуальних мережевих карт.
Встановлення папки для обміну даними
Однак віртуальна машина недоступна ззовні. Запобігається прямий доступ ззовні мережі клієнтські системи, але віртуальні машини можуть взаємодіяти один з одним і зовні. Для інших пристроїв у мережі гостьова система, таким чином, відображається як окремий комп'ютер. Тепер дотримуйтесь інструкцій із клацаннями на «Далі» та закрийте налаштування. У вікні «Налаштування» натисніть «Спільні папки» ліворуч, а потім натисніть синій значок зі знаком «плюс» у крайньому правому кутку. Тепер можна налаштувати пропоноване ім'я для спільної папки.
Підтримка апаратної віртуалізації.Майже на всіх ПК, що продаються останніми роками, є вбудована апаратна підтримка віртуалізації, яка використовується у VirtualBox (та подібних продуктах VPC/VM). Але в старіших системах цієї необхідної функції може бути.
Ось способи визначити, чи є у вашому ПК підтримка віртуалізації:
Якщо ви бажаєте увімкнути захист від запису для спільної папки, встановіть прапорець "Тільки для читання" - віртуальна машина не може змінити будь-які дані. Увімкнути "Автоматичне вкладення". З'явиться новостворена папка обміну даними - подвійне клацання відкриє її, клацнувши правою кнопкою миші, її можна інтегрувати як мережевий диск.
Крок 8: Створіть резервні точки
Потім перемістіть в правій панелі вкладку точок резервного копіювання вперед. На панелі інструментів зверху клацніть піктограму камери «Створити точку резервного копіювання». Введіть значне ім'я для резервного копіювання. Щоб мати змогу відрізняти знімки пізніше, у полі «Опис» рекомендується довша примітка. Відновлення точки пам'яті легко: клацніть правою кнопкою миші потрібний запис, наприклад, "резервна точка 1". У контекстному менювиберіть "Відновити точку резервного копіювання".
1) Один метод полягає в тому, щоб просто встановити VirtualBox та встановити нову віртуальну машину (більше про це буде сказано нижче). Потім для встановленої машини клацніть правою кнопкою, виберіть меню «Налаштувати…» та перейдіть до розділу «Система». Клацніть вкладку «Прискорення» та перевірте, чи увімкнено опцію апаратної віртуалізації Увімкнути VT-x/AMD-V, як показано на малюнку 1. (Примітка: у деяких системах, вам, можливо, доведеться включити підтримку апаратної віртуалізації в BIOS системи. Перегляньте сторінку форумів Windows SevenForums, щоб швидко в цьому розібратися.
Тому випадкове видалення всіх непотрібних точок резервного копіювання є розумним. Виберіть потрібний запис у списку та натисніть «Видалити точку резервного копіювання». Тепер вибраний знімок видаляється, і зайнятий простір пам'яті знову звільняється.
Зрештою, остання тонка настройкакорисна: оптимізуйте свою систему.
- Ви можете просто перетягнути їх до будь-якої папки.
- Крім того, ви можете ознайомитися з нашим відеоуроком.

Якщо система не підтримує апаратну віртуалізацію, залишається просто видалити VirtualBox.
2) Intel пропонує свою безкоштовну утиліту“Does my processor support Intel Virtualization Technology?” ("Чи підтримує Мій процесор Технологію віртуалізації Intel?") (). Аналогічно, AMD пропонує “AMD Virtualization Technology and Microsoft Hyper-V System Compatibility Check Utility” (Перевірну утиліту сумісності технології віртуалізації AMD та системи Hyper-V від Microsoft) на своїй. (Прокрутіть до нижньої частини списку або клацніть по цій прямій , щоб завантажити.) Ви також можете спробувати “Hardware-Assisted Virtualization Detection Tool” ("Засіб виявлення апаратної підтримки віртуалізації") від Microsoft (), але програма працює тільки в Windows XP, Vista і Windows 7 - не Windows 8.
Під час першого запуску з'являється майстер установки файлів інсталяції. Ви можете обмінюватися файлами між віртуальною машиною та хост-системою. Для цього потрібно визначити папку обміну. Ви можете знайти налаштування через спільні папки у налаштуваннях віртуальної машини.
Створення та налаштування віртуальної машини у VirtualBox
Як правило, вони не будуть випробувані на фізико-апаратному устаткуванні, а встановлені на віртуальній машині. Таким чином цей аспект тексту залишається актуальним. Копіювання та вставка між гостьовим та хост-роботами також та сама, що й перетягування.
3) Ви можете також пошукати номер моделі свого ЦП на сайті виробника та переглянути перелічені специфікації.
Але знову ж таки зауважимо, що майже всі машини, продані останніми роками, мають підтримку віртуалізації.
І нарешті, перш ніж продовжувати, здійсніть резервне копіювання своєї діючої системи (Програми для резервного копіювання). Незважаючи на те, що жоден з описаних далі кроків не є особливо ризикованим, цей захід - просто корисна звичка щодо резервного копіюванняперед встановленням нового програмного забезпеченняабо внесення будь-яких змін до хост-системи.
Налаштування також встановлює послуги інтеграції без необхідності явно ініціювати цей процес. Декілька інструкцій в Інтернеті описують установку на основі попереднього перегляду в жовтні. Найбільша проблема полягала у відеодрайверах. У 32-бітній версії ця процедура не була настільки ж засмучує, як і система залишалася доступною, але диспетчер пристроїв зазначив, що встановлений драйвербуло відключено через помилку. У цьому випадку у вас є лише обмежений вибір режимів для роздільної здатності екрана та повільної графіки.
Крок 1-й: скачайте та встановіть VirtualBox
Зайдіть на сторінку VirtualBox для Windows (на момент написання статті – це версія 4.3.18). Ця програма працюватиме на всіх актуальних версіях Windows.
Примітка: Oracle також пропонує VirtualBox Extension Pack, окремий пакет, який дозволяє гостьовій операційній системі повніше інтегруватися з ОС хоста. У вашому конкретному випадку може знадобитися – а може і ні – Extension Pack. Щоб не ускладнювати процес, я пропоную встановити лише основний пакет VirtualBox. Якщо потрібно Extension Pack, то на цей випадок вам буде підказка пізніше. Ви зможете повернутися до корисних посилань на сторінці завантаження VirtualBox, щоб встановити Extension Pack.
Світло та тінь: встановлення з використанням програмного забезпечення для віртуалізації
Але іноді вам доводиться використовувати і те, й інше. Операційна система пропонує новий зовнішній вигляді безліч цікавих покращень – останнє, але не менш важливе – це меню запуску та повністю перероблений веб-браузер. Кнопка «на панелі завдань» може бути використана для «резервування» оновлення. Під час встановлення ви запитуєте, чи використовуєте ви операційну систему як домашнього користувача чи компанії. Причина в тому, що немає окремих версій компанії. Програмне забезпечення віртуалізації дає змогу безпечно тестувати нові системи.
Як тільки файл інсталяції VirtualBox дляWindowsповністю скачається, клацніть по ньому, щоб запустити процес встановлення програми (рисунок 2).

Після появи вступного вікна VirtualBox покаже два користувацькі діалогові вікна Custom Setup , перше з яких показано малюнку 3. Technical Preview добре працює з налаштуваннями за умовчанням - без внесення змін; просто натисніть Next(Далі) в обох діалогових вікнах.

Ви отримаєте попередження про те, що ваші мережеві інтерфейсибудуть скинуті (рисунок 4). Для VirtualBox необхідний цей крок, щоб вбудуватися в мережну системувашого ПК і дозволити операційній системі VM (гостя) – Windows 10, в даному випадку – отримати доступ до Інтернету.

Це призупинення роботи мережі буде недовгою, але воно тимчасово перерве ваше Інтернет-з'єднання. Переконайтеся, що у Наразіу вас не відбувається виконання завдань, наприклад, таких як завантаження програмного забезпечення. Натисніть кнопку Yes (Так), щоб продовжити інсталяцію VirtualBox.
Потім ви побачите вікно підтвердження Ready to install(Все готове до встановлення). Натисніть Install(Встановити). З цього моменту головним чином процес автоматизований; програма по ходу процесу просто запитуватиме дозвіл на різні повноваження. Дайте необхідні дозволи та погодьтеся з усіма налаштуваннями за замовчуванням - у результаті ви побачите, що заключне діалогове вікно (рисунок 5) повідомляє, що установка VirtualBox завершена. Натисніть кнопку Finish.
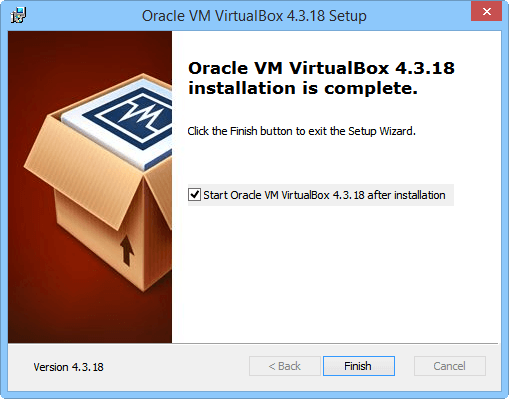
Крок 2: Завантажте Windows 10 Technical Preview
Залежно від швидкості вашого Інтернет-з'єднання завантаження Win10 Preview займе приблизно 30 - 45 хвилин (розмір ISO-файлів, що завантажуються, варіюється від 2.91 до 3.96 ГБ). Налаштування віртуального ПК піде лише кілька хвилин. Таким чином, саме час почати скачування інсталяційного файлу Win10 Preview. Нехай він скачується в фоновому режиміпоки ви налаштовуєте нову віртуальну машину Windows 10.
За Win10 Preview не потрібно платити, але потрібно, щоб у вас був обліковий запис Microsoft і щоб ви приєдналися до інсайдерської програмі Windows Insider Program (). Як тільки це виконано, клацніть посилання "Install Technical Preview", яке надішле вас до завантаження файлу ISO. Виберіть потрібну мову та розрядність (32 або 64) та натисніть завантажити.
Якщо ви працюєте в 64-розрядній Windows, ви можете завантажити і запустити або 32-розрядну, або 64-розрядну версію Win10 Preview; якщо у вас 32-розрядна система, ви можете використовувати лише 32-розрядну версію.
Зверніть увагу, що існує лише один ключ - NKJFK-GPHP7-G8C3J-P6JXR-HQRJR- Але вам, мабуть, він не знадобиться.
Слід мати на увазі, що файл ISO-Образу - це по суті образ DVD. VirtualBox може використовувати файл установки Win10 Preview безпосередньо – вам не знадобиться записувати образ на оптичний диск або флеш-пристрій. Просто залиште його на своєму ПК у зручному місці, такому як папка Downloads (Завантаження).
Крок 3: створіть нову віртуальну машину для Windows 10 Technical Preview
Коли ви вперше запускаєте VirtualBox, його головний менеджер VirtualBox Manager виведе на екран діалог вітання (рисунок 6). Почніть процес встановлення нового віртуального ПК, натиснувши блакитний значок Створитиу верхньому лівому кутку менеджера.

Тепер VirtualBox проведе вас через серію діалогових вікон.
- Вкажіть ним і тип ОС (ім'я віртуального ПК та операційна система): ім'я віртуальній машині краще дати просте та розмовляюче. У наступних прикладах я встановлюватиму 64-розрядну версію Win10 Preview. Таким чином, у полі Ім'яя ввів абсолютно самоочевидний заголовок: Win10-64 Preview. Назвіть віртуальну машину так, як вам подобається.
Нарешті, використовуйте такий простий спосіб вибору версії. Win10 Preview використовує ті ж попередні установки VirtualBox, як і Windows 8.1. Таким чином, якщо ви завантажували 32-розрядну версію Win10 Preview, виберіть Windows 8.1 (32-bit); Якщо ви завантажили 64-розрядну версію Win10 Preview, виберіть Windows 8.1 (64-bit). Малюнок 7 показує, що я вибрав.

- Налаштуйте розмір віртуальної пам'яті : у діалоговому вікні «Вкажіть об'єм пам'яті» (рис. 8), переконайтеся, що Win10 призначений принаймні 1 ГБ ОЗУ. Краще якщо більше. Переміщення регулятора контролю вздовж шкали, на який нанесено кольорове маркування, регулює загальний об'єм ОЗУ, доступний VM. Встановіть регулятор у зеленій області таким чином, щоб і VM, і невіртуальна хост-система мали достатньо пам'яті для нормальної роботи.
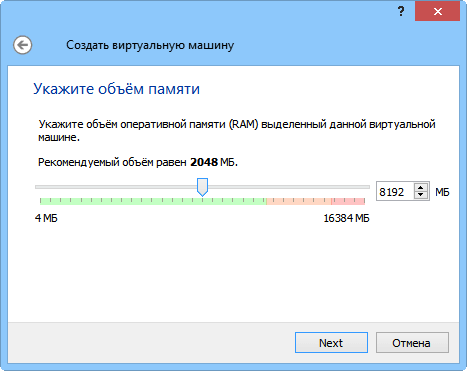
- Інші параметри налаштування : тепер ви будете проходити через діалоги Виберіть жорсткий диск, Вкажіть тип(жорсткого диска), Вкажіть формат зберігання(зберігання даних на фізичному жорсткому диску), а також Вкажіть ім'я та розмір файлу(місце розташування файлу та розмір). Просто підтвердіть налаштування за замовчуванням у кожному діалоговому вікні: «Створити віртуальний жорсткийдиск», «VDI (VirtualBox Disk Image)», «Динамічний віртуальний жорсткий диск» та «25 ГБ» як розмір віртуального диска.
В результаті у вас буде створено простий, нічим не заповнений і недоторканий віртуальний ПК, підготовлений до встановлення нової операційної системи.
Крок 4: дві останні налаштування
За замовчуванням нова VM спробує завантажитись зі свого віртуального жорсткого диска. Але віртуальний диск вашої віртуальної машини зараз порожній. Щоб встановити Win10 Preview на порожній диск, VM повинна спочатку завантажити завантажений файл ISO за допомогою virtual optical drive (віртуального пристрою для оптичних дисків). (У цей момент, однак, файл, швидше за все, поки що скачується. Зробіть перерву на чашку кави).
Вибір віртуального накопичувача на оптичних дисках для VM потребує лише кількох клацань, - так само як і інше налаштування перед встановленням - вибір маніпулятора курсора VM. Почнемо з маніпулятора.
Виберіть нову віртуальну машину в менеджері VirtualBox і клацніть значок «Налаштувати» (велика помаранчева шестірня), як показано на малюнку 9.
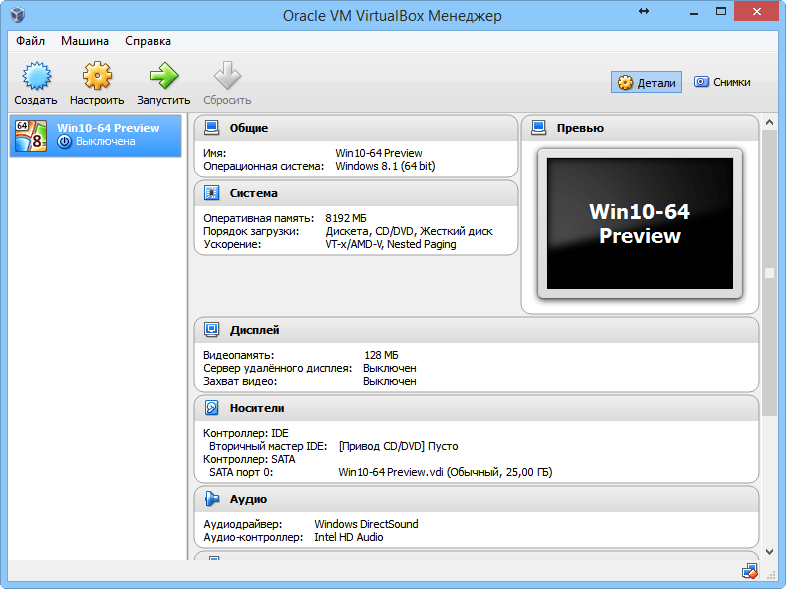
Перейдіть до розділу Система у вікні "Налаштування", щоб увійти до неї. На вкладці « Материнська плата» відкрийте спадаючий список Маніпулятор курсорута виберіть PS/2миша, USB планшетабо USB Multi-Touch планшет, в залежності від того, який маніпулятор використовується на вашому комп'ютері. Я використовую стандартний ПК з мишею, тому я вибрав PS/2 миша(Див. малюнок 10). Коли оберете те, що потрібно, натисніть " OK".

Тепер вам потрібно зробити так, щоб програма VirtualBox використовувала файл інсталяції Win10 Preview (ISO). Справа в тому, щоб правильно вставити віртуальний інсталяційний DVD у віртуальний оптичний накопичувач VM. (Наступні кілька кроків проілюстровані малюнку 11.)
Натисніть основний значок «Налаштувати» ще раз і виберіть пункт «Носії». Потім у розділі «Носії інформації» під пристроєм Контролер: IDEнатисніть Пусто(Це №1 малюнку 11). на правій стороніпанелі «Носії» з'являться нові опції.
Тепер у розділі «Атрибути» позначте прапорець Живий CD/DVD(№2) і потім клацніть піктограму у вигляді диска праворуч від напису Вторинний майстер IDE(№3). З'явиться спливаюче меню. Виберіть Вибрати образ оптичного диска (№4).
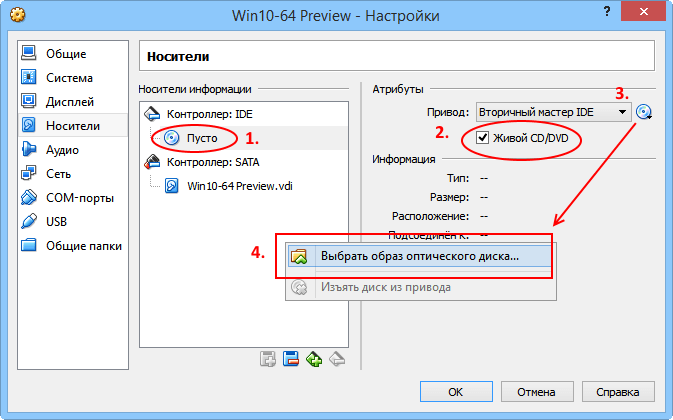
На цьому кроці відкривається вікно у вигляді Провідника. Знайдіть завантажений вами файл ISO - швидше за все в папці Завантаження (Downloads) - і виберіть його (зазвичай він буває позначений як-небудь на кшталт WindowsTechnicalPreview-x; див. рисунок 12). Натисніть Відкрити.
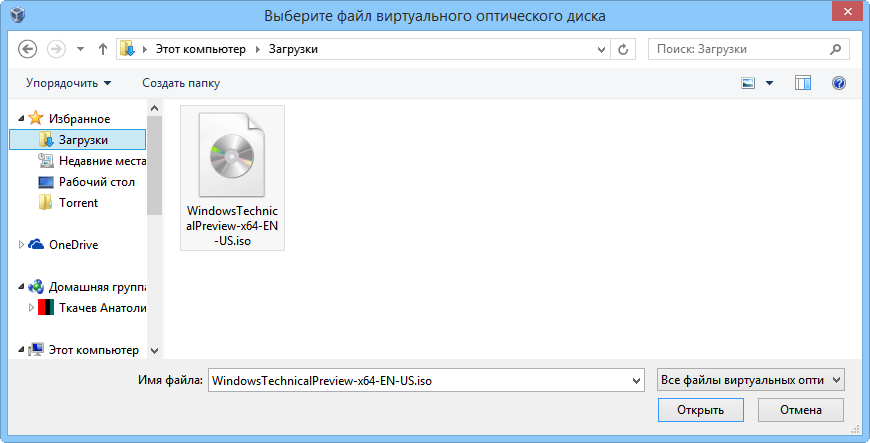
Програма потім поверне вас до діалогу Налаштування / Носії. Натисніть кнопку OK.
Примітка: Як зазначалося раніше, у вас може з'явитися діалогове вікно, яке пропонує встановити VirtualBox Extension Pack. Цей додатковий пакет не потрібно сплачувати і можна завантажувати з тієї ж сторінки, звідки ви отримали основний файл установки VirtualBox.
Вітаю! Тепер встановлення віртуальної машини завершено, можна встановлювати та запускати Windows 10!
Крок 5: установка Windows 10 Technical Preview
У головному меню менеджера VirtualBox або двічі клацніть на віртуальну машину Win10, або виберіть його та клацніть значок «Запустити» (рис. 13).
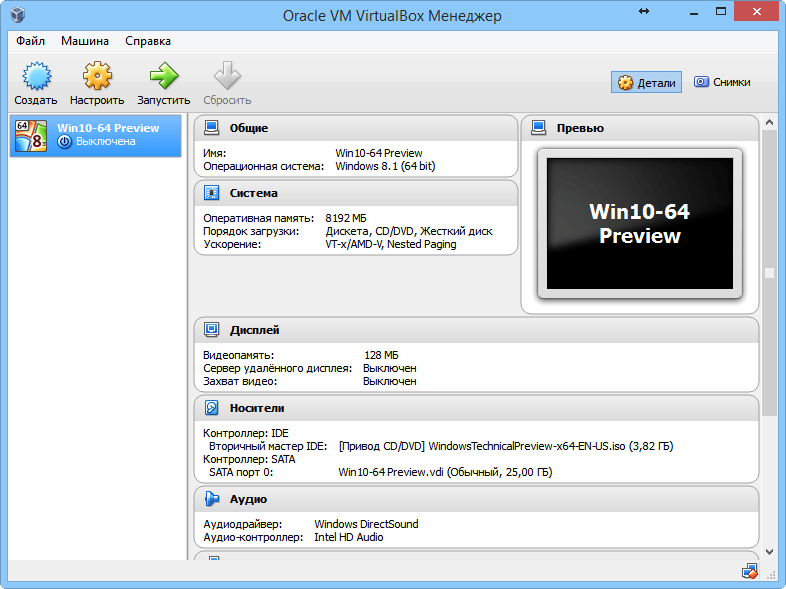
VM тепер завантажиться з інсталяційного ISO-файлу, що знаходиться у віртуальному DVD-приводі, і запустить інсталяцію Win10 Preview. Початкові діалогові вікна, ймовірно, будуть вам знайомі - вони дуже схожі на ті, що були в попередніх версіях Windows.
Примітка: при першому натисканні всередині вікна VM може з'явитися повідомлення VirtualBox, в якому говориться, що ваш курсор буде тимчасово замкнутий в межах вікна. Це нормальна ситуація. Якщо ви вирішите вийти за межі вікна VM, просто натисніть ліву (або в деяких системах праву) клавішу Ctrlщоб контроль над мишею повернувся до хост-комп'ютера.
У першому діалоговому вікні установки Win10 програма попросить, щоб ви підтвердили або змінили мову та тип клавіатури. Виберіть «Russian (Russia)» у спадному меню «Time and currency format» (рис. 14). Потім ви побачите вікно з кнопкою Install now(Почати встановлення). Клацніть її. Потім вам буде запропоновано прийняти умови ліцензійної угоди- зробіть це.

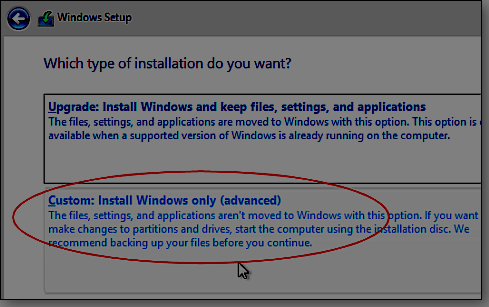
Через деякий час VM перезавантажиться. Проігноруйте пропозицію “Press any key to boot from the CD/DVD” (“Натисніть будь-яку клавішу, щоб завантажитись з CD/DVD”) і нехай VM сама завантажиться зі свого жорсткого диска. Після перезавантаження програма проведе вас через заключну серію налаштувань Win10 (значення за замовчуванням чудово підходять) та налаштувань персоналізації, таких як запит даних облікової записи Microsoft.
Якщо у вас немає облікового запису Microsoft, або якщо ви не хочете використовувати наявний обліковий запис, Ви можете безкоштовно в процесі створення нової. Завершальні опції та функції процедури встановлення говорять самі за себе; для користувачів Windows 8 або 8.1, як і раніше, вони будуть виглядати знайомо.
Коли ви закінчите, Win10 буде запущений та готовий до вашого тестування. Якщо ви вибрали мишу як маніпулятор, ви потрапите безпосередньо на Робочий стіл Win10, показаний на малюнку 16.
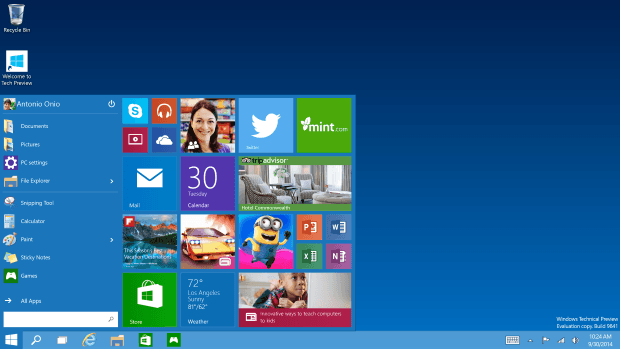
Примітка: Windows 10 Technical Preview вже мала кілька оновлень. Одне з ваших перших завдань полягає в тому, щоб запустити Windows Update(Оновлення Windows). (Клацніть правою кнопкою миші на кнопці Start (Пуск) з прапором Windows та у спливаючому меню виберіть Control Panel (Панель керування), натисніть System та Security/Windows Update (Система та безпека/Центр) Оновлення Windows), а потім клацніть посилання Check for Updates(Пошук оновлень).
Ще трохи приготувань, щоби все безперешкодно завантажувалося
В даний момент ваша віртуальна машина все ще налаштована на завантаження з ISO-файлу. Якщо ви залишите все як є, то щоразу при запуску вашого VPC ви будете отримувати запит “Press any key to boot from the CD/DVD” (“Натисніть будь-яку клавішу, щоб завантажитись з CD/DVD”).
Щоб уникнути цього, ви повинні від'єднати файл ISO від віртуального DVD-приводу. Потрібно виконати лише кілька простих кроків.
Закрийте Win10 як завжди - тобто клацніть правою кнопкою миші на кнопці Start (Пуск) у Win10 і виберіть Shut down або sign out(Завершення роботи або вихід із системи), потім Shut down(Завершення роботи). Коли Win10 закриється, ви повернетесь до менеджера VirtualBox. (Примітка: більшу частину налаштувань віртуального ПК неможливо змінити, доки триває сеанс роботи віртуальної машини.)
При вибраній VM c Win10 клацніть значок «Налаштувати» і перейдіть до розділу «Носії» (ви заходили туди раніше, див. малюнок 11.) На правій стороні вікна «Носії» клацніть значок у вигляді диска поряд з елементом Вторинний майстер IDE .
У списку опцій, що розкривається, виберіть Вилучено диск із приводу, як показано малюнку 17.
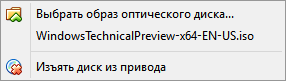
Натисніть OK, щоб закрити вікно налаштувань. Готово!
Випробуйте Windows 10 Technical Preview
Якщо ви знаєте Windows 8, то, головним чином, і у Win10 Technical Preview почуватиметеся як риба у воді. Загальна концепція здебільшого така сама, але з додаванням багатьох очікуваних поліпшень. Якщо ви ніколи не працювали в Windows 8, робота в новій ОС може виявитися для вас трохи складною.
Наступна інформація про Windows 10 Technical Preview на нашому сайті має допомогти вам зорієнтуватися:
- Microsoft представила нову ОС Windows 10. Офіційний преcc-реліз Microsoft.
Посібник користувача російською мовою.
- Антивіруси для Windows 10 Technical Preview. Інформація про офіційну підтримку нової платформи від антивірусних вендорів, досвід користувачів встановлення антивірусних рішень.
На сьогоднішній день випущено багато програм, які дозволяють використовувати віртуалізацію для різних операційних систем. Серед них величезною популярністю користується продукт компанії Oracle, який поширюється за ліцензією GNU GPL і сумісний з усіма випущеними ОС, у тому числі і з Windows 10.
Де скачати і як встановити Virtualbox на Windows 10?
Якщо ви хочете встановити та протестувати якусь операційну систему чи програму, але не бажаєте для цього використовувати власну ОС, програма Virtualbox допоможе вирішити цю проблему.
Щоб перейти до рубрики «Програми» і завантажте файл інсталяції або завантажте останню версію софту з офіційного сайту розробника. Для операційної системи Windows 10 чудово підійде версія Virtualbox 5.0.20 або раніше 5.0.8, яка також сумісна з десяткою. Принцип їхньої роботи однаковий.
Після завантаження інсталяційного файлу варто запустити інсталяцію.

У наступному вікні з'явиться список додаткових компонентів майбутньої віртуальної машини, зокрема
- Virtualbox USB Support – відповідає за підтримку всіх пристроїв, які підключаються до віртуальної машини через порт USB.
- Virtualbox Networking – відповідає за підтримку мережевих адаптерівта доступ до інтернету;
- Virtualbox Python 2 x Support – потрібний для підтримки мов програмування.
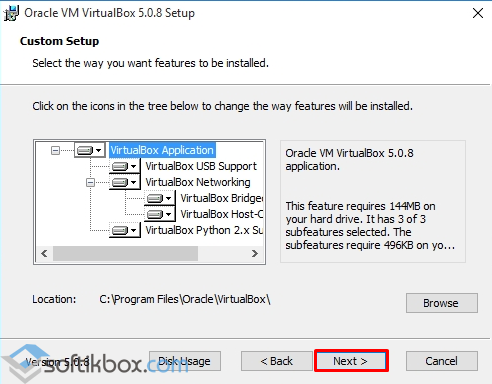
У наступному вікні варто залишити всі три позначки. Вони відповідають за наявність ярлика програми у меню Пуск та на робочому столі, а також дозволяють асоціювати файли інших віртуальних машин.
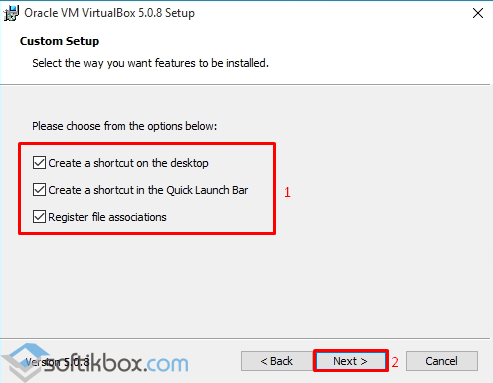
На наступному етапі необхідно встановити деякі мережеві компоненти. Установник про це вам повідомить. Тиснемо «Так» і чекаємо, поки завершиться їх встановлення.

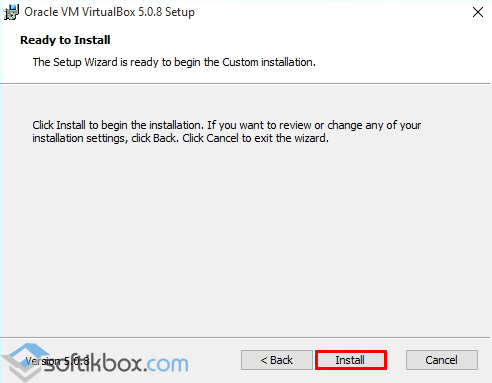
Як тільки інсталяція софту для створення віртуальної машини завершиться, з'явиться наступне вікно. Ставимо позначку "Запустити програму" і тиснемо "Готово".

Відкриється початкове вікно програми.
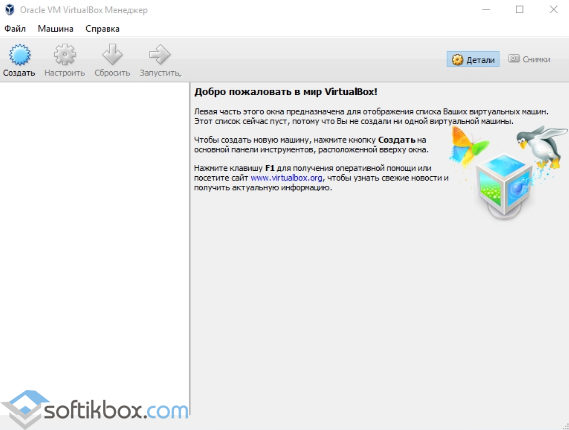
Як створити віртуальну машину за допомогою Virtualbox Windows 10?
Щоб створити віртуальну машину на Windows 10, варто спочатку завантажити дистрибутив операційної системи, яку ви хочете встановити на Virtualbox. Після завантаження системи тиснемо на кнопку «Створити» у головному вікні програми.

Привласнюємо віртуальній машині ім'я, вказуємо версію ОС, яку встановлюватимете і її тип.
У наступному вікні варто вказати обсяг оперативної пам'яті, який дозволяє використовувати Virtualbox.
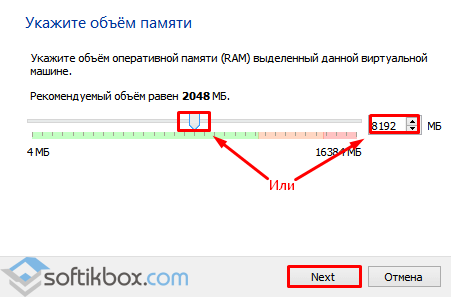
Вибираємо на який диск необхідно встановити машину. Тиснемо «Створити новий віртуальний жорсткий диск».
![]()
Вибираємо тип диска. Оскільки ми створюємо віртуальний диск, натискаємо VDI.
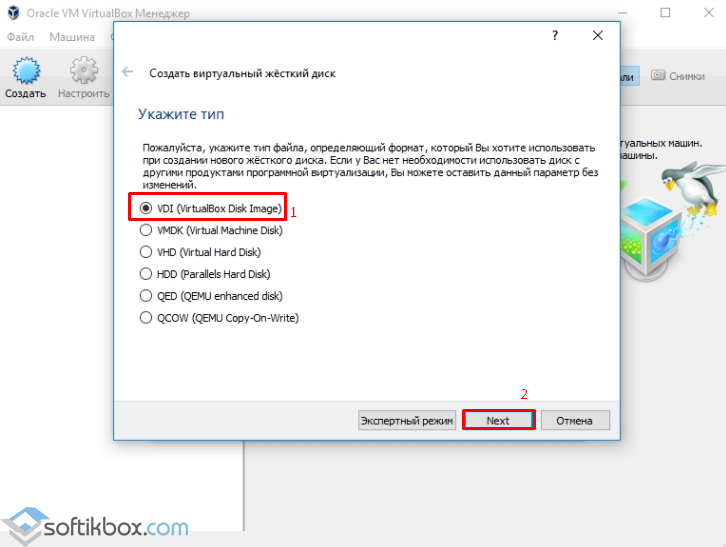
У наступному вікні вказуємо, який це диск: динамічний чи фіксований. Якщо ви створюєте віртуальну машину для тестування і не будете її надалі використовувати, варто вибрати фіксований. Але якщо ви використовуватимете віртуальну ОС, встановлюватимете на неї програми, потрібно вибирати динамічний диск. Він буде розширюватись у міру наповнення.

Вказуємо ім'я для диска та вибираємо розмір.

Тепер віртуальна машина створена Windows 10.

Якщо натиснути кнопку «Налаштувати», можна змінити обсяг відеоадаптера, підвищити або зменшити навантаження на процесор. Щоб запустити машину, натисніть кнопку «Запустити».

Після натискання кнопки «Запустити» програма запросить вказати місце зберігання інсталяційного файлу нової ОС.

З'явиться вікно інсталятора. Слідуємо підказкам. Встановлення операційної системи на віртуальну машину дуже схоже, як і звичайну ПК.

ВАЖЛИВО!При встановленні ОС на екрані монітора може з'явитися запит Press any key to boot from the CD/DVD. Щоб це повідомлення не з'являлося, варто відключити файл ISO від віртуального приводу. Для цього до встановлення або під час (потрібно згорнути вікно установки) переходимо до розділу «Налаштування» та вибираємо пункт «Носії».

Тут потрібно натиснути на піктограму диска.

З'явиться перелік опцій. Виставляємо «Вилучити диск із приводу».
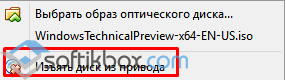
Тільки після виконання цих дій встановлення нової ОС на віртуальну машину буде успішно завершено.
Чому Windows 10 не запускається VirtualBox?
- Якщо при спробі запустити VirtualBox на Windows 10 програма не працює і не відповідає на запити користувача, причина полягає в тому, що програма не визначає мережні інтерфейси. Щоб виправити таку проблему, варто перейти на сайт розробника та завантажити останню версію програми.
- Якщо з'являється програма з кодом 0хс0000005, варто запустити програму від імені Адміністратора.


- Також, якщо VirtualBox працював на попередній версіїОС, але з оновленням до Windows 10 не запускається варто налаштувати роботу софту в режимі сумісності.
Детально про те, як встановити VirtualBox на Windows 10 дивіться у відео:
Про те, як створити віртуальну машину з іншого операційною системоюна Windows 10 дивіться у відео:




