Це не рідкісна проблема! Більшість користувачів, які роблять чисту інсталяцію Windows, коли-небудь стикалися з цією незручною ситуацією: немає підключення до Інтернету на комп'ютері. Багато користувачів не можуть отримати доступ до Інтернету після переустановки Windows 8 / 8.1, Windows 7, Windows XP, і якщо ви оновлюєтеся до новою Windows 10. « Як встановити драйвера, якщо немає дисковода? Як вирішити та запобігти цій проблемі?» Це те, що я продемонструю сьогодні у цій статті. Як встановити драйвера якщо не працює інтернет та usb?
Як завантажити та інсталювати драйвери мережі після переустановки Windows (без підключення до Інтернету)
Як правило, існує три методи вирішення проблеми мережного підключення після системного формату Windows або переустановки.
Спосіб 1. Завантажте та встановіть драйвери Lan/Wired/Wireless Network із драйвером Talent для мережної карти.
Цей спосіб простий, тому що це розумне, швидке та автоматичне рішення! Ми представили, що Driver Talent (раніше називався DriveTheLife) пропонує інтелектуальний та автоматичний драйвер для завантаження, встановлення, виправлення та оновлення драйверів для всіх користувачів Windows. Але для виконання всіх завдань потрібне безперервне підключення до Інтернету. Так що, якщо немає драйвера мережі і немає Інтернету для завантаження драйвера?
Саме тому розроблено проект «Driver Talent». Драйвер Talent для мережевої карти, Як випливає з назви, спеціально розроблений для вирішення проблем із драйверами мережевих карт. Він має розмір 182 МБ, тому що всі основні драйвери адаптера мережі інтегровані в його локальну бібліотеку, щоб він міг встановлювати мережні драйвериабо драйвери LAN без підключення до Інтернету. Тепер почнемо вивчати, як його використовувати. Перш ніж продовжити, завантажте його нижче:
Завантажити зараз
3 389 002 особи завантажили його
По-перше, запустіть завантажений файл.exe, щоб встановити клієнт для настільних комп'ютерів/ Ноутбуки.
Потім він почне сканування автоматично без будь-якої додаткового налаштування. (Вам цікаво, коли встановлено драйвер мережі? Він встановлюється в процесі встановлення Driver Talent для мережної карти.)
Потім, як тільки цей інструмент встановлений, драйвер мережі успішно встановиться. Тепер ви побачите, що комп'ютер знову має доступ до Інтернету. Якщо ви хочете інсталювати інші драйвери, ви можете виконати всі завдання одним клацанням «Repair».
Встановлення драйвера мережевої карти
Ремонт драйвера мережевої карти
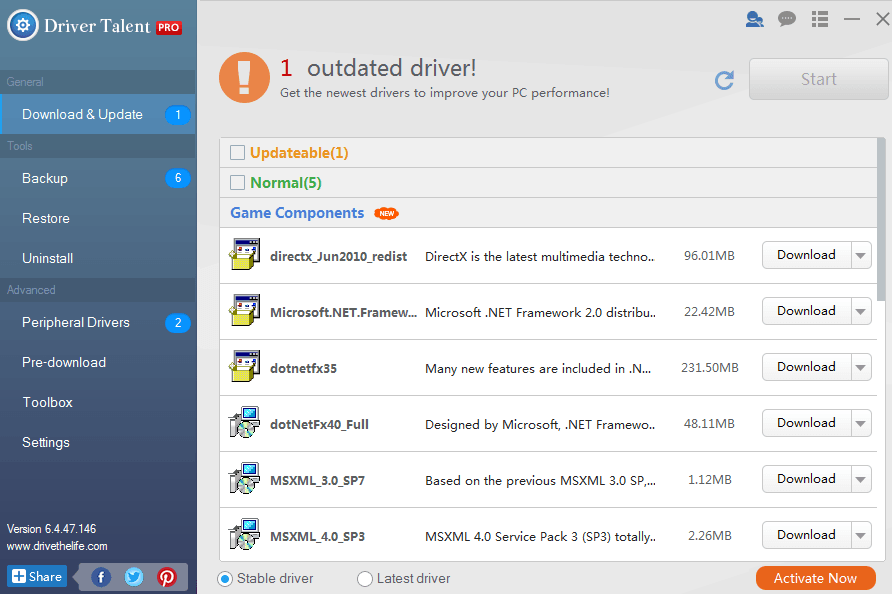
Всі функції, які є у Driver Talent, адаптовані для Driver Talent для карти мережі. Тому просто використовуйте його як Driver Talent після встановлення драйверів.
Спосіб 2. Завантаження мережних драйверів із одного комп'ютера на інший.
Якщо у вас є ще один доступний комп'ютер, ви можете використовувати його для завантаження драйверів для комп'ютера, який не має доступу до Інтернету. Спробуйте функцію Pre-download на Driver Talent. Це допоможе вам завантажити всі правильні драйвери, включаючи мережні драйверидля вашого комп'ютера.
Спосіб 3. Завантажте та встановіть LAN/Network/Internet Drivers вручну
Ніколи не було ні чого простіше, ніж завантаження та встановлення мережевих драйверів локальної мережі. Вам потрібно звернутися до моделі обладнання та деталей, а потім шукати VID PID правильного драйвера вашої карти мережі. Це, безперечно, трудомістка робота. Проте цей спосіб також добре працює.
Зверніть увагу, що для завантаження Driver Talent для мережної картки або конкретного драйвера вашої картки потрібен інший комп'ютер з доступом в Інтернет. Потім перемістіть файл.exe на комп'ютер для інсталяції. Набагато краще завантажити та встановити його на свій комп'ютер перед форматуванням або повторною установкою системи Windows.
Усі основні комп'ютери підтримуються, зокрема Dell, Asus, HP, Acer, Samsung, Toshiba, Lenovo, Sony тощо. буд., щоб завантажувати мережеві драйвери у автономному режимі.
Підтримуються всі широко використовувані системи Windows, включаючи Windows 10, Windows 8.1, Windows 8, Windows 7, Windows XP, Windows Vista тощо.
Комп'ютер для нас – це засіб зв'язку, джерело отримання нової інформації. І все це здійснюється через інтернет та підключений до нього ПК на базі Windows 7. Для коректної взаємодії між ними важливо правильно налаштувати параметри підключення та апаратну частину (оновити драйвера).
Швидке налаштування мережного адаптера
Невід'ємною частиною будь-якого підключення інтернету до комп'ютера є адаптер мережі. Залежно від реалізації схеми підключення та конструкції пристрій може бути периферійним або інтегрованим типом. Завдяки тому, що налаштування адаптера та встановлені на нього драйвера правильні, інтернет працюватиме без збоїв. Проведемо діагностику адаптера інтегрованими засобами налаштування Windows 7.

- Заходимо спочатку в панель "Пуск".
- У пошуковому полі вводимо запит «Усунення проблем».
- У результатах вибираємо «Пошук та виправлення проблем».
- Праворуч тиснемо на «Перегляд усіх категорій».
- У списку, що з'явився в стовпці «Ім'я» вибираємо «Мережевий адаптер».
- Тиснемо на нього. На дисплеї з'являється нове вікно.
- Запускаємо утиліту виконання (натискаємо «Далі»).
Програма здійснить сканування стану мережного адаптера. Після чого виведе список можливих проблем продуктивності пристрою та можливі шляхи вирішення. Так можна самостійно швидко налаштувати адаптер та інтернет.
Якщо вбудована утиліта не допомогла
Не завжди видані утилітою варіанти рішення можуть допомогти. Іноді Windows 7 просто не бачить проблему. Допоможе повторне налаштування адаптера шляхом скидання стану до параметрів за замовчуванням. Робимо це так:

- Спочатку в панель.
- Через нього в "Панель управління".
- У полі "Пошук у панелі керування" вводимо запит "адаптер".
- Серед результатів, що з'явилися, вибираємо «Центр управління мережами та загальним доступом».
- Тиснемо на посилання «Перегляд мережевих підключень», що знаходиться під значком.
- Знаходимо назву адаптера та з'єднання, для якого потрібно налаштувати інтернет.
- Натискаємо кнопкою миші (правою).
- Вибираємо у списку підменю пункт "Вимкнути".
Таким чином, вдалося скинути стан параметрів адаптера до початкових. Система може вимагати введення логіну та пароля адміністратора ПК, якщо ви зайшли як звичайний користувач. Підключаємо з'єднання інтернет так само (через меню правої кнопки). Таке налаштування допомагає зробити відкат усіх параметрів пристрою до рівня за промовчанням.
Оновлюємо драйвера
Проблеми підключення до Інтернету можуть бути пов'язані з тим, що версія драйвера одного з мережних пристроїв не є актуальною. Особливо проблема конфлікту апаратної частини комп'ютера та системи Windows 7 є актуальною для старих моделей пристроїв. І для моделей дрібних виробників мережевих адаптерів, драйвер яких погано інтегрується в ОС. Для оновлення версії драйвера потрібно зробити:
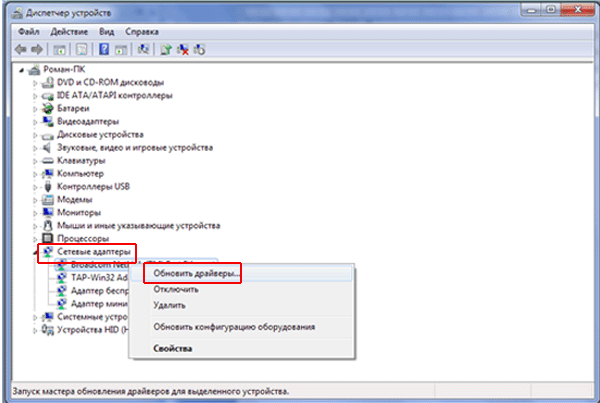
- "Панель управління" Windows 7.
- Зліва вибираємо вкладку «Диспетчер пристроїв» та переходимо через неї.
- У вікні диспетчера у списку вибираємо категорію "Мережеві адаптери".
- Тиснемо клавішею миші (праворуч).
- Натисніть на пункт підменю «Оновити драйвера».
Якщо драйвера не знайдено в межах файлової системиПК, то пошук здійснюватиметься через інтернет. Якщо драйвера для пристрою знаходяться на настановному диску, слід через провідник вказати шлях до них.
Але встановлені драйверане завжди зможуть допомогти настроїти інтернет. А лише погіршити стан підключення. Тоді потрібно зробити відкат драйвера.
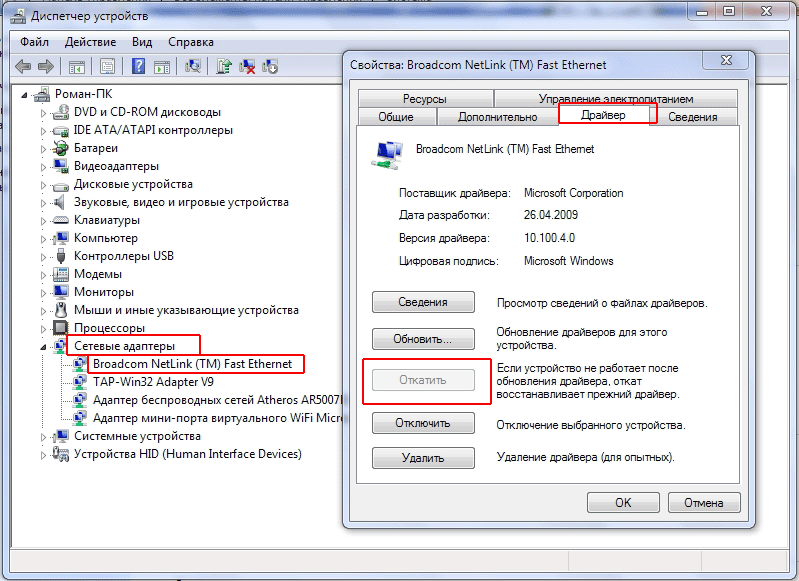
- У категорії «Система» панелі керування вибираємо «Диспетчер пристроїв».
- У вікні утиліти у списку "Мережеві адаптери" вибираємо потрібний.
- Тиснемо за його назвою клавішею (правою).
- Вибираємо розділ "Властивості".
- Переходимо на вкладку Драйвера.
- Для відкату та відновлення старої версіїдрайвера натискаємо «Відкачати».
Для чого потрібна програма DriverPack Solution? Програма є безкоштовним керуючим з установок драйверів, який призначений для використання пристроїв з операційною системою на базі Windows. Ця програма поширена в мережах інтернет з ліцензійним дозволом без закритого коду. Програма працює вже з 2008 року, і спочатку називалася Drive Pack Autorun.
Її розробив російський автор Артур Кузяков, під час навчання в інституті радіотехніки, який заснував однойменну компанію DriverPack. Програма написана в основному зі скриптовими мовами як інструменти. База даних в особливості програми вважається базами драйверів, які представляють колекцію драйверпаків. Пакети драйверів поділяються на категорії щодо інформації про приладдя спеціального обладнання та надаються як каталог пристроїв. Головною відмінністю програми вважається особливість використання в режимі офлайн, яка стає можливим завдяки офлайн бази драйвера. Програма помічена у несанкціонованих поведінках: на ній міститься реклама без дозволу правовласника, і тому її не рекомендують використовувати.
Основні можливості DriverPack Solution
★ Самостійно впізнає пристрої, відповідає установці між драйверами, що розпізнаються і знаходяться на базі.
★ Дає можливості встановити, перевстановити та оновити драйвера
★ В наявності є пошукові засоби в мережі для знаходження нових драйверів
★ Підтримує базу популярних драйверів завдяки періодичним оновленням
★ Перевіряє та аналізує стан основної частини апарата ПК або ноутбука на базі Windows
★ Перевіряє працездатності антивірусників та їх сигнатур
★ Робить інтеграцію популярних пакетів драйверів у сховище
★ Надаються функціональні значення з урахуванням потреб. Вони існують експертні режими до роботи на додатку, які визначають взаємодії додатків зі споживачами.
Плюси:
✔ Повна автоматизація процесу встановлення драйверів;
✔ Зручний та простий інтерфейс, яким можуть користуватися новачки;
✔ Легке та без проблемного встановлення;
✔ Робота в режимі офлайн;
✔ Автоматично знаходить наявність оновлень для всіх драйверів на комп'ютері;
Наявність безкоштовної версії.
Мінуси:
✘ Складний процес запису на оптичний диск;
✘ З'являються проблеми під час вказівки місця для збереження.
Скріншоти:

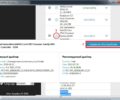
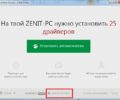

Як користуватися DriverPack Solution?
Можливо завантажити DriverPack Solution на жорсткий дискз нашого сайту, або використовувати версію програми в Інтернеті. Онлайн версіянадає можливість сканування комп'ютера та виконання установки драйвера, відрізняється вона від завантаженої теми, що працює вона під час підключення до мережі. У разі помилок або проблем ви можете звернутися до служби підтримки на сайті виробника, оскільки вони зацікавлені в авторитеті програми та хочуть покращити її.
Інструкція
Визначте спочатку модель своєї картки, щоб завантажити і встановити драйвер для неї. Існує два види мережевих карток: вбудовані та окремі плати. Загляньте в системний блок, якщо роз'єм мережного інтерфейсувбудований у материнську плату, значить, вам необхідно виконати пошук драйверів для мережної карти за назвою душі . Якщо ж у вас встановлено окрему мережну плату, тоді необхідно встановити її виробника та модель. Це можна дізнатися з наклейки на картці. Якщо це неможливо, виконайте наступний крок.
Встановіть спеціальну утиліту EVEREST для визначення пристроїв комп'ютера для пошуку драйвера для мережної плати. Для цього перейдіть на офіційний сайт виробника програми http://www.lavalys.com/, виберіть праворуч EVEREST Ultimate Edition, у наступному вікні виберіть посилання для закачування у вигляді стрілки.
Дочекайтеся завершення завантаження, встановіть програму на комп'ютер. Після цього запустіть Everest, у лівій частині вікна виберіть пункт «Пристрої» – « Пристрої Windows» – «Мережні адаптери». У правій частині буде відображено назву плати, яку потрібно скопіювати для пошуку драйверів.
Виконайте пошук офіційного сайту виробника за назвою мережної плати, виберіть на сайті посилання для завантаження (Downloads), виберіть модель своєї мережної карти, операційну систему та скачайте драйвера для неї. Якщо не змогли знайти сайт офіційного виробника, скористайтеся такими посиланнями: http://www.driverov.net/driver/networks.html. На даному сайті представлено базу драйверів для різноманітних пристроїв.
Виберіть виробника зі списку, далі виберіть модель карти, на наступній сторінці виберіть для завантаження драйвер для вашої операційної системи. Аналогічно пошук драйверів можна здійснити на сайті http://intercomp.net.ru/driver/network.php?page=2.
Якщо ваш комп'ютер при запуску сильно «гальмує», а після запуску в лівому нижньому куті з'являється іконка двох комп'ютерів знаком окликуце означає, що у вас не налаштовано мережне підключенняабо не встановлено драйвер мережної картки. Драйвер мережі необхідно встановити, навіть якщо ви не збираєтеся нею користуватися. Інакше комп'ютер регулярно зависатиме і будуть серйозні збої в роботі програм.
Інструкція
Клацніть правою кнопкою миші на напис "мережні плати". Виберіть оновити драйвер. З'явиться вікно майстра поновлення обладнання. Тут пропонується автоматично інсталювати драйвер. Залиште все поки що є і нічого не натискайте. Далі, увага, вставте в дисковод диск із драйверами, який у вас обов'язково має бути (він зазвичай йде в комплекті при покупці комп'ютера). Ось тепер тисніть "далі". Йде пошук драйверів.
Після того, як програма знайшла драйвер, буде запропоновано обрати потрібний драйвер. Виберіть, натисніть "Далі". Відбудеться встановлення драйвера . Після завершення закрийте майстер установки.
Перезавантажте комп'ютер і налаштуйте мережеве підключення .
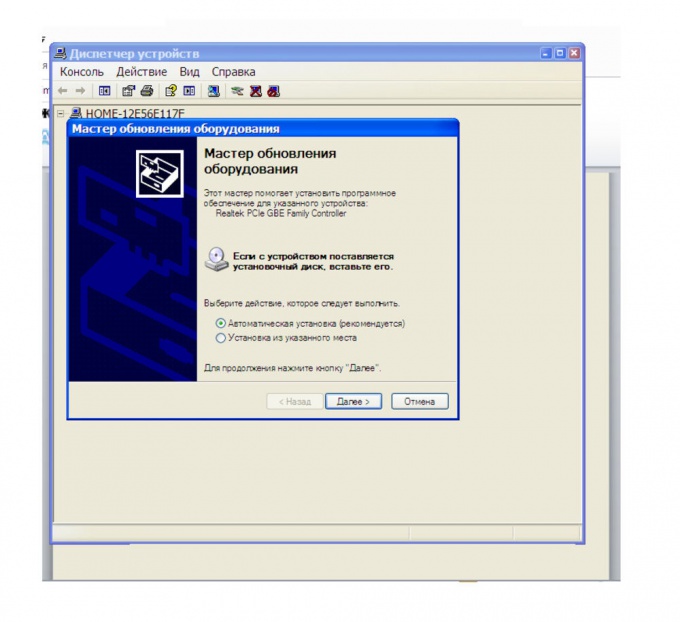
Дугий варіант. Якщо диска з драйверами немає, потрібно з іншого комп'ютера вийти в Інтернет і знайти потрібний драйвер.
Завантажений інсталяційний файлскопіюйте драйвера мережевої картки на свій комп'ютер. Запам'ятайте, куди ви скопіювали драйвер. Зробіть кроки, описані у першому способі. Тільки тепер у майстрі оновлення обладнання виберіть пункт «Встановлення із зазначеного місця». Натисніть "далі".
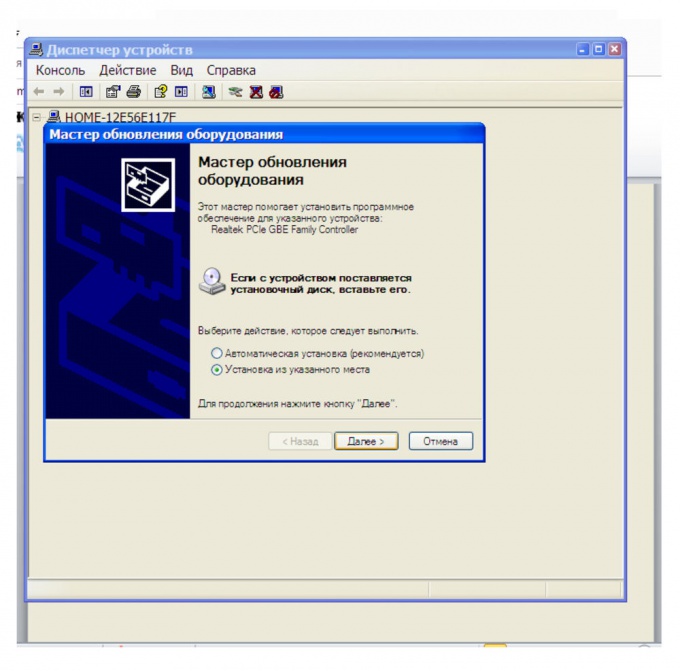
Поставте галочку у пункті "включити наступне місце пошуку". І через кнопку «огляд» оберіть місце, куди зберегли скопійований драйвер мережної карти. Тисніть далі. Відбудеться встановлення драйвера.

За таким самим принципом встановлюються драйвера не тільки на мережну карту, але і на інші пристрої.
Джерела:
- встановлення драйверів мережевої карти
Для багатьох офісних локальних мереж гостро постає питання підключення принтератаким чином, щоб усі комп'ютери могли отримувати доступ до нього. Для цього необхідно правильно налаштувати параметри деяких пристроїв.

Інструкція
Для початку виберіть потрібний принтер. Існують пристрої, здатні підключатися не до комп'ютерів, а до мережних концентраторів чи маршрутизаторів. Вони коштують трохи дорожче, тому якщо в його придбанні немає нагальної потреби, виберіть принтер, що підключається через порт USBдо ПК.
Виберіть персональний комп'ютерабо ноутбук, який входить до складу локальної мережі. Бажано, щоб цей пристрійбуло включено максимальну кількість часу.
Підключіть принтер до вибраного комп'ютера та встановіть необхідні драйвери та програмне забезпечення. Переконайтеся у працездатності обладнання.
Тепер потрібно дозволити іншим користувачам мережі використовувати цей принтер. Відкрийте меню «Пуск» та виберіть «Пристрої та принтери». Натисніть правою кнопкою миші на піктограму вашого принтерата виберіть пункт «Показати властивості» принтера».
Знайдіть пункт « Загальний доступдо цього принтера» і встановіть навпроти нього галочку. Введіть ім'я принтера, яке відображатиметься у користувачів у мережі.
Якщо у вашій локальній мережі є комп'ютери з іншими операційними системами, рекомендують встановлювати додаткові драйвери, що підходять до цих операційних систем. Для цього натисніть кнопку "Додаткові драйвери".
Для використання принтераз іншого комп'ютера відкрийте меню «Пристрої та принтери». Натисніть кнопку «Встановлення принтера», розташовану на верхній панелівікна.
У вікні виберіть пункт «Додати мережний, бездротовий або BlueTooth принтер». Якщо програма не змогла автоматично знайти необхідне обладнання, натисніть кнопку «Потрібен принтер відсутній у списку».
Активуйте пункт «Вибрати спільний принтерпо імені», введіть його назву, вказану раніше, і натисніть кнопку «Огляд». Виберіть потрібний принтерта натисніть кнопку «Далі».
Відео на тему
Джерела:
- як встановити мережний принтер
Після інсталяції Windows нерідко виникає необхідність встановлення додаткового драйвера на окремий пристрій. В операційних системах містяться драйвери лише для малої частини комп'ютерного обладнання, причому деякі пристрої вимагають нових драйверів, ніж ті, що встановлені спочатку. Одним із таких пристроїв є мережна карта. Модель карти визначити досить складно – сама її плата не має чітких вказівок на найменування моделі.
![]()
Вам знадобиться
- Комп'ютер з доступом до мережі.
Інструкція
Увійдіть у диспетчер завдань. Для цього клацніть правою кнопкою миші по значку Мій комп'ютер, в контекстному менювиберіть пункт Менеджер завдань, а потім клацніть по ньому лівою кнопкою миші. Відкриється вікно, в якому буде наведено список всіх встановлених на ПК пристроїв, що згруповані за змістовими категоріями.
Якщо модель карти не визначена комп'ютером, то вона буде вважатися невідомим пристроєм, мати іконку у вигляді знака питання жовтого кольору. Зазвичай воно називається Ethernet-контролером і у групі мережевих пристроїв.
Клацніть правою кнопкою миші на піктограмі мережі. У контекстному меню клацніть пункт Властивості, щоб викликати вікно з даними про пристрій. У ньому будуть перелічені відомості про драйвер пристрою, його виробника, використовувані ним ресурси та його фізичне підключення до систем комп'ютера. Тут буде вказана модель мережевої карти, якщо система змогла її визначити. В іншому випадку слід продовжити виконання наведених нижче дій.
Клацніть на вкладці Відомості у верхній частині вікна властивостей пристрою. Клацніть мишу по розкривному списку у верхній частині вікна відкрийте його, і виберіть в ньому пункт, що містить код екземпляра пристрою. У нижній частині вікна з'явиться набір букв, цифр та спеціальних символів, якими позначається ця конкретна мережева карта.
Скопіюйте код натисканням клавіш Ctrl і С, і збережіть його. Він знадобиться для пошуку драйвера для мережної карти встановленої моделі. Слід ввести отриманий код у будь-яку пошукову систему- у її видачі обов'язково знайдеться вказівка на драйвер для картки мережі.
Завантажте драйвер і встановіть його. Після встановлення та перезавантаження системи знову зайдіть у властивості мережної карти в диспетчері завдань. Якщо драйвер було встановлено правильно - там буде вказана модель мережевої карти.
Корисна порада
Якщо потрібно визначити модель карти на портативному комп'ютері, має сенс шукати за моделлю - такі пристрої мають однаковий жорстко заданий набір обладнання.
Після встановлення операційної системи дуже важливо підібрати потрібні версії робочих файлів для деяких пристроїв. Найчастіше встановлення нових драйверівдозволяє підвищити продуктивність устаткування.

Вам знадобиться
- - Sam Drivers;
- - доступ в Інтернет.
Інструкція
Для пошуку драйверів мережевий картиможна використовувати різноманітні методи. Спочатку спробуйте знайти потрібні файли, відвідавши офіційний сайт виробника цього обладнання. Якщо ви налаштовуєте мобільний комп'ютер, то має сенс відвідати сайт розробників цього пристрою.
Завантажте знайдені файли. За допомогою програми WinZip або її аналога розпакуйте їх із архіву. Тепер натисніть клавішу "Пуск" і клацніть правою кнопкою миші по пункту "Мій комп'ютер". Перейдіть до властивостей ПК.
Відкрийте меню Диспетчер пристроїв і знайдіть відповідний адаптер мережі. Перейдіть до властивостей пристрою. Виберіть «Драйвери» та натисніть кнопку «Оновити». У наступному діалоговому меню виберіть пункт «Встановлення із зазначеного місця».
Тепер вкажіть папку на жорсткому диску, де розташовані драйвери, що розпаковані. Дочекайтеся виконання автоматичного підбору потрібних файлівта їх інсталяції.
Основна проблема полягає в тому, що не завжди є можливість підключитися до Інтернету без використання карти мережі. У таких ситуаціях рекомендують використовувати додаткові утиліти, наприклад, Sam Drivers.
Запустіть файл dia-drv.exe із папки Sam Drivers. Зачекайте, доки програма просканує підключені пристрої. Після завершення завантаження утиліти виділіть галочками пункти, що стосуються мережевим пристроям, наприклад, LAN Atheros та LAN Others.
Натисніть кнопку «Встановити вибрані» та у спадному меню вкажіть параметр « Звичайна установка». Підтвердьте інсталяцію неперевірених драйверів. Перезавантажте комп'ютер після виконання описаних операцій.




