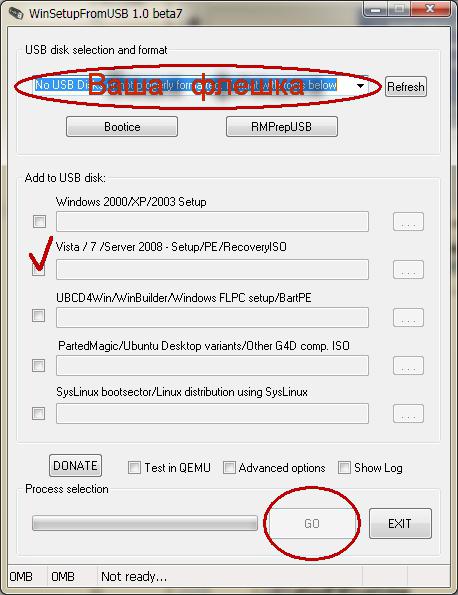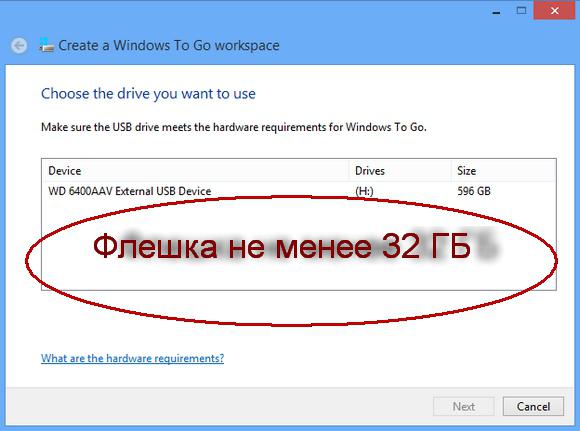U ovom članku ću vam reći kako pravilno pripremiti i napisati sliku sustava na USB flash pogon za naknadnu instalaciju sustava na računalu. Mnogi ljudi ovih dana imaju netbookove koji jednostavno nemaju optički pogon ili ponekad jednostavno nemaju opciju instalacije s diska. Prije svega, ovaj članak je usmjeren na njih.
Dakle, prvo, saznajmo što nam je potrebno:
1. Malo slobodnog vremena
2. Računalo
3. Program za pripremu flash pogona WinSetupFromUSB.zip (preuzimanja: 31225)
4. Zapravo sam flash pogon (čak će i SD kartica poslužiti)
5. Slika operativnog sustava koji želimo instalirati.
Na primjer, pokazat ću kako ćemo zapisati sliku operativnog sustava na SD karticu od 4 GB Microsoft Windows 7 Home Premium 64-bit. Odmah vam želim skrenuti pozornost na izbor operativnog sustava. Ako vaše računalo ima manje od 4 GB RAM-a (RAM), tada biste trebali instalirati 32-bitnu (x86) verziju operativnog sustava, jer će 64-bitna jednostavno zatrpati radna memorija redundantni procesi.
Umetnite flash pogon u USB priključak i formatirajte ga u FAT32 ili NTFS Windows alati. Da biste to učinili, idite na Moje računalo, tamo pronađite flash pogon i desnom tipkom miša kliknite njegovu ikonu. U kontekstni izbornik odaberite "Format...". U prozoru za format odaberite datotečni sustav FAT32 ili NTFS (potonji će biti bolji ako je flash pogon veći od 4 GB), kao i odaberite veličinu klastera " Standardna veličina klaster" i kliknite gumb "Start". Sve je prikazano na slici:
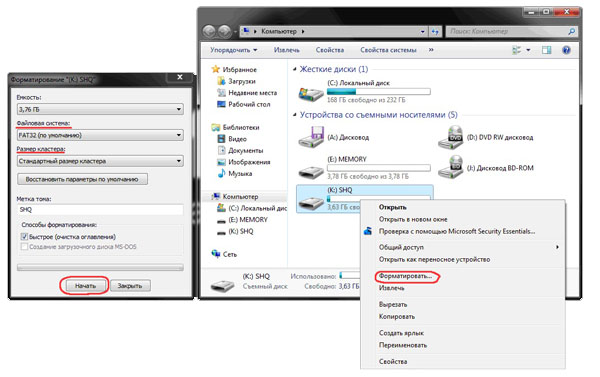
Zatim preuzimamo mali program u kojem ćemo raditi sve operacije koje su nam potrebne. Postoji nekoliko programa ove vrste, ali ja sam odabrao WinSetupFromUSB jer ne zahtijeva instalaciju, ne zauzima gotovo nimalo prostora na disku i jednostavan je za korištenje.
Pokrećemo program. Prvo moramo odabrati uređaj na kojem ćemo pisati sliku. To se radi u padajućem izborniku na vrhu (ako flash pogon nije prikazan u ovom izborniku, kliknite na gumb Osvježi). Zatim moramo pripremiti flash pogon za snimanje slike, jer ako samo kopiramo sliku, neće biti moguće ući u instalater sustava, jer nema boot sektora. Za izradu kliknite na gumb Bootice.
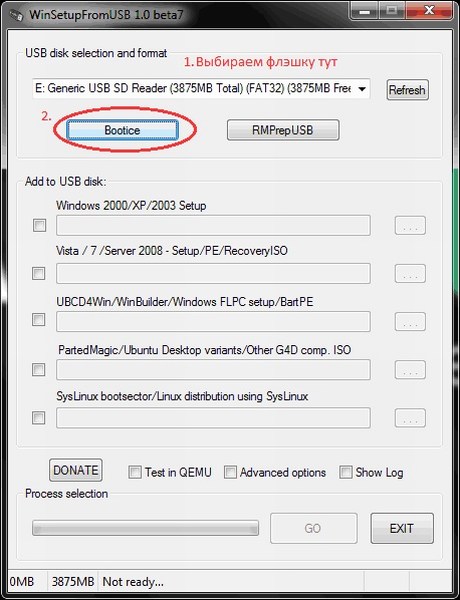
U prozoru uslužnog programa Bootice koji se otvori pritisnite gumb Process MBR, zatim pogledajte je li Grub4Dos označen (ako nije, provjerite) i pritisnite gumb Install / Config. U prozoru Config Grub za DOS kliknite na gumb "Spremi na disk", program će prikazati prozor da je zapis o pokretanju uspješno zapisan na pogon.
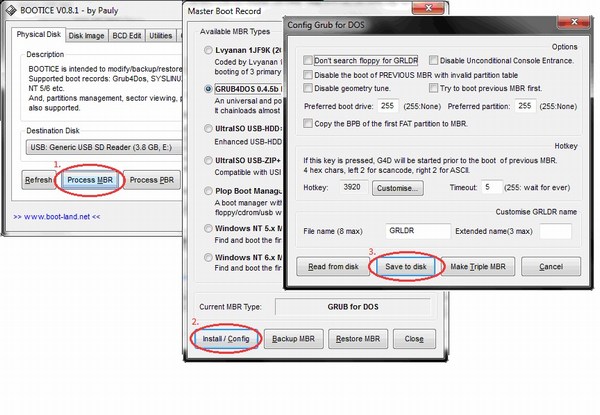
Ponovno se vraćamo u prozor uslužnog programa Bootice, gdje pritisnemo gumb "Process PBR" i učinimo isto, bez promjene bilo čega u posljednjem prozoru, kliknite OK.
![]()
Sve, sada samo moramo napisati sliku na USB flash pogon, to se radi u glavnom prozoru programa, koji smo vidjeli odmah nakon pokretanja. U njemu je potrebno staviti potrebnu kvačicu - ako ćete instalirati Windows XP, onda je ovo prvi potvrdni okvir, ako Vista ili Seven - drugi. Zatim kliknite na gumb “…” s druge strane kvačice i postavite putanju gdje je naša neraspakirana slika pohranjena na tvrdom disku ili jednostavno montirana u virtualni pogon pomoću DaemonTools ili Alcohol. Pritisnite gumb "KRENI" i pričekajte dok se proces ne završi.
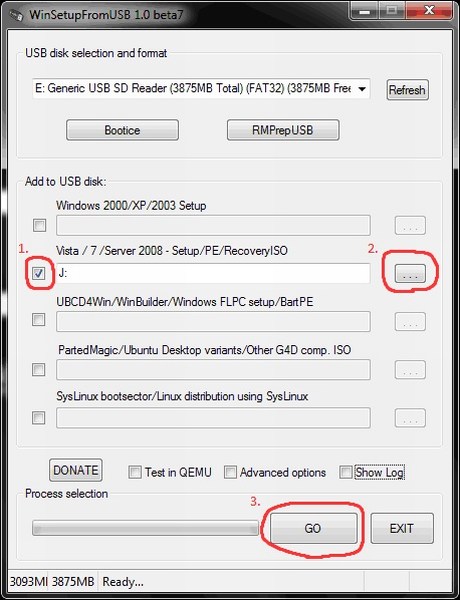
Na kraju programa prikazat će se poruka "Posao obavljen!". Sve, dragi prijatelji, možete se ponovno pokrenuti i početi instalirati operativni sustav.
Nije prošlo toliko vremena od pojave USB Flash pogona na tržištu IT proizvoda. Napuštajući "optičku ovisnost", praktični korisnici, i to u gomilama, prešli su na kompaktne i visoko učinkovite uređaje za pohranu - flash diskove. Međutim, malo vas, dragi čitatelji, zna da se Flash pogon može koristiti kao prijenosni pogon s predinstaliranim radnim okruženjem na njemu, na primjer, sedma verzija od Microsofta. Što je potrebno za implementaciju prijenosnog projekta? Nećete vjerovati, ali samo jedan program za Windows unosi 7 na flash disku. O kakvom je softveru riječ, saznat ćete iz materijala predstavljenog članka. Međutim, znat ćete ga koristiti. Usput, čitatelje koji uoče dvostruko značenje u naslovu čeka ugodno iznenađenje: sigurno ćete pronaći odgovore na svoja pitanja. Čekaju vas detaljne upute i praktične preporuke!
Sustav upotrebljivosti: "Compact USB Windows"
U ljudskoj je prirodi pojednostaviti si život. A u našem dobu brzine i tehnoloških dostignuća to je posebno vidljivo. Zahvaljujući kompaktnom flash pogonu, proces pohranjivanja i razmjene podataka postao je mnogo ugodniji nego kod korištenja CD / DVD diska. Neke moderne modifikacije USB Flash pogona mogu imati prilično ozbiljan kapacitet memorije. U našem slučaju, da biste "stavili" Windows 7 na USB flash pogon, dovoljna je rezerva od 8 gigabajta. Nakon što stvorite prijenosnu verziju OS-a, možete raditi na bilo kojem računalu u svom uobičajenom okruženju. Štoviše, postavke, parametri i softver koji vam je potreban postat će dostupni (u smislu korištenja) samo nekoliko minuta nakon što umetnete Flash pogon u USB konektor računalnog uređaja.
Operativni sustav na flash pogonu: korak-po-korak plan akcije
Prije nego što nastavite izravno s uputama za postavljanje i USB uređaj za pohranu, provjerite neke od tehničkih zahtjeva:
- Preporuča se korištenje Flash pogona sa specifikacijom 3.0. Budući da je u našem slučaju brzina razmjene podataka vrlo važan pokazatelj.
- Potreban prostor na disku je najmanje 8 GB. Ako ćete koristiti dodatni softver, tada bi kapacitet diska trebao biti mnogo veći.
1. korak: preuzimanje i pokretanje posebnog softvera
Dakle, da biste instalirali OS na USB pogon, potreban vam je odgovarajući program za pisanje Windows 7 na USB flash pogon i distribucijski komplet samog operativnog sustava. Idealan pomoćnik u takvoj situaciji bio bi besplatna aplikacija pwboot. Unatoč činjenici da uslužni program ima sučelje na engleskom jeziku, proces rada s programom nije nimalo težak. Ovaj softverski alat ne treba instalirati, stoga je spreman za rad odmah nakon što ga aktivirate.
Korak #2: Rad s programom i instalacija distribucije
- U glavnom prozoru uslužnog programa označite prvu stavku Instaliraj Windows - kliknite Dalje.
- Nakon što kliknete na gumb Browse, morate navesti stazu do datoteke Install.wim koja je pohranjena u mapi Sources. Kao što razumijete, na početno stanje distribucija OS-a mora se raspakirati ili preuzeti u (Daemon Tools).
- U potvrdnom okviru ispod odaberite željeno izdanje sustava. Budući da opisani program za pisanje Windows 7 na USB flash pogon ne podržava ćirilicu, velika je vjerojatnost pogreške prilikom izvođenja sljedećeg koraka. Stoga, budite izuzetno oprezni!
- Navedite Flash medij kao odredište podataka i ponovno kliknite Dalje.
- U potvrdnom okviru System boot volume ponovno odaberite USB pogon.
- Nakon što označite sve okvire, aktivirajte gumb Instaliraj.
Nakon kratkog procesa pisanja i servisne poruke Završi, vaš prijenosni flash pogon bit će spreman za korištenje.
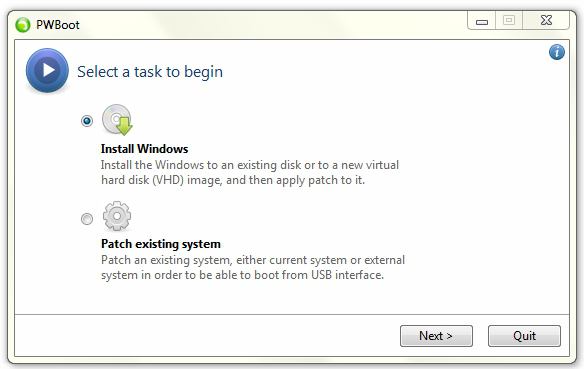
Kao dodatak
Pomoću istog uslužnog programa PWBoot možete instalirati Windows na USB flash pogon na drugi način - stvoriti virtualni disk VHD format. Ova metoda, bez sumnje, bit će traženi od strane korisnika koji će u budućnosti omogućiti korištenje velikog broja programa ili žele "isporučiti" skupni sklop OS-a s naknadnom mogućnošću rada s podacima koji se nalaze na fizički disk Računalo. Na prvi pogled teška za percipiranje, metoda se zapravo vrlo jednostavno provodi. Koristeći alate integrirane u OS, morate stvoriti virtualni tvrdi disk. Zatim, koristeći isti PWBoot, instalirajte distribuciju sustava Windows na USB flash pogon. Jedini "ali": ova je metoda prikladna samo za Ultimate ili Enterprise izdanja OS-a.
Optimizacija "prijenosnog sustava"
Čak i ako koristite Flash pogon koji podržava specifikaciju USB 3.0, malo je vjerojatno da ćete biti zadovoljni performansama brzine "flash sustava". Stoga je potrebno što više olakšati OS: onemogućiti nekritične Windows usluge, ukloniti neiskorištene komponente sustava i tako dalje. Problem se može riješiti na sljedeći način:
- Dodijelite potreban diskovni prostor na fizičkom tvrdom disku vašeg računala.
- Angažirajte posebne programsko rješenje diskmode.
Općenito, nakon što uspijete instalirati Windows 7 na USB flash pogon, izvršite cijeli postupak optimizacije.
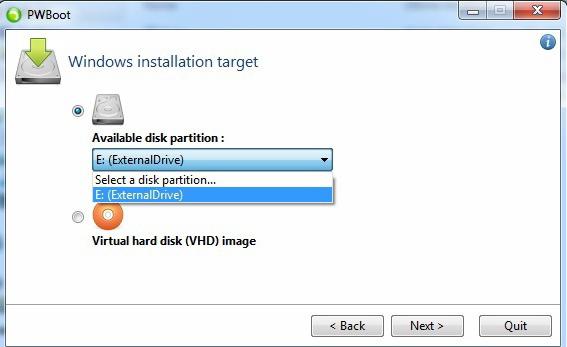
Multiboot USB Flash Drive: Obećano podcjenjivanje
Ako se u nekom trenutku vaš OS prestao pokretati ili se dogodi druga vrsta hitnog slučaja, malo je vjerojatno da ćete moći bez "spašavanja" softverskih alata. Međutim, ne zaboravite da uz pomoć istog USB-pogona možete provesti ugodan postupak vraćanja urušenog sustava Windows ili izvesti, kako kažu, čistu instalaciju potrebnog izdanja OS-a. Pa, prvo o svemu.
Kako napraviti Live USB
Pod gornjim nazivom treba shvatiti da ovo nije samo punopravni mini-operativni sustav na flash pogonu, već i niz različitih softverski alati dijagnostiku i oporavak, koji su integrirani u okruženje za pokretanje. Da bi vam trebali: utility MultiBoot USB, potrebne Windows distribucije i, po izboru, datoteke za postavljanje dodatni softver.
Pokretanje i rad s programom
- Pritisnite EXE datoteku za postavljanje.
- Nakon što se na zaslonu prikaže izbornik MultiBoot USB, odaberite prvu stavku Hp Usb Disk Storage Format Tool.
- Nakon što formatirate prostor na disku Flash pogona, zatvorite servisni prozor uslužnog programa.
- Sada kliknite vezu Grub4dos Installer.
- U prozoru pokretačkog programa označite potvrdni okvir Disk, vaš prijenosni pogon trebao bi biti prikazan u polju Osvježi - kliknite Instaliraj.
- Nakon poruke u uređivaču naredbi uspješno ... - koristite tipku Enter.
- Izađite iz bootloadera - Quit.
- Aktivirajte stavku WinsetupFriomUsb.
- Sada morate "popuniti" distribucijski komplet za Windows 7 na USB flash pogonu.
- U označenom polju Win/7/Server 2008 navedite instalacijsku ISO datoteku operativnog sustava.
- Posljednja radnja je da pritisnete gumb KRENI.
Ako želite instalirati dodatni programi i pomoćne programe za oporavak, zatim koristite trenutni sklop Alkid.live.cd.
Proces integracije gore navedenog programskog paketa
Nakon što ste preuzeli sliku Alkid.live.cd na HDD svoje računalo, montirajte ga koristeći DaemonTool na jedan od
- Kopirajte otpakirane datoteke u korijen USB pogona.
- Mapa pod nazivom A386 treba se preimenovati u minint.
- Nakon toga iz njegovog direktorija u korijen Flash medija trebate kopirati NTDETECT.
- Sljedeća faza je, da tako kažem, kreativna. Koristeći standardni Windows notepad, otvorite datoteku menu.lst koja se nalazi u korijenu pogona.
- Unesite sljedeći unos: naslov Alkid uživo(bez SCSI/RAID)
pronađite --set-root /minint/setuplns.bin
chainloader /minint/setuplns.bin
naslov Alkid uživo
pronaći --set-root /minint/setupldr.bin
lančani punjač /minint/setupldr.bin. - Spremite promjene i izađite iz uređivača teksta.
Dakle, ne samo da ste instalirali Windows 7 na USB flash pogon, već ste i stvorili potpuni Flash pogon za oporavak.
Najudobniji alat za ponovnu instalaciju sedmog OS-a
Ako korisnik apsolutno treba raditi s distribucijom sustava Windows 7, a nema želje "gnjaviti" s višestranim multimedijskim scenarijem MultiBoot USB programa, tada možete koristiti nevjerojatne na jednostavan način, o čemu će biti riječi u nastavku.
Rufus je najispravniji uslužni program.
- Preuzmite i pokrenite gornji softver.
- Program automatski otkriva prijenosni pogon umetnut u USB priključak.
- Ako se to ne dogodi, odredite put do Flash uređaja za pohranu.
- Pored potvrdnog okvira ISO slika» Aktivirajte gumb diska.
- Navedite direktorij u kojem se nalazi distribucija OS-a.
- Zatim hrabro kliknite na gumb "Start".
Ovaj program za snimanje sustava Windows 7 na USB flash pogon savršeno se nosi sa zadatkom koji mu je dodijeljen. Međutim, funkcionalnost ovu aplikaciju može se koristiti za druge verzije Microsoft OS-a, uključujući novu "osam".
Prije nego završimo: nova WTG tehnologija na djelu
Možda neki od vas, dragi čitatelji, razmišljaju o tome kako "prijeći" na novi operativni sustav Windows 8. Ali u ovom OS-u pojavila se nova prilika za stvaranje slike OS-a posebno za USB pogone. Drugim riječima, sada vlasnici G8 mogu koristiti standardne Windows alate za stvaranje Flash medija za pokretanje s potrebnim skupom programa. Međutim, kapacitet USB diska mora biti najmanje 32 GB.
Kako radi
- Pritisnite kombinaciju tipki Win + W i u polje za pretraživanje upišite Windows To Go.
- Nakon aktivacije pronađene usluge, pokrenut će se poseban čarobnjak za konfiguraciju.
- U primarnom prozoru morate odabrati USB pogon na koji će biti instalirana slika sustava.
- Zatim ćete morati navesti direktorij slika, koji bi trebao imati WIM ekstenziju.
Daljnji koraci u čarobnjaku su jednostavni do točke primitivnosti, tako da im nije potreban opis. Svaki korisnik može se lako nositi s ovim zadatkom.
Konačno
Nadamo se da je vaše pitanje: “Kako snimati Windows slika 7 na flash disku? iscrpljen. Naravno, članak uključuje samo najčešće, au isto vrijeme i najpouzdanije metode, u čijoj se implementaciji gotovo svaki USB pogon može koristiti kao glavni pokretač operativnog sustava. Međutim, na webu ćete sigurno naići na više od desetak ovakvih rješenja. Na vama je da odlučite da li ih je preporučljivo koristiti. Uostalom, izbor je uvijek vaš. Pa, nadajmo se da će sve biti u redu za vas. Sve najbolje i zapamtite: ne smijete preopteretiti USB flash pogon!
Razmotrit ćemo dvije metode za snimanje slike Windows 7 na flash pogon
- Zapišite sliku na flash pogon pomoću UltraISO.
- Zapisivanje slike na USB flash pogon pomoću alata naredbenog retka.
Ako niste sigurni koliko malo Windows verzija 7 (32-bitni ( x86) ili 64 bita (x64)) koji vam je potreban za nadolazeću instalaciju, možete saznati više o razlici između Windows 7 x32 i Windows 7 x64.
Prije nastavka instalacije operativnog sustava potrebno je odrediti s koje vrste medija će se izvršiti instalacija. U U zadnje vrijeme Ovo pitanje postaje posebno relevantno, budući da tržište računalna tehnologija kompaktan netbook"i, nije opremljen optički pogoni, i bljesak- pogoni velikog kapaciteta koji su postali toliko popularni i istovremeno se savršeno nose sa zadatkom disketa za pokretanje operativnog sustava.
Ako imate pri ruci bljesak- disk (4 GB , jer instalacijska slika traje oko 2,5 GB), nakon pažljivog proučavanja i praćenja koraka opisanih u ovom članku, možete instalirati operativni sustav pomoću bljesak- voziti kao disk za pokretanje. Ovo ne zahtijeva nikakve dodatne softver: sve će biti učinjeno pomoću naredbenog retka i montirane slike Windows 7. Uopće instalacija windowsa 7 s flash pogona- brže (iako malo kompliciranija opcija).
Snimanje slike u UltraIso na Flash
Nakon što primite sliku sa Windows 7 trebate ga spaliti na neki medij. Postavlja se pitanje "Kako to učiniti?".Ovaj članak će vam reći kako napisati sliku na flash pogon ( USB Flash ili HDD Flash) pomoću programa Ultra ISO.
Korak 1. Instalirajte program UltraISO(ova lekcija pokriva verziju 9.31
, iako nema temeljne razlike u drugim verzijama).
nalazi se na kraju članka, u bloku Priložene datoteke.
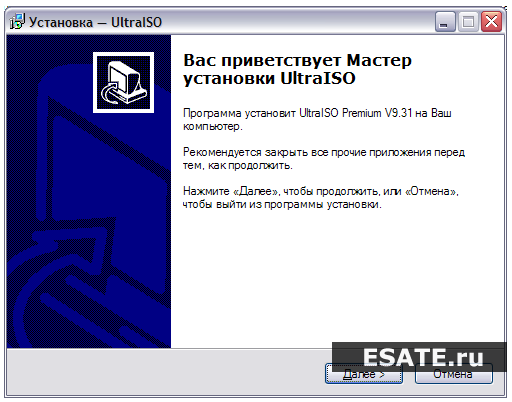 Slika 1. UltraISO Čarobnjak za postavljanje
Slika 1. UltraISO Čarobnjak za postavljanje
Pritišćemo "Unaprijediti", zajedno s određivanjem potrebnih instalacijskih parametara.
Na zadnjem prozoru NE poništite okvire "Poveži .iso datoteku s UltraIso" I "Instalirajte ISO CD/DVD emulator (ISO pogon)".
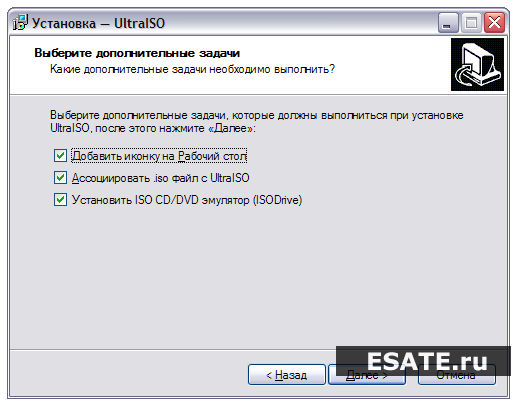 Slika 2. Dodatni zadaci Za UltraISO programi
Slika 2. Dodatni zadaci Za UltraISO programi
Korak 2 Nakon instalacije pokrenite program i u ponudi za registraciju proizvoda odaberite "Probno razdoblje", što će nam dati mogućnost korištenja ovog programa 30 dana (što je sasvim dovoljno za spaljivanje naše slike).
 Slika 3. UltraISO instalacija dovršena
Slika 3. UltraISO instalacija dovršena
3. korak. Prije nego počnete manipulirati našom slikom, morate je umetnuti u free USB-izlaz USB flash pogon ili vanjski tvrdi disk, koji će biti snimljen.
Korak 4 Otvaranje naše slike s "Datoteka - otvori". Dalje, idemo na "Pokreni - Zapiši sliku diska (zapiši sliku diska)".
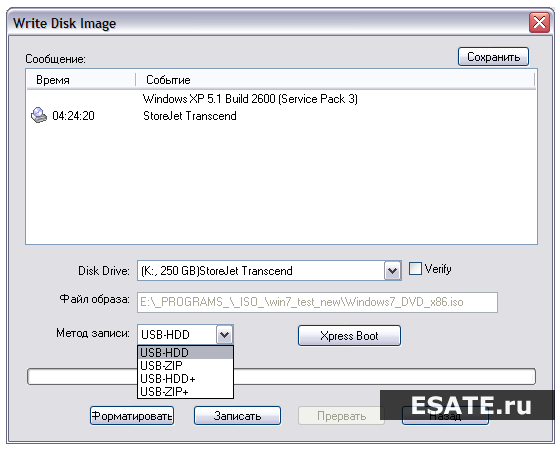 Slika 4. Snimanje slike sustava Windows 7 na flash pogon
Slika 4. Snimanje slike sustava Windows 7 na flash pogon
Korak 5 U polju disk trebate odabrati svoj medij (u slučaju da je nekoliko flash pogona umetnuto u računalo). Također provjerite ispravnost odabrane slike u retku "Slikovna datoteka". U redu "Metoda pisanja" izabrati USB-HDD. Kada je sve ispravno odabrano, morate kliknuti na gumb "Snimiti". Prije nego što proces započne, bit ćete upitani: “Jeste li sigurni da želite nastaviti proces? Sve informacije na flash pogonu bit će uništene". Provjerite sadržaj svog flash diska, pa ako na njemu nema ništa važno, slobodno kliknite "Da". Na kraju snimanja dobit ćete obavijest da je snimanje uspješno: Spaljivanje uspješno!. Vaš flash pogon za pokretanje je spreman.
Napišite sliku sustava Windows 7 na USB flash pogon pomoću naredbenog retka.
- Dakle, za pripremu slike, povežite se bljesak- voziti do usb-priključak na vašem računalu. Provjerite uključeno bljesak- pogon ne sadrži podatke koji su vam potrebni, jer bljesak- disk će biti formatiran.
- Sada trči naredbeni redak Windows. Prečac za pokretanje možete pronaći na:
Start -> Programi -> Pribor -> Naredbeni redak.
Također možete pritisnuti kombinaciju tipki Windows+R, zatim u otvorenom prozoru "početak programa" potrebno je unijeti naziv programa "cmd" i pritisnite "Unesi". - Sada, u prozoru naredbenog retka koji se otvori, pokrenite naredbu diskpart. Nakon toga će se pokrenuti uslužni program sustava za upravljanje diskovima. Ovim programom ćemo očistiti sadržaj diska, napraviti particiju na njemu. Nakon toga je možemo aktivirati, formatirati i u nju upisati sadržaj slike. Tada ćemo samo morati smjestiti datoteke pokretačkog programa na disk: nakon toga, kada se operativni sustav pokrene, naš bljesak- disk je definiran kao prijenosni medij- od njega možemo započeti instalaciju Windows 7.
Nakon što se uslužni program sustava učita diskpart, vidjet ćete upit kao niz DISKPART>.
Sada možete prijeći na izvršavanje naredbi.
Uz zapovijed disk s popisom možete vidjeti popis svih diskova ovo računalo(Slika 5).
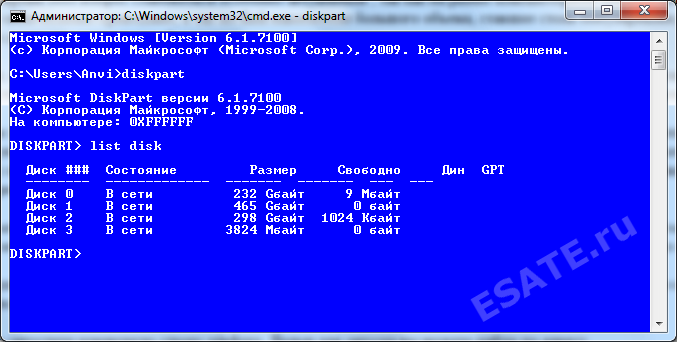 Slika 5. Priprema za instalaciju sustava Windows 7 s flash pogona: stvaranje flash pogon za podizanje sustava
Slika 5. Priprema za instalaciju sustava Windows 7 s flash pogona: stvaranje flash pogon za podizanje sustava
Sada ako pokrenete naredbu odaberite disk broj» , Gdje "broj" je broj diska koji je bljesak- voziti, pa biramo ovaj disk primijeniti sve sljedeće naredbe koje ćemo unijeti tijekom rada s uslužnim programom diskpart.
Kao što vidite na slici 1, u našem slučaju to će biti naredba odaberite disk 3.
Ali budite vrlo oprezni - možete odabrati bilo koji tvrdi disk i izbrisati sve podatke na njemu.
- Zatim ćemo izbrisati sve podatke i particije na našem bljesak- voziti. Da biste to učinili, pokrenite naredbu čist.
- Sljedeći korak je korištenje naredbe stvoriti primarnu particiju, stvoriti na bljesak- pogoniti novu particiju. Slika 6. Za formatiranje pogona pokrenite naredbu format fs=NTFS.
- prvi označava verziju bootloadera OS (/nt60- parametar potreban za stvaranje bootloadera OS Windows Vista I Windows 7).
- drugi parametar je slovo dodijeljeno našem bljesak- voziti.
Sada ostaje inicijalizirati vezu diska pomoću naredbe dodijeliti(otvorit će se prozor za automatsko pokretanje, kao da smo se upravo spojili na računalo bljesak- disk) i izađite iz uslužnog programa naredbom Izlaz(slika 7).
 Slika 7. Inicijalizacija veze diska s naredbom assign.
Slika 7. Inicijalizacija veze diska s naredbom assign.
Ostaje posljednji korak - moramo kopirati bootloader na bljesak- uređaj za pohranu.
Da biste to učinili, montirajte sliku Windows 7 koju želite instalirati na svoje računalo.
Sada pomoću naredbenog retka dođite do ovog (montiranog) pogona. Nakon toga idite u mapu čizma i pokrenite naredbu bootsect /nt60K:.
Bilješka da umjesto slova "K" ova naredba mora sadržavati slovo koje je dodijeljeno na vaš flash pogon prilikom izvršavanja naredbe dodjele.
Ova naredba će se pokrenuti uslužni program sustava bootsect sa 2 parametra:
Ako montirate 64 bitnu sliku Windows 7, tada nećete moći trčati bootsect, ako je vaš operativni sustav 32 bitni - jer. ovu verziju bootsect je 64 bita.
Kopiranje datoteka na pripremljeni flash pogon.
Nakon što je flash pogon pripremljen, datoteke se kopiraju sa slike:možete montirati sliku koju imate s programom DAEMON Tools Lite, zatim kopirajte sve datoteke s montiranog diska na flash pogon.
Montaža
Sada, ako ponovno pokrenete računalo, odlaskom na BIOS, moći ćete instalirati svoj flash pogon za preuzimanje i instalaciju s njega Windows 7 (prvi uređaj za podizanje sustava).Sada možete prijeći na sljedeće poglavlje, koje će detaljno opisati sljedeći korak. Windows 7 instalacija.
detaljne upute Pogledajte kako instalirati Windows 7 u ovom članku: Instaliranje Windows 7 .
Također možete obratiti pozornost na snimanje slike pomoću uslužnog programa
Napravite USB flash pogon za podizanje sustava sa sustavom Windows 7
Vrlo često kada reinstalirati windows Zahtijeva USB flash pogon za pokretanje sa sustavom Windows 7. Kako napraviti? Sam proces nije kompliciran, ali pokušajmo to shvatiti.
2 vrlo različiti putevi način, kako biste stvorili USB flash pogon za podizanje sustava iz iso slike.
Analizirat ćemo sve od početka do kraja, pokušat ćemo razjasniti sve sitnice o stvaranju bootable instalacijskog flash pogona sa sustavom Windows 7
Također preporučujemo da pročitate članak o tome kako pravilno instalirati Windows s USB flash pogona, prije ili kasnije može vam dobro doći. Svi programi koji se ovdje koriste dobro rade pod Windowsima 7, 8, 10.
Također vrlo zapaženo 2. način, uz pomoć njega ćemo napraviti bootable flash pogon za Windows 7 bez ikakvih programa, koristeći Windows naredbeni redak, iako je to osjetno kompliciranije.
Važno je imati na umu da usb priključci treba biti u redu (ili barem jedan od njih, trebamo). Stvar je u tome da ako koristimo kvar usb-a, onda je to možda samo gubitak kontakta i možda ništa ne uspije. Osim toga, naravno, flash pogon bi također trebao biti u redu, općenito, imajte to na umu.

originalne slike ovdje: http://nnm-club.me/forum/viewforum.php?f=504
Razjašnjavamo takve točke kada stvaramo USB flash pogon za podizanje sustava sa sustavom Windows 7:
- Prvo moramo pronaći iso-sliku sustava Windows (za to pišemo u bilo kojoj tražilici - preuzmite Windows 7 torrent, preuzmite jednu od predloženih opcija pomoću besplatnog torrent programa. Istina, ne zaboravljamo da imate dobar antivirusni program, osim toga možete preuzeti samo s pouzdanih stranica, raspitajte se o tome kod svojih prijatelja i poznanika). Pretpostavimo da smo pronašli
- Prelazeći na flash pogon, potpuno ćemo ga očistiti, pa kopirajte sve važne podatke s njega unaprijed
- Također, ne zaboravite na veličinu flash pogona. Trebate najmanje četiri GB, iako točnije nije manje od veličine iso slike
Sada pripremimo flash pogon, za to ga trebate formatirati. Mi to radimo ovako:
- Idemo na "Moje računalo", tamo nalazimo flash pogon koji nam je potreban
- Kliknite na njega desnom tipkom miša
- Odaberite "Format"
- U prozoru koji se pojavi također možete označiti okvir za "Brzo, čišćenje samo tablice sadržaja" - to će biti sasvim dovoljno u većini slučajeva
- To je to, kliknite "Start", može se pojaviti dodatno upozorenje, slažemo se
- Čekamo kraj procesa (obično ne više od minute)
- Kada završite, flash pogon je spreman za daljnje djelovanje, potpuno je prazan
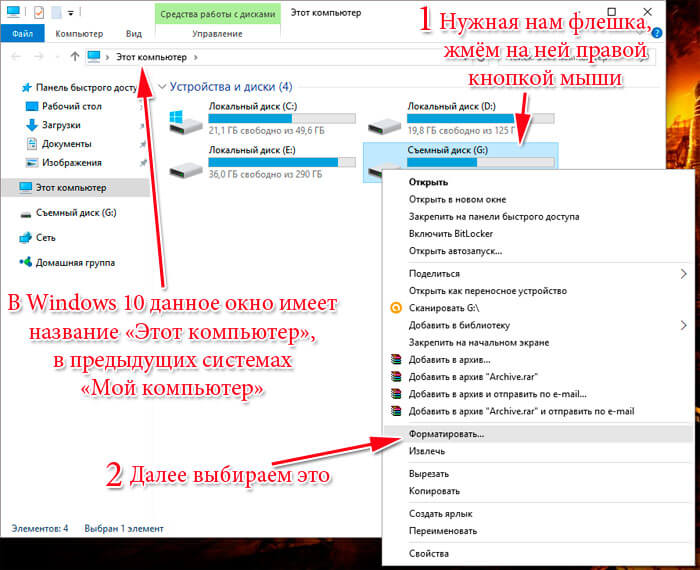
Ako imate pitanja o formatiranju ili želite saznati više o ovom važnom i korisnom procesu za uređaje za pohranjivanje podataka, preporučujemo da pogledate odgovarajući odjeljak. U kojem, usput, također možete odabrati program za formatiranje flash pogona ako ne želi podleći ovom procesu na standardan način(kao što je gore opisano), plus uz pomoć dodatnih programa za formatiranje flash pogona, možete poboljšati njegovo tehničko stanje.
Sada smo se gotovo izravno približili procesu stvaranja USB flash pogona za podizanje sustava sa sustavom Windows 7, za ovo ćemo razmotriti vrlo zanimljiv i jednostavan program .
Najjednostavniji, najprikladniji i besplatni program za rješavanje našeg problema je - Windows 7 USB / DVD Download Tool
U njemu se u samo 4 klika napravi vrlo zgodna, bootable fleshka, a može napraviti i boot disk.
Ili to možete učiniti sa službene stranice ovdje na ovoj izravnoj vezi http://wudt.codeplex.com/ (kopirajte, zalijepite u adresnu traku preglednika i pritisnite enter).
Potreban je i Microsoft .NET Framework_Online_Setup (potpuno besplatan, online downloader, što znači da Internet mora biti omogućen), obično je ovaj uslužni program već instaliran u različite sklopove prozori. Općenito, ovo je službena Microsoftova aplikacija, također je važna za rad drugih programa i igara.
I tako, preuzeli ste Windows 7 USB/DVD alat za preuzimanje. Sada ga instalirajte.
Otvaramo program. Vidimo takav prozor.
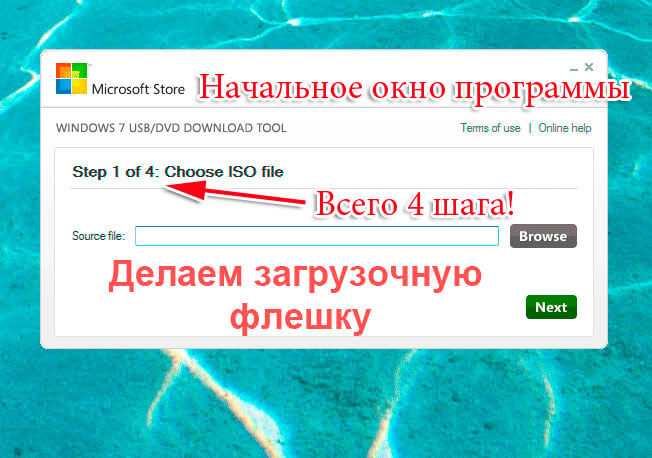
Kliknite na "Pregledaj" i potražite iso-sliku prozora koja nam je potrebna na računalu.
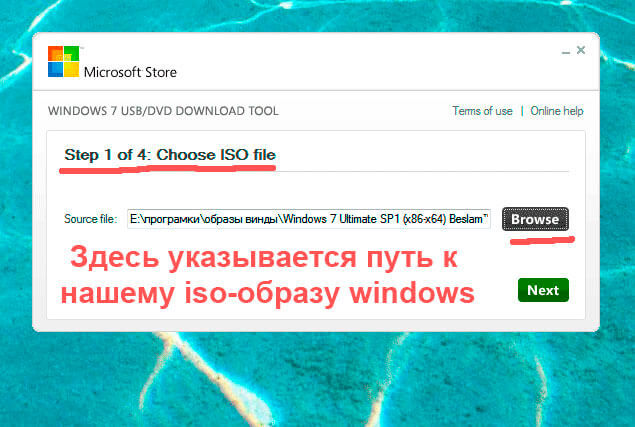
Sada, ako ste naveli iso sliku, kliknite "Dalje". Sada kliknite na " USB uređaj».
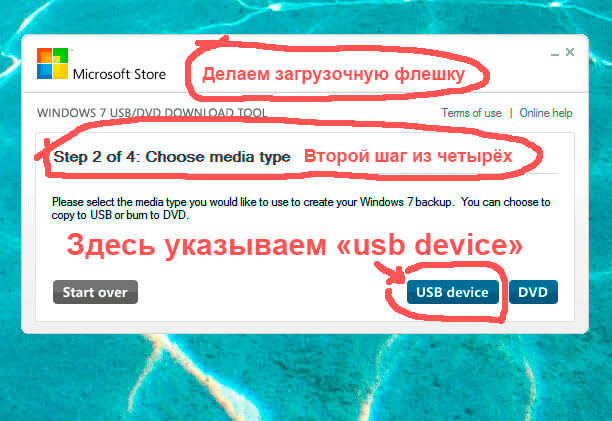
Ovdje kliknemo na "Započni kopiranje".
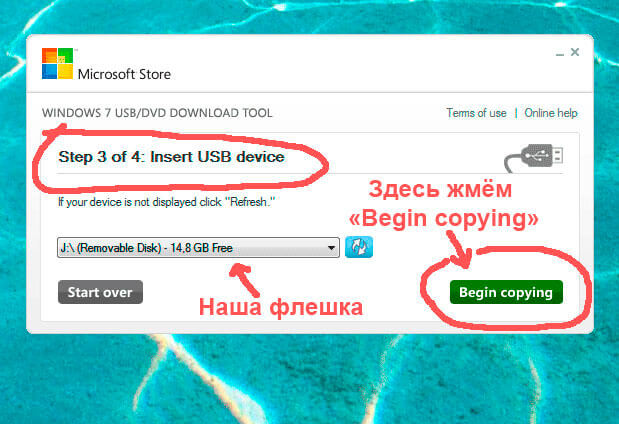
I tako je započeo proces snimanja Windows iso slika 7 na flash disku. Čekamo kraj.
Svi flash pogoni za pokretanje sustava Windows 7 su spremni.
Savjetujemo vam da pročitate članak kako pravilno instalirati Windows 7 na netbook. Tako ćete znati što učiniti ako se pojavi pitanje ponovne instalacije Winowsa 7 na netbook, prijenosno računalo ili računalo bez pogona diska.
Drugi način nije lak. Zanimljiv je za one koji ne žele instalirati nikakve dodatne programe na svoje računalo.
Ova metoda koristi naredbu Windows linija, kroz koji, usput, možete učiniti mnogo više zanimljivih stvari.
I tako, idemo. Spojimo flash pogon na usb priključak. Imajte na umu da će se ovdje koristiti flash pogon od 4 GB. Otvorite naredbeni redak ovako, "Start" - "Run":
![]()
Napišemo naredbu "cmd", pritisnemo "Enter":
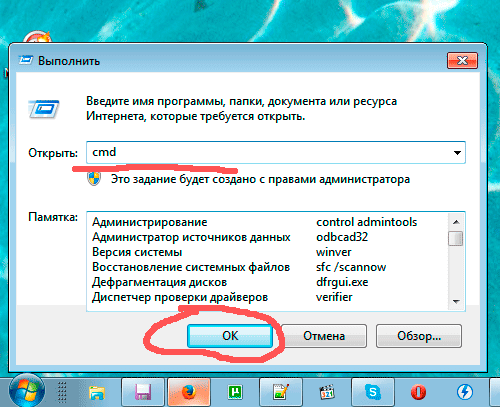
Ovo bi trebalo izgledati:

Prva naredba koju unosimo je "diskpart" poseban uređivač, daje nam mogućnost upravljanja diskovima, pritisnite "Enter":

Sada pišemo "popis diska" pritisnite "Enter", čime dobivamo popis uređaja:

Sada morate bez grešaka odrediti gdje se nalazi vaš flash pogon, u našem slučaju to je "Disk 3". Vjerojatno neće odgovarati vašem, samo provjerite jeste li ispravno pronašli svoj flash pogon. Ako imate, na primjer, flash pogon "Disk 1", tada ga pišemo u retku i pritisnemo "Enter".
Pažnja! Ako ne identificirate ispravno flash pogon, možete formatirati jedan od svojih tvrdih diskova i izgubiti sve informacije na njemu.
- Dakle, ulazimo "odaberi disk 3", pritisni enter"
- Program otkriva naš flash pogon
- Sada ulazimo čist, koji će izbrisati datoteke na flash disku, pritisnite "enter"
- Zatim, unesite "kreiraj primarnu particiju", pritisni enter"
- Ovom naredbom kreirali smo odjeljak
- Sada ulazimo "odaberite particiju 1", pritisni enter"
- Sada ulazimo aktivan, opet "unos"
- Sada moramo formatirati datotečni sustav NTFS flash pogona formatiranjem s "format fs=NTFS" ili za brzo formatiranje propisati "format fs=NTFS QUICK", pritisni enter"
- Čekamo kraj procesa formatiranja
- Sve je spremno
- Napišemo "dodijeliti" i flash pogon će automatski primiti slovo, imamo ga J
- Po završetku automatski će se otvoriti prozor s flash pogonom
- Sada moramo izaći naredbom "Izlaz".
- Sve, flash pogon za pokretanje je stvoren, sada trebate kopirati sve datoteke iz instalacijskog operativnog sustava na njega
Važno je samo razumjeti da se iso slika ne smije kopirati u jednu datoteku, već sve mape koje su uključene u ovu iso sliku. Da biste to učinili, samo ga trebate montirati s nekim programom, na primjer DAEMON Tools.
To je sve, riješili smo takvo pitanje kako stvoriti USB flash pogon za pokretanje s operativnim Windows sustav 7.
Mnogi su se korisnici barem jednom suočili s potrebom instaliranja ili ponovnog instaliranja operativnog sustava. Instaliranje OS-a na računalo može se izvršiti pomoću diska ili pomoću flash pogona. Druga metoda se sve češće koristi zbog jasne prednosti u brzini (proces instalacije je 2-3 puta brži od korištenja optičkog diska). Zato želimo razgovarati o tome kako snimiti Windows 7 na USB flash pogon.
Postoji prilično velik broj načina za pisanje operativnog sustava na USB flash pogon. Želimo obratiti pozornost samo na one metode pomoću kojih možete snimiti Windows 7 na USB flash pogon brzo, jednostavno i što je najvažnije, sigurno za vaše računalo. U nekim slučajevima ćete morati koristiti dodatne programe, ali oni su potpuno besplatni i dostupni za besplatno preuzimanje (u nekim slučajevima ćemo koristiti besplatno probno razdoblje).
Kako snimatiWindows7 na flash pogon pomoćuUltraISO
Ova metoda je vrlo popularna među korisnicima. Za korištenje će vam trebati:
- UltraISO program
- Upornost i malo strpljenja
Skrećemo vam pozornost na činjenicu da Puna verzija UltraISO program se plaća. Međutim, možete sigurno koristiti probno razdoblje koje traje 30 dana. Za to vrijeme možete koristiti sve funkcije programa potpuno besplatno. Nakon preuzimanja, instalirajte program na svoje računalo, ovaj postupak vam neće izazvati nikakva pitanja.
Umetnemo USB flash pogon u računalo i pokrenemo program UltraISO. Nakon pokretanja trebao bi se pojaviti prozor dobrodošlice u kojem trebamo odabrati način rada "Probno razdoblje ...".


Odaberite već pripremljenu ISO sliku sustava Windows 7 i kliknite "Otvori".
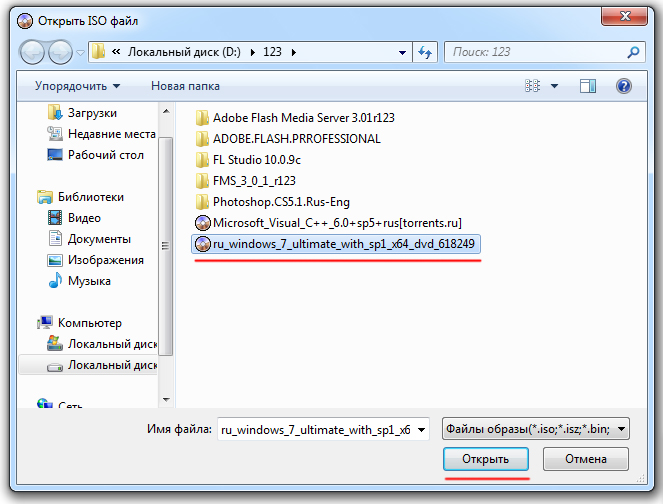
Nakon toga idite na odjeljak "Pokretanje" i odaberite stavku "Snimi sliku tvrdog diska...".

U polju "Metoda snimanja" odaberite stavku "USB-HDD". Odaberemo svoj flash pogon i kliknemo gumb "Format" (imajte na umu da će to izbrisati sve podatke s pogona).
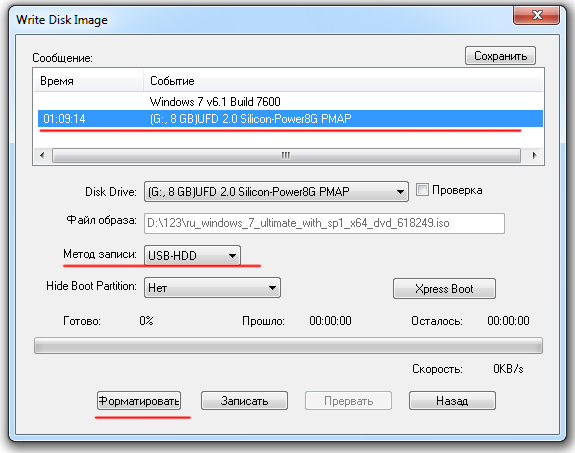
Nakon pokretanja uslužnog programa za formatiranje, pojavit će se prozor u kojem trebate odabrati opcije formatiranja za flash pogon. U točki " Sustav datoteka” odaberite “NTFS” i kliknite “Start”.
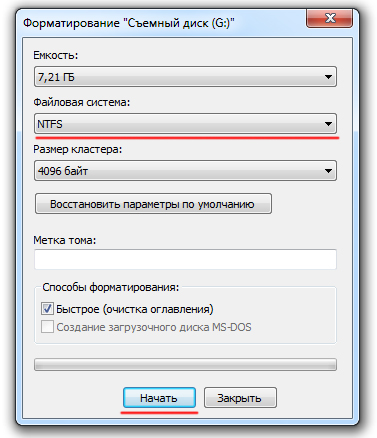

Nakon uspješnog formatiranja pojavit će se odgovarajući prozor.

Zatvaramo prozor za formatiranje pomoću gumba "Zatvori" i prelazimo na izravno rješenje problema kako snimiti Windows 7 na USB flash pogon. Za početak snimanja kliknite gumb "Snimi".
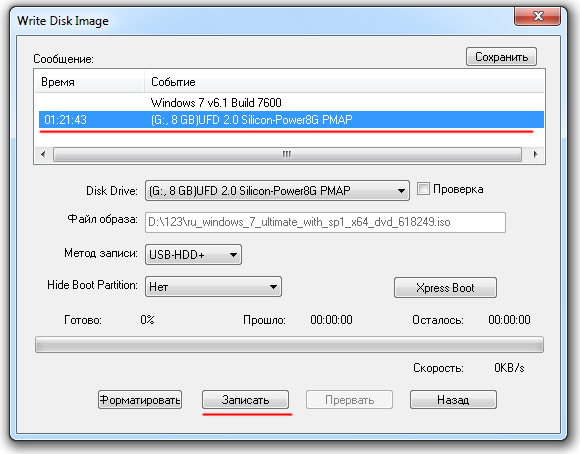
Započet će proces pisanja operativnog sustava na USB pogon. Moći ćete pratiti brzinu snimanja, preostalo vrijeme do kraja snimanja, ukupni postotak već snimljenih datoteka.
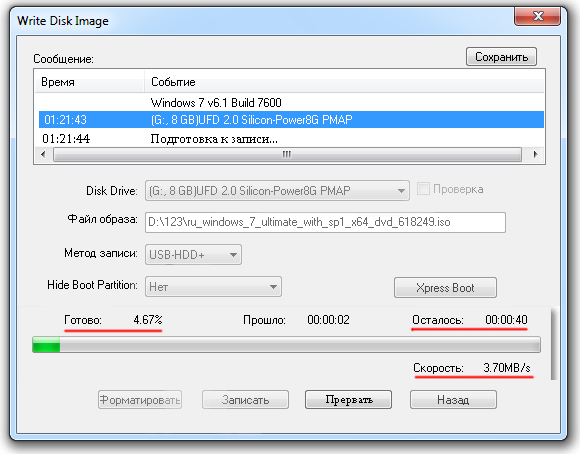
Nakon dovršetka snimanja sustava Windows 7 na USB flash pogon, pojavit će se poruka "Snimanje dovršeno!". Možete sigurno zatvoriti program i upotrijebiti gotov flash pogon za pokretanje da biste instalirali operativni sustav na svoje računalo.
Kako snimatiWindows7 na flash pogon pomoću Windows 7 USB/DVD alata za preuzimanje

Ovaj program je usko funkcionalan i namijenjen je samo za ISO snimke sliku operativnog sustava na USB stick ili optički disk. Ovaj proizvod nema druge značajke, ali u ovoj situaciji one nam nisu potrebne.
Za pisanje sustava Windows 7 na USB flash pogon trebat će vam:
- Instaliran Windows 7 USB/DVD alat za preuzimanje
- Slika diska sustava Windows 7 u .iso formatu
- Flash mediji s minimalno 4 GB memorije
Program koji ćemo koristiti je potpuno besplatan. Možete ga preuzeti s ove poveznice
Umetnite flash pogon u računalo i pokrenite unaprijed instalirani Windows program 7 USB/DVD alat za preuzimanje. U prozoru koji se pojavi kliknite na "Pregledaj" za odabir distribucije operativnog sustava.
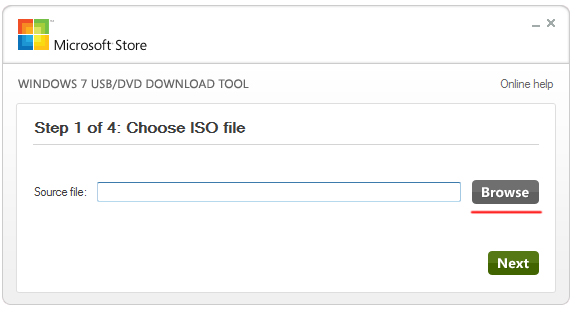
Odaberite željenu sliku sustava Windows 7 i kliknite "Otvori".
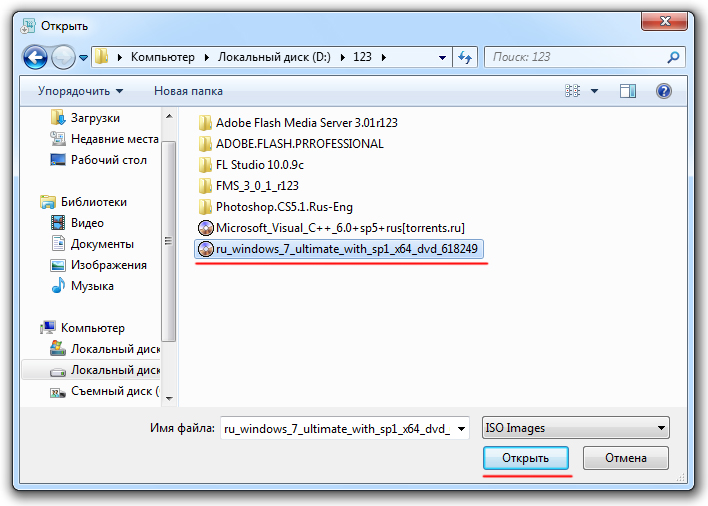
Nakon što ste odabrali pripremljenu sliku operativnog sustava kliknite na “Dalje”.
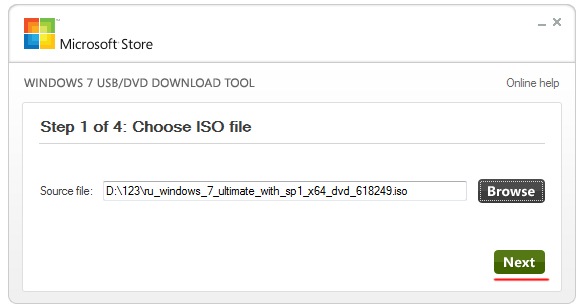
U ovom koraku snimanja sustava Windows 7 na USB flash pogon, program korisniku nudi izbor medija ("USB uređaj" - snimanje će se izvršiti na USB flash pogon, "DVD" - na optički disk). Odaberite opciju "USB uređaj".
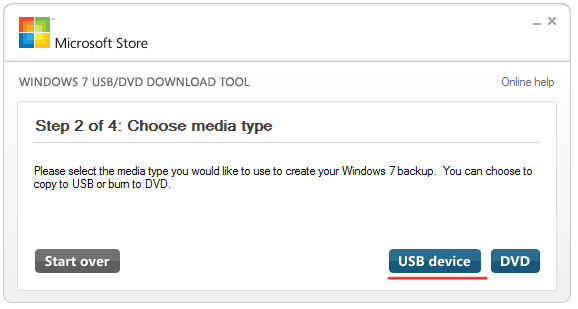
U posebnom prozoru odaberite flash pogon na koji želite snimiti Windows 7 i kliknite gumb "Započni kopiranje" za početak procesa.
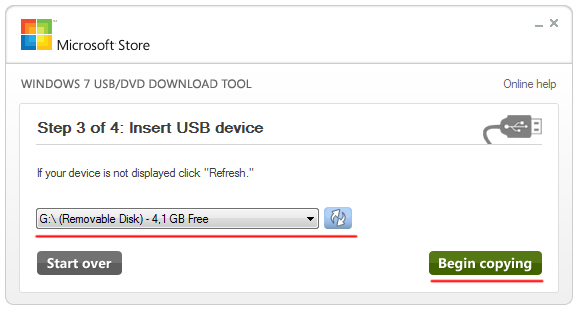
U prozoru koji se pojavi potvrdite potrebu za čišćenjem flash pogona i kliknite "Izbriši USB uređaj".
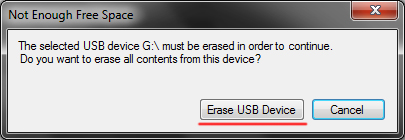
Nakon toga će započeti proces snimanja. Indikator postotka pokazat će status snimanja.
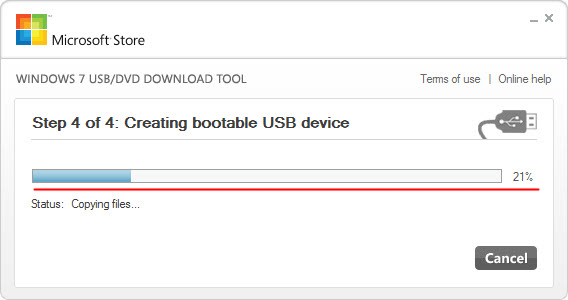
Nakon što Windows 7 završi s pisanjem na flash pogon, ispod postotne ljestvice pojavit će se poruka "Status: Backup completed". Zatvorite program i upotrijebite rezultirajući USB flash pogon za podizanje sustava za vlastite potrebe.
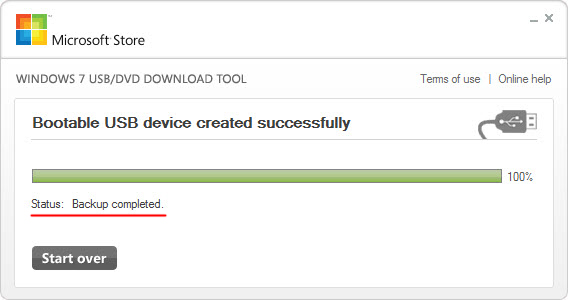
Kako snimatiWindows7 na flash pogon pomoćuWinSetupFromUSB

Ovdje je vrlo učinkovito softversko rješenje koje će vam pomoći u stvaranju flash pogona za pokretanje sustava Windows 7. Što se tiče složenosti, ova je metoda nešto kompliciranija od prethodna dva, ali ipak neki korisnici to odabiru.
Trebat će vam:
- Program WinSetupFromUSB
- DaemonTools ili Alcohol disk mounter
- Slika Windows disk 7 u .iso formatu
- Flash mediji s minimalno 4 GB memorije
Program koji ćemo koristiti je potpuno besplatan. WinSetupFromUSB možete preuzeti s ove poveznice. Instalacija ovog softverskog proizvoda ne razlikuje se od instalacije drugih programa i ne bi vam trebala stvarati poteškoće.
Pokrenite program (najbolje kao administrator), dok flash pogon mora biti već spojen na računalo. U polju" USB disk izbor i format” trebate odabrati svoj flash pogon. Nakon toga kliknite gumb "RMPrepUSB".
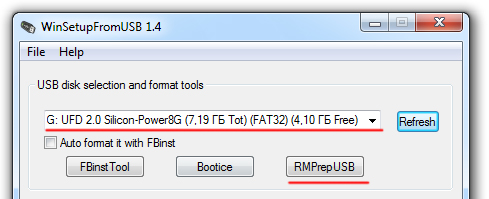
U prozoru koji se pojavi, u odjeljku "Sektor za pokretanje", postavite birač nasuprot stavke "WinPEv2/WinPEv3/Vista/Win7 bootable (CC4)". U odjeljku “Datotečni sustav i opcije” postavite selektor ispred stavke “NTFS” i potvrdite okvir ispred stavke “Pokreni kao HDD (C:2PTNS)”. Nakon toga kliknite na “Pripremi disk” dugme.
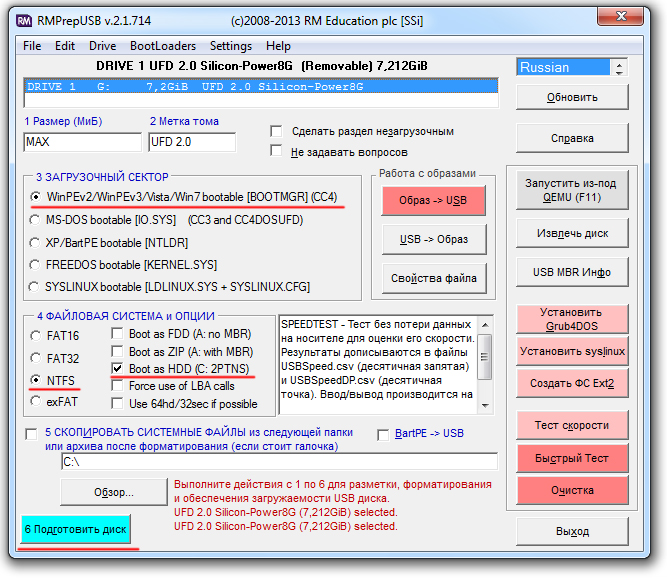
U svim upozorenjima koja se pojave kliknite "U redu". Nakon toga trebao bi se pojaviti Dos prozor koji ne treba zatvarati, zatvorit će se automatski.
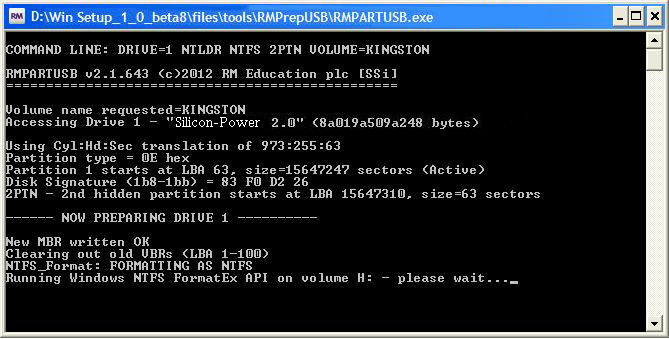
Nakon zatvaranja Dos prozora kliknite gumb "Izlaz". Uz pomoć kvačice potrebno je označiti stavku "Vista / 7 / Server 2008 - Setup / PE / RecoveryISO", a zatim kliknite na pravokutnik s desne strane.
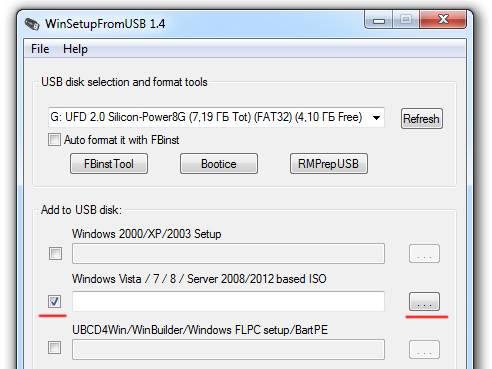
U posebnom prozoru navedite prethodno preuzetu ISO sliku sustava Windows 7 i kliknite "U redu".
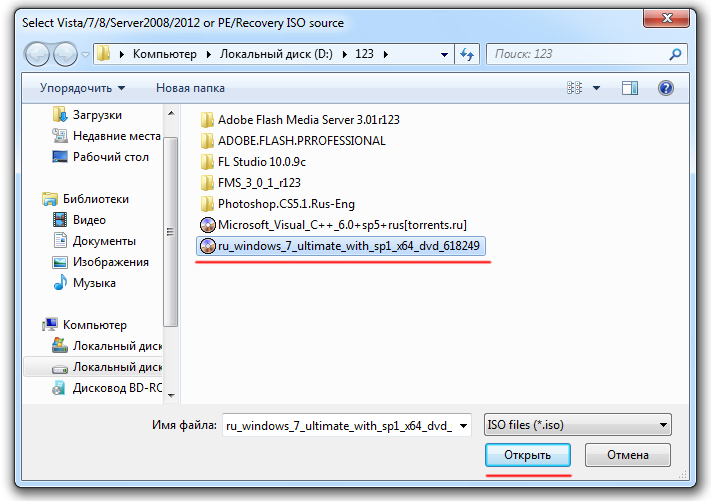
Pritisnite gumb "KRENI" za početak procesa snimanja sustava Windows 7 na flash pogon. Kada završite, pojavit će se poruka "Posao obavljen".
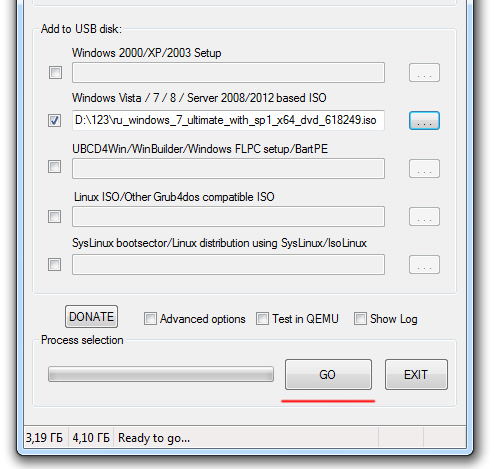
zaključke
Detaljno smo ispitali tri učinkovite načine Kako snimiti Windows 7 na flash disk. Koristeći predložene metode, možete snimati na prijenosne flash medije i drugo OS. Prva dva načina za stvaranje radnog flash pogona za pokretanje su jednostavni i praktični, treći način je naporniji, pa preporučujemo da neiskusni korisnici koriste programe UltraISO i Windows 7 USB / DVD Download Tool.