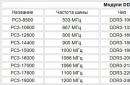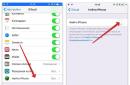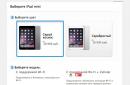Uz pozadine radne površine, čuvare zaslona i stilove boja prozora, Windows korisnici 7 imaju mogućnost mijenjanja standardnih ikona mapa i programskih prečaca u bilo koje druge. Dizajn svojeg radnog okruženja možete diverzificirati ikonama iz sistemskih biblioteka i izvora trećih strana. Dostupne su razne kolekcije prekrasnih minijatura besplatno preuzimanje na mnogim web resursima.
Dajte mu naziv s proširenjem. Iako se to čini nedostatnim, ostavlja puno više prostora za kreativnost nego što se čini redoviti korisnik PC. Kao i obično, tipkovnica računala opremljen s više od stotinu ključeva. Pročitajte sljedeće stranice o tome kako stvoriti takve prečace i najboljim alatima za upravljanje njima. Međutim, rijetko se koristi. Globalni prečac znači da u bilo kojem trenutku možete pokrenuti povezanu operaciju pritiskom na određene tipke. On ne igra nikakvu ulogu u čemu ovaj trenutak je u prvom planu.
Instaliranje ikona iz zbirke Windows 7
Dakle, želite promijeniti standardnu sliku mape u nešto originalnije. Gdje mogu dobiti značke? Najjednostavniji i brza odluka— pronaći ih u sustavu.
Promjena ikone
- Otvorite svojstva mape.

Kako promijeniti ikonu vrste datoteke
Ovi prečaci za cijeli sustav posebno su korisni za pozivanje najvažnijih programa, mapa i web adresa. Postupajte s njima štedljivo i organizirano. Datoteka prečaca početna je točka i okruženje za korisnički definirani globalni prečac. Umetanje prečaca kao datoteka. Datoteke prečaca najlakše se stvaraju pomoću miša. Moje slike na radnoj površini držeći desnu tipku miša. Na zaslonu će se pojaviti skočni izbornik.
Izuzetak je povlačenje datoteke ili mape na gumb Start, odnosno u glavni prozor izbornika Start. Ako želite staviti prečace u web adrese, prvo napravite prečac za svoj zadani web preglednik. Zatim ga kliknite desnom tipkom miša, odaberite Svojstva i idite na karticu Prečac.
- Idite na karticu "Postavke" i kliknite gumb "Promijeni ikonu".
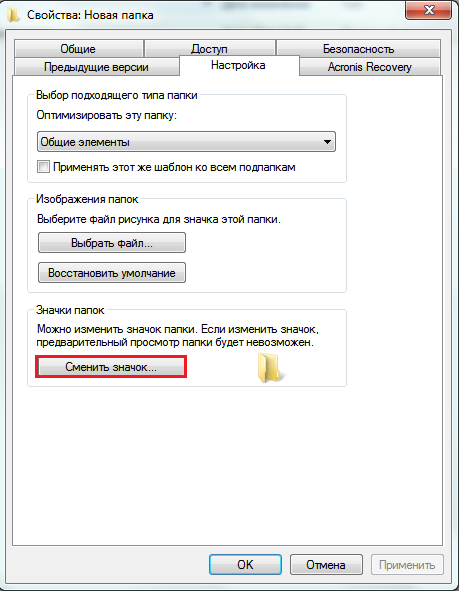
- Odredite mjesto za traženje ikone. Prema zadanim postavkama ovo je sistemska biblioteka Shell32.dll, ali možete odabrati drugi izvor. Pritisnite odgovarajuću sliku i kliknite OK.
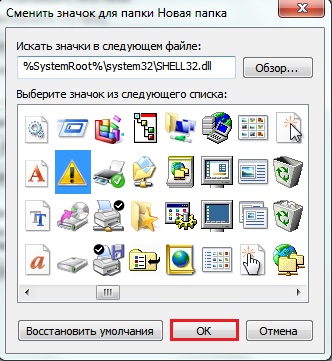
Dodijelite tipkovni prečac. Desnom tipkom miša kliknite datoteku prečaca i odaberite Svojstva. Postavite pokazivač miša u polje Prečac na kartici Prečac i pritisnite tipke koje želite pokrenuti. Upravljanje tipkama prečaca. Spremiti tipke prečaca koje definirate, preporučuje se da ih podijelite u kategorije. Ovo zahtijeva posebne softver. ![]()
Pomalo nespretan, ali vrlo funkcionalan, upravitelj tipkovnih prečaca ne samo da vam omogućuje pozivanje aplikacija, mapa i web stranica.
Sada mapa izgleda ovako.
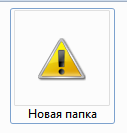
Biblioteka Shell32.dll kao izvor ikona za mape nije uvijek najbolji izbor. Ikone u njemu nisu posebno lijepe i nema ih previše. Ostale slike mogu se pronaći u bibliotekama Aclui.dll, Ddores.dll, Moricons.dll i mnogim drugima.
Osim toga, može poslužiti kao tray s tekstualnim elementima, pa čak i reproducirati makronaredbe tipkovnice. Kada pokrenete ovaj alat, pojavit će se njegova ikona koja simbolizira tipkovnicu u području obavijesti, tako da se nalazi na programskoj traci pored sata. Dvostruki klik na ovu ikonu prikazat će konfiguracijski prozor koji sadrži uzorke unosa. Lako je shvatiti kako postaviti nove tipkovničke prečace za pokretanje aplikacija i otvaranje web stranica. Upotrijebite četiri naredbe na dnu prozora iz mape Otvori za prikaz web stranice.
Jednostavan primjer. Korak Pritisnite gumb i odaberite "Pokreni program". Korak Zatim kliknite u prozoru prečaca i pritisnite željenu kombinaciju tipki. Možete ga unijeti ručno ili kliknite gumb s tri točke i dođite do mape koja sadrži ovu datoteku. 
Sljedeći primjer korištenja uvjeta. Alat vam omogućuje dodavanje složenih tipkovničkih prečaca koji sadrže pojmove.
Kako biste olakšali pregled ikona na računalu, predlažemo korištenje besplatnog uslužnog programa Icon Viewer: prikazuje sve ikone koje su pohranjene u različite datoteke odabranu mapu. Dakle, samo u direktoriju C:Windowssystem32 postoji nekoliko stotina ovih slika.
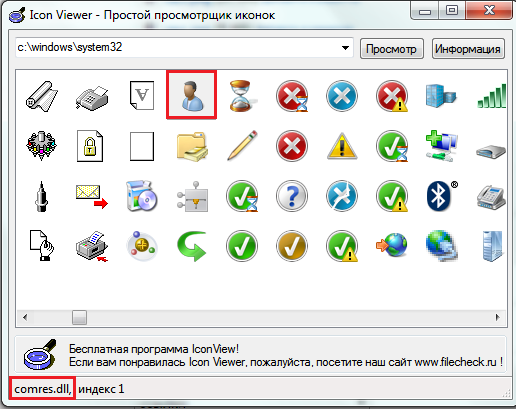
Korak Pritisnite gumb i odaberite "Prikaži web mjesto". Ograničite tipkovničke prečace za određenu aplikaciju. Jednostavno pokažete na aplikaciju tako da je pokrenete i zatim povučete ikonu tražila u nju otvoren prozor programa. 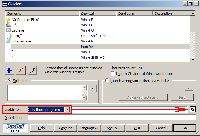
Zamjena tekstualnih nizova. Također je idealan za brzo upisivanje često korištenih izraza. Osim toga, možete napraviti zarez nakon što se točka pritisne na numeričkoj tipkovnici. Kliknite na ovaj gumb i odaberite "Snimi tekst".
Klikom na ikonu koja vam se sviđa, na dnu prozora vidjet ćete koju datoteku sadrži.
Mijenjanje slike
- Da biste promijenili sliku mape, ostavljajući standardnu ikonu, na istoj kartici, u odjeljku "Slika mape", kliknite "Odaberi datoteku".

Instaliranje ikona mapa i prečaca na radnoj površini iz izvora trećih strana
Kliknite gumb Prečac, a zatim pritisnite točku na numeričkoj tipkovnici. Automatski start sa sustavom. Stoga je važno osigurati da radi sa sustavom. 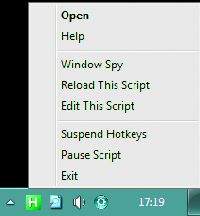
Alat pruža potpunu slobodu u definiranju tipkovničkih prečaca nudeći vlastiti skriptni jezik. Tijekom godina razvio se u pravo razvojno okruženje. Međutim, izvorna svrha aplikacije, dati programu naziv i stoga dodijeliti kombinacije tipki određenim operacijama, jednostavna je za implementaciju i ne zahtijeva sposobnost programiranja.
- Odaberite bilo koju sliku odgovarajućeg formata i kliknite "Otvori".
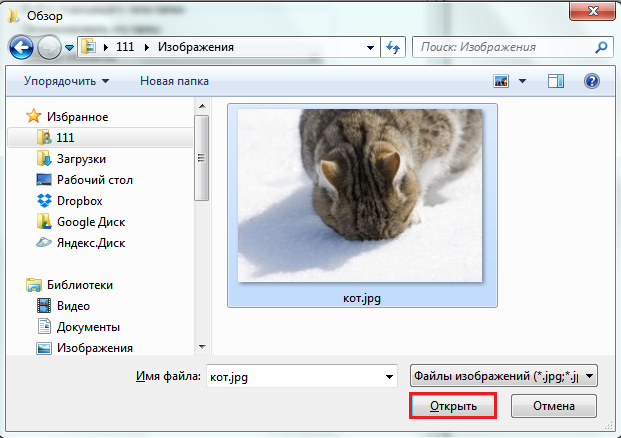
Naš folder je izgledao ovako. Slika odabrana kao slika ne premješta se unutar mape.
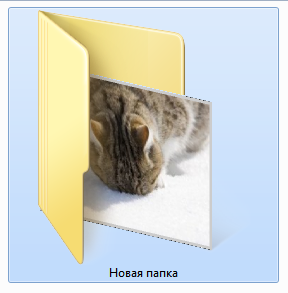
Najlakši način za definiranje regularne kombinacije tipki je korištenje jednog retka u sljedećem uzorku. Alat dobro funkcionira kao repozitorij za tekstualne elemente cijelog sustava. Na taj način ćete se uštedjeti upisivanju često korištenih fraza i tekstualnih elemenata, kao što je adresa tvrtke, u editoru, mail klijent ili prezentacijski softver. Fraze su globalne u vašem sustavu, tako da ih ne morate postavljati zasebno u svaku od ovih aplikacija. Sintaksa za definiranje takvih izraza vrlo je jednostavna.
Za pregled i osnovu za stvaranje vlastitih tipkovničkih prečaca, preuzmite. Glavna datoteka koja je visoko podržana na jednostavan način, pokazuje kako izvršiti ovaj zadatak tako jasno da će čak i korisnici koji nemaju znanja o programiranju biti uključeni. Posebne nesreće.
Instaliranje ikona mapa i prečaca na radnoj površini iz izvora trećih strana
Mnogi web izvori vezani uz dizajn nude zbirke ikona za mape i radne površine. To je obično skup slika u ico formatu i, rjeđe, datoteke dinamičke biblioteke koje podržava Windows 7.
Promijenite postojeći raspored tipkovnice. Stavit ćete obrnutu kosu crtu, poput \\, na tipku za množenje na numeričkoj tipkovnici. Od sada ćete ga moći zapamtiti jednim pritiskom na tipku. Ručno promijenite raspored tipkovnice. Klikom na gumb "Spremi i izađi" popravit ćete novi raspored tipkovnice u registru. Stupa na snagu nakon ponovnog pokretanja sustava. Ne prikazuje raspored tipkovnice u grafičkom obliku, tako da se dodjela pojedinih tipki mora ručno promijeniti. Od toga nudi Control Center brz način pristup osnovnim postavkama terminala i kontrolnim parametrima.
Promjena ikone mape
Da biste standardnu ikonu mape promijenili u jednu od novih, trebate učiniti isto kao što smo gore spomenuli: otvorite svojstva mape, kliknite gumb "Promijeni ikonu", označite mjesto gdje ste raspakirali zbirku ikona i odaberite jedan od njih.
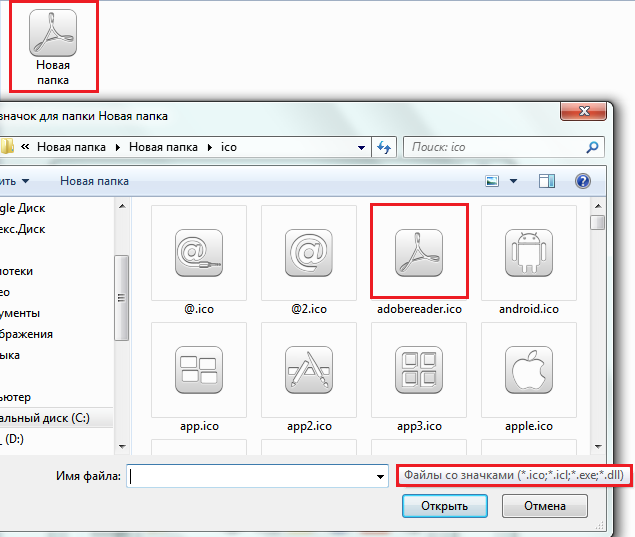
Centar za obavijesti dobio je nove značajke i dnevna upozorenja, a njima se može pristupiti izravno sa zaključanog zaslona. Razvrstavanje ikona može se izvršiti dugim pritiskom i povlačenjem na željenu poziciju korisnika. Programer tvrdi da aplikacija pruža vrlo kvalitetne ikone, koristi sve korisničke aplikacije, daje slike baterije koje simuliraju stvarnu razinu baterije.
Programer aplikacije obećava da će korisnici redovito primati ažuriranja za ikone i nove pozadine. Korisnici također mogu zatražiti personalizirane ikone za druge aplikacije putem aplikacije. Lagani kontroler-kontrolni centar. Aplikacija pokušava izbjeći sve pravne probleme usvajanjem jednobojnog izgleda.
Windows 7 podržava formate datoteka ico, icl, dll i exe (potonji također može sadržavati slike koje se mogu koristiti kao ikone i prečaci).
Promjena prečaca na radnoj površini
Prečac na radnoj površini programa je grafička minijatura koja se instalira na računalo tijekom instalacije ovog programa. Fizički, slika prečaca pohranjuje se u izvršnu (exe) datoteku aplikacije i, kao u slučaju mapa, može se promijeniti u drugu.
Aplikacija pruža slične upravljačke značajke, ali ima nekoliko opcija prilagodbe boja i prikazanih informacija. Programer upozorava da aplikacija sadrži reklame, ali tvrdi da je utjecaj na autonomiju nizak. Upravljačkom centru može se pristupiti u bilo kojem trenutku, neovisno o otvorenoj aplikaciji korisnika.
Ikone i značajke ne mogu se prilagoditi, korisnik ima mogućnost promijeniti pozadinu. Većina ljudi koji imaju računalo žele obilježiti svoj izgled. Možda ste učinili sve i možda vam se ne čini dovoljno. Možda neke aplikacije imaju neprivlačne ikone ili ste umorni od onih dosadnih mapa koje gledate godinama.
- Otvorite svojstva prečaca aplikacije i idite na karticu Prečac. Pritisnite gumb "Promijeni ikonu".
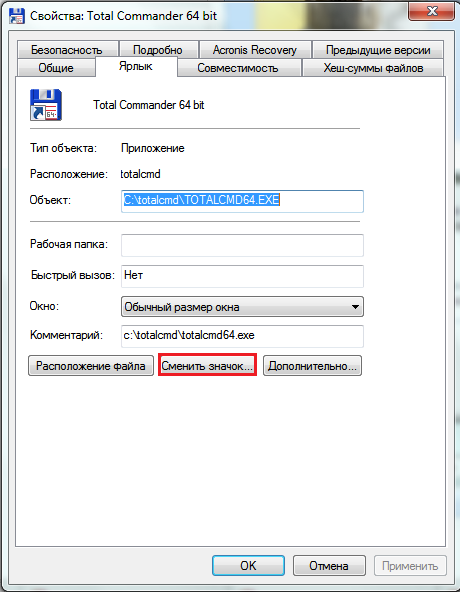
- Navedite put do mape sa željenom slikom (kao u prethodnom primjeru, možemo koristiti datoteke u formatima ico, icl, dll i exe). Odaberite ikonu i kliknite Otvori.

U ovom ćemo vam članku pokazati kako promijeniti ikone prečaca kako bi bile modernije i vizualno privlačnije. Prije nego počnete, morat ćete preuzeti ikone koje želite koristiti ili izraditi vlastite ikone. Međutim, postoji nekoliko vrsta datoteka koje mogu sadržavati ikone.
Kako promijeniti prečac koji pripada mapi ili programu
Nakon što pronađete ikonu koju želite koristiti, desnom tipkom miša kliknite ili dugo pritisnite prečac čiju ikonu želite promijeniti. Kada se otvori prozor Svojstva, odaberite karticu Prečac i kliknite Uredi. Ovdje možete odabrati ikonu koju želite koristiti.
- Potvrdite svoj odabir pritiskom na OK.
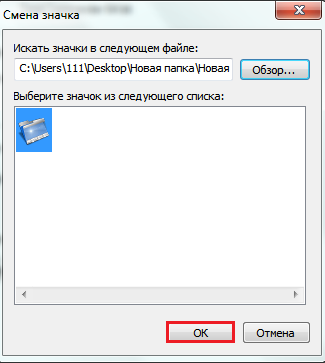
Nakon ovoga, prečac do našeg "eksperimentalnog" programa Total Commander poprimilo ažurirani izgled.

Na isti način možete promijeniti sve ikone na radnoj površini, osim sistemskih.
Kako promijeniti ikonu internetskog prečaca
Pritisnite gumb Pregledaj kako biste pronašli ikonu koju ste preuzeli. Odaberite datoteku sa željenom ikonom i kliknite "Otvori". Male ikone također rade, ali ne izgledaju dobro kada se koristi prikaz minijatura. Ovi prečaci vam omogućuju da brzo skočite na stranicu ili mjesto i ponašate se kao Početna stranica. Ako želite promijeniti ikonu prečaca do web mjesta, način na koji se to radi vrlo je sličan onome prikazanom ranije.
Desnom tipkom miša kliknite ili dugo pritisnite prečac na mjestu i odaberite Svojstva. U prozoru Svojstva idite na karticu Web-dokument i kliknite Uredi. Ovdje su koraci isti kao i prije: kliknite ili dodirnite Pregledaj, odaberite datoteku koja sadrži ikonu i novu ikonu.
Promjena ikona sustava na radnoj površini
Za promjenu izgleda ikona računala, koša za smeće, mreže i korijena račun korisnik, trebate ući u ploču za personalizaciju (ali imajte na umu da komponenta za personalizaciju nije dostupna u izdanjima Starter i Home Basic sustava Windows 7).
Za ovo:
- desnom tipkom miša otvorite svojstva radne površine i kliknite "Personalizacija";
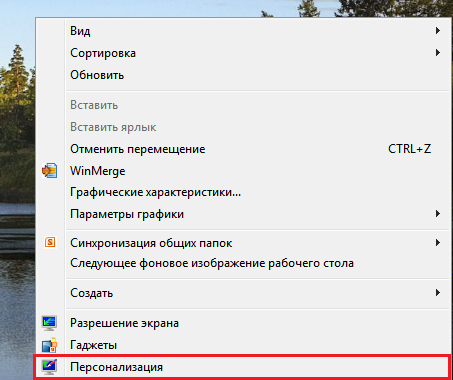
Kako dodati vlastite ikone?
To je uzbudljiv način za prilagodbu izgleda vašeg operativnog sustava. Ako imate pitanja, slobodno upotrijebite obrazac u nastavku. Nakon što pronađete ikonu koju želite koristiti, desnom tipkom miša kliknite ili dugo pritisnite prečac čiju ikonu želite promijeniti.
Mapa je mjesto gdje se dodaju isti prljavi dokumenti, npr. elektronički poštanski sandučići, web adrese. 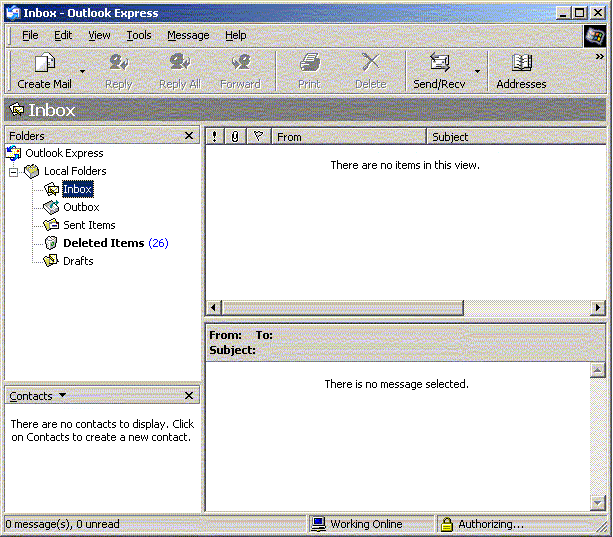

- Privremeno su smješteni u skladište.
- Desnu tipku miša odabirete klikom na traku miša u naslovnoj traci.
- na lijevoj strani prozora ploče kliknite na stavku izbornika "Promijeni ikone radne površine";

- odaberite željeni element i kliknite "Promijeni ikonu";
![]()
Kada kliknete, vidjet ćete "Poništi ili vrati postavke prijave." 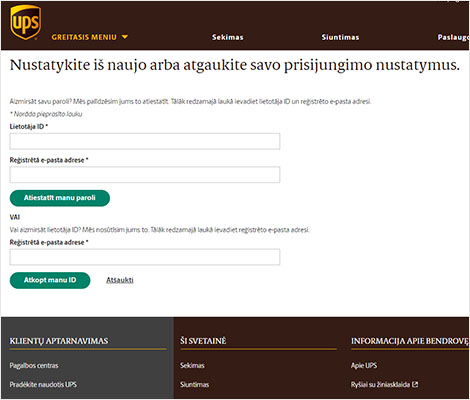
Proširite Kako pronaći i ažurirati Adresar? Vaše adrese se nalaze u odjeljku "Moje postavke". 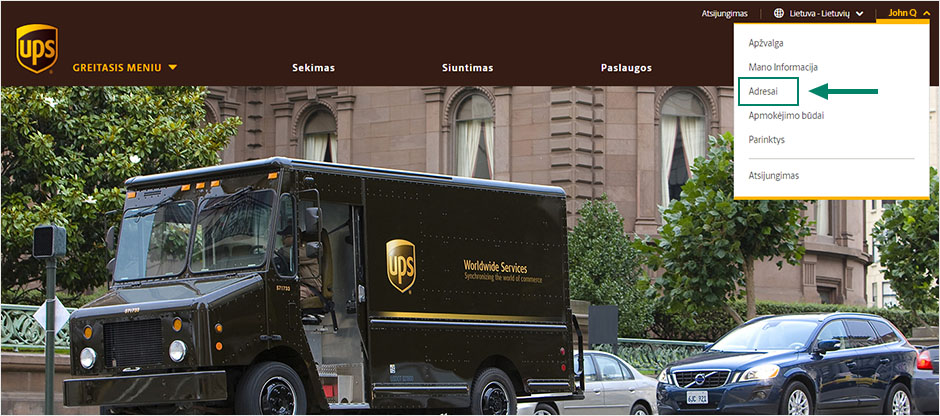
Adresama također možete pristupiti klikom na vezu Pregledaj u izborniku Moje postavke. Bit ćete preusmjereni na stranicu za postavljanje na kojoj možete dodavati kontakte, stvarati popise za slanje e-pošte i ažurirati adrese.
- u prozoru "Promijeni ikonu" kliknite "Pregledaj" i odredite mjesto mape s ikonama.
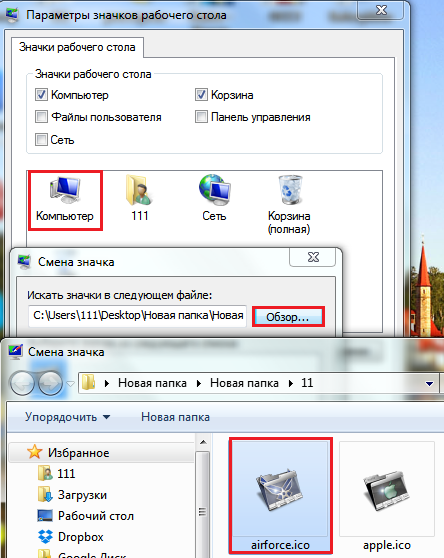
Nakon potvrde odabira, mapa “Računalo” će poprimiti novi izgled.

Kako vratiti zadane postavke?
Za vraćanje zadanih postavki ikone sustava, u prozoru Mogućnosti ikona radne površine kliknite gumb Normalna ikona.

Za povratak na prethodni izgled promijenjenih ikona mapa, u svojstvima, na kartici "Postavke", kliknite "Vrati zadane postavke".
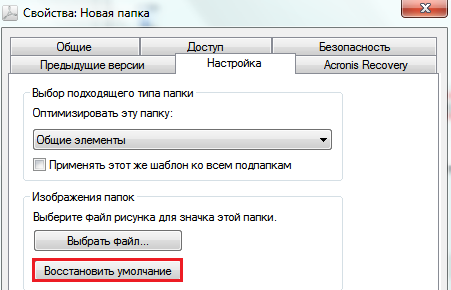
Ne postoji slična opcija u svojstvima programskih prečaca, pa ćete ovdje morati ručno pretražiti i vratiti izvornu ikonu.
Jedno od svojstava objekta je izgled njegove ikone. Kao i mnoga druga svojstva, može se mijenjati. Međutim, potrebno je razlikovati ikone i oznake objekata. Promjena prečaca je vrlo jednostavna, ali ikona je malo teža, pogotovo ako je ova ikona standardna.
Kako promijeniti ikonu mape u prečacu.
Kliknite desnom tipkom miša na ikonu prečaca da biste došli do njegovih svojstava. Ako je ovo stvarno prečac (a ne potpuna ikona objekta), tada dijaloški okvir (od danas) njegovih svojstava ima kartice: Općenito, Prečac, Sigurnost, Pojedinosti, Prethodno.
Zanima nas kartica - Prečac, koja ima naredbeni gumb Promjena ikone (Change icon). Kliknite na nju i otvorit će se dijaloški okvir Promjena ikone. Ovdje možete odabrati ikonu koja odgovara vašem ukusu.
Ikone se isporučuju ili u zbirkama (bibliotekama) ili uključene u programe. Knjižnice mogu imati desetke, ako ne i stotine ikona koje možete izabrati. Programeri obično uključuju jednu ili dvije, a ponekad i nekoliko ikona uz svoje programe tako da korisnik može odabrati onu koja mu se najviše sviđa.
U dijaloškom okviru - Promjena ikone nalazi se polje za unos naziva datoteke iz koje želite posuditi ikonu. Moguće je da se otvorio prozor - Promjena ikone - pa je u ovo polje već upisana adresa neke biblioteke, kao na slici ispod - tada imate širok izbor.
Ali mogao bi se otvoriti prozor s adresom nekog programa, a onda je izbor mali.
Međutim, to nije važno jer pomoću gumba Pregledaj možete pregledati cijelo računalo i pronaći sve ikone uključene u knjižnice i programe.
Pritisnite gumb - Pregledaj - otvorit će se dijaloški okvir - Promjena ikone:
koji je sličan standardnom prozoru za otvaranje datoteke. Istražite sadržaj tvrdi disk, obraćajući pozornost na datoteke s ekstenzijom .DLL i .EXE. Nakon što odaberete bilo koju datoteku, kliknite gumb Otvori. Ne bojte se, u ovom slučaju programi se neće pokrenuti. Ovdje će naredba Otvori prikazati samo one ikone koje su dostupne u programu ili biblioteci. Ako ih nema, pojavit će se poruka, a zatim se eksperiment može ponoviti s drugom datotekom. Kada pronađete ono što vam je potrebno, odaberite ikonu koja vam se sviđa i zatvorite prozor "Promijeni ikonu" tipkom OK.
Da malo skratimo vašu pretragu, dat ćemo adrese nekoliko standardnih kolekcija ikona:
♦ C:\WINDOWS\SYSTEM32\shell32.dll - zbirka ikona sustava Windows;
♦ C:\WINDOWS\SYSTEM32\pifmgr.dll - zbirka prilagođenih ikona;
C:\WINDOWS\moricons.dll zbirka je posebnih Windows ikona.
Osim ovih kolekcija, možete koristiti ikone bilo kojeg programa. Na primjer, program C:\WINDOWS\winfile.exe nema jednu ikonu, već četiri. Tri ionako nedostaju - iskoristite ih ako vam odgovaraju.
(standardne ikone datoteka) .
U operativni sustavi U sustavu Windows sve datoteke iste vrste prikazane su jednom standardnom ikonom. Evo primjera jedne od nekoliko vrsta standardnih ikona:
Word dokument s ekstenzijom (.DOC ili DOCX) izgleda kao na gornjoj slici.
Za Windows XP
Mijenjanje standardnih ikona jednostavno je kao što smo to učinili s prečacima, jer u dijaloškom okviru svojstava objekta, koji se otvara iz kontekstni izbornik, nema kartice - Prečac i, sukladno tome, nema gumba Promijeni ikonu.
Međutim, ova operacija je još uvijek moguća.
Pokušajmo promijeniti standardnu Word ikonu u nešto drugo. Ova datoteka stvorena kao obična mapa; prema tome, svim datotekama ove vrste dodijeljena je ova standardna ikona.
Da bismo ga promijenili, moramo promijeniti svojstva cijele vrste datoteke.
1. Za upravljanje svojstvima vrsta datoteka koristite karticu Vrste datoteka u dijaloškom okviru Mogućnosti mape. Otvara se klikom na Start > Postavke > Mogućnosti mape > Vrste datoteka.
2. Na popisu Registrirane vrste datoteka pronađite vrstu Microsoftov dokument Word i kliknite gumb Promijeni - otvorit će se dijaloški okvir Promjena svojstava vrste datoteke.
3. U ovom dijaloškom okviru kliknite gumb Promijeni ikonu - otvorit će se već poznati prozor Promjena ikone. Koristite ga da pronađete drugu ikonu i primijenite je. Od sada svi dokumenti izrađeni u programu za obradu teksta Microsoft Word 2000 pojavit će se s drugom ikonom.
Za Windows 7
Jer alati sustava Nema načina za promjenu standardnih vrsta datoteka u sustavu Windows 7 osim uređivanjem registra; preporučujem korištenje programa koji se može preuzeti s web stranice http://defaultprogramseditor.com/. Na Internetu ima dovoljno informacija o ovom programu, pa se potrudite.
Za promjenu ikone za običnu mapu, upišite:
Kliknite desnom tipkom miša na takvu mapu, zatim u dijaloškom okviru - svojstva i uđite u sljedeći prozor:
p.s. Htio bih vas podsjetiti na mapu - Moji dokumenti - kako joj pristupate? Potrošački ili profesionalni? Link na članak: .