Paradoksalno, ali istinito: komunalne usluge naredbeni redak u sustavu Windows nikada nije privukao pozornost ni korisnika ni administratora, ali u isto vrijeme sastav i mogućnosti ovih uslužnih programa obogaćuju se svake godine. U ovom ćemo članku govoriti o naredbenom retku u sustavu Windows.
Kako raditi na naredbenom retku
Najčešće korišteni pomoćni program naredbenog retka je sam tumač naredbi, cmd.exe. To je ono što pokrećemo kada trebamo raditi s naredbenim redkom. Cmd interpreter došao je zamijeniti command.com iz svijeta DOS-a i Windows 9x. Jasno je da u prozoru tumača naredbi morate unijeti naredbe. Naredbe se izvršavaju. Ako ste u žurbi i ne želite čekati da se završi prva naredba, možete unijeti više naredbi odjednom, odvajajući ih znakom &:
Naredbe imeničkih usluga
Programeri i inženjerski stručnjaci vole terminal zvati domom. Prilagodba je uvijek bila veliki dio toga koliko se Terminal može koristiti za poboljšanje produktivnosti, stvaranje jedinstvenih iskustava i upravljanje sustavom za poboljšanje tijeka rada. Alati naredbenog retka su skripte, programi i biblioteke stvorene s jedinstvenom svrhom, obično za rješavanje problema koji je stvorio sam kreator tog alata. Treba imati na umu da sljedećih 50 alata naredbenog retka nisu navedeni nikakvim određenim redoslijedom – nisu rangirani niti rangirani, već su numerirani jednostavno kako bi se lakše kretali kroz popis.
- tim1 & tim2 & ... & timN
Ako se ovaj niz naredbi mora često izvršavati, preporučljivo je stvoriti skupna datoteka- to je normalno tekstualna datoteka s nastavkom .cmd. Svaka naredba je napisana u zasebnom retku, iako to nije obavezno - mogu se koristiti znakovi &. Ponekad je potrebno analizirati rezultat prve naredbe, pa tek onda, ako je rezultat uspješan, izvršiti drugu naredbu. To se može učiniti dvostrukim znakom &:
Kada radite na nečem posebnom, zadnje što želite učiniti je uzeti pauzu od tijeka rada. Ali biti web programer znači da morate stalno provjeravati bugove i bugove, posebno kada se radi o korištenju značajki u različitim preglednicima.
Svaki bajt se računa, posebno kada trebate poboljšati performanse. Umjesto toga, radi izravno s terminala. to nije samo još jedan vikend projekt. Terminal može obraditi mnogo informacija, ali nisu svi alati uključeni u tu funkciju. Ističe vrijednosti koje su promijenjene, dodane i prikazuje što je uklonjeno iz druge datoteke. Možete ciljati određene retke datoteka koje uključuju kôd koji želite usporediti, kao što je samo naslov. Prošireni izbori za izradu prilagođenih izlaznih izgleda. . Vrlo je važno da vaše datoteke rade na više uređaja.
- naredba1 && naredba2
Druga naredba će se izvršiti ako je izlazni kod prve naredbe 0 (uspjeh). Niste imali vremena pročitati izlaz programa? Zatim se izlaz može proslijediti programu more za paginaciju (morate se pomicati kroz izlaz s razmakom):
- tim | više
Znak " | " koristi se za preusmjeravanje standardnog izlaza jedne naredbe na standardni ulaz druge. Što će drugi program učiniti s ovim izlazom ovisi samo o njemu. Simboli > i >> koriste se za preusmjeravanje izlaza naredbe u datoteku:
Briga o sebi je dobar način dajte prioritet tijeku rada i poboljšajte produktivnost na temelju količine posla koji dovršite unutar zadanog vremenskog okvira. Čist je, s izvrsnim performansama i preko 350 prilagođenih proširenja dodataka koje su napravili drugi programeri. Koristite ga kao jednostavnu aplikaciju koja preuzima zadatke, prikazuje vam popis i uklanja zadatke s tog popisa. Ljepljive bilješke važan su aspekt programera, inženjera ili čak dizajnera.
Najviše od svega, jednostavan je za korištenje i učinkovit u brzoj obradi vaših slika. Možete unijeti početnu i krajnju adresu. . Filtri se mogu kombinirati na mnogo načina - možete proslijediti izlaz jednog filtra drugom filtru ili skupiti izlaz filtra u polje.
- naredba > datoteka
- naredba >> datoteka
U prvom slučaju će datoteka, ako postoji, biti prebrisana, au drugom će se informacija dodati na kraj datoteke. Za suzbijanje izlaza naredbe, možete preusmjeriti izlaz na prazan uređaj:
- naredba > NUL
Za brisanje "zaslona" naredbenog retka prikladno je koristiti naredbu cls. Timovi su interni i eksterni. Interne naredbe izvršava sam cmd.exe. Vanjske naredbe su EXE datoteke (tj. programi) na disku. Kada unesemo naredbu, cmd određuje koja je to naredba. Ako je interna, izvršava je sama, ako naredba nije interna, tada cmd traži izvršnu datoteku u trenutnom direktoriju i duž putanje pretraživanja programa ( varijabla okoline STAZA). Možete vidjeti varijablu puta PATH ovako:
Sučelje se fokusira na minimalistički dizajn, naglašavajući strukturu svakog imenika. Volite šifru noću, ali mrzite svijetli ekran? Naravno, postoji mnoštvo načina za podešavanje svjetline na vašem sustavu, a neka prijenosna računala imaju ugrađene gumbe koji rade upravo to. Ali ako osjećate da ste se malo zanijeli - zašto ne biste podesili postotak pomoću jednostavne sintakse naredbenog retka?
Ako je terminal vaš dom, zašto ne dodati dodatni sloj mogućnosti web pretraživanja. Bilo da se radi o kopiranju datoteka, pristupu registru, traženju datoteka ili mijenjanju particija diska, alati naredbenog retka mogu biti brži i moćniji od svojih grafičkih alternativa. U tome vodič za učenje naučit ćete kako izraditi alat za naredbeni redak koji sadrži korisne programe i uslužne programe koji će olakšati i učiniti učinkovitijim administriranje i korištenje vašeg računala.
- echo %PATH%
Koje su naredbe?
Postoji mnogo naredbi i nećemo sve razmatrati u ovom članku. I općenito, nećemo detaljno razmatrati naredbe. Za što? Unesite naziv naredbe, razmak, kosu crtu i upitnik (opcija /?). Kao odgovor dobit ćete opis naredbe i njezine parametre. Samo trebate znati što ova ili ona naredba radi, a čitanje opisa neće biti problem.
Prvi korak je stvaranje mape koju ćete koristiti za pohranjivanje programa naredbenog retka. Ova se mapa može nalaziti bilo gdje, ali mora imati naziv koji opisuje za što se koristi. Otvara se kartica Napredno za zaslon Svojstva sustava.
Sučelje naredbenog retka
U okviru System Variables pomaknite se prema dolje dok ne vidite varijablu Path. Kada završite, trebali biste vidjeti okvir koji izgleda kao gornja slika. Korisni programi naredbenog retka koje možete dodati svom skupu alata naredbenog retka.
- Dakle, sve naredbe možemo podijeliti u sljedeće skupine:
- naredbe za rad sustav datoteka
- naredbe operativnog sustava
- nadzorne naredbe
- mrežne naredbe
- timovi za podršku Aktivni direktorij
- naredbe za održavanje tvrdih diskovi
- druge ekipe
Naredbe operativnog sustava
Ovaj odjeljak navodi razne programe naredbenog retka koje možete koristiti za pokretanje svog alata. Ako postoje drugi alati koje preporučujete da dodate na ovaj popis, javite nam. Programi za administraciju i rješavanje problema.
Naredbe za servisiranje tvrdih diskova
Usporedite datoteke, pretražite i pregledajte programe. Programi za dopuštenje i upravljanje datotekama. Programi za upravljanje datotečnim sustavom. Ako mislite da smo propustili neke druge alate naredbenog retka, javite nam. Kompletan vodič za instalaciju.
Unix ima vrlo koristan program shutdown, uz njegovu pomoć ne samo da možete isključiti sustav (ili ga ponovno pokrenuti), već i odrediti vrijeme isključivanja. U sustavu Windows postoji analog ove naredbe. Pomoću njega možete jednostavno isključiti sustav, ponovno ga pokrenuti, isključiti aktivne korisnike, ući u način rada niske potrošnje i odjaviti se iz sesije bez gašenja računala. Opcija -t vrlo je korisna jer vam omogućuje postavljanje vremenskog ograničenja operacije u sekundama. U naredbe ove skupine spada i taskkill program koji služi za prekid rada jednog ili više procesa. Proces možete odrediti imenom slike (ime izvršne datoteke - /IM prekidač) ili ID-om procesa (/pid prekidač). Na primjer:
Otvorite korak aplikacije terminala. . To će stvoriti sličan okvir upozorenja. Upute u prozoru upozorenja su zbunjujuće. Ako imate sporu internetsku vezu, ovo može potrajati nekoliko minuta. Ako preuzimanje traje jako dugo ili se ruši, možete pokušati s alternativom. Vidjet ćete popis softverskih paketa koje možete preuzeti. Naravno, već ste jednom upisali naredbu u terminalsku aplikaciju, ako je potrebno, da konfigurirate postavku, na primjer. U našem nove serije naučit ćeš kako se to radi.
Kontrolni popis: Prednosti naredbenog retka
Prikaz skrivenih podataka. Ciljano upravljanje datotekama. Fleksibilniji rad. Razvijen je najprije za znanstvene i stručne svrhe, kao i za korisnike, a potom je upravljao miniračunalom. U usporedbi sa starijim računalima koja su punila cijele dvorane, smatrana su malima. Međutim, njihova poboljšana upotrebljivost ima i svoje nedostatke.
- taskkill /IM notepad.exe
Općenito, ova naredba ima mnogo mogućnosti, na primjer, možete prekinuti sve procese koji koriste određeni DLL.
Naredbe za praćenje
Naredbi taskkill, kao što je navedeno, treba proslijediti ili naziv slike ili PID procesa. Možete saznati PID procesa pomoću naredbe tasklist. Ove naredbe također uključuju mem (prikaz informacija o upotrebi memorije), systeminfo (potpune informacije o sustavu) i tracerpt (nadzire dnevnik događaja i prikazuje izvješće u CSV formatu)
S jedne strane, sam operativni sustav, njegove naredbe, direktoriji, a samim time i njegove goleme mogućnosti, uvelike su skriveni od korisnika, as druge strane ograničavaju mogućnosti intervencije i konfiguracije. Bili su smješteni u zasebnim, klimatiziranim prostorijama i zgradama, a pristupalo im se preko terminala. Terminal se u osnovi sastojao od ekrana, tipkovnice, eventualno miša i potrebne komunikacijske elektronike.
Svaki korisnik se prijavio na terminal i imao pristup svom korisničkom računu, kao i dodijeljeni prostor i računalnu snagu. Odgovoran je za ulaz i izlaz. Naredbe obrađuje takozvana "ljuska" koja se automatski pokreće kada se terminal pozove.
Programa za dijagnosticiranje i nadzor mreže u Windowsima ima dosta, a neki administratori nisu ni svjesni postojanja ovih naredbi.
- arp - upravljanje ARP tablicom
- ping - šalje ICMP pakete navedenom hostu radi provjere dostupnosti hosta.
- ping6 - IPv6 verzija pinga
- tracert - prati rutu do navedenog čvora (pokazuje rute, odnosno popis usmjerivača, između dva mrežna čvora)
- tracert6 - IPv6 verzija tracerta
- pathping - poboljšana verzija tracerta
- net - upravlja mrežom iz naredbenog retka
- nskookup - omogućuje pregled zapisa DNS poslužitelja
- netstat - prikaz podataka o mreži
- ipconfig - prikaz informacija o postavkama IP protokola
- route - prikaz i promjena tablice usmjeravanja
- netsh (rutina) - upravljanje ruterom
Vrijedan posebne pažnje net naredbe i netstat. Prvom naredbom možete izvesti mnogo različitih operacija. Unesite naredbu net bez parametara. Kao odgovor dobit ćete popis naredbi:
Pokrećete je kao i svaku drugu aplikaciju dvostrukim klikom. Tada ćete vidjeti neobojeni okvir s crnim tekstom na bijeloj pozadini u koji unosite svoje naredbe. Ako vam se ne sviđa prezentacija terminalske aplikacije, možete je prilagoditi. Da biste odabrali jedan, otvorite Postavke iz izbornika terminala. Tamo odaberete karticu Start i pregledate odgovarajući profil iz skočnog izbornika Otvori pri pokretanju. Kako profili izgledaju detaljno možete saznati na kartici "Postavke". Nakon odabira profila, također je korisno postaviti drugu veličinu fonta.
- računi - koriste se za ažuriranje baze podataka o registraciji i promjenu parametara prijave na mrežu
- računalo - Dodaje ili uklanja računala iz baze podataka NT domene
- config - prikazuje informacije o uslugama poslužitelja ili radna stanica
- nastaviti - Ponovno aktivira uslugu koja je prethodno pauzirana naredbom net pause
- datoteka - koristi se za postavljanje i otključavanje zajedničke datoteke, kao i za prikaz popisa zaključavanja
- grupa - prikaz informacija o globalnim grupama poslužitelja, također se koristi za promjenu globalnih grupa
- lokalna grupa - upravlja lokalne skupine na lokalnom računalu
- ime - upravlja aliasima ovog računala
- pauza - pauzira navedenu uslugu, uslugu možete nastaviti pomoću naredbe net continue
- print - upravlja redom čekanja za ispis
- poslati - šalje kratku poruku korisnicima (ili određenom korisniku) mreže
- sesija - upravlja komunikacijskim sesijama ovog računala s drugim računalima
- dijeljenje - dopušta (ili zabranjuje) drugim računalima na mreži korištenje resursa ovog računala
- start - pokreće zaustavljenu mrežnu uslugu
- stop - zaustavlja uslugu
- statistika - ispisuje dnevnik statistike za lokalnu radnu stanicu ili uslugu poslužitelja
- vrijeme - sinkronizira vrijeme ovog računala s vremenom drugog računala na mreži
- korištenje - koristi se za povezivanje zajedničkih resursa drugog računala na mreži
- korisnik - stvara i mijenja Računi korisnik, koristi se samo na poslužitelju
- pogled - navodi dionice ovog računala
Pomoć za određenu naredbu možete dobiti ovako:
Standardna veličina je malo lošija na zaslonima veće rezolucije. Pomoću gumba Promjena prilagodite font i veličinu. Koristite samo takozvane neproporcionalne fontove, gdje su znakovi uvijek iste širine. U suprotnom, prikaz postaje nečitljiv.
Prvi koraci u terminalu
Inače, ne morate ništa mijenjati. Zatim pokrenite terminal s odabranim postavkama. Na kraju prve epizode činite samo prve korake "hodanja" u školjci, pa stječete predodžbu kako ne kontrolirati i kontrolirati računalo tipkovnicom, mišem ili vrhom prsta. Ono što vidite na početku nakon pokretanja terminalske aplikacije objašnjeno je na gornjoj slici. Vidjet ćete prompt ljuske s kursorom koji čeka unos. Prvo želimo provjeriti imenik u kojem se nalazite.
- net help ime naredbe
Razgovarajmo sada o naredbi netstat. Prikazuje statistiku korištenja mreže i informacije o trenutnim vezama. Vrlo zgodna ekipa. Zamislimo da su sve aplikacije koje mogu pristupiti mreži zatvorene na vašem računalu, ali mreži se i dalje pristupa, što dokazuju indikatori na paleti sustava. Upišite naredbu netstat -o i saznat ćete koji program pristupa mreži (opcija -o služi za prikaz PID-a procesa).
Da biste to učinili, upišite sljedeću naredbu i pritisnite Enter. Ovo pokazuje imenik u kojem se trenutno nalazite. Ovo je obično vaš kućni imenik, koji je, kao što je gore objašnjeno, skraćeno sa tildom ~ ispred korisničkog imena. Zatim želite vidjeti koje se mape nalaze u vašem početnom direktoriju. Da biste to učinili, unesite sljedeću naredbu.
Tko je ovdje glavni?
Pojavit će se detaljan popis mapa. To znači "navedi me u imenik u dugoj verziji" i "prikaži sav sadržaj". Ovako ste saznali kako se u osnovi kreira naredba u terminalu. Najprije se unosi naziv naredbe ili programa koji treba pokrenuti. Nakon toga slijedi razmak i po potrebi crtica s argumentom ili varijantom naredbe ili programa.
Naredbe za održavanje tvrdi diskovi
Koristi se za provjeru diskova. chkdsk naredbe i chkntfs. Prvi se koristi za provjeru FAT particija, a drugi za provjeru NTFS particija. Naredba defrag se koristi za defragmentaciju diska. Naredba recover služi za oporavak datoteka s oštećenih particija, a dobro poznata naredba format koristi se za formatiranje diskova.
Imajte na umu da vam je potrebno dobro znanje na engleskom za čitanje man stranica. Stranice pomoći također su vrlo dugačke. Ovo bi trebalo biti dovoljno za prvu epizodu. Drugi se bave specifičnim temama kao što su hardverske značajke, naredbe za upravljanje datotekama, prikaz i uređivanje tekstualnih datoteka i tako dalje.
Neke naredbe zauzimaju nekoliko redaka papira, ali se bez prekida unose u terminal. Pisanje naredbi na terminalu može se činiti zamornim, ali s pravim alatima naredbeni redak može biti nevjerojatno moćan. Bilješka. Također, nisu svi alati unaprijed instalirani na svakom sustavu, pa ćete neke od njih možda morati zasebno instalirati prije nego što ih možete koristiti. Kada se vaše računalo počne smrzavati, obnavljati ili se samo čudno ponašati, gornja naredba može vam pomoći da to popravite.
Umjesto naredbe fdisk koja se koristi u sustavu Windows 9x, moderna Windows verzije koristi se diskpart program. Ovaj program omogućuje particioniranje diska, stvaranje logičkih pogona, brisanje logičkih pogona, odabir aktivne particije itd. Ako je naredba fdisk radila u interaktivnom načinu rada, tada je diskpart uglavnom orijentiran na skripte. Skripte su tekstualne datoteke koje sadrže upute koje diskpart treba izvršiti. Diskpart možete pozvati ovako:
Jednostavnim upisivanjem vrha terminala možete dobiti popis svih programa koji se izvode na vašem sustavu, kao i količinu resursa sustava. Zatim, ako nađete nekog koji je malo izgubio na težini, možete ga ubiti i brzo vratiti svoj sustav u normalu. To u potpunosti traje nekoliko sekundi i ne morate čekati da se učitaju prozori ili atraktivne slike.
Ako imate više od jednog računala u vašem domu, možda ćete morati nekoliko puta unijeti mrežne postavke. S vremena na vrijeme naići ćete na pogrešku "permission denied" kada pokušate pristupiti datoteci, a to može biti neugodno. Unatoč svim otmjenim alatima za pisanje, običan tekst još uvijek je jedan od najkorisnijih načina obrade informacija. To bi moglo biti stvaranje iznimno svestranog popisa obaveza, pomoć u podešavanju postavki vaše omiljene aplikacije ili čak izrada cjelovite web stranice.
- diskpart /s<имя_сценария>
Evo primjera diskpart skripte:
- odaberite disk 0
- čist
- stvoriti particiju primarno
- odaberite particiju 1
- dodijeli slovo=c:
- aktivan
- format
Obratite pozornost na to kako radite s objektima u diskpartu. Prvo treba odabrati neki objekt (koristeći naredbu select): prvo selektiramo disk (select disk). Zatim morate izvršiti operacije na objektu. Izvodimo dvije operacije (očistiti i stvoriti particiju). Zatim već odabiremo drugi objekt - particiju (odaberite particiju) i izvodite operacije s njom (aktivirajte particiju i formatirajte je). Možete odrediti veličinu stvorena particija, Na primjer:
- stvoriti particiju primarne veličine=5000
U tom slučaju će se stvoriti particija od 5 GB. Ovaj dio uključuje još dvije naredbe - diskperf, koja upravlja brojačima izvedba teška disk i fsutil, koji kontrolira ponašanje datotečnog sustava. Na primjer, možete koristiti fsutil za resetiranje ili postavljanje oznake "prljavog" volumena, kao i za dobivanje informacija o datotečnom sustavu. Općenito, čitajte man, tj. fsutil /?
Naredbe za održavanje i dijagnosticiranje Active Directoryja
U sustavu Windows za upravljanje imeničkom uslugom koriste se takozvani DS uslužni programi:
- dsquery - prikazuje popis Active Directory objekata za dane parametre pretraživanja
- dsget - vraća atribute danog Active Directory objekta, može prihvatiti standardni izlaz naredbe dsquery kao standardni ulaz
- dsadd - Dodaje jedan ili više ActiveDirectory objekata
- dsmod - mijenja atribute postojećeg objekta
- dsmove - premješta objekt iz jedne domene u drugu
- dsrm - uklanja jedan ili više objekata
Sintaksa svih DS naredbi je slična, koristite /? za pomoć. Da biste dijagnosticirali kontroler domene (DC), upotrijebite uslužni program DcDiag iz kompleta alata za podršku. Ako ga pokrenete bez parametara, pokrenut će 27 DC testova (u Windows 2000 bila su 22 testa).
Ostale naredbe
Sjećate li se imena naredbe, ali kada je unesete, dobijete poruku da takva naredba nije pronađena? Zatim pokušajte upotrijebiti naredbu where (čiji je analog u Unixu):
- gdje
Naredba where uvedena je u Windows 2003, ali ne i u Windows 2000 i Windows 2002 (aka XP). Da biste izvršili neku naredbu u točno određeno vrijeme, možete koristiti planer at. Možete postaviti datum početka naredbe, vrijeme, interval (na primjer, svaki dan). Program može raditi u interaktivnom načinu rada (opcija /interactive). Ako se bojite urediti datoteku boot.ini u bilježnici, možete koristiti program bootcfg koji će vam omogućiti da izbjegnete pogreške prilikom uređivanja ove datoteke.
Ponekad je korisno ispitati upravljačke programe uređaja. Za to se koristi naredba driverquery.
Mogućnosti standardnog cmd interpretera naredbi u Windowsima prilično su skromne, pogotovo u usporedbi s Unix interpreterima naredbi - ksh, bash, csh, itd. To razumije i Microsoft, pa je razvijena ljuska Monad, aka MSH, koja je kasnije preimenovana na Windows PowerShell. MSH možete instalirati na sljedeće platforme: Windows XP SP2, Windows Vista, Windows poslužitelj 2003 i Windows Server "Longhorn".
PowerShell možete preuzeti na: http://www.microsoft.com/windowsserver2003/technologies/management/powershell/default.mspx Također možete preuzeti i kompletan vodič od strane PowerShell-a.
Ljuska PowerShell je interaktivni tumač naredbi. Kao i cmd, PowerShell se može skriptirati kako bi administratori mogli automatizirati upravljanje zadaci sustava, kako na poslužitelju tako i na drugim računalima na mreži. PowerShell, za razliku od cmd-a, koji omogućuje pristup samo datotečnom sustavu, omogućuje upravljanje cijelim operativnim sustavom i njegovim aplikacijama, na primjer, možemo raditi s Windows registar baš kao i kod običnog datotečnog sustava. U ovom članku nećemo pokriti sve značajke PowerShella.
Evo nekih korisne naredbe Stvari koje trebate znati da biste započeli s PowerShell-om:
- Get-Command - dobivanje popisa dostupnih naredbi
- Get-Help - dobivanje pomoći za navedenu naredbu
- Get-Drive - dobivanje popisa pogona
- Set-Location - promijenite trenutnu lokaciju (slično naredbi cd u cmd-u)
- Set-Alias - stvorite alias za naredbu
- Get-Date - dobivanje datuma
Kao u cmd-u, I/O preusmjeravanje je podržano, na primjer:
- Get-Date > current-date.txt
Kada pokrenete PowerShell, sljedeće skripte se automatski pokreću (ako se pronađu).
- Dokumenti i postavke\Svi korisnici\Dokumenti\Msh\profile.msh
- Dokumenti i postavke\Svi korisnici\Dokumenti\Msh\Microsoft.Management.Automation.msh_profile.msh
- $HOME\Moji dokumenti\msh\profile.msh
- $HOME\My Documents\msh\Microsoft.Management.Automation.msh_profile.msh
Skripta je obična tekstualna datoteka koja sadrži PowerShell naredbe. Ekstenzija datoteke skripte mora biti msh. Sintaksa PowerShell-a slična je sintaksi bilo kojeg drugog jezika visoke razine. Pogledajmo nekoliko primjera:
- MSH > 5*5
- MSH> "Upaljivanje" + "nizovi"
- Ulančavanje nizova
- MSH> (Get-Date).godina * 5
- 10035
Možete raditi s varijablama, a nizovi su podržani:
- MSH > $t = 10
- MSH > $t
- MSH > $arr = 1,2
- MSH> $arr
- MSH > $arr = 3
- MSH> $arr
Ispred imena varijable uvijek morate staviti znak dolara kako bi PowerShell znao da je to varijabla, a ne vrijednost. Numeriranje elemenata niza počinje od jedan. Elementu polja se pristupa pomoću uglatih zagrada. Operator + koristi se za dodavanje novog elementa u polje:
- MSH > $arr += 7
- MSH> $arr
Uz jednostavne nizove, podržani su asocijativni nizovi:
- MSH> $assoc = @( jedan = 1; dva = 2; tri = 3)
- MSH> $assoc["one"]
Za dodavanje elementa asocijativnom nizu koristi se sljedeća konstrukcija:
- $assoc += @( četiri = 4 )
Tip varijable odabire se automatski, ali se može postaviti bilo koji .NET tip: array, bool, byte, char, char, decimal, double, float, int, int, long, long, regex, single, scriptblock, string, type, xml . Tip varijable definiran je u uglate zagrade u vrijeme dodjele:
- MSH > $var = 10;
Skripte mogu koristiti uvjetne izjave if-elseif-else, switch, kao i naredbe petlje while, do-while, do-until, foreach. Razmotrit ćemo samo if-elseif-else iskaz i dok petlje i foreach. Konstrukcija if-elseif-else je sljedeća:
Uvjet je postavljen ovako:
- varijabla usporedba_operator varijabla_ili_vrijednost
while petlja izgleda ovako:
- dok (uvjet) (izjave)
- $i = 0; dok($i -lt 10) ($i; $i++)
- Ova petlja ispisuje brojeve od 0 do 9.
Sada razmotrite sintaksu foreach:
- foreach (varijabla u asocijativnom_nizu) (izjave)
Petlja foreach korisna je za ponavljanje vrijednosti. asocijativni niz, Na primjer:
- foreach ($v u Get-Process |Sort-Object Name) ( $v.Name )
Sada pogledajmo rad s registrom. Možete otići do željenog odjeljka pomoću poznate naredbe cd:
- MSH > cd hkcu:
Prešli smo u odjeljak HKEY_CURRENT_USER. Možete se kretati do drugog ključa, kao što je HKEY_LOCAL_MACHINE, tako da mu date naziv ili kraticu (hklm). Možete prikazati sadržaj odjeljka pomoću dir naredbe. Za pregled sadržaja odjeljka upotrijebite naredbu get-property:
- MSH> cd hkcu:SoftverMicrosoftNotepad
- MSH> get-property
U ovom slučaju prikazujemo postavke Notepada. Možete postaviti vrijednost varijable u odjeljku pomoću naredbe set-property (sljedeća naredba će promijeniti font Notepada):
- MSH> skup-svojstvo. -svojstvo lfFaceName -vrijednost "Arial"!}
Naredbeni redak se može pozvati čak i ako Windows instalacija Vista - da biste to učinili tijekom instalacije, morate pritisnuti Shift + F10
Naredbe za rad s datotečnim sustavom:
- vrsta - pregled datoteke
- više - paginirani izlaz datoteke
- kopiraj - kopiraj jednu ili više datoteka
- premjestiti - premjestiti jednu ili više datoteka (ili preimenovati direktorij)
- del - brisanje jedne ili više datoteka
- ren - preimenovati datoteku
- attrib - promjena atributa datoteke/direktorija (skriveno, sistem, samo za čitanje, arhivirano)
- fc - usporedi datoteke
- pronađi - traži tekstualni niz u jednoj ili više datoteka
- grep - traži tekstualni niz (možete koristiti regularne izraze) u datoteci ili na popisu datoteka
- cd - promjena imenika
- dir - prikaz sadržaja imenika
- stablo - izlaz stabla imenika
- md (ili mkdir) - stvoriti direktorij
- rd - uklanjanje imenika ili stabla imenika
Operatori usporedbe PowerShell
| Operater | Opis | Verzija koja razlikuje velika i mala slova | Eksplicitna verzija koja ne razlikuje velika i mala slova |
| -ekv | Jednako | -ceq | -ieq |
| -ne | Nejednak | to-cne | -ine |
| -gt | Više od | -cge | -ige |
| -ge | Više ili jednako | -cge | -ige |
| -lt | Manje od | -clt | -ilt |
| -le | Manje od ili jednako | -cle | -ile |
| -Kao | Korištenje zamjenskih znakova za podudaranje s uzorkom | -Kao | -ja volim |
| -ne kao | Korištenje zamjenskih znakova za podudaranje s uzorkom | -čvorica | -inotlice |
| - utakmica | Korištenje regularni izrazi za traženje podudaranja prema uzorku | -utakmica | -podudaranje |
| -ne podudaraju se | Korištenje regularni izrazi za traženje nedosljednosti u uzorku | -podudaranje čvorova | -nepodudaranje |
| -sadrži | Utvrđivanje sadrži li vrijednost s lijeve strane operatora vrijednost s desne strane | -sadrži | -ikona sadrži |
| -ne sadrži | Utvrđivanje da vrijednost s lijeve strane operatora ne sadrži vrijednost s desne strane | -nesadrži | -nesadrži |
| -zamijeniti | Zamjenjuje neke ili sve vrijednosti s lijeve strane operatora | -nabijeti | -zamjena |
Logički operatori PowerShell
Korisna i praktična značajka prenesena je na najnoviji operativni sustav od Microsofta. analiza performansi tvoja njegova osobno računalo. Pomoću ove funkcije korisnici mogu saznati koliko se njihov sustav nosi s opterećenjem u određenim parametrima. Kao rezultat toga, korisnik dobiva ukupnu ocjenu na temelju analize svake pojedinačne komponente. U sustavima Windows 8 i 10 programeri su odlučili odustati od implementacije GUI indeksa performansi. Međutim, sama funkcija ostala je ugrađena u operativni sustav. Hajdemo razumjeti kako procjena performansi funkcionira u sustavu Windows 10 i gdje pronaći alat za analizu.
Koji su parametri analize?
Operativni sustav analizira performanse računala na nekoliko ključnih načina:
- brzina RAM-a;
- rad procesora;
- performanse grafičke jezgre, što u ovom stavku ne uključuje igre i programe za rad s grafikom, već samo ocjenjuje rad standardno sučelje operacijski sustav i reprodukcija video zapisa;
- performanse u aplikacijama za igre;
- performanse pohrane.
Konačnu ocjenu izvedbe postavlja program na najnižu stopu. Maksimalna ocjena je 9,9. Ako je vaše računalo dobilo, na primjer, 5 bodova za procesor, ta će ocjena postati konačna.
U Windowsima 8 i 10 programeri su odlučili "sakriti" ova prilika od korisnika, tako da nećete pronaći potrebni izbornik na uobičajenom mjestu, kao u sustavu Windows 7. Postoje dva načina za procjenu performansi računala:
- naredbeni redak (ugrađeni uslužni program);
- softver treće strane.
Programi trećih strana izvode iste radnje kao i standardni uslužni program, tako da nema apsolutno nikakve razlike u izboru. Pogledajmo kako se izračunava Windows performanse 10 za svaku opciju.
Korištenje ugrađenog uslužnog programa
Kada koristite ugrađeni uslužni program, analiza se pokreće putem naredbenog retka:
Kao što vidite, vrlo je jednostavno pokrenuti proces testiranja performansi čak i bez treće strane softver. Ako ne želite koristiti ili ne možete pokrenuti naredbeni redak, zatim preuzmite program treće strane.
Analiza performansi putem softvera treće strane
U svojoj srži, takvi uslužni programi samo ponovno stvaraju grafičko sučelje, koje su programeri uklonili u novim verzijama operativnog sustava. Windows sustavi. Primjeri takvih uslužnih programa su - WSAT I Indeks iskustvaOK. Pogledajmo prvi:
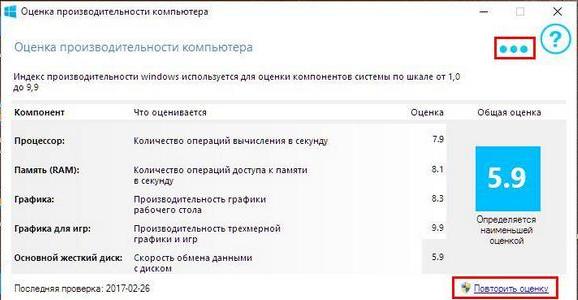
Nakon pokretanja testa, i on će se otvoriti Naredbeni redak. Krajnji rezultat će se pojaviti u GUI programa WSAT.
Kako poboljšati performanse sustava
Postavljanje sustava Windows 10 na maksimalne performanse pomoću standardnim sredstvima moguće kada je u pitanju sam OS. Sljedeći savjeti za izvedbu samo su prijedlozi:
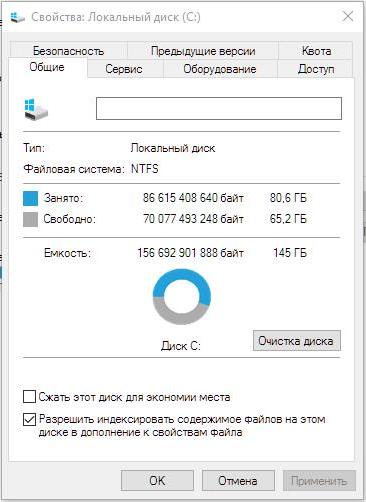
Sada znate kako testirati sustav na dva načina, kao i kako postići maksimalnu optimizaciju operativnog sustava kako biste poboljšali rezultate testiranja.
Povezani Videi




