Windows korisnici 10 puta se morate suočiti s raznim problemima koje je potrebno riješiti što je brže moguće. Ako zahtjev USB deskriptora ne uspije, gubi se mogućnost korištenja flash pogona, što je vrlo kritično. Tek nakon što se problem riješi, funkcionalnost se uspješno vraća.
Ovdje navodimo neke razloge zašto se ova greška pojavljuje. Ako naiđete na ovaj problem i ne znate kako ga riješiti, ne brinite, samo nastavite čitati. U ovom članku objašnjavamo nekoliko popravaka koji će vam sigurno pomoći u uklanjanju ove greške iz vašeg sustava.
Popravak 1 - Isključivanje
Ovo su neki brzi i jednostavni popravci koji su pomogli mnogim korisnicima. Ponekad se greške javljaju samo kod malih problema. Pogreška neuspjelog zahtjeva deskriptora uređaja može se jednostavno riješiti jednostavnim uklanjanjem napajanja iz vašeg sustava.
Zašto USB zahtjev ne uspijeva?
Razloga za neuspjehe u poslu ima dovoljno, ali u većini slučajeva sve se može riješiti više nego uspješno.
Koji su glavni simptomi kvara?
- Windows 10 ne vidi pogon, unatoč tome što se čuo zvuk veze;
- Računalo se smrzava kada je spojen USB flash pogon. USB se otkriva tek nakon ponovnog pokretanja računala;
- dolazi do kvara podataka;
- pojavljuje se pogreška s tekstom "Umetni disk", unatoč spojenom flash pogonu;
- uređaj je potrebno formatirati prije uporabe;
- uređaj ni na koji način nije prepoznat;
- deskriptor ne uspije, što se očituje odgovarajućom deklaracijom.
Da biste razumjeli što je razlog, preporuča se isprobati USB flash pogon s drugim osobnim računalom. Ako je sve prošlo u redu, a pogreška i dalje postoji čak i nakon kratkotrajnog gašenja računala, preporučuje se da se sami pobrinete za otklanjanje problema.
Popravak 2 - Onemogućavanje brzog pokretanja
Da biste ispravili grešku, isključite napajanje i uklonite napajanje iz sustava. Ako vam ponovno pokretanje sustava nije uspjelo, ne brinite, imamo mnogo drugih rješenja za vas, a jedno od njih je onemogućavanje brzog pokretanja. Brzo pokretanje je kombinacija značajki mirovanja i isključivanja. To pomaže vašem sustavu da se brzo pokrene. Dakle, možete onemogućiti ovu značajku slijedeći korake u nastavku.
Otvorite dijaloški okvir Open Run na vašem sustavu. U dijaloškom okviru Pokreni upišite Upravljanje i kliknite U redu. Na lijevoj strani ploče vidjet ćete opciju Odaberite što rade tipke za napajanje, odaberite je. Sada poništite Omogući brzo pokretanje, koje ćete pronaći u postavkama za isključivanje.
Načini rješavanja problema
Ako zahtjev ne uspije usb deskriptor Windows uređaji 10, u većini slučajeva, problem se može riješiti u najkraćem mogućem roku.
Hardverski dio.
- Trebali biste provjeriti snagu koju troši svaki uređaj: Device Manager - USB Controllers - USB Root Controller - kartica Power. Snaga mora odgovarati raspoloživim granicama.
- Iz svih USB priključaka trebate izvući spojene uređaje, nakon čega Osobno računalo isključen iz mreže i iz utičnice. Preporučljivo je držati gumb za isključivanje nekoliko sekundi kako biste uklonili zaostalo punjenje s matične ploče.
- Nakon što ponovno uključite računalo, morate uključiti uređaje jedan po jedan.
- Ako je problem u USB priključci, preporuča se prvo spojiti na stražnje izlaze koji se nalaze na matičnoj ploči. Uređaj se može uspješno prepoznati.

Nakon ponovnog pokretanja provjere sustava, problem s pogreškom deskriptora deskriptora uređaja je riješen ili ne. Ako gore navedene metode nisu uspjele za vas, onda ne brinite, imamo još jedan spas za vas. Za promjenu postavki slijedite korake u nastavku.
Odaberite "Opcije napajanja" s ovog popisa. Sada odaberite opciju "Promijeni Dodatne mogućnosti ishrana". Učinite isto s uključenom opcijom. Da biste riješili ovu pogrešku, morate ih ukloniti. Da biste ih uklonili, slijedite ove korake. Otvorite dijaloški okvir Open Run na svom uređaju.
Podešavanje snage.
Štednja energije novih računala i prijenosnih računala ne prepoznaje uvijek USB. Za postavljanje napajanja preporuča se proći kroz sljedeće korake:
- Upravljačka ploča - Napajanje - Shema (morate odabrati odgovarajuću opciju) - Postavite plan napajanja.
- USB postavke - Privremena postavka onemogućiti USB luka (morate otići na "Zabranjeno" iz "Dopušteno").
- Postavke su spremljene, nakon čega možete ponovno spojiti USB. Ako je potrebno, računalo ili prijenosno računalo morate ponovno pokrenuti.
Najčešće problemi leže u hardveru ili pogrešne postavke Stoga se svi problemi uspješno rješavaju nakon prolaska kroz jednostavne korake.
Priključite uređaj na sustav koji nije prepoznat. Nakon završetka postupka deinstalacije ponovno pokrenite sustav. Na popisu Upravitelj uređaja pronađite kontrolere univerzalne serijske sabirnice. Odaberite opciju "Ažuriraj upravljački program". U ovom prozoru odaberite "Traži upravljački program na mom računalu".
Popravak 6 - korištenje alata za rješavanje problema
Ova se metoda koristi za rješavanje greške rukovanja uređajima za Android i Windows, što je uobičajeno za obje platforme. Rješavanje problema koristi se za pronalaženje i rješavanje problema povezanih s hardverom i uređajima. Da biste koristili alat za rješavanje problema na svom uređaju, slijedite ove korake.
Neuspjesi zahtjeva deskriptora čest su problem za moderne Windows verzije 8 i više. Obično, ako kliknete na svojstva opreme, prikazuje se šifra 43. Sve je to manifestacija problema u USB priključak, ne samo tablet, već i bilo koji drugi uređaj.
Prije nego što se upustite u manipulacije softverskim dijelom, morate biti sigurni da nema problema na fizičkoj razini. Unatoč činjenici da je problem češće u upravljačkim programima, morate biti sigurni da oprema radi ispravno. Morate obratiti pozornost na:
Otvorite upravljačku ploču na računalu. Pronađite alat za rješavanje problema, lako ga možete pronaći ako u traku za pretraživanje upišete "Rješavanje problema". Sada pod naslovom "Hardver i zvuk" i odaberite "Postavljanje uređaja". Nakon završetka postupka rješavanja problema pokazat će vam probleme ako ih ima.
Ako pokaže bilo kakav problem, popravite ga. Sve je u vezi s greškom neuspjelog zahtjeva deskriptora uređaja. Nadamo se da su vam sve gore navedene metode pomogle i sada ćete znati kako se nositi s ovom pogreškom. Ako imate bilo kakvih pitanja u vezi s nekom od metoda, slobodno ih pitajte.
- Kabel USB čvorišta možda je prekinut, instalirajte uređaj izravno;
- Provjerite priključak ima li u njemu puno prašine, je li oksidirao;
- Spojite uređaj izravno (za stolno računalo, ovo je stražnja ploča), možda postoji problem s prednjim izlazom;
- Mogućnost servisiranja čipseta općenito, spojite opremu na drugi priključak.
Ako nema mehaničkih oštećenja, morate koristiti programski načini riješiti problem neuspjelog zahtjeva deskriptora USB uređaja.
U tim ćete slučajevima vidjeti jedno ili više stilskih upozorenja. Isprobajte rješenje u nastavku. Pokušajte sljedeće ako gore navedeno ne riješi pogrešku. Prvo. Zatim ga ponovno uključite, pazeći da to učinite kako treba.
Ova predmemorija slična je povijesti preuzetih upravljačkih programa ili upravljačkih programa. Ponekad se oštete i uzrokuju ove ili druge pogreške. Slijedite korake u nastavku da biste ga deinstalirali i omogućili ponovnu instalaciju upravljačkog programa. Pronađite kategoriju kontrolera univerzalne serijske sabirnice na popisu i dvaput kliknite na nju da vidite što sadrži.
- To morate učiniti "fizički" uklanjanjem spojnice sa zida.
- Obično imate marku u blizini.
- Kako žuti trokut S uskličnik ili nešto slično.
- Može se prikazati kao "Nepoznati uređaj" ili "Nepoznati uređaj".
Ažuriranje upravljačkih programa USB priključka
Opisana metoda pokazala se učinkovitom za većinu korisnika, ne samo s takvim problemom, već i s bilo kojim drugim sličnim ovom. Glavni zadatak metode je provjeriti operativnost upravljačkih programa porta i zamijeniti ih. Svoj cilj možete postići na sljedeći način:
- Pritisnite Start i RMB na "Računalo", zatim "Svojstva";
- Slijedite vezu "Upravitelj uređaja";
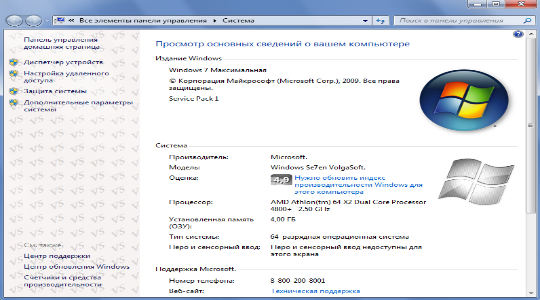
Načini rješavanja problema
Slijedite iste korake od 1 do 3 koje ste upravo vidjeli. . Ideja je odabrati " visoke performanse". Kliknite na vezu koja odgovara. Slijedite upute na poveznici koja odgovara vašoj verziji. Instalira važna i neobavezna ažuriranja.
Nepoznati uređaj - pogreška deskriptora uređaja
Postoji niz razloga za dobivanje pogrešaka od nepoznatih uređaja. Korak 2: Ponovno pokrenite računalo. Korak 3: Ako vidite ažuriranja, instalirajte ih, pričekajte do kraja. Ponovo pokrenite računalo. Pričekajte dok ne nestane iz Upravitelja uređaja. Korak 7: Desnom tipkom miša kliknite Kontroleri univerzalne serijske sabirnice i odaberite Traži promjene hardvera. Pričekajte da se upravljački programi automatski instaliraju.
- Proširite popis "USB kontroleri";
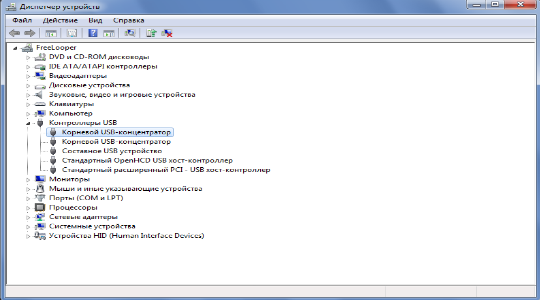
- Za sve stavke pod nazivom "USB Root Hub" i "Composite USB uređaj» slijedite sljedeće korake jedan po jedan;
- Dvaput kliknite da biste otvorili element i idite na karticu "Driver";
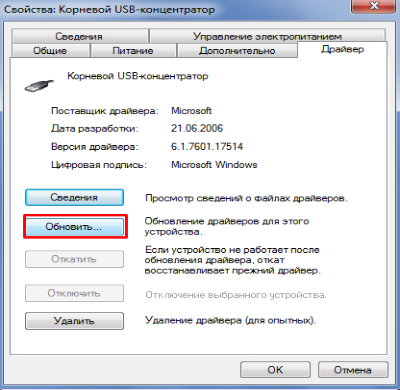
Ako gornji koraci ne riješe problem, trebate to učiniti
Uređaj će sada biti numeriran u upravitelju uređaja bez grešaka. Korak 10: Uklonite sve uređaje pod kontrolerima univerzalne serijske sabirnice u Upravitelju uređaja. Korak 11: Ponovno pokrenite računalo i pričekajte dok se upravljački programi univerzalne serijske sabirnice automatski ne instaliraju.
Imajte na umu da vaša tipkovnica i miš mogu prestati raditi nakon koraka 10. Zatim ćete morati ručno ponovno pokrenuti sustav pomoću gumba za napajanje. Ova se pogreška obično javlja kada ste u žurbi koristiti uređaj, što može dovesti do glavobolje.
- Kliknite na "Ažuriraj", a zatim na "Traži upravljačke programe ...";
- Sada kliknite "Odaberi s popisa...";
- Postavite odabir na pronađeni element i pokrenite instalaciju.
Učinite isto za svaku stavku i problem s Windows 10 USB Device Descriptor Request Failed više se neće javljati na vašem računalu. Možete shvatiti da je sve išlo po planu kada veza vašeg tableta nestane i ponovno se pokrene kao što je već identificirano.
Ako nije, isključite računalo, pričekajte nekoliko minuta i ponovite ovaj postupak. Na kartici Akcija odaberite Skeniraj promjene hardvera. Provjerite je li potrebno ažurirati upravljačke programe. Ako je tako, otvorite prozor svojstava i pokušajte ažurirati upravljački program. Provjerite radi li, a ako ne, ponovno uključite ovu opciju.
Nepoznati uređaj - pogreška deskriptora zahtjeva za uređaj
Recite nam koje je od rješenja uspjelo za vas, a ako niste, ostavite nam svoja zapažanja. Mnogo je razloga za dobivanje pogrešaka od nepoznatih uređaja. Korak 3: Ako vidite bilo kakva ažuriranja, instalirajte, pričekajte da završi. Ponovo pokrenite računalo. Korak 7: Desnom tipkom miša kliknite Kontroleri univerzalne serijske sabirnice i odaberite Traži promjene hardvera. Korak 8: Ponovno pokrenite računalo.
Također, ako ovu metodu nije utjecalo na situaciju, preuzmite originalne upravljačke programe s web stranice (posebno važno za prijenosna računala s USB 3.0). Zatim ih trebate instalirati na isti način, zamjenjujući zadane upravljačke programe novima. Isto morate učiniti u slučaju kada imate neidentificirani uređaj. Za određivanje pravog softvera potrebno vam je:
Ako prethodni koraci ne riješe problem, morate to učiniti
Pričekajte da automatski instalira upravljačke programe. Uređaj će se sada prikazati u Upravitelju uređaja bez grešaka. Korak 11: Ponovno pokrenite računalo i pričekajte da se kontroleri univerzalne serijske sabirnice automatski ponovno instaliraju.
Nepoznati uređaj - zahtjev za deskriptor uređaja nije uspio
Postoji niz razloga za dobivanje nepoznate pogreške uređaja.Ako gornji koraci ne mogu riješiti problem, morate to učiniti
Korak 3: Ako vidite ažuriranja, instalirajte, pričekajte dovršetak.
Nepoznati uređaj - neuspjeli zahtjevi uređaja
Korak 3: Ako vidite sva ažuriranja, instalirajte, pričekajte dok ne završi. Pričekajte da nestanu iz Upravitelja uređaja. Uređaj će se sada prikazati u Upravitelju uređaja bez ikakvih pogrešaka.- Dvaput kliknite na uređaj;
- Idite na karticu "Detalji";
- Postavite vrijednost na "ID opreme";
- Kopirajte parametre VEN i DEV;
Onemogućavanje telemetrije u sustavu Windows 7,8,10
![]()
- Zalijepite niz u pretraživanje na devid.info;
- Bolje je dobiti ime upravljačkog programa da biste otišli na stranicu, ali možete ga preuzeti odavde.
Podešavanje snage
Ovdje postoji nekoliko ključnih izvora koji mogu uzrokovati problem "zahtjev za deskriptor nepoznatog USB uređaja nije uspio". Jedan od njih je nestanak struje, gdje stroj zahtijeva više energije nego što Windows odredi uređaju. Druga mogućnost je automatsko isključivanje neaktivan uređaj za uštedu energije. S bilo kojom od opcija možete naići na problem slične prirode, morate ih riješiti jedan po jedan dok se kvar ne popravi.
Ako gornji koraci ne riješe problem, trebali biste
Korak 10: Uklonite sve uređaje pod Kontrolerima univerzalne serijske sabirnice u Upravitelju uređaja. Korak 11: Ponovno pokrenite računalo i pričekajte da se kontroleri univerzalne serijske sabirnice automatski ponište.
Zahtjev za nepoznati uređaj - Deskriptor uređaja nije uspio
Korak 3: Ako vidite bilo kakva ažuriranja, instalirajte, pričekajte da završi.Korak 10: Uklonite svaki uređaj pod kontrolerima univerzalne serijske sabirnice u Upravitelju uređaja. Kada razmišljamo o tome koliko su računala i softver instaliran na njima vrlo osjetljive prirode, nije iznenađujuće da tu i tamo stvari krenu po zlu. Na neki način, moramo malo računati. Bez obzira na uzrok, problem često nema nikakve veze s hardverom, već se radi o bugu. softver. Nismo se mogli sjetiti kako se to moglo dogoditi, a kada smo pokušali riješiti problem, naletjeli smo na zloglasnu poruku o pogrešci "kod greške 43".
U slučaju neispravnog rada uštede energije, možete ukloniti trenutnu situaciju:
- Na ploči "Upravitelj uređaja" idite na odjeljak "USB kontroleri";
- Za elemente "USB Root Hub" i "Composite USB Device", svaki posebno, trebate:
- Dvaput kliknite za otvaranje izbornika opreme;
- Idite na karticu "Upravljanje napajanjem";
- Poništite opciju "Dopusti isključivanje...".
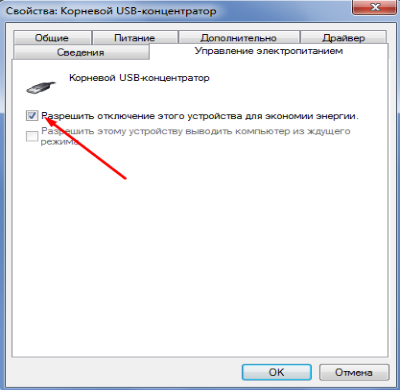
Srećom, ovaj se problem često može riješiti s nekoliko klikova. Ako bilo koja komponenta računala prestane raditi, pokušajte sljedeće prije nego potpuno paničarite. Sada možete vidjeti element sa simbolom žutog trokuta i crnim uskličnikom unutra. Naziv je Nepoznati uređaj. Pritisnite ovu stavku za otvaranje drugog prozora. Na kartici Općenito vidjet ćete prozor koji prikazuje status uređaja.
Sada je vrijeme za rad. Pritisnite karticu Driver i kliknite Deinstaliraj. Sada morate vratiti upravljački program na operacijski sustav. Korak 3: Ako primijetite bilo kakva ažuriranja, instalirajte, pričekajte dok ne završi. Ponovo pokrenite računalo. Korak 7: Desnom tipkom miša kliknite Kontroleri univerzalne serijske sabirnice i kliknite gumb Skeniraj promjene hardvera. Sada će uređaj biti označen u upravitelju uređaja bez grešaka.




