Ako internet putem Wi-Fi ne radi na vašem prijenosnom računalu, dostupno Wi-Fi mreže, a uopće nema gumba ili ikona bežične mreže, tada najvjerojatnije potrebni upravljački program jednostavno nije instaliran. Pod uvjetom da je sam bežični adapter ugrađen u vaše prijenosno računalo i da radi. A budući da čak i stariji laptopi imaju ugrađen Wi-Fi, sve se svodi na to da je problem u driveru bežični adapter.
Winodws 10 gotovo uvijek sam instalira sve potrebne upravljačke programe. Da, ne rade uvijek ispravno, ako uopće rade. Ali, na primjer, na mom laptopu, starom već 4 godine, nakon instaliranja Winodws 10, Wi-Fi je automatski počeo raditi. Ali što se tiče Windows 7, a još više Windows XP, uvijek morate ručno tražiti i instalirati Wi-Fi upravljački program.
U ovom ćemo članku otkriti koji upravljački program treba preuzeti i instalirati da bi Wi-Fi radio. Štoviše, uopće nije važno kakvo prijenosno računalo imate: ASUS, HP, Lenovo, Acer itd. Dat ću poveznice na upute za instaliranje upravljačkih programa i rješavanje raznih problema. Koji se vrlo često pojavljuju zbog instalacije pogrešnog upravljačkog programa, koji nije prikladan za vaš model prijenosnog računala (adapter), ili instalirana verzija Windows.
Pronalaženje i instaliranje ispravnog upravljačkog programa za Wi-Fi adapter
Ako imate prijenosno računalo, a nije bio uključen disk s upravljačkim programima, tada možete preuzeti potrebne upravljačke programe sa službene web stranice proizvođača, posebno za vaš model prijenosnog računala i za Windows verzije, koji ste instalirali. Vrlo je važno. U suprotnom, nakon instaliranja nekog neispravnog upravljačkog programa, ništa neće raditi ili će biti grešaka.
Ponavljam. Glavna stvar je preuzeti upravljački program sa službene web stranice, za vaš određeni model prijenosnog računala i za vašu verziju operacijski sustav.
Ako imate Windows 10, onda također možete pogledati članak, i što učiniti ako.
Na primjer:
Na primjer, imam laptop ASUS K56CM. Na Googleu ili Yandexu tražimo "ASUS K56CM". Gledamo stranice u rezultatima pretraživanja i otvaramo službenu web stranicu. U mom slučaju ASUS.
Idemo ravno na stranicu koja je posvećena našem modelu prijenosnog računala. Sve što preostaje je pronaći vezu ili karticu, nešto poput "Preuzimanja", "Podrška", "Upravljački programi i softver" itd. Tamo odabiremo verziju sustava Windows (i kapacitet sustava), koji smo instalirali.

Sve što preostaje je preuzeti upravljački program. Potreban vozač najvjerojatnije će biti potpisan kao "Wireless", "Wireless LAN", "Wi-Fi".

Za instalaciju pokrenite .exe datoteku. Ili odredite mapu upravljačkog programa putem Upravitelja uređaja.
To sam pokazao primjerom laptop ASUS. Ako imate prijenosno računalo druge tvrtke, sama će stranica biti drugačija. Ali postupak je isti.
Pristup bežičnoj mreži omogućen je na dva načina: putem wifi ruter ili kroz wifi adapter a (ili, kako se još naziva, modem). Ovdje nećemo razmatrati Wi-Fi vezu putem usmjerivača, budući da usmjerivač nije neovisan mrežni uređaj, ali samo distribuira mrežne usluge kabelskog davatelja usluga. Ovdje ćemo se baviti wifi modemima, točnije drajverima za ove uređaje za prijenosna računala. Stolno računalo također može imati ugrađeni ili vanjski wifi adapter, na primjer: PCI adapter izravno uključen matična ploča ili vanjski USB modem. No, tema našeg razgovora bit će prijenosna računala, ali i slični uređaji.
Već neko vrijeme, točnije zadnjih desetak godina, gotovo sva prijenosna računala opremljena su ugrađenim wifi modulom i sama mogu biti glavni čvor kućne bežične mreže.
Ali da biste iskoristili ovu priliku, morate pružiti normalnu podršku ovog uređaja operacijski sustav. Jednostavno rečeno, pronađite i instalirajte upravljački program za ovaj OS za svoj model prijenosnog računala.
Netko je imao sreće, a Windows je samostalno prepoznao adapter i uspio instalirati upravljačke programe za njega. Neki ljudi su manje sretni - za te ljude je naša bilješka.
Provjera rada adaptera
Ako prijenosno računalo nije detektirano wifi, trebali biste provjeriti jesu li instalirani upravljački programi za ugrađeni Wi-Fi adapter. Ako ne, onda ih je potrebno pronaći i instalirati. Provjerimo upravljački program ovako:
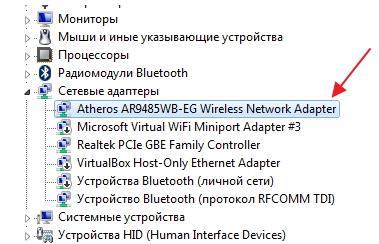
Ako prijenosno računalo nema upravljački program za wifi, morate ga pronaći i instalirati ručno. Što ćemo sad? Tražit ćemo na internetu.
Pretraga i instalacija
Dobro je ako se upravljački program za adapter nalazi na disku upravljačkog programa za prijenosno računalo. Ako možete pronaći ovaj disk. U suprotnom morate otići na web mjesto proizvođača računala i tamo pronaći upravljački program. Obično s tim nema problema. Pretraživanje baze podataka softver izrađen je uzimajući u obzir model vašeg prijenosnog računala. Broj modela možete saznati tako da prijenosno računalo okrenete naopako i pročitate broj na naljepnici.
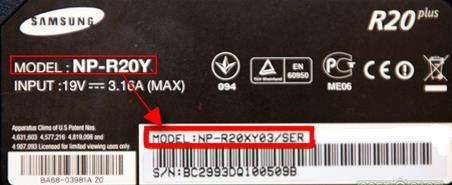 Obično se upravljački programi isporučuju u obliku izvršnih datoteka, tako da instaliranje Wi-Fi-ja neće biti problem - samo trebate pokrenuti preuzetu datoteku za izvršenje i slijediti upute programa za instalaciju.
Obično se upravljački programi isporučuju u obliku izvršnih datoteka, tako da instaliranje Wi-Fi-ja neće biti problem - samo trebate pokrenuti preuzetu datoteku za izvršenje i slijediti upute programa za instalaciju.
Nadogradnjom na Windows 10 ili instalacijom Najnovija verzija ažuriranja operativnog sustava, mnogi korisnici doživljavaju neoperativnost bežične mreže. To je najčešće povezano s bežičnim upravljačkim programima. Wi-Fi adapter. Zbog toga se mogu pojaviti sljedeći problemi:
- Mreža se ne može spojiti jer je računalo ne prikazuje.
- Bežični adapter ne radi.
- Ne povezuje se putem bežične (Wi-Fi) mreže - daje pogreške.
- Postoji veza, ali u ograničenom stanju i mreža, stoga, ne radi.
Sva četiri ova problema uzrokovana su činjenicom da bežični adapter nema upravljački program ili je verzija instalirana na računalu zastarjela, nije podržana ili je izdana s pogreškama. Prilikom ažuriranja ili instaliranja sustava od nule, deseta verzija sustava Windows, upravljački program se preuzima i instalira u automatski način rada. Ali to ne znači da radi ispravno. Razlozi leže u čestoj pojavi novih izdanja Microsoft OS-a i činjenici da proizvođači adaptera i osobnih računala ne prate te nadopune te su stoga njihovi upravljački programi zastarjeli.
Ako upravljački program ne radi ispravno, problem će uzrokovati i hardver prijenosnog računala. Ako govorimo o upravljačkom programu za adapter, onda ako ne radi ispravno, bit će nemoguće spojiti se na Internet. OS pogrešno razumije naredbe upravljačkog programa, a korisnik ima problema prilikom povezivanja prijenosnog računala putem Wi-Fi mreže. Na temelju toga, ako imate problema s vezom u novoj verziji OS-a, odmah obratite pozornost na adapter. Promijenite upravljački program tako da prvo deinstalirate stara verzija, ako je prisutan na računalu. Ne koristite "neprikladne" resurse za preuzimanje. Najbolje je preuzeti upravljački program sa službene stranice programera. Prilikom učitavanja uzmite u obzir model adaptera.
Ako prijenosno računalo ne pronađe mreže povezane s njim ili ne prikazuje adapter ( bežični uređaj) ili gumb Wi-Fi, sve je u upravljačkom programu. Ako vidite ovakve pogreške, to znači da na uređaju nedostaje upravljački program. Upaliti bežična mreža, trebate samo preuzeti i instalirati upravljački program.
- Ali ako je upravljački program prisutan, pojavljuje se automatski, ali postoje pogreške u vezi, pokušat ćemo riješiti ovaj problem vlastitim metodama.
Rješavanje problema zamjenom upravljačkog programa Wi-Fi adaptera u sustavu Windows 10
Postoje problemi kada instalacija novog upravljačkog programa ne pomaže. Možete izbrisati stari vozač nepovratno, instalirati najviše nova verzija, ali to neće riješiti problem. Međutim, to ne znači da ne biste trebali isprobati ovu opciju. Ovo je prva stvar koju biste trebali učiniti. Obično tijekom ažuriranja ili čiste instalacije sustav učitava nekoliko upravljačkih programa, a nama je važno odabrati jedan od njih – onaj koji ispravno radi.
- U traku za pretraživanje unesite " upravitelj uređaja» i kliknite na dobiveni rezultat, kao na slici.
- Prebaciti na " Mrežni adapteri" Na ovoj kartici pronaći ćete svoj uređaj. Ako se ni Wireless ni Wi-Fi ne pojave na popisu, nemate adapter na računalu. Preuzmite ga i provjerite postoji li upravljački program. Ako vidite znak upozorenja žuta boja, kliknite na adapter i ažurirajte upravljački program.
- Za ažuriranje upravljačkog programa slijedite ove korake: Potražite ga pomoću opcije pretraživanja na ovom uređaju.
- Sada morate kliknuti na “ Odaberite s popisa instaliranih“.
- Vidjet ćete nekoliko upravljačkih programa koji su već na sustavu. Ovdje moramo odabrati upravljački program koji ne odgovara onom u upravitelju. Instaliranjem ovog novog upravljačkog programa testirat ćete ga da vidite radi li. Odaberite i nastavite " Unaprijediti».
- Pritiskom na tipku aktivira se instalacija odabranog upravljačkog programa.
Nakon dovršetka postupka svakako biste se trebali ponovno pokrenuti. Sada možete testirati svoju bežičnu vezu. Ako ni ovaj upravljački program ne radi ispravno, vratite se na pretragu, potražite novi upravljački program, instalirajte i ponovno testirajte. Ako ima puno upravljačkih programa, možda će postojati radni koji će riješiti problem s povezivanjem s internetom u desetoj verziji sustava Windows.
Rješavamo to uklanjanjem instaliranog upravljačkog programa bežičnog adaptera
Ako se niti jedan upravljački program instaliran na sustavu ne povezuje s internetom, mora se potpuno ukloniti. To se radi u dispečeru.
- U traku za pretraživanje unesite " upravitelj uređaja» i kliknite na rezultat (objašnjeno gore u članku). Bit ćete odvedeni u " Mrežni adapteri", tamo pronađite svoj uređaj i kliknite " Uklanjanje».
- Pritisnite OK.
- Nakon uklanjanja upravljačkog programa, morate ponovno pokrenuti računalo. Zatim će ga sustav automatski ponovno instalirati.
Pokušavam vratiti upravljački program bežičnog adaptera u Windows 10
Ako ništa drugo ne uspije, pokušajmo vratiti upravljački program za bežični adapter. Možda će to učiniti da bežična mreža radi stabilno ili da se konačno poveže.
- Opet otvori" Dispečer"i otvori" Mrežni adapteri " Odaberite svoj bežični uređaj i kliknite na njega kako biste otvorili " Svojstva».




