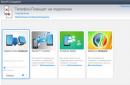Pozdrav prijatelji! Dok sam pisao o Microsoft Security Essentials, naišao sam na Windows Defender 7. Shvatio sam da ne znam ništa o njemu i odlučio sam napisati članak kako bih si malo pojasnio zašto je Windows Defender 7 potreban i kada preporučljivo ga je koristiti.
Kako omogućiti ili onemogućiti Windows Defender 7

Glavni prozor programa Windows Defender 7 prikazan je na donjoj slici.

Ako Windows Defender ne pokrene, možda ćete morati ručno pokrenuti istoimeni servis. Također, pretraživanjem u izborniku Start pokrenite uslužni program "Services".
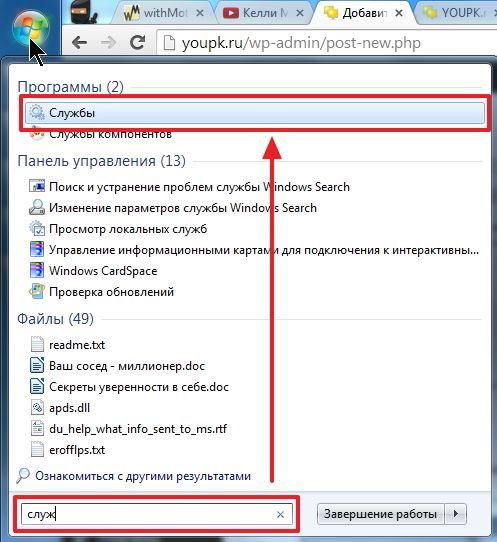
Pronalaženje usluge Windows Defender i dvaput kliknite na njega. U poglavlju Vrsta pokretanja odaberite s padajućeg izbornika Automatski (odgođeni početak) i pritisnite gumb " Pokreni»
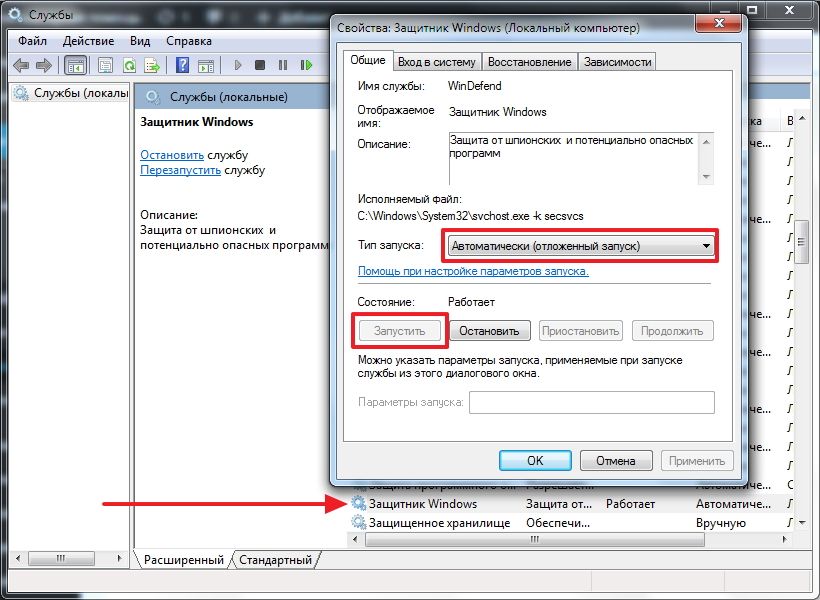
Nakon ovoga, trebali bismo pokrenuti Windows Defender bez ikakvih problema. Ako se usluga iz nekog razloga nije uspjela pokrenuti, tada bih provjerio računalo na viruse s dva različita pomoćna programa (na primjer, Dr.Web Cureit i Kaspersky). Zatim bih tražio trojance koristeći MBAM. Ponovno sam pokrenuo sustav i pokušao pokrenuti uslugu. Ako je rezultat negativan, izvršite oporavak sistemske datoteke. Ako je rezultat i dalje negativan, razmislio bih o ponovnoj instalaciji operativnog sustava.
Nadamo se da će pokretanje Windows Defendera biti lakše.
Kako onemogućiti Windows Defender
Čini se da je sve jasno s izuzetim datotekama, mapama i vrstama datoteka. Ako branič, greškom, reagira na namjerno sigurna datoteka, tada ga možete dodati u iznimke.
Na kartici detaljno, Baš kao u Microsoft Security Essentials, označavam okvir za skeniranje USB uređaja tako da branitelj skenira povezane flash diskove, vanjske tvrde diskove i druge uređaje za pohranu.

U poglavlju Administrator Možete potpuno isključiti branitelja i dopustiti da se zapisnik prikazuje svim korisnicima. Ako više korisnika koristi vaše računalo, možete im dopustiti da vide što je Windows Defender 7 otkrio.
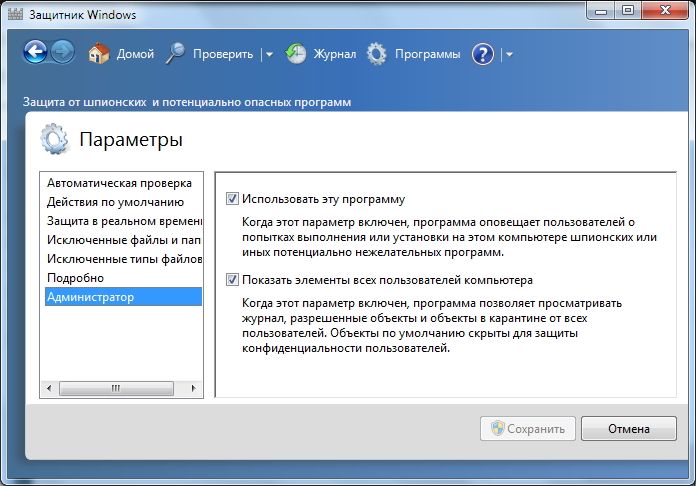
Sve je učinjeno s postavkama.
Windows 7 Defender ažuriranje
Ako želite, na primjer, izvršiti potpuno skeniranje svog računala, savjetuje se provjeriti ima li ažuriranja prije nego što to učinite. To možete učiniti klikom na Strelica prema dolje pored ikone pomoći i odabirom Provjerite ima li ažuriranja
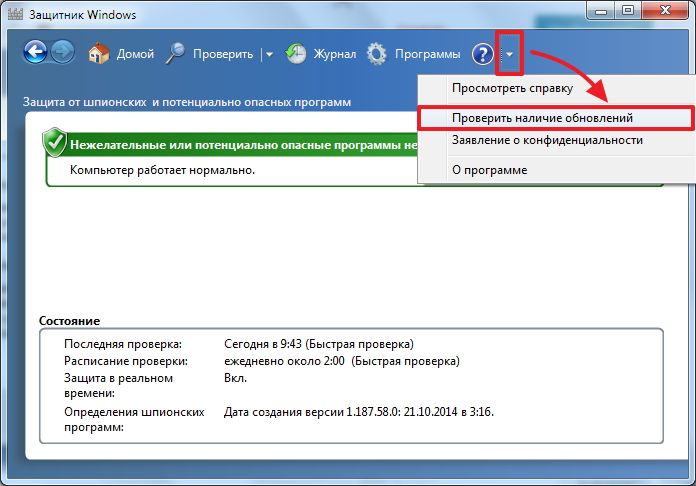
Časopis
U poglavlju Časopis možete vidjeti što je branitelj učinio s otkrivenim objektima.
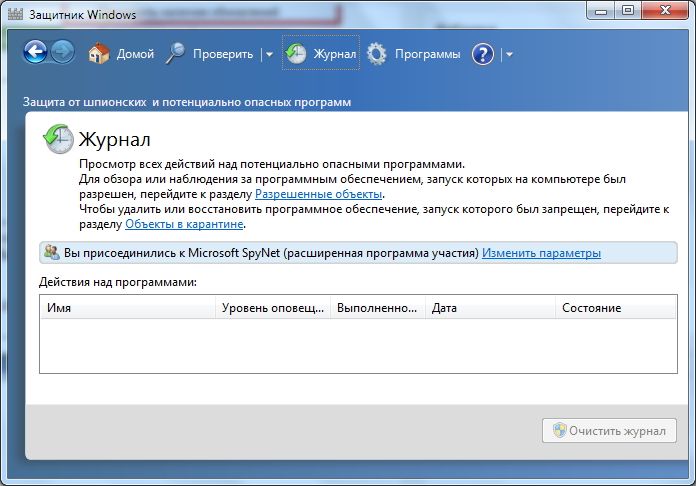
Microsoft SpyNet
U odjeljku Dnevnik možete se pridružiti zajednici Microsoft SpyNet. To jest, ako je na vašem računalu pokrenut nepoznati špijunski softver i povezani ste na Microsoft SpyNet, informacije s vašeg računala bit će poslane Microsoftu. Tamo će biti obrađeni i pronaći će se "protuotrov". Ovaj "protuotrov" s novim definicijama tada će biti preuzet u Windows 7 Defender na svim računalima u svijetu i ovaj će špijunski softver biti neutraliziran.
Možete se pridružiti kao obični sudionik ili u ulozi iskusan sudionik. U drugom slučaju, više podataka će se prenijeti s vašeg računala i, koliko sam shvatio, učinkovitost pronalaženja protuotrova postat će veća.

Također se možete pridružiti zajednici Microsoft SpyNet u odjeljku "Programi".

Odlučio sam pridružiti se kao iskusni član ili kao napredni član.
Preporučljivo je ažurirati prije izvođenja skeniranja. Za izvršenje Brza provjera samo pritisnite gumb Ček. Ako računalo počne raditi nestabilno, preporučljivo je izvršiti potpuno skeniranje. Možete ga pokrenuti otvaranjem izbornika desno od gumba Provjeri.
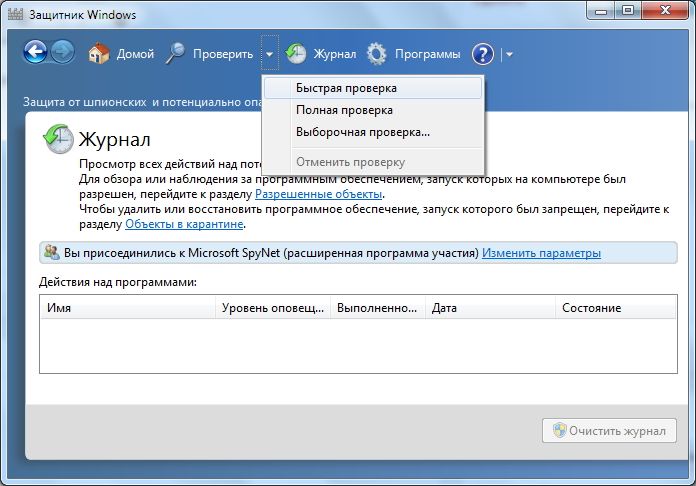
Prilagođeno skeniranje Koristi se za skeniranje pojedinačnih mapa ili vanjskih uređaja. Klik Odaberite za odabir odvojeni diskovi odnosno imenika (mapa) i zatim Provjeri sada
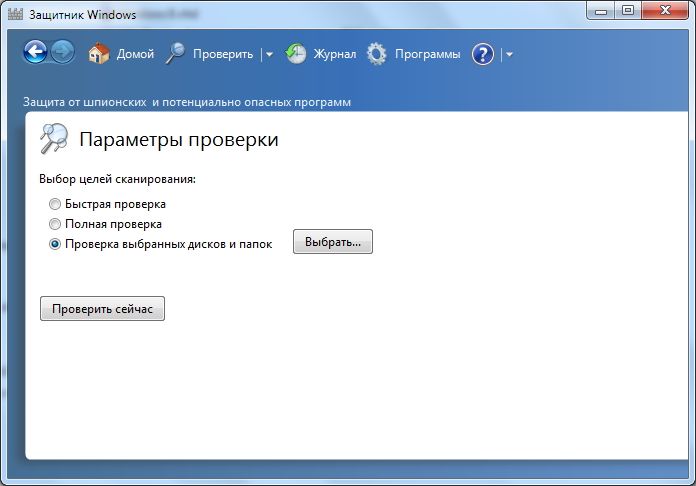
Sve o postavkama i korištenju.
Kako omogućiti Defender u sustavu Windows 7 putem registra
Valentina je podijelila ovu metodu u komentarima na ovaj članak. Hvala ti, Valentina.
- Idite u granu registra: HKEY_LOCAL_MACHINE\Software\Policies\Microsoft\Windows Defender do ključa DisableAntiSpyware i promijenite vrijednost (1) u (0).
- Ponovo pokrećemo računalo i radujemo se, Windows Defender radi.
Zaključak
U ovom smo članku shvatili što je Windows 7 Defender. To nije punopravno antivirusno rješenje, već samo zaštita od špijunskog softvera i drugog potencijalno opasnog softvera. Odnosno zaštita od Trojanaca. Koristit ću ga na vrlo starim računalima (na primjer, na prijenosnom računalu mog djeda), budući da branitelj zahtijeva manje resursa od potpunog antivirusa. Moj djed komunicira samo Skypeom i gleda fotografije. To jest, vjerojatnost infekcije je minimalna. Bilo bi mi drago ako podijelite svoje mišljenje o koristeći Windows Branitelj. Inače, u sustavu Windows 8 programeri su napustili Microsoft Security Essentials i svu njegovu funkcionalnost prebacili na Windows Defender 8, koji također dolazi s operativnim sustavom. Pitam se što će se dogoditi u Windowsima 10?
Windows Defender (ili Windows Defender) je Microsoftov antivirusni program ugrađen u najnovije verzije OS-a - Windows 10 i 8 (8.1). Radi prema zadanim postavkama dok ne instalirate bilo koji antivirus treće strane(i tijekom instalacije, moderni antivirusi onemogućuju Windows Defender. Međutim, nedavno ne svi) i pruža, iako ne idealnu, zaštitu od virusa i malware(iako nedavni testovi pokazuju da je postao mnogo bolji nego što je bio). Vidi također: (ako piše da je ova aplikacija onemogućena pravilima grupe).
U ovoj uputi - opis korak po korak Kako onemogućiti Defender u Windows 10 i Windows 8.1 na nekoliko načina, kao i kako ga ponovno uključiti ako je potrebno. To može biti potrebno u nekim slučajevima kada vas ugrađeni antivirusni program sprječava u instaliranju programa ili igre, smatrajući ih zlonamjernima, a možda i u drugim situacijama. Prvo je opisana metoda onemogućavanja u sustavu Windows 10 Ažuriranje kreatora, a zatim u prethodnim verzijama sustava Windows 10, 8.1 i 8. Na kraju vodiča nalaze se i alternativni načini isključivanje (ne sustavna sredstva). Napomena: možda bi bilo razumnije koristiti .
Napomene: Ako Windows Defender kaže "Aplikacija je onemogućena" i tražite rješenje za ovaj problem, možete ga pronaći na kraju ovog vodiča. U slučajevima kada onemogućite Windows 10 Defender jer sprječava pokretanje određenih programa ili briše njihove datoteke, možda biste trebali učiniti isto (budući da se i on može tako ponašati). Još jedan materijal koji bi vas mogao zanimati: .
Dodatno: u najnovija ažuriranja Windows 10 Ikona Windows Defender se prema zadanim postavkama pojavljuje u području obavijesti programske trake. Možete ga onemogućiti tako da odete u upravitelj zadataka (desnim klikom na gumb Start), uključite detaljni prikaz i isključite stavku ikone obavijesti Windows Defendera na kartici Startup.
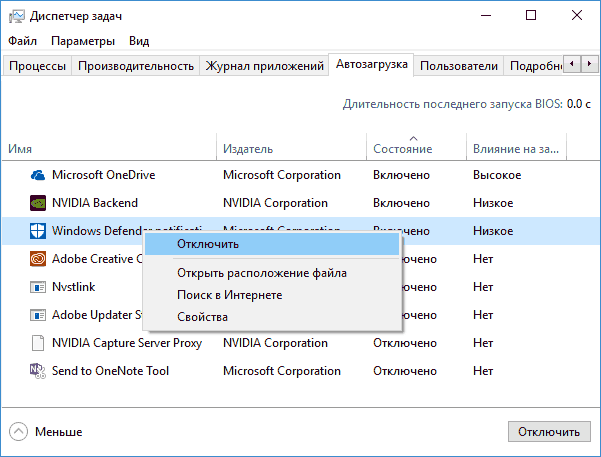
Sljedeći put kada ponovno pokrenete sustav, ikona se neće prikazati (međutim, branitelj će nastaviti raditi). Još jedna inovacija je.
Kako onemogućiti Windows Defender 10 Creators Update
Počevši od Windows verzije 10 1703 Creators Update onemogućavanje Windows Defendera malo se promijenilo. Kao i prije, onemogućavanje je moguće pomoću parametara (ali u ovom slučaju ugrađeni antivirusni program onemogućen je samo privremeno) ili pomoću lokalnog uređivača pravila grupe(samo Windows 10 Pro i Enterprise) ili uređivač registra.
Privremeno onemogućavanje ugrađenog antivirusnog programa podešavanjem postavki
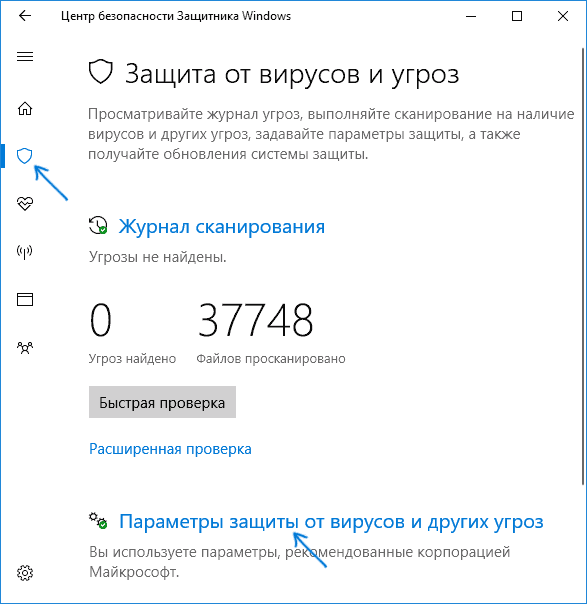
U tom će slučaju Windows Defender biti onemogućen samo neko vrijeme, a zatim će ga sustav ponovno koristiti. Ako ga želite potpuno onemogućiti, morat ćete koristiti sljedeće metode.
Onemogućite Windows 10 Defender u uređivaču pravila lokalne grupe
Ova je metoda prikladna samo za izdanja Windows 10 Professional i Enterprise; ako imate Home, sljedeći odjeljak uputa prikazuje metodu pomoću uređivača registra.
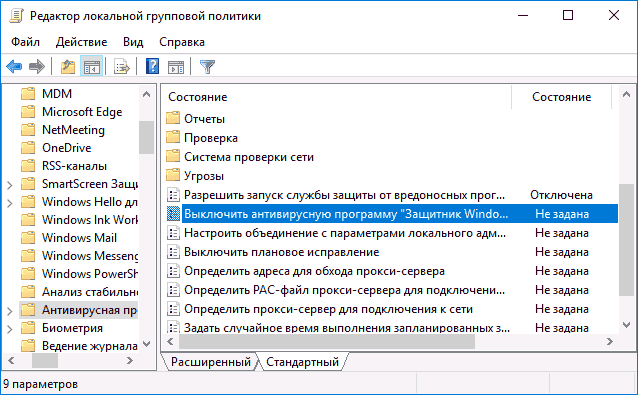
Nakon toga, Windows 10 Defender bit će u potpunosti onemogućen i neće ni na koji način utjecati na pokretanje vaših programa (i također poslati uzorke programa Microsoftu), čak i ako su sumnjivi. Osim toga, preporučujem uklanjanje ikone Windows Defender u području obavijesti od pokretanja (pogledajte Pokretanje programa Windows 10, prikladna je metoda upravitelja zadataka).
Kako potpuno onemogućiti Windows 10 Defender pomoću uređivača registra
Postavke konfigurirane u uređivaču lokalnih grupnih pravila također se mogu postaviti u uređivaču registra, čime se onemogućuje ugrađeni antivirusni program.
Postupak će biti sljedeći (napomena: ako neki od navedenih odjeljaka nedostaje, možete ga kreirati desnim klikom na “mapu” koja se nalazi jednu razinu više i odabirom željene stavke u kontekstnom izborniku):
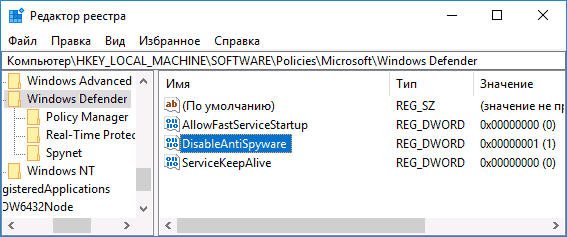
Gotovo, nakon ovoga možete zatvoriti uređivač registra, antivirus će biti onemogućen. Također ima smisla ukloniti Windows Defender iz pokretanja (pod uvjetom da ne koristite druge značajke sigurnosnog centra Windows Defender).
Onemogućivanje Windows Defendera u prethodnim verzijama i Windows 8.1
Koraci potrebni za isključivanje Windows Defendera bit će različiti u dvije najnovije verzije operativnog sustava tvrtke Microsoft. Općenito, dovoljno je započeti izvođenjem sljedećih koraka u oba operacijska sustava (ali za Windows 10, postupak potpunog onemogućavanja branitelja je nešto kompliciraniji; to će biti detaljno opisano u nastavku).
Idite na upravljačku ploču: najjednostavnije i najviše na brz način Da biste to učinili, desnom tipkom miša kliknite gumb "Start" i odaberite odgovarajuću stavku izbornika.
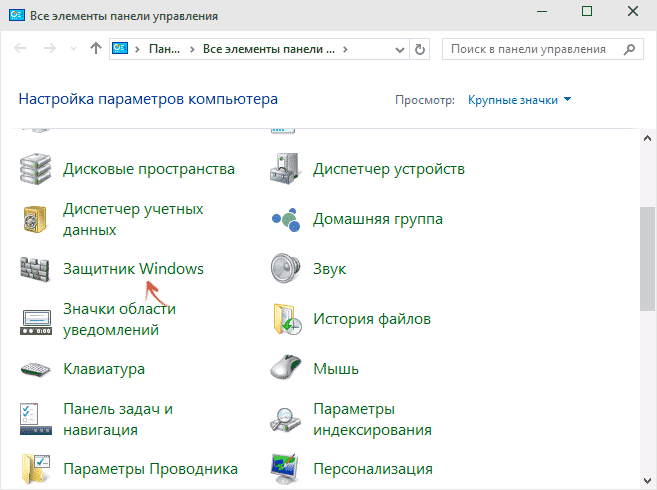
S upravljačkom pločom prebačenom na prikaz ikona (pod Pogled u gornjem desnom kutu), odaberite Windows Defender.
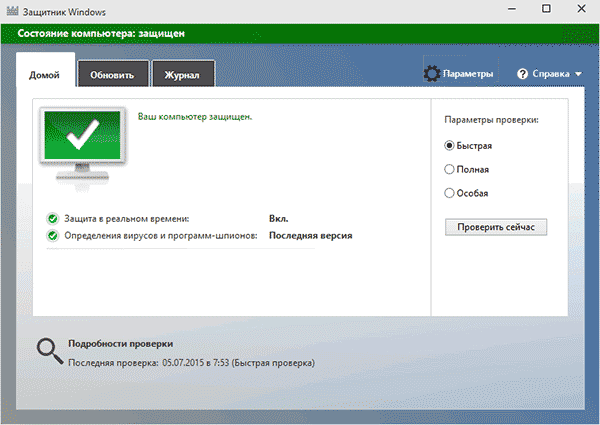
Pokrenut će se glavni prozor programa Windows Defender (ako vidite poruku da je "Aplikacija onemogućena i ne nadzire vaše računalo", najvjerojatnije imate instaliran drugi antivirusni program). Ovisno o verziji OS-a koju ste instalirali, slijedite ove korake.
Windows 10
Standardna metoda (koja nije u potpunosti funkcionalna) za onemogućavanje Windows 10 Defendera izgleda ovako:
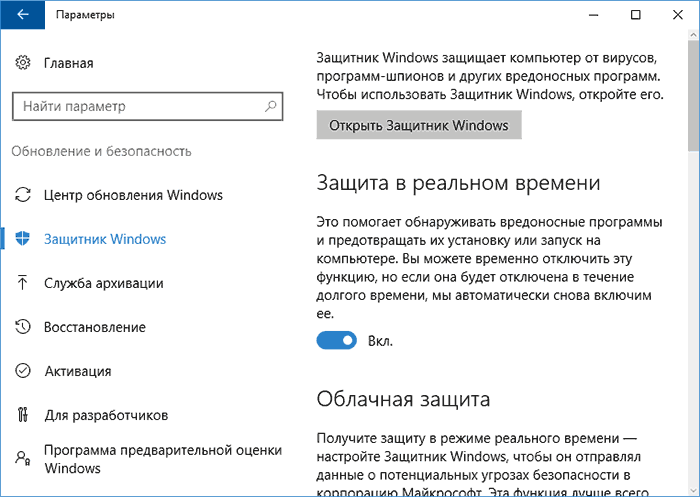
Kao rezultat toga, zaštita će biti onemogućena, ali samo na neko vrijeme: nakon otprilike 15 minuta ponovno će se uključiti.
Ako nam ova opcija ne odgovara, onda postoje načini da potpuno i trajno onemogućite Windows 10 Defender na dva načina - pomoću uređivača pravila lokalne grupe ili uređivača registra. Metoda uređivača lokalnih pravila grupe nije prikladna za Windows 10 Home.
Da biste onemogućili korištenje uređivača pravila lokalne grupe:
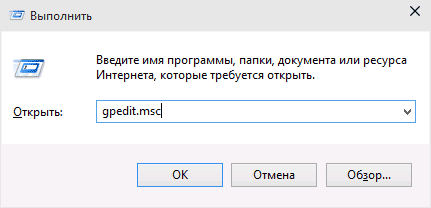
Kao rezultat toga, usluga Windows 10 Defender bit će zaustavljena (tj. bit će potpuno onemogućena) i vidjet ćete poruku o tome kada pokušate pokrenuti Windows 10 Defender.
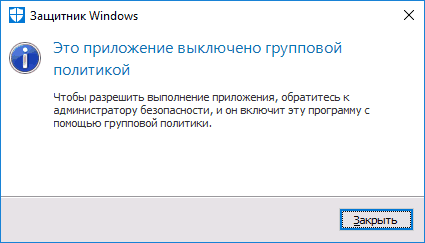
Iste korake možete izvesti i pomoću uređivača registra:
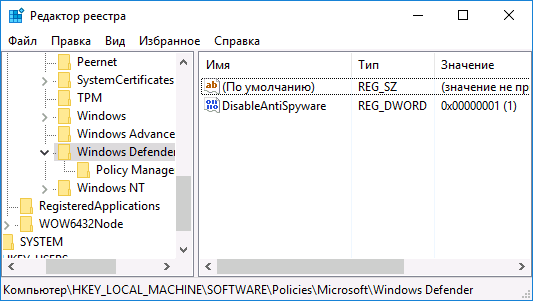
Gotovo, sada, ako vam ugrađeni Microsoftov antivirus smeta, bit će samo s obavijestima da je onemogućen. U tom slučaju, do prvog ponovnog pokretanja računala, vidjet ćete ikonu branitelja u području obavijesti programske trake (nakon ponovnog pokretanja ona će nestati). Također će se pojaviti obavijest koja pokazuje da je zaštita od virusa onemogućena. Da biste uklonili te obavijesti, kliknite na nju, a zatim u sljedećem prozoru kliknite "Nemoj više primati obavijesti o antivirusnoj zaštiti"
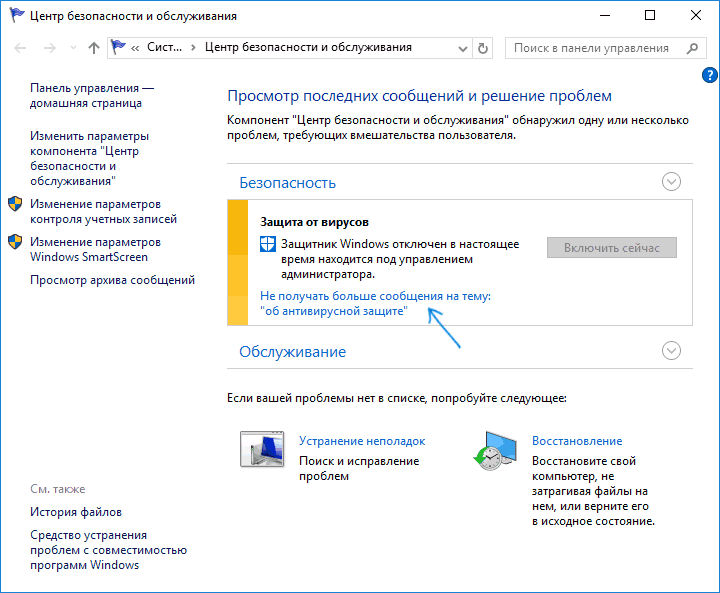
Ako ugrađeni antivirusni program nije onemogućen, postoji opis kako onemogućiti Windows 10 Defender pomoću besplatni programi za ove svrhe.
Windows 8.1
Onemogućavanje Windows Defendera 8.1 puno je lakše nego u prethodnoj verziji. Sve što trebaš je:
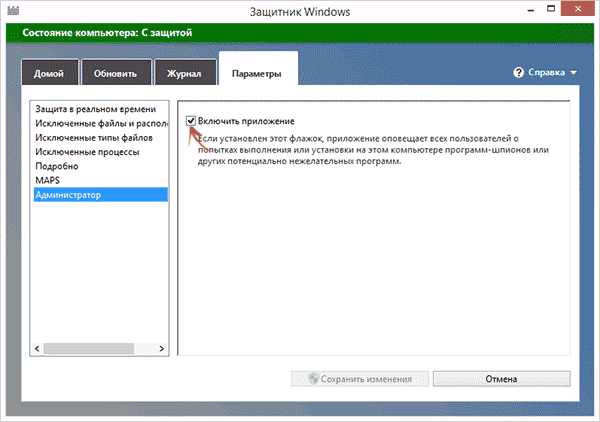
Kao rezultat toga, vidjet ćete obavijest da je aplikacija onemogućena i da ne nadzire računalo - što je ono što smo trebali.
Onemogućite Windows 10 Defender pomoću besplatnih programa
Ako iz ovog ili onog razloga ne možete onemogućiti Windows 10 Defender bez korištenja programa, to možete učiniti i pomoću jednostavnih besplatnih uslužnih programa, među kojima bih preporučio Win Updates Disabler, jer je jednostavan, čist i besplatni uslužni program na ruskom.
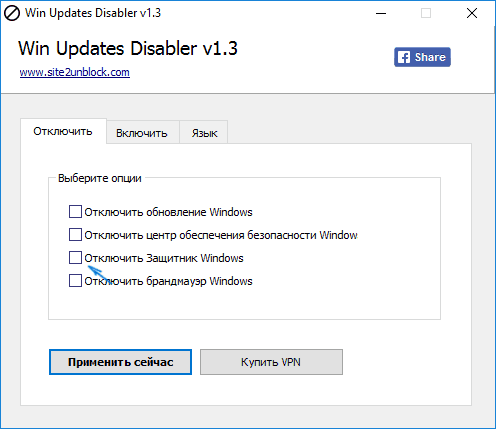
Program je stvoren za, ali može onemogućiti (i, što je važno, ponovno ga omogućiti) druge funkcije, uključujući branitelja i. Na gornjoj snimci zaslona možete vidjeti službenu web stranicu programa.
Druga opcija je korištenje uslužnog programa ili DWS-a, čija je glavna svrha onemogućiti funkciju praćenja u OS-u, ali u postavkama programa, ako omogućite napredni način, također možete onemogućiti Windows Defender (međutim, on je onemogućeno u ovom programu prema zadanim postavkama).
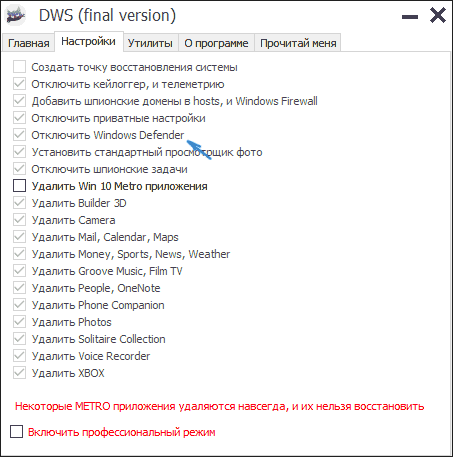
Kako onemogućiti Windows 10 Defender - video upute
Budući da opisana radnja u sustavu Windows 10 nije tako jednostavna, predlažem i gledanje videa koji prikazuje dva načina za onemogućavanje Windows 10 Defendera.
Onemogućite Windows Defender pomoću naredbenog retka ili PowerShell-a
Drugi način da onemogućite Windows 10 Defender (iako ne trajno, već samo privremeno - isto kao i kada koristite postavke) je korištenje naredbe PowerShell. Windows PowerShell treba pokrenuti kao administrator, što se može učiniti korištenjem pretraživanja na programskoj traci, a zatim - kontekstni izbornik desnim klikom miša.
U prozoru PowerShell unesite naredbu
Set-MpPreference -DisableRealtimeMonitoring $true
Odmah nakon završetka, zaštita u stvarnom vremenu bit će isključena.
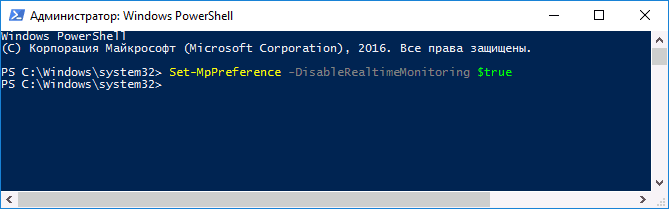
Za korištenje iste naredbe u naredbeni redak(također pokrenut kao administrator), jednostavno upišite powershell nakon čega slijedi razmak prije teksta naredbe.
Onemogućite obavijest "Omogući zaštitu od virusa".
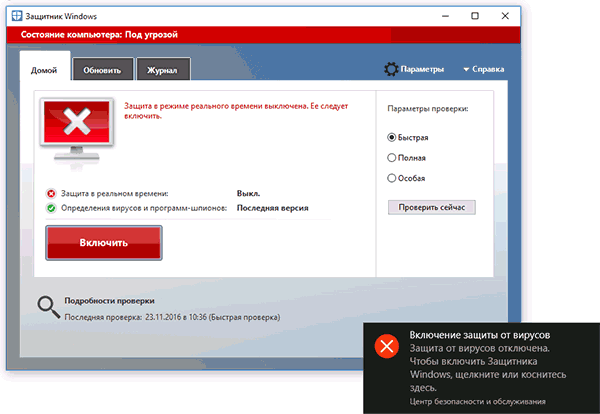
Ako se nakon poduzimanja koraka za onemogućavanje Windows 10 Defendera pojavi obavijest “Uključivanje zaštite od virusa. Zaštita od virusa je onemogućena", tada da biste uklonili ovu obavijest, možete slijediti ove korake:

Gotovo, ubuduće ne biste trebali vidjeti poruke koje pokazuju da je Windows Defender onemogućen.
Windows Defender kaže da je aplikacija onemogućena (kako omogućiti)
Ažuriranje: Pripremio sam ažurirane i potpunije upute o ovoj temi: . Međutim, ako imate Windows 8 ili 8.1, upotrijebite korake u nastavku.
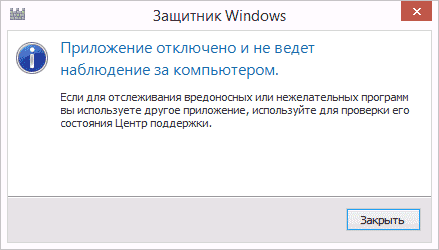
Ako, kada se prijavite na upravljačku ploču i odaberete Windows Defender, vidite poruku da je aplikacija onemogućena i da ne nadzire vaše računalo, to može značiti dvije stvari:
- Windows Defender je onemogućen jer je na vašem računalu instaliran drugi antivirusni program. U ovom slučaju ne morate ništa učiniti - nakon uklanjanja treće strane antivirusni program automatski će se uključiti.
- Sami ste isključili Windows Defender ili je iz nekog razloga bio onemogućen, ovdje ga možete uključiti.
U sustavu Windows 10, da biste uključili Windows Defender, jednostavno kliknite na odgovarajuću poruku u području obavijesti - sustav će učiniti ostalo za vas. Osim u slučaju kada ste koristili uređivač pravila lokalne grupe ili uređivač registra (u tom slučaju trebali biste učiniti suprotnu operaciju da omogućite branitelja).
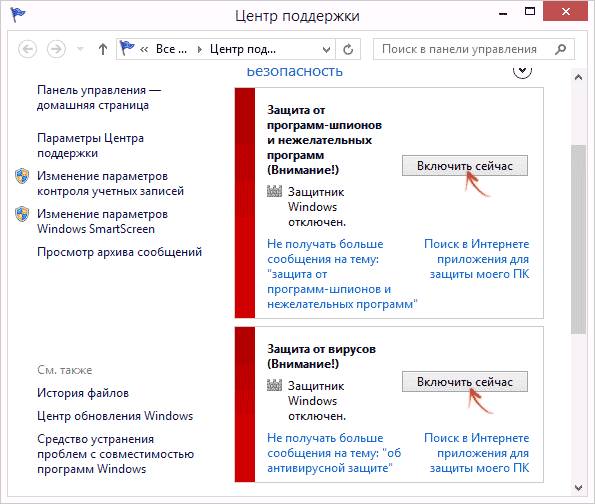
Kako biste omogućili Windows Defender 8.1, idite u Centar za radnje (desnom tipkom miša kliknite na “potvrdni okvir” u području obavijesti). Najvjerojatnije ćete vidjeti dvije poruke: da je zaštita od špijunskog i neželjenog softvera isključena i da je zaštita od virusa isključena. Samo kliknite "Uključi sada" da ponovno pokrenete Windows Defender.
Razvoj Windows Defendera od strane programera Microsoft je sigurnosni softver koji je sastavni dio operativnih sustava kao što su Windows 10 i ranije izdanje Windows 8 (8.1). Proces aktivacije zaštite odvija se zajedno s instalacijom određenog sustava na vaše osobno računalo.
Glavna zadaća ovog softvera je održavanje informacijske sigurnosti osobno računalo od svih vrsta napada virusa, od uvođenja raznih “štetnih” programa u sustav. Međutim, u nekim iznimkama, korisno je znati kako trajno onemogućiti Windows Defender za Windows 10 i 8.1. Uostalom, proces zaštite se provodi sasvim normalno, a čim se novi antivirusni program instalira na korisnikov uređaj, ugrađeni softver, u teoriji, automatski prestaje raditi.
Međutim, vodič će vam pomoći da proučite i razumijete u kojim slučajevima, i što je najvažnije, koje metode se mogu koristiti za blokiranje antivirusnog softvera i, ako je potrebno, aktiviranje zaštitnog softvera. Možda će vam ova radnja trebati u nekim epizodama rada na računalu. Najpopularniji od njih su kada osnovni - ugrađeni - antivirusni program ne dopušta instaliranje uslužnog programa koji korisnik treba (na primjer, igra), identificirajući ih kao nositelja opasnosti.
Ponekad je osim onemogućavanja samog antivirusa važno obratiti pozornost i na SmartScreen filter, budući da i on može blokirati instalaciju novog softvera na računalu. Tada bi se također trebale deaktivirati njegove funkcionalne odgovornosti.
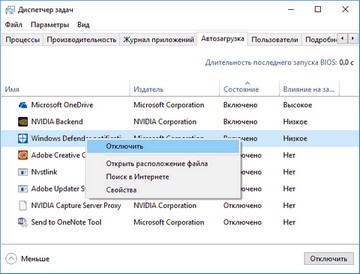
Nakon svježih ažuriranja, ikona antivirusnog uslužnog programa automatski se prikazuje na Windows ploči. Da biste ga isključili, trebate otići do upravitelja zadataka pomoću gumba "Start" i, nakon što ste napravili naprednu opciju, označiti da ga isključite u stavci "Ikona obavijesti Windows Defender" (nalazi se u "Pokretanje" polje). Nakon ponovnog učitavanja, ikona na monitoru više neće biti prisutna.
Isključivanje Windows Defendera 10 i 8.1
Početna faza procesa kako onemogućiti uslugu Defender u Windowsima 10 i 8.1 ista je za oba operativna sustava. Opis kako potpuno onemogućiti antivirusni softver za Windows 10 bit će dan u nastavku. Za početak deaktivacije branitelja kliknite (desni klik) na “Start” (donji lijevi kut monitora) i pronađite ikonu “Windows Defender” na upravljačkoj ploči. Nalazi se u lijevom stupcu na vrhu; korisnik se mora prebaciti na prikaz "Ikone".
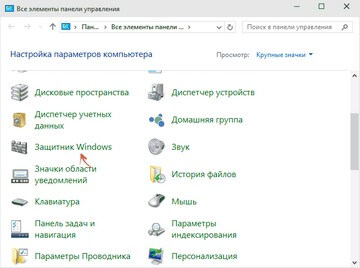
Glavni prozor zaštite uslužnog programa pojavit će se na zaslonu računala. Ponekad korisnici mogu pročitati sljedeću poruku u prozoru - obavijest "Aplikacija je onemogućena i ne nadzire računalo." Ovaj prozor vas obavještava da je najvjerojatnije na vašem računalu aktiviran drugi program zaštite od virusa i drugih negativnih čimbenika. Daljnji rad na uklanjanju standardnog antivirusnog softvera provodit će se posebno za određene operacijski sustav.
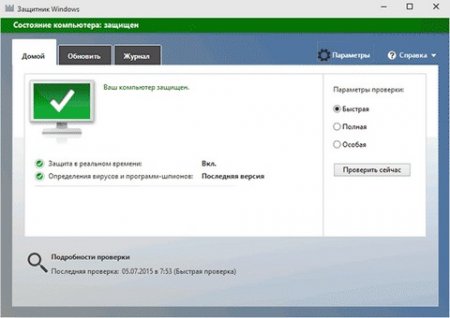
Windows 10 sustav
Problematično pitanje "kako trajno ukloniti Windows 10 Defender" za ovaj operativni sustav može se riješiti na više načina. Prije svega, to je standardno. Ova metoda nije 100% jamstvo za onemogućavanje antivirusnog softvera (Defender u automatski način rada ponovno počinje djelovati za otprilike četvrt sata), ali se ponekad koristi.
Na skočnoj ploči Start pronađite stavku "Postavke" i kliknite na nju. Zatim idite na odjeljak "Ažuriranje i sigurnost", tamo pronađite ikonu "Windows Defender" koja nam je potrebna. U podstavci “Rezidentna zaštita” umjesto oznake “Uključeno” kliknite i aktivirajte oznaku “Isključeno”.
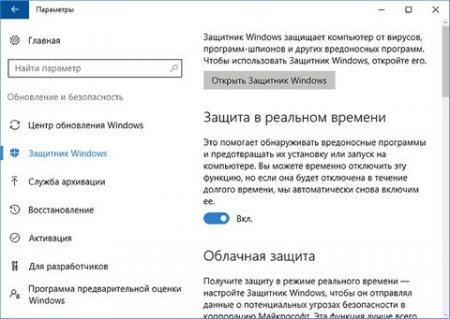
Ako je vaš cilj potpuno eliminirati antivirusni program, upotrijebite sljedeće metode. Bit metoda je korištenje dvije vrste urednika: samog registra i lokalnog uređivača pravila grupe (GPE). Redoslijed radnji za onemogućavanje sigurnosnog programa pomoću GPE je sljedeći:
Prikazujemo prozor "Pokreni" (skočni prozor) pomoću kombinacije tipki na tipkovnici Win+R i upisujemo gpedit.msc za aktiviranje uređivača pravila lokalne grupe.
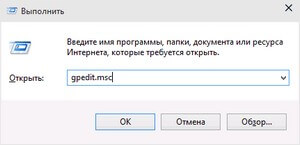
U izborniku "Konfiguracija računala" idite na odjeljak "Administrativni predlošci". Zatim u odjeljku "Komponente sustava Windows" tražimo "Zaštita krajnje točke". Dvaput kliknite na stupac "Isključi zaštitu krajnje točke".
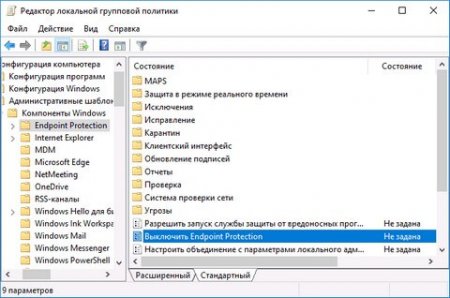
Otvorit će se prozor pod nazivom "Isključi Windows Defender" - stara verzija, novi izgleda kao "Isključi zaštitu krajnje točke". Na lijevoj strani vidjet ćete tri opcije "Nije konfigurirano", "Omogućeno" i "Onemogućeno". Označite "Omogućeno" i kliknite OK.
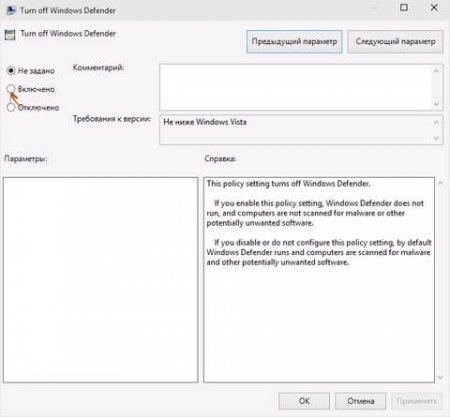
Antivirusni softver potpuno je deaktiviran. Kada pokušate aktivirati ovaj softver, pojavit će se prozor s porukom "Ova je aplikacija onemogućena pravilima grupe."
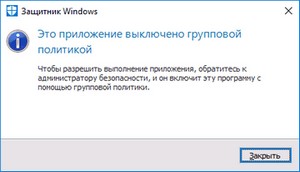
Isti se postupak može provesti pomoću uređivača Windows registar: slično, kao u gore opisanom slučaju, otvorite prozor “Pokreni” (kombinacija gumba Win+R) i upišite regedit za pokretanje uređivača. Prolazimo kroz lanac linija HKEY_LOCAL_MACHINE-SOFTWARE- Politike- Microsoft-Windows Branitelj. Generirajte DWORD ključ, naziv ključa je DisableAntiSpyware, ponekad nedostaje. Vrijednost ključa može biti dvostruka: postavite je na 1 da biste je isključili i postavite je na 0 da biste je uključili.
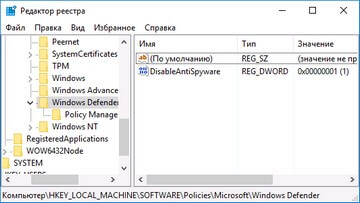
To je sve, zaštitni program koji je bio na automatski način dodano na računalo, onemogućeno. Nemojte se iznenaditi što i dalje vidite antivirusnu ikonu; ona će nestati nakon prvog ponovnog pokretanja računala. Sukladno tome, svaki put kada ga uključite, pojavit će se prozor upozorenja o onemogućenom antivirusnom programu. Možete ga ukloniti tako da kliknete na poruku i navedete "Nemoj više primati obavijesti o antivirusnoj zaštiti." Ponekad, ako prethodno opisane metode deaktivacije nisu pomogle, potrebno je koristiti poseban besplatni softver, čiji će opis biti dan u člancima u nastavku.
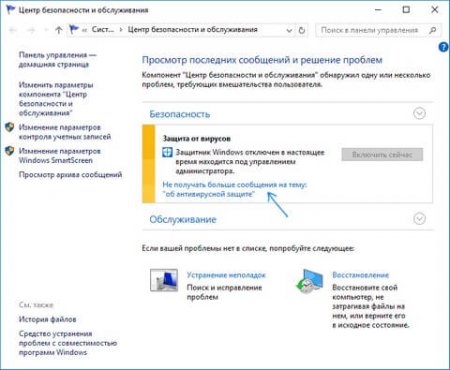
Windows 8.1 sustav
Za potpuno blokiranje softvera protiv štetočina za Windows 8.1 morate slijediti ove korake. Idite na izbornik "Upravljačka ploča" i pronađite stavku "Windows Defender". Odaberite podstavku "Administrator" u polju "Opcije". Uklonite pokazivač s obavijesti "Omogući aplikaciju".
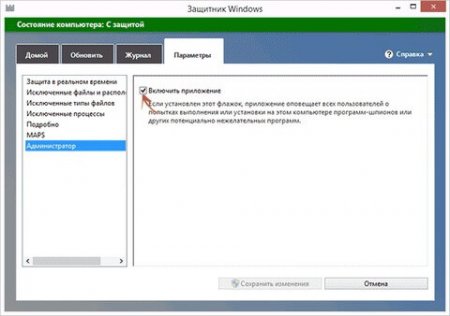
Rezultat vašeg rada bit će nova obavijest o onesposobljenom branitelju.
Korištenje drugih aplikacija za blokiranje Windows Defendera
Kao što je gore opisano, nije uvijek moguće deaktivirati antivirusni softver na jednostavan način koristeći se isključivo prilikama softver instaliran na vašem računalu. Stoga su stručnjaci razvili posebne komunalije, koji korisnicima omogućuju postizanje njihovih ciljeva. Programi su besplatno dostupni na internetu i potpuno su besplatni.
Jedan od ovih uslužnih programa, pomoću kojeg je moguće provesti postupak za isključivanje antivirusa Windows programi 10 (ako se isključivanje nije dogodilo uobičajenim metodama), je uslužni program Win Updates Disabler. Bilo je napisano na jednostavnim jezikom, bez nepotrebnih poteškoća, jezik softvera je ruski.
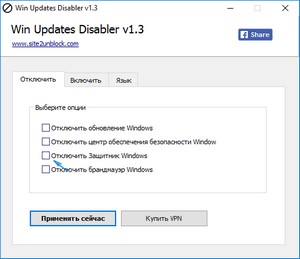
U početku je program napisan za onemogućavanje Windows ažuriranja 10, koje automatski provodi OS. Međutim, softver također može aktivirati i deaktivirati funkcije operativnog sustava i vatrozida.
Također možete raditi s posebnim razvojem - Destroy Windows 10 Spiying (skraćeno DWS). Uslužni program je stvoren kako bi spriječio sustav da prati vašu aktivnost, ali u naprednom formatu imate pristup potpunom isključivanju antivirusnog programa Windows Defender.
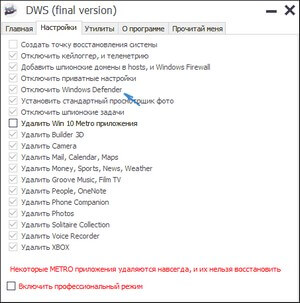
Preporuke i upute korak po korak o tome kako trajno ukloniti Windows 10 Defender također su predstavljene u video formatu. Pomoći će vam da detaljnije proučite lanac radnji za onemogućavanje branitelja (antivirusni program), ako imate poteškoća s korištenjem tekstualne verzije vodiča. Video opcija sadrži opis i demonstraciju uklanjanja antivirusnog programa, korištenjem svih gore opisanih metoda.
Kako aktivirati Defender za Windows 8 (8.1) i 10?
Ako u izborniku Windows Defendera na upravljačkoj ploči pročitate poruku da se računalo ne nadzire i da je zaštitni softver onemogućen, možete izvući dva zaključka.
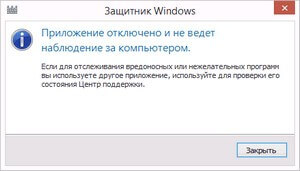
- Prvo: na računalu je aktiviran drugi antivirusni program. Ne brini! Kada uklonite ovaj uslužni program iz sustava, Windows Defender se automatski aktivira.
- Drugo: braniča ste blokirali namjerno, na temelju ove ili one životne situacije. Lako ga je ponovno aktivirati.
U sustavu Windows 10, da biste ponovno uključili antivirusnu zaštitu, jednostavno kliknite odgovarajuću poruku (pogledajte na programskoj traci). Sav posao će sustav obaviti automatski, bez vaše intervencije. Istina, to se ne odnosi na antivirusne programe koji su isključeni pomoću uređivača. U ovoj epizodi morat ćete poduzeti korake da obrnuto prebacivanje aplikacije.
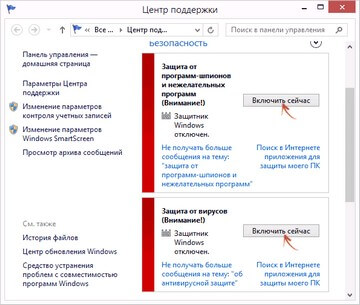
Kao iu slučaju deaktivacije antivirusnog softvera za sustav Windows 8.1, omogućavanje njegovog branitelja zahtijeva sekvencijalne radnje. Desnom tipkom miša kliknite mehanički manipulator (miš) na antivirusnu "zastavicu" na programskoj traci, na taj način ćete otići u Centar za podršku programa. Najvjerojatnije ćete dobiti obavijesti da je isključena zaštita od špijunskog softvera (posebnih programa), neželjenih uslužnih programa, kao i da sigurnosni program nije aktiviran. Da biste pokrenuli antivirusni program, samo trebate kliknuti potvrdni okvir "Omogući sada".
Zaista se nadamo da su vam predstavljene informacije bile zanimljive i korisne za tako važno pitanje kao što je kako onemogućiti uslugu Windows Defender u sustavu Windows 10/8.1/8, te da ćete to moći primijeniti u praksi. Radujemo se vašim komentarima, kao i ocjenama našeg rada! Pomogli smo vam - podijelite svoje znanje s prijateljima. Hvala vam!
Windows Defender je ugrađeni softverski uslužni program koji namijenjeni za traženje i blokiranje zlonamjernog softvera (na primjer, virusa, špijunskih datoteka itd.). Zaštita sustava odvija se u stvarnom vremenu. Osim toga, program može izvršiti čišćenje Windows iz nepotrebnih i zastarjelih datoteka.
Dakle, ugrađeni program omogućuje vam da spriječite infekciju računala na jedan od dva načina. U načinu rada stvarno vrijeme pomoći će u zaustavljanju širenja virusa blokiranjem zlonamjernog softvera prije nego što uopće počne. Ova metoda je vrlo učinkovita za neutraliziranje prijetnji tijekom surfanja internetom.
Druga metoda pruža skeniranje sistemske i korisničke datoteke za prijetnje. Ova vrsta provjere događa se automatski od strane raspored, koji instalira sam korisnik (na primjer, prilikom paljenja ili gašenja računala, ili neko vrijeme nakon pokretanja kako bi se sve usluge imale vremena učitati). Također možete sami pokrenuti skeniranje u vrijeme pogodno za korisnika odabirom potrebne datoteke i mape.
Kako onemogućiti Defender na Windows 10
Korisnik ovu radnju može izvesti na nekoliko načina.
Korištenje pravila grupe
Windows Group Policy Editor je ugrađeni softver V operacijski sustav Windows 10. Da biste onemogućili antivirusni program, trebate:
- Kombinacija tipki Windows + R otvorit će meni za izvršavanje naredbi. U retku morate unijeti naredbu gpedit.msc i pritisnite Unesi.
- Otvara se sljedeći odjeljak programa: Konfiguracija računala-Administrativni predlošci-Komponente sustava Windows- Zaštita krajnje točke.
Važno je znati: u nekim verzijama operacijskog sustava ovaj se odjeljak može zvati Windows sigurnosni softver.
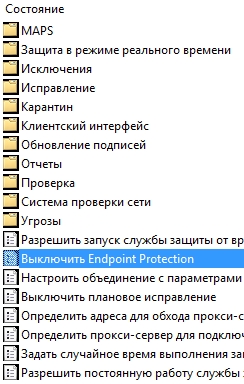
Izrada izmjena u registru
Možete potpuno onemogućiti antivirusni program putem registra:
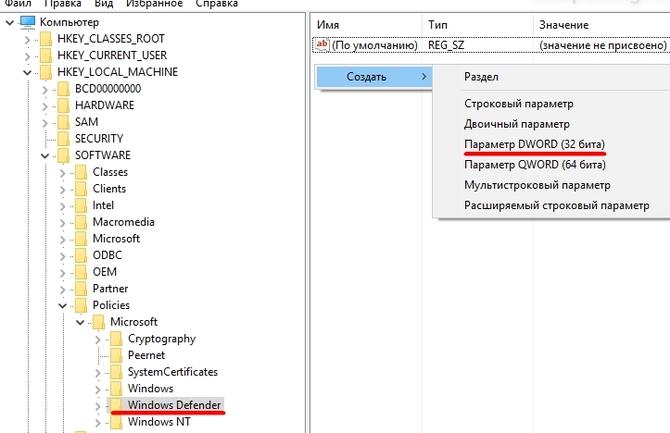
Putem planera zadataka
Da biste onemogućili ugrađeni antivirusni program putem planera, morate:
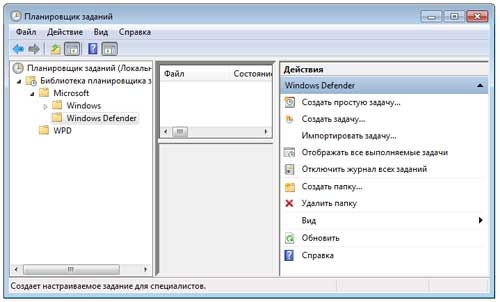
Standardni način - kroz postavke
Windows Defender najlakši način da deaktivirate je da ga onemogućite putem izbornika postavke. Da biste to učinili potrebno vam je:
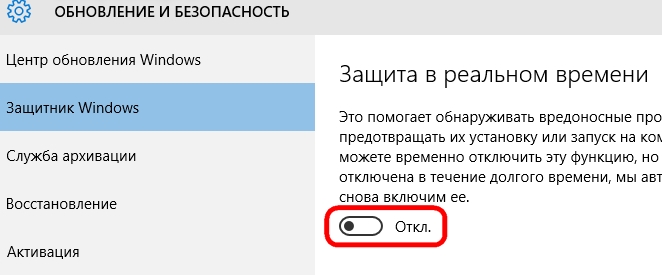
Kako onemogućiti Windows Defender na Windows 8
U sustavu Windows 8 onemogućavanje ugrađenog branitelja puno je lakše lakše, nego u Najnovija verzija OS. Da biste to učinili potrebno vam je:
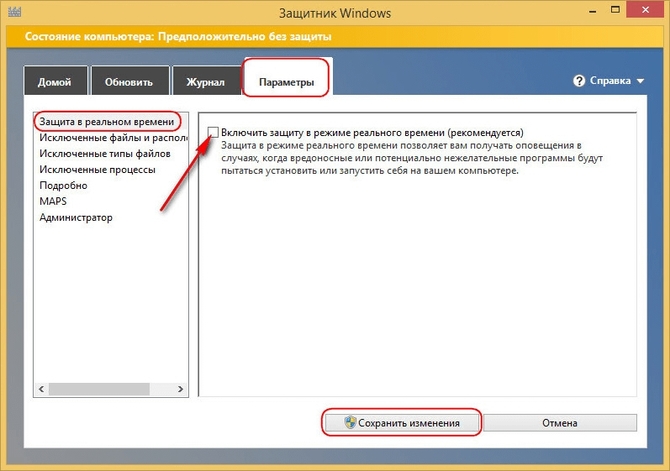
No, nakon ponovnog pokretanja računala, antivirusni program može se ponovno uključiti i za njega potpuno gašenje morat će se dovršiti slijedeći akcije:
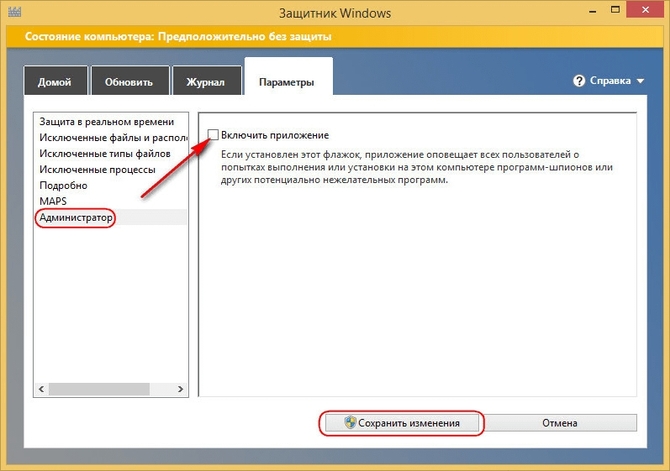
Onemogućivanje Defendera u sustavu Windows 7
Postupak za onemogućavanje ugrađenog antivirusnog programa u sustavu Windows 7 na mnogo je načina sličan osmoj verziji operativnog sustava:
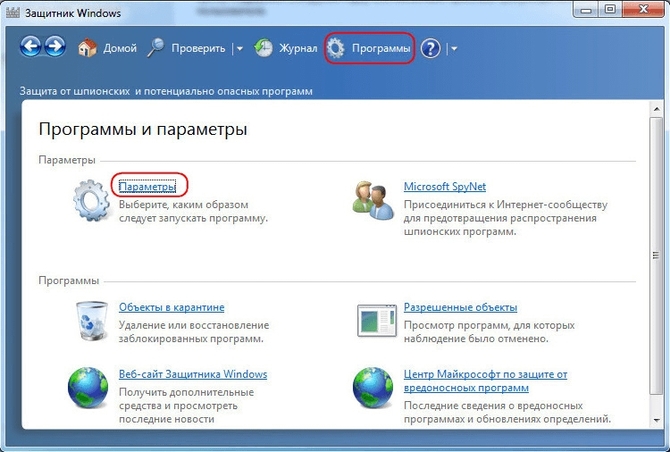
Defender ili antivirus – što odabrati
Korisnik osobnog računala se suočava izboršto odabrati ugrađeni antivirusni ili treće strane softver. DO koristi Windows Defender trebao bi uključivati:
- Duboka integracija u operativni sustav.
- Stalna ažuriranja.
- Besplatno.
profesionalci antivirus treće strane:
- Širi raspon utjecaja.
- Više mogućnosti (čišćenje nepotrebne datoteke itd).
- Najnovija ažuriranja.
Tako, funkcionalnost Defender i Antivirus su gotovo jednaki. Stoga korisnici trebaju sami odlučiti koja je opcija za njih prikladnija.
Najnovije verzije, "osmica" i "desetka", Microsoftovog operativnog sustava imaju ugrađeni antivirusni program koji radi prema zadanim postavkama. OS Defender radi autonomno i dizajniran je za skeniranje i uklanjanje ili stavljanje u karantenu bilo kojeg zlonamjerni kodovi i moduli. Ako na svoje računalo instalirate antivirusni softver treće strane, onemogućit će Windows Defender. Barem to rade mnogi antivirusi. Najnovija verzija Microsoft Defendera postala je mnogo učinkovitija i mnogi su korisnici zadovoljni ovim ugrađenim antivirusnim softverom.
Ali postoje trenuci kada Defender mora biti onemogućen, na primjer, da bi se instalirala računalna aplikacija ili zabavni sadržaj za koji Defender smatra da je zlonamjeran. U našem članku ćemo vas upoznati s vodič korak po korak o onemogućavanju i ponovnom uključivanju branitelja operativnog sustava posljednje tri verzije.
Također, kada zaustavite Windows Defender, ako ne daje dopuštenje za instaliranje aplikacije ili naknadno izbriše datoteke, morat ćete onemogućiti špijunski filtar koji prati sve instaliranih programa na računalima. Možda razlog nije u braniču, već u samom filteru.
U najnovijoj verziji Microsoft OS-a Defender je ažuriran i sada ga možete onemogućiti putem upravitelja zadataka.
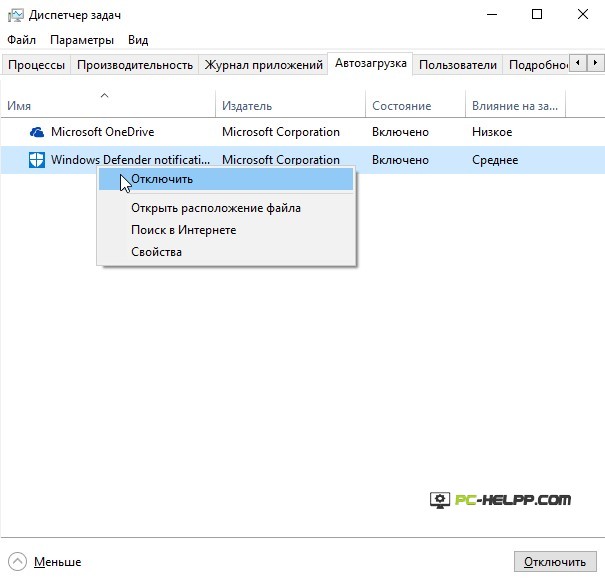
Ali ako poništite automatsko učitavanje branitelja, to neće zaustaviti njegov rad, već će ga samo sakriti. Windows ikona Branitelj.
Onemogućite Windows Defender 10 i Windows 8.1
Onemogućavanje Windows Defendera u osmoj i desetoj verziji OS-a je drugačije. Najnovija verzija će zahtijevati više od složeni algoritam. Sve ćemo detaljno opisati, korak po korak, tako da se i neobučeni korisnici mogu nositi s ovim postupkom.Za početak postupka isključivanja koristite upravljačku ploču. Najosnovnija i najbrža radnja je kliknuti "Start" desnom tipkom miša i odabrati particiju.
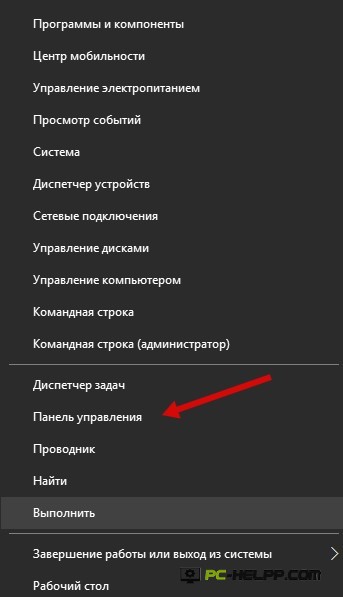
Nakon ulaska u rubriku, za bržu pretragu prebacite pogled na desnu stranu gornji kut na "Velike značke". Odaberite Windows Defender.
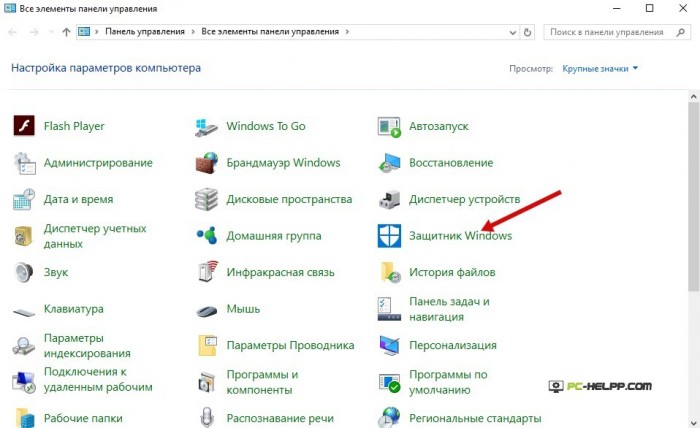
Ako se pri pokretanju glavnog Windows prozori Defender, bit ćete obaviješteni da je Defender onemogućen, što znači da koristite drugi antivirusni softver na ovom računalu.
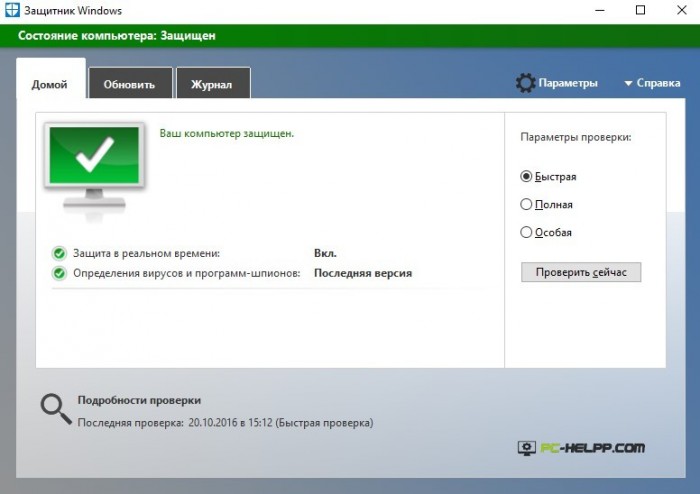
Sada morate izvršiti nekoliko koraka. Oni će biti različiti za svaku verziju operativnog sustava.
Windows 10
Ako koristite standardnu metodu isključivanja, možda nećete postići željeni rezultat. Ali u nekim slučajevima djeluje. Prati ove korake: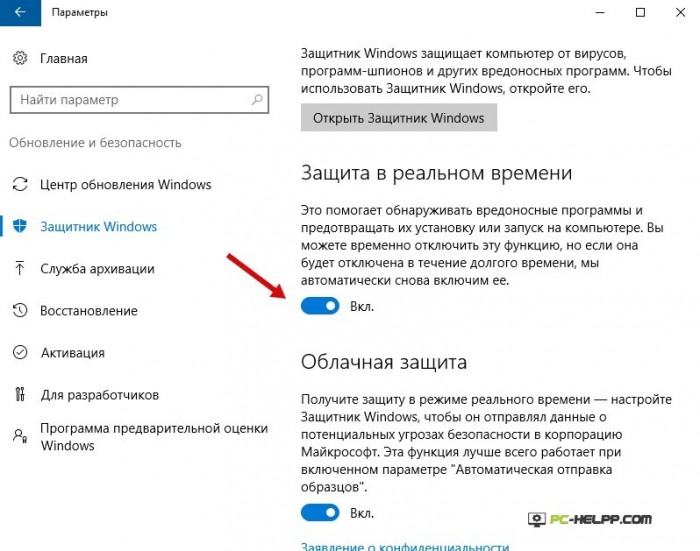
Antivirusni program će se isključiti, ali samo privremeno. Nakon 20 minuta ponovno će nastaviti s radom, no ovo vrijeme će biti dovoljno da instalirate aplikaciju ili igru.
Ako želite onemogućiti Windows Defender na duže vrijeme, morate koristiti druge metode. Onemogućivanje "trajno" moguće je pomoću uređivača pravila grupe ili programa registra. Za vlasnike sustava Windows 10 (home edition) prikladna je samo druga metoda.
Onemogućavanje antivirusnog programa OS-a putem uređivača pravila grupe je sljedeće:
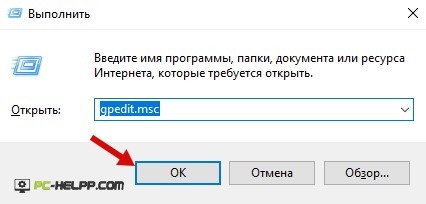
Onemogućavanje ugrađenog antivirusnog programa OS-a putem uređivača registra je sljedeće:
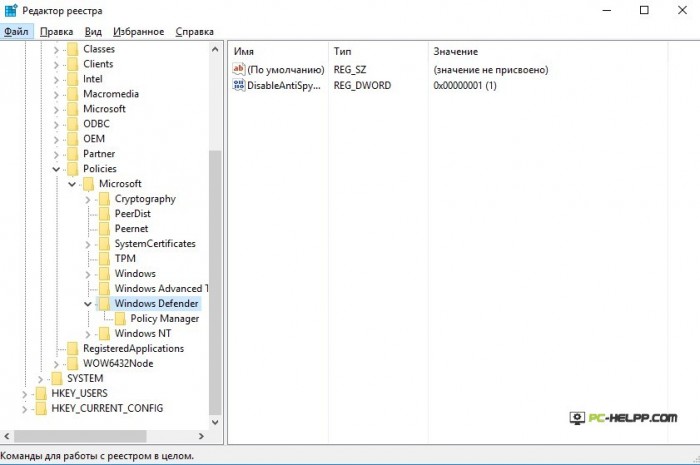 Ako opciju "DisableAntiSpyware" postavite na ispravnu vrijednost, program se više neće pokretati osim ako to sami ne učinite. Ikona će također nestati kada ponovno pokrenete operativni sustav. Također možete ukloniti stalne skočne poruke o tome da je Endpoint Protection onemogućen poništavanjem odgovarajućeg okvira.
Ako opciju "DisableAntiSpyware" postavite na ispravnu vrijednost, program se više neće pokretati osim ako to sami ne učinite. Ikona će također nestati kada ponovno pokrenete operativni sustav. Također možete ukloniti stalne skočne poruke o tome da je Endpoint Protection onemogućen poništavanjem odgovarajućeg okvira.
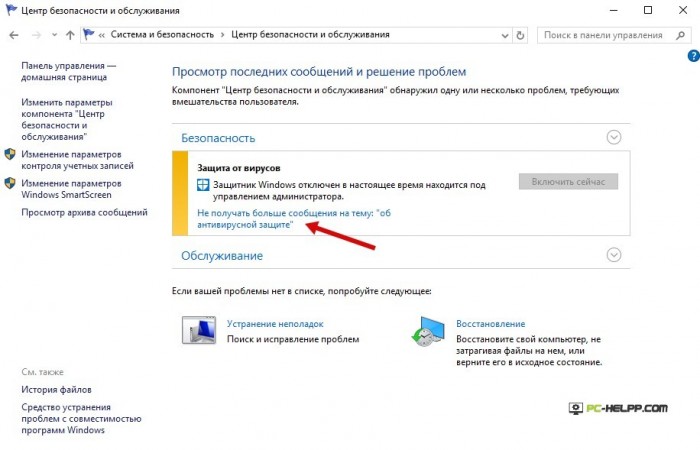
Ako niste uspjeli onemogućiti izvanmrežni program za zaštitu od virusa pomoću gore opisanih metoda, upotrijebite posebni programi. Besplatni su i omogućuju vam da brzo i učinkovito onemogućite Microsoftov antivirusni softver.
Windows 8.1
U sustavu Windows 8 lakše je onemogućiti Endpoint Protection. Ova tri koraka pomoći će vam da brzo onemogućite antivirusni softver: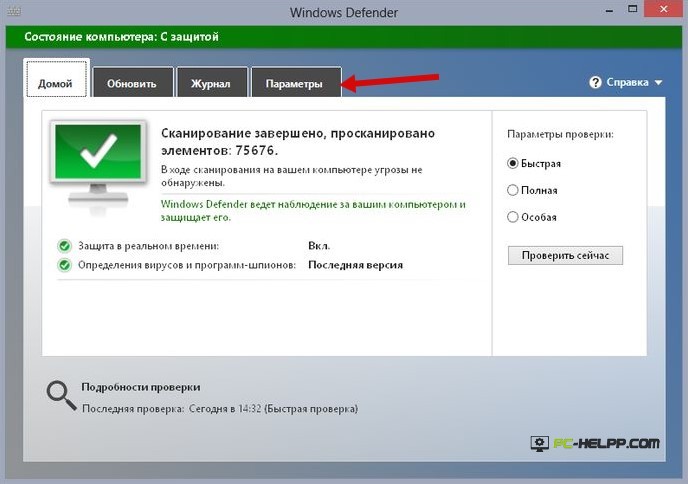 Sustav će prijaviti da je usluga antivirusnog skeniranja računala onemogućena i da ne skenira u stvarnom vremenu.
Sustav će prijaviti da je usluga antivirusnog skeniranja računala onemogućena i da ne skenira u stvarnom vremenu.
Onemogućite Windows 10 Defender pomoću besplatnih programa
Ako su koraci za onemogućavanje Endpoint Protection iz nekog razloga neučinkoviti, preporučujemo da koristite profesionalnim sredstvima- posebni programi. Na primjer, dobro se dokazao Onemogućivač ažuriranja- alat koji upravlja svim automatskim ažuriranjima Microsoft operativnog sustava. Program ima podršku na ruskom jeziku i jednostavan je za korištenje.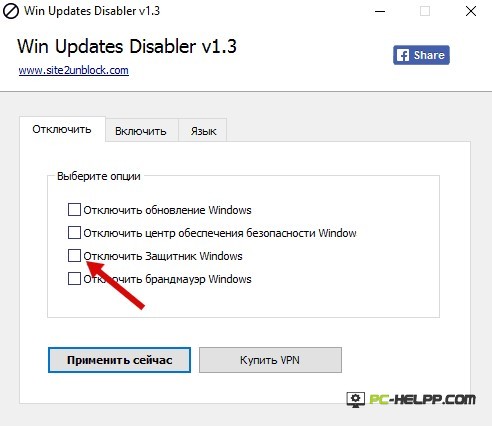
Izvorno je razvijen za one korisnike koji ne žele primati Automatsko ažuriranje sustava. Ali tada je njegova funkcionalnost proširena, a sada možete koristiti druge opcije, na primjer, onemogućiti Endpoint Protection.
Tu je i proizvod njemačkih programera, program Destroy-Win-10-Spying. Omogućuje korisniku da izbjegne slanje osobnih podataka koje Microsoft prikuplja. Kako biste omogućili naprednu funkcionalnost programa, morate ući u poseban način rada. U tom se slučaju Microsoftov antivirusni program automatski deaktivira.
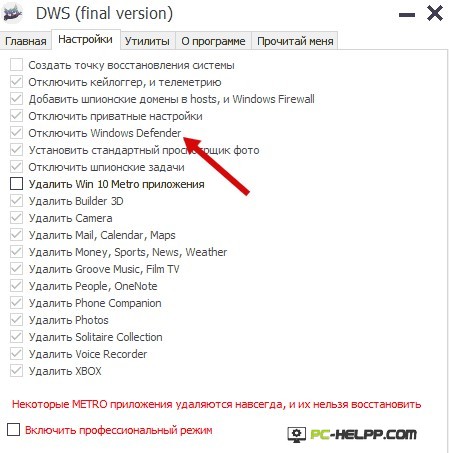
Windows Defender kaže da je aplikacija onemogućena (kako omogućiti)
Ako želite omogućiti zaštitu krajnje točke koja je prethodno bila "trajno" onemogućena, preporučujemo da slijedite nekoliko koraka korak po korak, o kojima ćemo govoriti u nastavku. Ove se metode mogu koristiti za omogućavanje ugrađene anti-spyware usluge u sustavu Windows 8. Da biste omogućili uslugu u sustavu Windows 10, trebat će vam detaljniji vodič.Ako kliknete Windows Defender na upravljačkoj ploči računala i primite obavijest da je onemogućen i da usluga ne obavlja skeniranje vašeg računala u stvarnom vremenu, to može značiti sljedeće:
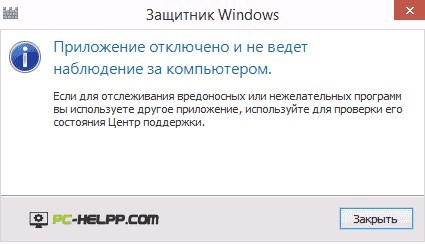 U desetoj verziji operativnog sustava Endpoint Protection se uključuje jednostavnim klikom na obavijest. Čim kliknete na poruku, sustav će automatski pokrenuti uslugu. A ako ste onemogućili Defender pomoću uređivača pravila ili registra, trebate učiniti sve gore opisane korake, ali obrnutim redoslijedom. Na primjer, postavite parametar “DisableAntiSpyware” na “0” itd.
U desetoj verziji operativnog sustava Endpoint Protection se uključuje jednostavnim klikom na obavijest. Čim kliknete na poruku, sustav će automatski pokrenuti uslugu. A ako ste onemogućili Defender pomoću uređivača pravila ili registra, trebate učiniti sve gore opisane korake, ali obrnutim redoslijedom. Na primjer, postavite parametar “DisableAntiSpyware” na “0” itd.
Da biste omogućili uslugu Endpoint Protection u operacijskoj sobi Windows sustav 8, Kliknite na područje obavijesti da biste otvorili akcijski centar. Pojavit će se obavijest da je vaše računalo u opasnosti jer je antivirusna usluga onemogućena. Za početak kliknite na obavijest o omogućivanju.