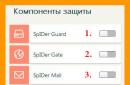Prisutnost ugrađene web kamere jedna je od značajnih prednosti prijenosnih računala u odnosu na stolna računala. Ne morate kupiti zasebnu kameru da biste komunicirali s rođacima, prijateljima ili poznanicima. Međutim, takva komunikacija neće biti moguća ako vaše prijenosno računalo nema upravljačke programe za gore navedeni uređaj. Danas ćemo vam detaljno reći kako instalirati softver web kamere na bilo koje ASUS prijenosno računalo.
Gledajući malo unaprijed, želio bih napomenuti da sve web kamere na ASUS prijenosnim računalima ne zahtijevaju instalaciju upravljačkog programa. Činjenica je da neki uređaji imaju kamere u formatu "USB video klasa" ili "UVC". U pravilu, naziv takvih uređaja sadrži naznačenu kraticu, tako da možete lako prepoznati takvu opremu "Upravitelj uređaja".
Potrebne informacije prije instaliranja softvera
Prije nego počnete tražiti i instalirati softver, morat ćete saznati vrijednost identifikatora za svoju video karticu. Da biste to učinili morate učiniti sljedeće.

Osim toga, svakako ćete morati znati model svog prijenosnog računala. U pravilu su ove informacije naznačene na samom prijenosnom računalu s prednje i stražnje strane. Ali ako su vam se naljepnice istrošile, evo što možete učiniti.

Sada prijeđimo na same metode.
Metoda 1: Službena web stranica proizvođača prijenosnog računala
Nakon što otvorite prozor s vrijednostima ID-a web kamere i znate model prijenosnog računala, morate učiniti sljedeće korake.
- Idemo na službenu.
- Na vrhu stranice koja se otvori pronaći ćete polje za pretraživanje prikazano na snimci zaslona u nastavku. U ovo polje morate unijeti model vašeg ASUS laptopa. Ne zaboravite pritisnuti gumb nakon ulaska u model "Unesi" na tipkovnici.
- Kao rezultat, otvorit će se stranica s rezultatima pretraživanja za vaš zahtjev. Potrebno je odabrati svoje prijenosno računalo s popisa i kliknuti na poveznicu u obliku njegovog naziva.
- Klikom na poveznicu, bit ćete preusmjereni na stranicu s opisom vašeg proizvoda. U ovoj fazi morate otvoriti odjeljak .
- Sljedeći korak je odabrati operativni sustav instaliran na vašem prijenosnom računalu i njegovu bitnost. To možete učiniti u odgovarajućem padajućem izborniku na stranici koja se otvori.
- Kao rezultat, vidjet ćete popis svih vozača, koji su podijeljeni u grupe radi praktičnosti. Tražimo odjeljak na popisu "Fotoaparat" i otvori ga. Kao rezultat toga, vidjet ćete popis svih dostupnih softvera za vaše prijenosno računalo. Imajte na umu da opis svakog upravljačkog programa sadrži popis ID-ova web kamera koje odabrani softver podržava. Ovdje vam je potrebna vrijednost identifikatora koju ste naučili na početku članka. Vi samo trebate pronaći upravljački program čiji opis uključuje ID vašeg uređaja. Kada se pronađe takav softver, kliknite liniju "Globalno" na samom dnu prozora vozača.
- Nakon toga počet ćete preuzimati arhivu s datotekama potrebnim za instalaciju. Nakon preuzimanja raspakirajte sadržaj arhive u zasebnu mapu. U njemu tražimo datoteku tzv "PNPINST" i pokrenite ga.
- Na ekranu ćete vidjeti prozor u kojem trebate potvrditi pokretanje instalacijskog programa. Klik "Da".
- Cijeli daljnji proces odvijat će se gotovo automatski. Samo ćete morati slijediti daljnje jednostavne upute. Na kraju postupka vidjet ćete poruku koja označava uspješnu instalaciju softvera. Sada možete u potpunosti koristiti svoju web kameru. Ovo će dovršiti ovu metodu.






Metoda 2: Poseban program ASUS-a
Za korištenje ove metode potreban nam je uslužni program ASUS Live Update. Možete ga preuzeti na stranici s grupama vozača, koje smo spomenuli u prvoj metodi.

Metoda 3: Opća rješenja za ažuriranje softvera
Za instaliranje upravljačkih programa za web kameru ASUS prijenosnog računala također možete koristiti bilo koji program koji je specijaliziran za automatsko pretraživanje i instaliranje softvera, poput ASUS Live Update. Jedina razlika je u tome što su takvi proizvodi prikladni za apsolutno bilo koje prijenosno računalo i računalo, a ne samo za uređaje marke ASUS. Možete se upoznati s popisom najboljih uslužnih programa ove vrste čitajući našu posebnu lekciju.
Od svih predstavnika ovakvih programa treba istaknuti Driver Genius i DriverPack Solution. Ovi uslužni programi imaju značajno veću bazu upravljačkih programa i podržanog hardvera u usporedbi s drugim sličnim softverom. Ako se odlučite za ove programe, onda bi vam naš edukativni članak mogao biti od koristi.
Metoda 4: ID hardvera
Na početku naše lekcije rekli smo vam kako saznati ID vaše web kamere. Ove informacije trebat će vam kada koristite ovu metodu. Sve što trebate učiniti je unijeti ID svog uređaja na jednu od posebnih stranica, koja će pomoću ovog identifikatora pronaći odgovarajući softver. Imajte na umu da na ovaj način neće biti moguće otkriti upravljačke programe za UVC kamere. Online servisi će vam jednostavno napisati da softver koji vam je potreban nije pronađen. Detaljnije smo opisali cijeli postupak traženja i učitavanja upravljačkog programa pomoću ove metode u zasebnoj lekciji.
Metoda 5: Upravitelj uređaja
Ova metoda je uglavnom prikladna za UVC web kamere, koje smo spomenuli na početku članka. Ako naiđete na probleme s takvim uređajima, morate učiniti sljedeće.

Web kamere za prijenosna računala spadaju među one uređaje s kojima se problemi javljaju relativno rijetko. Međutim, ako ste suočeni s kvarom takve opreme, ovaj članak će vam sigurno pomoći da to riješite. Ako se problem ne može riješiti opisanim metodama, svakako napišite u komentarima. Pogledajmo zajedno trenutnu situaciju i pokušajmo pronaći izlaz.
Kada kupuju prijenosno računalo s operativnim sustavom Windows, mnogi se često susreću s istim problemom, a to je uključivanje i konfiguriranje ugrađene web kamere. Sve se vrlo jednostavno radi u par klikova ili korištenjem određenog programa. Ovaj članak će vam reći sve uobičajene načine za provjeru statusa kamere prijenosnog računala i njezino aktiviranje.
Utvrđivanje funkcionalnosti ugrađene kamere iznimno je jednostavno ako imate programe poput Skypea ili Vibera. Ali ako je uređaj nov i na njemu nema sličnih aplikacija, onda je bolje koristiti jednu od dvije opcije opisane u nastavku.
Pogledaj online
Bit prve opcije je mogućnost određivanja putem internetskih resursa. Na internetu postoji dosta web stranica koje vam omogućuju da brzo saznate radi li web kamera ili ne. Da biste to učinili, možete koristiti jedan od ovih portala:
- https://ru.webcamtests.com. Ovdje je vrlo jednostavno provjeriti funkcionalnost. Nakon odlaska na stranicu, trebate pričekati dok se web kamera ne otkrije. Zatim kliknite gumb "Testiraj kameru" i dopustite joj pristup. Ako radi, tada će se inspektor moći diviti njegovom izgledu u određenom prozoru. Nakon još nekoliko sekundi, na lijevoj strani stranice pojavit će se detaljne informacije o kvaliteti slike.
- https://webcamtest.ru/. Ovdje je sve jednako lako učiniti. Nakon učitavanja stranice morate dati pristup web kameri prijenosnog računala. Ako radi, emitirana slika će se pojaviti na ekranu. Za provjeru na ovoj stranici trebat će vam flash player.
- https://testcam.ru/. Ovdje se sve događa točno prema istom principu kao u prethodnoj verziji. Nakon što ste posjetili stranicu, trebate dati pristup svojoj web kameri na prijenosnom računalu, a zatim vidjeti emitiranu sliku s nje. Na ovom portalu možete provjeriti i funkcionalnost ugrađenog mikrofona.
Online provjera je najbrži i najprikladniji način, ali morate imati internetsku vezu da biste je koristili. Ako nedostaje, onda će druga opcija pomoći.
Putem Upravitelja uređaja
Pomoću Upravitelja uređaja možete saznati je li web kamera uključena i jesu li instalirani upravljački programi u redu. Kvaliteta slike se ne može provjeriti.

Za testiranje trebate otvoriti izbornik Start, zatim odabrati Browse by Category i otići na Hardware and Sound. Zatim pronađite odjeljak Uređaji i pisači; ispod njega će biti pododjeljci, od kojih je jedan Upravitelj uređaja. Nakon prelaska na njega otvorit će se poseban prozor u kojem će biti naznačena apsolutno sva oprema povezana s prijenosnim računalom. Među svim opcijama trebate odabrati “Uređaji za obradu slike”. Ovdje se nalazi upravljački program za web kameru. Ako je s njim sve u redu, onda u blizini ne bi trebalo biti raznih ikona. Ako postoji crveni križ ili strelica prema gore, to znači da je upravljački program onemogućen. U tom slučaju morate pozvati njegov kontekstni izbornik i kliknuti "Uključi se". Kada postoji žuti trokut s uskličnikom pored njega, to ukazuje na hardverski kvar opreme. Najčešće leži u oštećenim upravljačkim programima, au ovom slučaju ponovna instalacija će pomoći.
Uključite video kameru na prijenosnom računalu
Kada je provjera funkcionalnosti web kamere uspješna, te se korisnik uvjerio da ona radi i prenosi sliku, možete prijeći na njezinu izravnu aktivaciju. Postoje dva jednostavna i dokazana načina za uključivanje kamere na prijenosnom računalu.
Korištenje originalnog softvera proizvođača
Prvi je pokretanje pomoću posebnog programa. Svako novo prijenosno računalo s već ugrađenim operativnim sustavom ima mapu s instalaterima za neke programe. Među ovim popisom trebao bi biti standardni službeni uslužni program koji je odgovoran za pokretanje web kamere u pravo vrijeme. Oni su različiti i ovise o proizvođaču, na primjer, za Lenovo prijenosna računala uslužni program se zove Lenovo Easy Camera. Prilikom pokretanja morate omogućiti pristup neposrednom uređaju. Takvi uslužni programi u pravilu sadrže različite postavke. Oni će vam pomoći da testirate svoju opremu i poboljšate kvalitetu slike.
Pritiskom na posebne kombinacije tipki
Druga metoda uključuje aktiviranje web kamere pritiskom na određene gumbe na tipkovnici. Ovisno o proizvođaču i modelu prijenosnog računala, postoje najčešće kombinacije tipki:
- FN+ikona kamere. Većina prijenosnih računala ima ikonu kamere na tipkovnici. To je ono što trebate pritisnuti u ovoj kombinaciji.
- FN+V. Koristi se u nekim modelima.
- FN+F11. Ovo je najrjeđi slučaj.
Ovdje su sve opcije kako možete provjeriti funkcionalnost i aktivirati web kameru na svom prijenosnom računalu. Kao što vidite, sve se radi vrlo jednostavno i ne zahtijeva puno vremena ili posebnih vještina. Svaku od ovih metoda može koristiti početnik koji se prvi put bavi web kamerom prijenosnog računala.
Ugrađena web kamera na prijenosnom računalu obično ne zahtijeva dodatnu konfiguraciju. Ali ponekad se korisnici suočavaju s činjenicom da se kamera, koja je tek jučer omogućila aktivnu komunikaciju na Skypeu, danas ne uključuje. Što bi mogao biti uzrok problema i kako ga mogu sam riješiti?
Uključi kameru
Prvo pokušajte ponovno pokrenuti prijenosno računalo - ovo je standardna preporuka kada se pojavi bilo kakav problem. Ako to ne pomogne, provjerite je li traženi modul uopće omogućen. Možda kamera vašeg prijenosnog računala ne radi jer ste je slučajno isključili. Stariji modeli imaju zasebne fizičke gumbe na tijelu koji vam omogućuju upravljanje web kamerom.
Ako nema takvih gumba, pregledajte tipkovnicu prijenosnog računala. Na ASUS i Acer uređajima tipka “V” u kombinaciji s Fn odgovorna je za uključivanje kamere.

Ako imate prijenosno računalo Lenovo, obratite pozornost na tipku ESC. Vidite na njemu kameru - pritisnite Esc u kombinaciji s Fn za pokretanje modula.

Tipke na različitim modelima prijenosnih računala mogu se razlikovati, stoga je bolje uzeti priručnik s uputama i pažljivo pročitati odjeljak koji govori o tome kako web kamera radi.
Rad s aplikacijom kamere
Neka prijenosna računala imaju posebne aplikacije za upravljanje kamerom koje vam omogućuju postavljanje parametara snimanja i drugih postavki. Lenovo laptopi imaju program EasyCapture, HP ima aplikaciju HP Camera, ASUS ima Life Frame Utility itd. Takvi programi također mogu imati opciju uključivanja/isključivanja kamere.

Ako kamera ne radi u određenom programu, trebali biste provjeriti postavke ove aplikacije. Pogledajmo kako provjeriti web kameru na Skypeu:

Ako kamera ne radi, trebali biste vidjeti je li modul uključen u upravitelju uređaja i je li potreban softver instaliran na sustavu.
Provjera vozača
Prilikom nadogradnje "sedmice" ili "osamice" na Windows 10, hardverski upravljački programi automatski se instaliraju. Međutim, sustav često instalira pogrešne upravljačke programe, što dovodi do toga da se web kamera ne uključuje. Problem možete riješiti putem upravitelja uređaja instaliranjem odgovarajućeg softvera.

Ako piše "Omogući" umjesto "Onemogući", pritisnite gumb za pokretanje kamere. U sustavu Windows 7 i drugim verzijama OS-a, operacija se izvodi na sličan način.

Ako vidite uskličnik u blizini kamere u Upravitelju uređaja, tada da biste riješili problem morate ponovno instalirati upravljačke programe. Preporuča se preuzimanje odgovarajućeg softvera sa službene web stranice proizvođača prijenosnog računala. Pogledajmo narudžbu na primjeru HP prijenosnog računala:

Ako nema softvera kamere za Windows 10, preuzmite upravljačke programe za Windows 8 ili 7. Pokrenite preuzetu datoteku da biste instalirali upravljačke programe, a zatim ponovno pokrenite prijenosno računalo.
Hardverske greške
Nažalost, kamera možda neće raditi ne samo zbog softverske greške. Ponekad je uzrok problema fizički problem: na primjer, oštećenje kabela ili samog modula kamere. 
Teško je samostalno riješiti ovu vrstu problema. Ako postoji problem s kabelom, morat ćete rastaviti laptop, što zahtijeva određenu vještinu. Stoga, ako metode ispravljanja softverskih pogrešaka ne pomognu i web kamera ne radi, obratite se servisnom centru.
Kako uključiti kameru na laptopu Asus
Uređaji ove tvrtke vrlo su popularni zbog svoje kompaktnosti, razumne jednostavnosti korištenja, pouzdanosti i prisutnosti širokog spektra različitih funkcija.
Nemoguće je ne primijetiti da je jedna od najkorisnijih značajki Asus prijenosnog računala web kamera. Međutim, i dalje ga treba uključiti.
Što je potrebno za rad kamere?
Prije svega, trebali biste ispravno konfigurirati operativni sustav, kao i instalirati i pokrenuti sve upravljačke programe. Imajte na umu da ne možete bez potonjeg, čak i ako vaš model omogućuje uključivanje kamere pomoću gumba.
Najbolje je upravljačke programe preuzeti sa službene web stranice radi sigurnosti uređaja. Također ćete morati preuzeti poseban program. Za Windows 8, 7, XP i Vista nema dodatnih alata za povezivanje osim ako sami niste instalirali operativni sustav. Inače ćete ih, između ostalog, morati sami instalirati. Stručnjaci službenog ASUS servisnog centra također će vam rado pomoći.
Vlasnici s predinstalacijskim sustavom na svojim prijenosnim računalima mogu jednostavno uključiti kameru na svom Asusu bez nepotrebnih problema pomoću gumba.
Kako uključiti kameru na laptopu Asus?
Prije nego započnete radnju aktivacije, obratite pažnju na sljedeću točku. Program kamere može biti bilo koji, ali upravljački programi koji se koriste za njegovo uključivanje na prijenosnom računalu Asus trebaju biti standardni i namijenjeni samo Asusu. Nakon što shvatite ovu točku, možete nastaviti izravno s aktiviranjem kamere.
Pronađite tipku na tipkovnici koja ima kameru ili kameru. Zatim pritisnite "Fn" i novopronađeni gumb u isto vrijeme.
Tako ćete uspješno brzo uključiti web kameru.
Također možete pronaći prečac Life Frame na radnoj površini ili pronaći program u tražilici i otvoriti ga. Možete razjasniti postavke svoje web kamere pomoću programa Asus Camera Screen Saver. Sve što trebate učiniti je samo dvaput kliknuti na ovu programsku prečicu.
Web kamera (web kamera) sastavni je dio velike većine prijenosnih računala. Standardno, nakon prvog pokretanja uređaj je odmah spreman za korištenje. Ali što ako pokušavate dobiti sliku s fotoaparata, ali je nema?
Glavna stvar je ne paničariti. Situacije kada web kamera ne radi na mobilnom računalu najčešće su posljedica činjenice da je jednostavno isključena ili nije instalirana u operativnom sustavu (kvarovi ovog uređaja, na sreću, rijetki su). Pročitajte u nastavku kako biste saznali kako uključiti kameru na prijenosnom računalu i otkloniti povezane probleme.
Kako brzo provjeriti radi li kamera
Da biste saznali radi li vaša web kamera uopće (možda ne radi samo u jednom programu, jer je onemogućen u postavkama), idite na uslugu i kliknite " Provjerite web kameru».
Ako vidite zahtjev za dopuštanje pristupa uređaju za Adobe Flash Player, onda je sve u redu: kamera radi. Ček " Dopusti» i provjerite pojavljuje li se slika na zaslonu.

Ako vidite poruku kao na slici ispod, to znači da kamera stvarno ne radi. Dalje ćemo shvatiti što učiniti u ovom slučaju.

Provjera statusa web kamere u sustavu
Počinjemo dijagnosticirati bilo koji hardverski problem provjerom kako se pojavljuje u Upravitelju uređaja. Da biste otvorili upravitelj, pritisnite prečace Windows + R (ovo će pokrenuti aplikaciju "Pokreni"), unesite naredbu u polje "Otvori" devmgmt.msc i kliknite OK. Metoda je prikladna jer radi u svim verzijama sustava Windows.

U prozoru dispečera proširite popis " Uređaji za snimanje» i vidjeti je li naša web kamera tamo. Moguće su sljedeće opcije:
- Web kamera nije na popisu opreme - računalo je ne vidi. To se događa zbog kvara hardvera ili fizičkog kvara.
- Kamere nema, ali postoji nepoznati uređaj, što je najvjerojatnije to. To znači da ga računalo vidi, ali ne može prepoznati. Razlog je nedostatak vozača.
- Na popisu je kamera, ali pored nje je žuti trokut s uskličnikom ili crnom strelicom u krugu. Prvi označava kvar, drugi označava gašenje operativnog sustava.

Uključite web kameru s tipkovnice
Funkcija uključivanja/isključivanja web kamere s tipkovnice nije implementirana na svim modelima prijenosnih računala. Tamo gdje postoji, minijaturna slika kamere postavljena je na jednu od tipki. Najčešće je to tipka "V", ponekad "Escape" ili druge od F1-F12.

Da biste uključili web kameru, pritisnite ovu tipku istovremeno s “Fn”. Nakon toga, web kamera bi se trebala pojaviti u upravitelju uređaja. Ako još uvijek nije tamo, vjerojatno imate taj rijedak slučaj kada je fizički neispravan ili nije povezan.
Instaliranje upravljačkog programa
Ako se nakon uključivanja hardvera web kamere u upravitelju uređaja pojavi nešto neidentificirano, instalirajte upravljački program za to. Najbolje ga je preuzeti s web stranice proizvođača prijenosnog računala ili same web kamere, ako točno znate njezin model. Ili instalirajte s diska, ako ste ga dobili uz uređaj.
Ako ne znate točan naziv modela laptopa, okrenite ga. Na donjem poklopcu svakog laptopa nalazi se naljepnica koja to navodi.
Ovako izgleda oznaka marke MSI MS-1757 laptopa:

Nakon što ste odredili model, pronađite ga na web mjestu proizvođača i preuzmite upravljački program za svoj operativni sustav u odjeljku "Podrška". Instalirajte kao normalnu aplikaciju, nakon instalacije ponovno pokrenite stroj.
Usput , možda neće postojati zasebni upravljački program za web-kameru za neke verzije OS-a, jer je uključen uWindows (USB Video Class Driver). Problemi s ovom skupinom upravljačkih programa mogu se riješiti instaliranjem ažuriranja ili .
Ispravljanje grešaka u prepoznavanju web kamere u sustavu
Ako je web-kamera označena crnom strelicom u Upravitelju uređaja (onemogućeno u sustavu Windows), desnom tipkom miša kliknite na nju i kliknite " Uključite se».

Kada je onemogućeno u operativnom sustavu (od strane korisnika ili programa), to je dovoljno za rad.
Ako je web kamera označena uskličnikom na žutom trokutu, što znači: "uređaj ne radi ispravno", kliknite naredbu " Izbrisati" i ponovno pokrenite računalo. Sustav će ga ponovno prepoznati i automatski ponovno instalirati upravljački program.
Ako ne pomogne, kliknite na " Ažurirajte upravljačke programe»:

Navedite mjesto pretraživanja kao Internet (ako niste sigurni da je ispravan upravljački program prisutan u sustavu) ili ovo računalo (ako je kamera ispravno radila sa starim upravljačkim programom prije nego što se pojavio problem ili imate noviju verziju).

Sva prijenosna računala danas dolaze s integriranim web kamerama. Ovaj atribut omogućuje vam korištenje raznih aplikacija i videopoziva. Danas je za kontakt s prijateljem na drugom kraju kontinenta dovoljno uključiti Skype i aktivirati uređaj.
Za provjeru rada kamere često morate koristiti softver treće strane
Mnogi korisnici su zbunjeni kada su karakteristike njihovog prijenosnog računala opremljene takvom opcijom, ali zapravo je to teško omogućiti. Web kamera je možda deaktivirana, a prije nego što je počnete koristiti, morate naučiti kako je uključiti. Kako uključiti web kameru na prijenosnom računalu? Pogledajmo to detaljnije.
Da biste aktivirali kameru na prijenosnom računalu, obično je dovoljno pokrenuti poseban uslužni program dizajniran za rad s takvim komponentama.
Mnogi stručnjaci hvale program Live Webcam koji se može besplatno pronaći na internetu. Ima vrlo jednostavno sučelje i pogodno je za prosječnog korisnika.

Alternativna opcija je korištenje internetske usluge. Danas postoji veliki izbor ovih izvora, svi oni omogućuju što bržu provjeru kvalitete mikrofona i kamere integrirane u uređaj. Nakon posjete takvoj stranici, važno je omogućiti prijenos podataka u novom prozoru. Tek nakon toga bit će moguće testirati zvuk i sliku. Svaka usluga nudi vlastite upute koje se sastoje od nekoliko jednostavnih koraka.
Skype
Funkcionalnost se može provjeriti i preko Skypea, zgodno je i jednostavno. Odaberite "Postavke" iz izbornika "Alati". Zatim pronađite opciju Video Settings. Klikom na ovu stavku pokrenut će se slika u desnom kutu ekrana. Možete postaviti parametre opreme kao što su kontrast, svjetlina, ravnoteža bijele boje, nijansa nakon pritiska na gumb "Postavke web kamere".

Da biste provjerili svoj uređaj putem Skypea, prvo morate omogućiti opciju automatskog primanja. Također možete uputiti probni poziv jednom od svojih prijatelja.
Konfiguracija putem Upravitelja uređaja
Za korisnike Windowsa moguće je provjeriti aktivni hardver kroz poseban upravitelj. Nije teško ući u njega; samo odaberite "Upravitelj uređaja" u svojstvima računala. Ako postoji kamera na popisu, ona mora biti aktivirana (odaberite “Omogući” nakon klika na kameru).

Ako uređaj nedostaje, pokušajte instalirati upravljačke programe. Prijenosno računalo obično se prodaje s diskom na kojem su snimljeni svi upravljački programi za komponente proizvoda. Izgubili ste disk? Preuzmite element putem web stranice razvojnog programera.
Ako kamera nije ugrađena, već je spojena preko USB konektora, tada će na njoj biti označeni model i proizvođač. Nakon što saznate ove podatke, možete brzo preuzeti i instalirati komponentu.
Tipkovnički prečaci
"Čarobna" tipka Fn dizajnirana je na tipkovnicama prijenosnih računala. Pomaže vam povećati ili smanjiti svjetlinu zaslona, dodati glasnoću i izvršiti mnoge druge radnje. Drugi slučaj upotrebe je isključivanje i uključivanje kamere. Da biste aktivirali uređaj, morate pritisnuti Fn u kombinaciji s tipkom na kojoj je vidljiva ikona kamere. Fn se obično nalazi nedaleko od tipke Ctrl (lijevo ili desno).
Kombinacija za svaki model prijenosnog računala može biti drugačija. Na primjer, na opremi Acer kamera se uključuje nakon pritiska Fn+V, a proizvođač DNS-a tvrdi da koristi Fn+F11.

Za Lenovo je kombinacija Fn+Esc obično prikladna, ali postoje razne iznimke. Proizvođač ove opreme nudi korisnicima uslužni program EasyCapture za rad s web kamerom. Sličan pomoćnik u HP uređajima je HP MediaSmart.
Hakeri napadaju!
Kamera se mora koristiti s velikim oprezom. U posljednje vrijeme cyber kriminalci su postali sve aktivniji na području ratinga, odnosno ilegalnog špijuniranja pomoću uređaja spojenih na prijenosno računalo.
Nakon što ste posjetili zlonamjerno mjesto, hakeru dobrovoljno prepuštate upravljanje svojim računalom. Vrlo često napadači samostalno snimaju videozapise i slikaju kamerom bez vaše obavijesti. Obično traže slavne osobe kako bi kasnije mogli objavljivati provokativne materijale na internetu, ali obični korisnici često nemaju sreće.

Da biste to spriječili, važno je biti oprezan i slijediti niz korisnih pravila:
- ne "slijedite" zlonamjerne, sumnjive poveznice;
- instalirajte vatrozid;
- koristiti provjerene verzije softvera;
- instalirajte ažuriranja na vrijeme;
- zaštitite se učinkovitim antivirusom.
Web kamera je bitan atribut svakog modernog prijenosnog računala. Uz njegovu pomoć možete komunicirati na Skypeu, kreirati video konferencije i fotografirati. Ugrađene kamere su uključene prema zadanim postavkama, a njihovu spremnost za rad možete provjeriti na nekoliko načina.
Provjerite imate li video kameru instaliranu na prijenosnom računalu. Nalazi se u gornjem dijelu iznad ekrana - to je mala špijunka i LED dioda pored nje. Najčešće se problemi javljaju zbog činjenice da je mobilna kamera jednostavno isključena ili nema USB veze s vanjskim uređajem. Koristit ćemo sljedeće metode:
- kombinacija pritiskanja tipki Fn + V (označenih plavom ikonom kamere) na tipkovnici. Ova kombinacija je standardna za sva mobilna računala. Kao rezultat toga, kamera bi se trebala pojaviti na programskoj traci. Ako se to ne dogodi, problem je u neispravnosti upravljačkog programa ili uređaja;

- provjera kamere online. Da biste to učinili, idite na stranicu bilo kojeg mjesta koje pruža takvu uslugu. Pokrenite aplikaciju i na ekranu će se pojaviti gumb “Dopusti”, uključite je i pogledajte. To znači da kamera radi ispravno;

- uključite kameru u specijaliziranim aplikacijama Skype ili Movie Maker.


Provjera funkcionalnosti sustava
Otvaranjem upravitelja uređaja vidjet ćemo status web kamere prijenosnog računala, stanje njegovog upravljačkog programa i moguće kvarove. Može mu se pristupiti ovako:

U upravitelju uređaja nalazimo našu kameru ili karticu "Uređaji za obradu slike".

Postoje tri moguće opcije za daljnji razvoj:
- Računalo ne prepoznaje web kameru. To se događa zbog kvara hardvera ili problema s povezivanjem vanjske kamere. Otklanjamo nedostatak i ažuriramo stranicu;
- uređaj nije prepoznat, ali na njegovom mjestu nalazi se nepoznata oprema koja zahtijeva povezivanje. Informacije o tome mogu se duplicirati na programskoj traci u donjem desnom kutu zaslona. Problem se može riješiti instaliranjem potrebnog upravljačkog programa ili ažuriranjem starog;
- Web kamera je prepoznata, ali pored nje u žutom trokutu stoji ikona s uskličnikom - kvar. Strelica u krugu znači da je onemogućen u operativnom sustavu.
Zanimljiv! Upravljački program se instalira sa službene web stranice proizvođača prijenosnog računala. Ne postoji poseban upravljački program za web kameru; on se instalira zajedno s ažuriranjem sustava Windows.
Tipične greške u radu web kamere
Onesposobljena kamera u upravitelju uređaja aktivira se klikom na “Omogući” u izborniku koji se pojavljuje nakon desnog klika na odabranu kameru.
Pogreška u radu može se ispraviti klikom na "Izbriši" i ponovnim pokretanjem prijenosnog računala. Ako to ne pomogne, ponovno instalirajte upravljački program.
Ako ove mjere ne pomognu, trebali biste se obratiti servisnom centru za popravak fotoaparata.
Većina prijenosnih računala već je tvornički opremljena posebnim programima. To mogu biti Asus ECam Utility, HP Cyberlink YouCam, Lenovo EasyCapture i drugi. Svi oni imaju jasno sučelje i dizajnirani su za početnike. Njihovo uklanjanje ne dovodi do gubitka funkcionalnosti kamere uređaja.
Video - Kako uključiti video kameru na prijenosnom računalu
U današnje vrijeme web kamera je jedan od bitnih atributa modernog prijenosnog računala. Doista, video pozivi putem Skypea ili web aplikacija danas su vrlo popularna vrsta komunikacije. Prema zadanim postavkama, uvijek je uključen kao računalni uređaj i ima napajanje. Ali sada je u neaktivnom stanju. Stoga mnogi korisnici toga nisu svjesni, jednostavno ne znaju kako to koristiti i surfaju internetom s pitanjem "Kako uključiti web kameru na prijenosnom računalu." Zapravo, u 90% slučajeva, da biste ga aktivirali, samo trebate pokrenuti aplikaciju koja može raditi s web kamerom. Nažalost, operativni sustavi Windows 7 i Windows 8 nemaju ugrađene uslužne programe za rad s web kamerama. Stoga u pomoć dolazi softver treće strane.
Softver koji dolazi unaprijed instaliran na vašem računalu može sadržavati takav program. Ako ga nema, možete ga preuzeti s interneta.
Najjednostavniji i najprikladniji, po mom mišljenju, je uslužni program Web kamera uživo, koju možete preuzeti ovdje - poveznica.
Čak i dijete može razumjeti sučelje programa:

Drugi program koji vjerojatno već imate instaliran i koji može savršeno raditi s kamerom je Skype.
Da biste provjerili rad web kamere prijenosnog računala, morate otići na postavke programa i pronaći pododjeljak "Video Settings":

Tamo možete fotografirati i pogledati rezultat.
Umjesto Skypea možete koristiti i Google Talk ili ICQ.
Također možete pokušati započeti videopoziv na društvenoj mreži Odnoklassniki.
Drugi razlog zašto web kamera možda ne radi su deinstalirani upravljački programi.
Često se iz reklama pozivaju prijatelji, poznanici ili takozvani “računalni čarobnjaci” da ponovno instaliraju Windows, a kao rezultat korisnik dobiva napola funkcionalan sustav upravo zato što neki od upravljačkih programa jednostavno nisu instalirani. Da biste to vidjeli, pokrenite upravitelj uređaja. Da biste to učinili, pritisnite kombinaciju tipki Win + R na tipkovnici i u dijaloškom okviru "Pokreni" koji se otvori unesite naredbu u redak "Otvori":
Ovo će otvoriti Upravitelj uređaja vašeg Windows 7 ili Windows 8. Sada gledamo ima li uređaja sa žutim uskličnikom na popisu:

U mom primjeru, kao što ste možda primijetili, postoji element "Integrirana web kamera" - integrirana web kamera, samo označena ikonom. To znači da ga laptop vidi, ali neće raditi dok ne instalirate upravljački program. Što učiniti u ovom slučaju? Prvo kliknite desnom tipkom miša na kontekstni izbornik i odaberite "Ažuriraj upravljačke programe":

Tražimo upravljački program na računalu.
Ako sustav ne pronađe ništa, morat ćete otići na web mjesto proizvođača prijenosnog računala i tamo pronaći odjeljak "Podrška". U njemu ćete morati odabrati model svog uređaja i otići na odjeljak za preuzimanje upravljačkih programa i softvera ("Preuzimanje upravljačkih programa i softvera"). Tražimo upravljački program za web kameru, preuzimamo instalacijski program i pokrećemo ga. Nakon ponovnog pokretanja prijenosnog računala, web kamera će se uključiti, naravno, pod uvjetom da je sve učinjeno ispravno.
Treći razlog je taj što je kamera programski onemogućena u upravitelju uređaja.
Da biste to popravili, morat ćete ponovno otići u Upravitelj uređaja i tamo pronaći odjeljak "Uređaji za obradu slike":

Tamo nalazimo web kameru prijenosnog računala i vidimo postoji li na njoj ikona sa strelicom prema dolje, što znači da je web kamera onemogućena. U tom slučaju, desnom tipkom miša kliknite na nju da biste otvorili kontekstni izbornik i odaberite "Engage":

Nakon toga ponovno pokušavamo pokrenuti program u kojem koristimo web kameru prijenosnog računala i provjeriti njegov rad.
Kao što je točno, gore navedene metode rješavaju problem u 99% slučajeva. Preostalih 1% obično je oštećenje uređaja na hardverskoj razini. To je osobito često kod starijih prijenosnih računala, a ovaj problem možete riješiti jedino odlaskom u servis.
Kako uključiti kameru na prijenosnom računalu Asus Uređaji ove tvrtke vrlo su popularni zbog svoje kompaktnosti, razumne jednostavnosti upotrebe, pouzdanosti i dostupnosti širokog spektra...
Kako uključiti kameru na prijenosnom računalu Asus Uređaji ove tvrtke vrlo su popularni zbog svoje kompaktnosti, razumne jednostavnosti upotrebe, pouzdanosti i dostupnosti širokog spektra...
Prije samo nekoliko godina interaktivni razgovori na velike udaljenosti činili su se poput fantazije. Nije si svatko mogao priuštiti međunarodne telefonske razgovore. S razvojem posebnih računalnih tehnologija imamo priliku ne samo čuti osobu, već i vidjeti je u sadašnjem vremenu: uz pomoć kućnog računala i web kamere.
Trebat će vam
- Prijenosno računalo s ugrađenom web kamerom.
upute
1. Proizvođač Asus nastoji napraviti najudobnije tipkovnice na svojim prijenosnim računalima - štede prostor koji zauzimaju gumbi. Pravilo za smanjenje broja tipki je da mnogi gumbi mogu obavljati nekoliko funkcija, samo ih trebate prebaciti u drugi "mod". Imajte na umu da tipkovnica prijenosnog računala Asus ima posebnu tipku "Fn", označenu bojom. Drugi, poznatiji gumbi također imaju ikone u boji. Činjenica je da kada pritisnete i držite "Fn", možete postaviti naredbe pomoću dodatnih funkcija ovih tipki. Da biste brzo uključili web kameru na prijenosnom računalu Asus pomoću tipkovnice, pritisnite i držite tipku "Fn" i istovremeno pritisnite gumb s kamerom na njoj. Odmah će zasvijetliti zeleno svjetlo pored web kamere - signal da je aktivirana, a na monitoru će se otvoriti program Life Frame.
2. Program Life Frame, odnosno web kameru na prijenosnom računalu možete uključiti pomoću miša. Pronađite programski prečac na računalu. Prema zadanim postavkama nalazi se na radnoj površini. Kliknite mišem na njega. Life Frame je aktiviran, možete koristiti web kameru.
3. Standardni program za Asus prijenosna računala je Asus Camera Screen Saver. Na novom, tek konfiguriranom prijenosnom računalu nalazi se i na radnoj površini. Pritisnite prečac Asus Camera Screen Saver i web kamera će se uključiti. Međutim, ovo nije program za fotografije i komunikaciju, to je samo demonstracija mogućnosti Asus web kamere.
Raspon upotrebe web kamere velika Koriste se u sigurnosne svrhe za nadzor u trgovinama, domovima, poduzećima te za emitiranje video slika nekih mjesta na planetu na Internetu. Ali češće od svih, web kamere Koriste se za komunikaciju na internetu, odnosno za vođenje video telefonskih razgovora i video konferencija. U ovom slučaju web kamere Morate ga spojiti na računalo koje ima pristup internetu ili na lokalnu mrežu. Ispada, kako bi se povezali web kamere na svoje računalo, učinite sljedeće:

upute
1. Instalirajte upravljačke programe za svoje računalo web kamere s diska (proizvođač ga tradicionalno isporučuje s fotoaparatom). Ako disk nedostaje, postoji mogućnost da pronađete i preuzmete upravljačke programe na Internetu; da biste to učinili, saznajte točan naziv kamere.
2. Spojite se na bilo koji slobodni USB priključak web kamere y, to mora odrediti operativni sustav. Ako se od vas zatraži da ponovno pokrenete računalo, učinite to. Ako ste sve učinili ispravno, naziv vaše kamere pojavit će se u odjeljku Uređaji za slike u Upravitelju uređaja.
3. Kako biste počeli koristiti web kamere oh, instaliraj softver za web kamere s. To može biti program proizvođača web kamere s, ili program treće strane. Na primjer, možete koristiti besplatne programe: Windows Movie Maker, VirtualDub, Altarsoft Video Capture. Za komunikaciju je potrebno instalirati program za internetsko telefoniranje (Skype, Mail.Ru Spy ili sl.).
4. Priložiti fotoaparat na monitor. Provjerite. Recimo, u izborniku programa Skype idite na "alati-postavke-video postavke". Ako ste se vidjeli, onda je sve u redu.
Bilješka!
Za povezivanje web kamere s lokalnom mrežom, kamera mora podržavati ovu funkciju i imati mrežno sučelje: žično ili bežično (WiFi, Bluetooth).
Standardna kontrola pokazivača koju nude moderna prijenosna računala mnogima je nezadovoljavajuće udobna. Želi se spojiti na prijenosno računalo miš, mnogi korisnici mogu naići na problem da nema poseban priključak za standardni miš. U tom slučaju jedino rješenje bilo bi povezivanje bežičnog miša s računalom.

Trebat će vam
- Laptop, miš.
upute
1. Bežični miš radi preko posebnog USB prevoditelja, koji prenosi manipulacije proizvoda na računalo. Za bežično povezivanje miš na prijenosno računalo, trebate izvršiti niz specifičnih radnji, od kojih će prva biti instaliranje željenog programa na računalo.
2. Instaliranje softvera miša. Uzmite disk s upravljačkim programom, onaj koji bi trebao doći s mišem, i umetnite ga u pogon. Ako je uključeno laptop nema mehaničkog pokretanja diskova, idite na "Moje računalo" i dvaput kliknite na prečac pogona. U prozoru koji se otvori odaberite "Instaliraj". Bez mijenjanja instalacijskih parametara, pričekajte da se upravljački programi instaliraju na vašem prijenosnom računalu.
3. Nakon što su upravljački programi miša instalirani, umetnite u free laptop USB konektor odašiljača. Pričekajte da se na zaslonu prijenosnog računala pojavi obavijest da je novi uređaj instaliran i spreman za daljnju upotrebu.
4. Nakon što se obavijest pojavi na zaslonu, možete početi koristiti miš. Ne zaboravite uključiti uređaj okretanjem prekidača na dnu miša u položaj "ON". Kada koristite bežični miš, imajte na umu njegovu ograničenu količinu baterije.
Danas, kada komunikacija licem u lice odlazi u drugi plan i sve više ljudi počinje komunicirati “na slijepo” - porukama putem javnih mreža ili poštom, web kamere postaju golema slava, omogućujući vam da emitirate svoje radnje u svakom kutu planeta. Naravno, svatko tko ima prijenosno računalo i kameru trebao bi znati pokrenuti ovaj USB video uređaj.

upute
1. Ako tipkovnica vašeg prijenosnog računala ima posebnu tipku Fn, uključite kameru tako da držite pritisnutu ovu tipku na tipkovnici i, ne puštajući je, pritisnite tipku s ikonom kamere u gornjem redu tipki sustava. Na zaslonu će se pojaviti slika s riječima "Uključeno" ili "Isključeno" (Uključeno ili Isključeno). Provjerite pokazuje li slika "Uključeno"
2. Pokrenite prijenosnu ili ugrađenu kameru pomoću uslužnog programa koji prikazuje korisničko sučelje web kamere. Da biste to učinili, pronađite mapu s kamerom (naziv može koristiti Kamera (Cam) i/ili Web) u “Start”? "Svi programi". Pokrenite aplikaciju i kada prikaže sučelje na zaslonu prijenosnog računala, omogućite web kameru u postavkama.
3. Prema zadanim postavkama, ugrađena kamera prijenosnog računala automatski se uključuje kada nekome uputite videopoziv. Odnosno, da biste uključili kameru, jednostavno pokrenite program koji će imati pristup web kameri (recimo Skype).
4. Omogućite USB video uređaj na prijenosnom računalu u postavkama postavki računala. Da biste to učinili, otvorite upravljačku ploču i idite na Upravitelj uređaja. Tamo otvorite odjeljak "Uređaji za obradu slika". U proširenom pododjeljku bit će naziv vaše kamere (ponekad se kamera naziva "Nepoznati uređaj"). Da biste omogućili, desnom tipkom miša kliknite naziv i odaberite "Omogući".
5. Ako s prijenosnim računalom koristite zasebnu, a ne ugrađenu web-kameru, provjerite postoji li gumb za napajanje. Ako je tu, kliknite – kamera će se sama pokrenuti i prikazati sučelje svoje aplikacije na ekranu.
Video na temu
Bilješka!
Ako je kamera uključena, a umjesto slike vidite samo crni ekran, moguće je da je problem u upravljačkim programima. Nemojte žuriti da ih odmah ponovno instalirate; obratite se upravitelju sustava ili osobi koja se razumije u računala. Ako potvrdi da je problem u instalacijskom softveru, uklonite prethodne upravljačke programe i preuzmite nove koji odgovaraju vašem modelu fotoaparata.
Danas fotoaparat– neophodna stvar koja vam omogućuje da uhvatite najšarmantnije trenutke života. Međutim, tehnologija može biti toliko teška da korisnik ne može niti uključiti kupljeni proizvod prvi put. fotoaparat .

upute
1. Donesite kupljeno kući i ostavite ga na sobnoj temperaturi oko sat vremena. Raspakirajte sve kabele koji ste dobili s kompletom i provjerite pogone.
2. Pažljivo pročitajte upute priložene uz fotoaparat u. Ako su upute za uporabu koje imate napisane na stranom jeziku, uvijek ih možete pronaći na internetu na ruskom. Razmislite o kvaliteti svoje kupnje, važni proizvođači čaja uvijek opskrbljuju jedinicu ruskom verzijom vlasti.
3. Izvadite bateriju. Može biti u posebnom pakiranju ili umetnut fotoaparat, ako je provjereno u trgovini. Umetnite bateriju u punjač i spojite je na električnu mrežu. Punite bateriju onoliko dugo koliko je navedeno u vašim uputama. Prvi put baterija mora biti potpuno napunjena.
4. Spojiti fotoaparat za punjenje baterije na računalo putem USB kabela ako poseban punjač nije dostupan. Umetnite napunjenu bateriju u fotoaparat, zatim umetnite memorijsku karticu ako je kupljena odvojeno od uređaja. Da biste to učinili, upotrijebite odjeljak koji pokazuje kako pravilno umetnuti dodatni izmjenjivi medij.
5. Uključite uređaj pritiskom na tipku na tijelu jedinice. Kao i obično, nalazi se ispod kažiprsta desne ruke i ima međunarodnu oznaku. Pokušajte ne dopustiti da vaša ruka zakloni leću uređaja, jer će se vrlo vjerojatno pomaknuti.

6. Provjerite je li zaslon (u digitalnom fotoaparat ah) pojavila se slika. Idite na postavke. Odaberite način rada "postavljanje datuma i vremena". Postavite točno vrijeme prema svojoj vremenskoj zoni i datum u potrebnom formatu. Razmislite hoćete li na fotografijama staviti datum i vrijeme. Da biste to učinili, morate potvrditi odgovarajući okvir.
7. Odaberite "zvuk" iz izbornika i postavite željene postavke, preferirajući zvuk okidača, uključivanje, isključivanje itd. ili potpunim gašenjem.
8. Staviti fotoaparat na "automatski" način rada. Napravi nekoliko slika. Provjerite jesu li očuvani i kakvog su kvaliteta. Podesite svjetlinu, kontrast i druge parametre na temelju slika koje snimite.
Osiguravajući praktičnost za korisnike, proizvođači čine računala sve više i više mobilnim, pokušavajući uklopiti sve značajke potpunog osobnog računala u malo prijenosno računalo. Gotovo sva moderna prijenosna računala imaju ugrađenu web kameru.

upute
1. Prije nego što razmislite o problemu trajno onesposobljene kamere, provjerite imate li je na računalu. Nije dostupan na starijim modelima prijenosnih računala; Nije dostupan ni na nekim netbook računalima.
2. Ako prvi put koristite web kameru, provjerite jesu li upravljački programi za nju konfigurirani. Pritisnite gumb "Start" i odaberite odjeljak "Upravljačka ploča". U prozoru koji se otvori, među popisom uređaja kliknite na "Pisači i druga oprema", zatim odaberite odjeljak "Skeneri i kamere". Ako su upravljački programi kamere aktivirani, vidjet ćete svoju web kameru među uređajima koji rade. U protivnom ćete morati sami instalirati potreban softver.
3. Ako je vaše prijenosno računalo prodano sa sistemskim diskovima, umetnite ih u pogon i instalirajte upravljačke programe koji su na njima dostupni. Kao i obično, učitavanje takvih programa je mehaničko: trebate samo prihvatiti podatke programera i potvrditi druge zahtjeve sustava. Moguće je da ćete nakon instaliranja postavki morati ponovno pokrenuti računalo. Ako ne možete pronaći upravljački program na disku, uvijek ga možete besplatno preuzeti sa službene web stranice proizvođača prijenosnog računala; da biste to učinili, trebate samo navesti model računala.
4. Osim upravljačkog programa koji osigurava dobar rad web kamere, vaš računalni sustav također mora sadržavati programe za njezino aktiviranje. Najpoznatiji od njih su Life Frame, Windows Movie Maker, LiveCam, Play Camera itd. Pronađite jedan na disku ili preuzmite neki od programa s interneta. Nakon toga dvaput kliknite lijevom tipkom miša na prečac programa i web kamera će se uključiti. Kao i obično, sjajna lampica svijetli pored web kamere koja radi.
5. Programi pripremljeni za online komunikaciju također mogu početi raditi s web kamerom. Na primjer, u postavkama programa za razmjenu izravnih poruka Skype, ICQ, QIP, Mail.spy, web kamera je postavljena da se mehanički uključuje kada započne video razgovor.
Video na temu
Neka moderna mobilna računala imaju ugrađene web kamere. Prisutnost velikog broja dodatnih uređaja omogućuje vam izbjegavanje povezivanja periferne opreme koja zauzima USB priključke.

Trebat će vam
- Pristup internetu.
upute
1. Neka prijenosna računala imaju web-kamere u početku onemogućene. Najčešće se to koristi za smanjenje energije utrošene na održavanje neiskorištenih uređaja. Pokušajte uključiti web kameru putem upravitelja uređaja.
2. Za pristup ovom izborniku otvorite svojstva računala klikom na istoimenu stavku na ploči Start. Sada dvaput kliknite lijevom tipkom miša na naziv ugrađene web kamere i kliknite gumb "Omogući".
3. Ako ste ponovno instalirali operativni sustav, ažurirajte softver potreban za aktiviranje web kamere. Posjetite službeni internetski izvor tvrtke koja je razvila mobilno računalo koje koristite.
4. Potražite upravljačke programe i aplikacije koje odgovaraju vašem prijenosnom računalu. Da biste to učinili, unesite naziv modela u odgovarajuće polje. Preuzmite pakete datoteka označene kao softver web kamere.
5. Ažurirajte upravljačke programe putem Upravitelja uređaja. Obavezno koristite metodu ručne instalacije. Navedite direktorij u koji su spremljene preuzete arhive. Ako ste instalacijski program preuzeli s web mjesta, pokrenite ga.
6. Nakon ažuriranja softvera ponovno pokrenite svoje mobilno računalo. Provjerite je li web kamera jaka. Provjerite funkcionalnost uređaja. U situacijama kada je kamera aktivirana ručnim instaliranjem aplikacija, pokrenite program za slanje poruka, recimo Skype.
7. Uz podršku navedenog uslužnog programa, konfigurirajte radne parametre web kamere. Kao i obično, prijenosna računala s ugrađenom kamerom imaju mikrofon. Aktivirajte ovu opremu.
8. Otvorite upravljačku ploču. Odaberite podizbornik "Hardver i zvuk" i slijedite poveznicu "Metamorfoza zvučnih uređaja". Pronađite integrirani mikrofon, označite njegovu ikonu i kliknite gumb "Default".
9. Ponovno pokrenite Skype i provjerite konfigurirani hardver.
Video na temu
Proizvođač ASUS mnoge svoje modele prijenosnih računala oprema web kamerama za video komunikaciju na internetu. Instalirani uređaj uključuje se pritiskom na odgovarajuću kombinaciju tipki tipkovnice. Podešavanje slike može se obaviti kako u programu u kojem emitirate video, tako i pomoću specijaliziranog uslužnog programa.

upute
1. Uključite prijenosno računalo i pričekajte dok se operativni sustav instaliran na uređaju ne pokrene. Pritisnite i držite tipku Fn koja se nalazi u donjem redu tipki tipkovnice lijevo od tipke Windows. Ovaj gumb je odgovoran za korištenje funkcija prijenosnog računala i koristi se za uključivanje kamere.
2. Bez otpuštanja Fn pritisnite tipku s nacrtanom ikonom kamere. To mogu biti gumbi u gornjem redu tipkovnice, recimo F5. Ovisno o modelu prijenosnog računala, ovaj gumb može biti drugačije označen. Ako ne možete pronaći tipku za uključivanje kamere, upotrijebite priručnik za računalo.
3. Neki modeli laptopa i netbooka, recimo ASUS eeePC, imaju poseban prekidač za kameru, onaj koji se nalazi točno iznad njenog oka. Ovaj regulator ima dvije postavke: ON i OFF. Ako želite uključiti web kameru, pomaknite zatvarač u položaj ON. Za isključivanje, ventil mora biti postavljen u položaj OFF.
4. Unaprijed instalirani softver ASUS prijenosnih računala također uključuje poseban uslužni program Life Frame za upravljanje kamerom uređaja. Često se aplikacija pokreće mehanički nakon uključivanja kamere.
5. Ako ovaj program nije instaliran, instalirajte ga s diska koji ste dobili s prijenosnim računalom ili preuzmite uslužni program sa službene ASUS web stranice. Nakon instalacije vidjet ćete odgovarajući prečac na radnoj površini sustava. Life Frame vam omogućuje snimanje fotografija i podešavanje parametara slika koje se dobivaju prilikom snimanja fotografija ili prikazivanja video zapisa kroz objektiv.
6. Ako ste sami ponovno instalirali operativni sustav nakon kupnje prijenosnog računala, morat ćete instalirati upravljačke programe za korištenje web kamere. Umetnite disk s upravljačkim programom u pogon uređaja ili preuzmite potreban softver sa službene ASUS web stranice. Nakon instaliranja upravljačkih programa, ponovno pokrenite prijenosno računalo kako biste primijenili promjene napravljene na sustavu.
Nakon kupnje računala ili ponovne instalacije operativnog sustava Windows, najprije morate konfigurirati prijenosno računalo kako biste osigurali najudobniji i produktivniji rad s uređajem. Parametri prijenosnog računala ASUS konfiguriraju se pomoću specijaliziranih upravljačkih programa i uslužnih programa za konfiguraciju.

upute
1. Nakon instaliranja operativnog sustava, pokrenite ASUS prijenosno računalo pritiskom na tipku za napajanje. Pričekajte da se operativni sustav učita i instalirajte disk s upravljačkim programom koji ste dobili s uređajem u pogon.
2. Ako posjedujete netbook koji nema diskovni pogon ili je vaš medij s upravljačkim programom izgubljen, idite na službenu ASUS web stranicu kako biste preuzeli potrebne datoteke. Kliknite odjeljak "Pomoć" u izvoru. U predviđeno tekstualno polje unesite naziv modela prijenosnog računala i pričekajte da se pojave rezultati pretraživanja. Preuzmite dostupne upravljačke programe za svoju verziju operativnog sustava.
3. Nakon pokretanja instalacijskih datoteka pričekajte da se pojavi izbornik s kojim možete instalirati sve potrebne upravljačke programe. Pomoću sučelja instalirajte potrebne programe i uslužne programe za rad s računalnim uređajima. Ako su aplikacije za postavljanje prijenosnog računala preuzete s interneta, pokrenite svaku od njih jednu po jednu kako biste instalirali sve potrebne pakete.
4. Nakon instaliranja potrebnih datoteka, ponovno pokrenite računalo. Sada, kako biste aktivirali dodatne tipke koje su prisutne na prijenosnom računalu, kao i konfigurirali postavke uštede energije i obavijesti o statusu uređaja, instalirajte paket uslužnog programa ASUS ATK, koji se također nalazi na disku ili je dostupan za preuzimanje s službena web stranica proizvođača. Kao i obično, paket uslužnih programa za rad s prijenosnim računalom zove se ATK paket. Instalirajte sve programe pod nazivom ATK, a zatim instalirajte program Wireless Console koji je zadužen za izdavanje obavijesti o radu sučelja bežične mreže.
5. Instalirajte ASUS Live Frame kako biste konfigurirali web kameru i Power4Gear hardverski uslužni program za upravljanje napajanjem. Ako želite, također možete instalirati ASUS Splendid i druge programe dostupne na web stranici ili u izborniku diska.
6. Nakon instaliranja svakog softvera ponovno pokrenite računalo kako biste koristili promijenjene postavke. Konfiguriranje hardvera prijenosnog računala za rad s operativnim sustavom je završeno i možete početi u potpunosti raditi s uređajem.
Korisnici koji nisu upoznati s računalnom tehnologijom često su zainteresirani kako uključiti web kameru na prijenosnom računalu. Ako ručno računalo nije ispravno konfigurirano kada je kupljeno, ugrađena kamera možda neće raditi u različitim okruženjima.

upute
1. Provjerite upute za svoj prijenosni uređaj kako biste saznali kako uključiti kameru na prijenosnom računalu. Prije svega, saznat ćete model računala, njegovo ime i tehničke usporedbe, uključujući parametre i vjerojatnosti web kamere. Ako u dokumentaciji nije navedeno ime modela prijenosnog računala, obratite pozornost na njegovu stražnju stranu, gdje se obično nalazi odgovarajuća naljepnica.
2. Kliknite desnom tipkom miša na ikonu "Moje računalo" i odaberite "Upravitelj uređaja". Obratite pozornost na to koje komponente imaju žuti upitnik na suprotnoj strani, što ukazuje na nedostatak upravljačkih programa unaprijed instaliranih u sustavu - posebne usluge koje osiguravaju identifikaciju uređaja od strane računala i njihov učinkovit rad. Kliknite na njih i odaberite funkciju "Instaliraj upravljački program". Ako vaše prijenosno računalo dolazi s disketom za pokretanje, umetnite je u pogon i odaberite opciju "Mehaničko traženje upravljačkih programa". Računalo će samostalno tražiti usluge i instalirati ih s priloženog diska. Ako medij nedostaje, odaberite opciju traženja upravljačkih programa na internetu.
3. Sami pronađite upravljački program za web kameru vašeg prijenosnog računala na internetu. Pokušajte pronaći web mjesto proizvođača prijenosnog računala ili odgovarajuće upravljačke programe prema nazivu uređaja. Trenutno su često dostupni za preuzimanje u obliku instalacijske datoteke koja mehanički preuzima i instalira potrebne usluge. Ako ne postignete željeni rezultat, upotrijebite besplatnu aplikaciju DriverScanner, dostupnu za preuzimanje na internetu. Nakon instalacije, program će izvršiti mehaničku pretragu upravljačkih programa koji nedostaju i instalirati ih redom.
4. Pregledajte popis nedavno instaliranih programa u izborniku Start i pronađite među njima aplikaciju koja vam omogućuje da uključite web kameru na prijenosnom računalu. Pokrenite ga i pogledajte pojavljuje li se slika kamere na zaslonu. Ako da, pokušajte koristiti kameru u različitim aplikacijama, recimo, Skype, upućujući video poziv. Provjerite je li oko web kamere iznad zaslona prijenosnog računala čisto i ne sadrži li zaštitnu naljepnicu jer je to često glavni razlog nedostatka slike.
Jedna od prednosti prijenosnih računala Asus je prisutnost Bluetooth funkcije. Međutim, možda neće uvijek biti dostupan. Čak i kada je instaliran prema zadanim postavkama na računalu. Poznavanje nijansi pomoći će vam da izbjegnete mnogo problema.
Na prvi pogled, uključivanje Bluetootha na prijenosnom računalu Asus prilično je primitivno: pritisnete gumb i sve se uključi.Bluetooth driver je softver koji pomaže operativnom sustavu da preuzme kontrolu nad Bluetoothom. Ali to je samo na prvi pogled. Da biste omogućili Bluetooth, upravljački programi bit će potrebni samo ako je operativni sustav instaliran samostalno, a ne od strane proizvođača.
Upravljački programi za omogućavanje Bluetootha
Kao što je gore spomenuto, da biste aktivirali Bluetooth vezu, trebate preuzeti upravljačke programe. Ali ako se proizvođač oslanjao na 64-bitni sustav, tada možda neće biti upravljačkih programa za 86-bitni sustav. Windows OS ima dvije dubine bita: 32-bitnu i 64-bitnu. A 86-bit je druga oznaka od 32-bita. Stoga nećete moći uključiti Bluetooth. U tom slučaju morate ponovno instalirati operativni sustav s 86-bitnog na 64-bitni.Da biste provjerili dubinu bitova u operativnom sustavu, trebate desnom tipkom miša kliknuti na prečac "Moje računalo". U prozoru koji se otvori odaberite stavku "Svojstva". Ako je ovdje sve u redu, onda morate početi tražiti upravljačke programe za svoj Asus laptop. Svi su na službenim stranicama proizvođača razvrstani po modelu. Nije preporučljivo preuzimati s drugih stranica, jer sama datoteka može sadržavati viruse.Ako vaše osobno prijenosno računalo (računalo) ima Windows 7 ili Windows 8, tada možete instalirati upravljačke programe za Bluetooth iz Windows XP ili Windows Vista na njih. U nekim slučajevima, disk s upravljačkim programima može se prodavati zajedno s prijenosnim računalom. Provjerite: možda ga imate negdje Čak iu slučajevima kada je operativni sustav izvorno instalirao proizvođač, možda neće biti upravljačkih programa za Bluetooth. Nakon što ih preuzmete i instalirate, pokušajte se povezati.
Uključivanje Bluetootha
Najčešće je za aktiviranje Bluetooth veze potrebno istovremeno pritisnuti tipke fn i f2. Ovisno o modifikaciji prijenosnog računala, drugi gumb može biti drugačiji. Obično prikazuje antenu. Kako biste brže omogućili Bluetooth, postoji poseban gumb na bočnoj strani kućišta. Ako gore navedene metode ne uspije uspostaviti vezu, možete isprobati sljedeći algoritam: 1. Pritisnite Start.2. Odaberite Svi programi.3. Otvorite mapu "Tipično".4. Pronađite ikonu Bluetooth. Možete samostalno preuzeti program za omogućavanje Bluetootha ako nijedna od gore navedenih metoda nije uspjela.
Savjet 13: Kako uključiti web kameru na prijenosnom računalu: detaljna objašnjenja
Teško je zamisliti moderno prijenosno računalo bez web kamere. Uz njegovu pomoć možete fotografirati, upućivati video pozive i organizirati web konferencije. Zapravo, kamera je uvijek uključena kada je prijenosno računalo uključeno i ima napajanje. Međutim, za početak korištenja kamere to nije zadovoljavajuće.

Trebat će vam
- - prijenosno računalo
- - Web kamera
upute
1. Najprije morate provjeriti jesu li instalirani upravljački programi kamere. Ako je prijenosno računalo novo, a operativni sustav i glavne programe instalirali su proizvođači ili prodavači, najvjerojatnije će svaki upravljački program biti instaliran. Ako je Windows instaliran neovisno, tada također morate sami instalirati upravljačke programe.
2. Da biste provjerili prisutnost i funkcionalnost upravljačkih programa, morate otići na upravljačku ploču, odabrati izbornik "Sustav", au njemu - "Upravitelj uređaja". Na popisu opreme pronađite stavku "Uređaji za obradu slike" i proširite je. Otvorit će se naziv web kamere i ikona koja označava njezino radno ili neradno stanje. Ako uz naziv web kamere postoji upitnik ili uskličnik, morate instalirati upravljačke programe. Možete ih preuzeti s web stranice proizvođača prijenosnog računala.
3. Ako upravitelj uređaja kaže da kamera radi, možete je početi testirati. Nažalost, operativni sustavi Windows ne uključuju posebne aplikacije za rad s web kamerom, ali proizvođači prijenosnih računala, kao i obično, opskrbljuju sustav vlastitim programom, na primjer, za HP je to "MediaSmart", za Acer je to "Acer Crystal Eye". Web kamera”. Ako je prijenosno računalo najnovije od proizvođača, aplikacija će najvjerojatnije biti instalirana. Ako nema aplikacije, morate je sami instalirati.
4. Možete odabrati jednu od poznatih aplikacija, recimo "WebcamMax". Ovaj program ima širok popis postavki i omogućuje vam rad s video efektima, dodajući ih fotografijama i videozapisima. "WebcamMax" se može koristiti u kombinaciji s aplikacijama ICQ, MSN, Paltalk, Camfrog, AIM, Skype, Yahoo, Stickam. Možete konfigurirati kameru tako da počne snimati video kad se otkrije kretanje. Korisnik ima puno specijalnih efekata za video datoteke, kao i obradu fotografija. Osim toga, uz podršku "WebcamMax" možete raditi s jednom video snimkom u nekoliko aplikacija istovremeno.
5. Rad s programom je vrlo jednostavan, otvara dva prozora: lijevi će pregledati video, a desni će vam pokazati izbor rezultata i druge radnje. Pomoću gumba ispod prozora za pregled možete napraviti snimku zaslona, pokrenuti i zaustaviti snimanje.
6. Još jedan poznati program za rad s web kamerom je "ManyCam". Ova aplikacija također omogućuje korištenje jedne kamere u nekoliko aplikacija istovremeno, kao i dodavanje teksta i specijalnih efekata video datoteci. Tu je i moćna aplikacija “Webcam 7” koja omogućuje snimanje i obradu videa, a također se jednostavno postavlja.
7. Odabirom aplikacije koja će vam biti posebno udobna, možete početi koristiti web kameru prijenosnog računala za komunikaciju i video snimanje.
Video na temu
Video na temu
Bilješka!
Ako i dalje ne možete uključiti web kameru, moguće je da trebate instalirati odgovarajuće upravljačke programe.
Koristan savjet
Najpoznatiji besplatni programi koji omogućuju komunikaciju u stvarnom vremenu putem web kamere su Skype, Mail spy i razne verzije “Aseca”: QIP, ICQ, Miranda. Web-kamera prijenosnog računala Asus može snimati fotografije i videozapise, mijenjati filtre boja i uređivati fotografije.