Provjera i vraćanje diskova ili particija pomoću Disk Utility-a ne omogućuje provjeru i ispravljanje fizičkog stanja diska; ono samo uklanja softverske pogreške na disku. Sam uslužni program nalazi se u mapi "Programs->Utilities" ili putem Findera Cmd+Shift+U
Vraćanje arhivskog diska: (povezan putem USB-a)
Isključite Time Machine (u TM postavkama). Pokrenite Disk Utility i odaberite željeni pogon.
Zatim odaberite "Prva pomoć" i "Provjeri disk". Ako se pojave pogreške na temelju rezultata skeniranja, kliknite gumb "popravi disk".
Ako je postupak oporavka uspješan, bit će primljena poruka "Volumen<имя тома>čini se da je dobro"
Ako traženi disk nije vidljiv na popisu dostupnih diskova u Disk Utility-u, tada morate biti sigurni da je spojen izravno na računalo, a ne putem mreže ili Time Capsule.
Disk Utility u normalni mod ne može vratiti disk za pokretanje s OS X. Ovo također zahtijeva pokretanje Disk Utility-a iz postupka instalacije.
Ako je oporavak neuspješan.
Ako Disk Utility nije mogao obnoviti disk, pažljivo pročitajte poruke koje se pojavljuju pored njega (prije poruke o neuspješnom oporavku). Ako su neki od podataka na disku ispravljeni, ali ne svi, morate ponavljati proces oporavka diska (iznova i iznova) sve dok ne dođe do potpunog oporavka ili do oporavka uopće.
Ako Disk Utility ne može oporaviti vaš interni pogon, možete isprobati pomoćne programe za oporavak treće strane niske razine, kao što su DiskWarrior(http://www.alsoft.com). Ovaj je uslužni program prilično skup (oko 100 dolara), ali je vrlo pouzdan alat za oporavak. Ako odlučite poduzeti takve radnje, svakako provjerite je li verzija uslužnog programa kompatibilna s verzijom vašeg OS X (kako provjeriti verziju OS X)
Rad s Disk Utility kroz program Terminal
Neke radnje koje su nedostupne programu Disk Utility mogu se izvršiti pomoću naredbe diskutil u terminalu
Mnogi ljudi znaju za postojanje Disk Utility u OS X. Danas ćemo govoriti o tome kako ga učinkovito koristiti, jer je to neophodno.
Redovita reinstalacija sustava nije opcija za korisnika OS X. Ostavimo ovaj postupak vlasnicima računala pod Windows kontrola. Međutim, svaki mehanizam treba spriječiti, isto vrijedi i za operativni sustav našeg Mac računala. Danas ćemo započeti taj proces provođenjem preventivnog održavanja vašeg pogona.
Za ovo nam ne treba skupi softver treće strane. softver. Ne, sve što trebate možete učiniti u " Disk Utility", uključen u standardni programi OS X od pamtivijeka. Ima jednostavan i razumljiv grafičko sučelje i namijenjen je prosječnom korisniku. Ne morate razumjeti tablice particija i vrste datotečnih sustava, ali svejedno održavajte pogon svog računala u dobrom stanju.
Dakle, prvo pokrenimo Disk Utility pomoću Launchpad. Ako ga ne možete pronaći tamo, onda s desne strane gornji kut i unesite naziv programa koji tražite. Rezultat će biti sljedeći:

U redu, sada razgovarajmo o tome što ćemo učiniti i, što je najvažnije, zašto. Održavanje pogona sustava na Mac računalu provodi se iz više razloga, a ovdje su najočitiji:
- Performanse sustava se povećavaju.
- Provjerava se status diska i greške.
- Prava pristupa su ispravljena.
Počnimo s posljednjom točkom. Unutar OS X prava pristupa igraju značajnu ulogu. Njihovo sređivanje, iako nije rješenje za sve probleme, može vas spasiti od određenih problema sa operacijski sustav sada ili u budućnosti. Preporuča se redovito provoditi postupak.
Da biste to učinili, odaberite glavni HDD ili SSD na lijevoj strani prozora. Tamo biramo sistemska particija- nalazit će se nešto niže. Ispod će biti dostupan gumb "Provjeri prava pristupa" - kliknite ga.

Nakon čekanja rezultata provjere, nakon nekog vremena slobodno kliknite "Ispravna prava pristupa" i ponovno pričekajte dok se postupak ne završi.

Prva faza prevencije je završena.

Sada Provjerimo pogon za pogreške. Da biste to učinili, kliknite gumb "Provjeri disk". Provjera traje određeno vrijeme: u slučaju SSD-a - manje, s običnim HDD-om - duže.
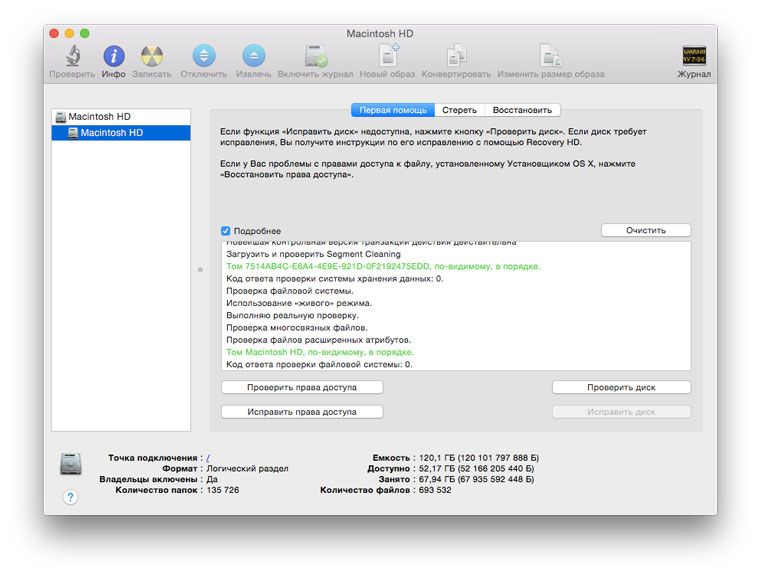
Dalje, postoje dvije moguće opcije. Provjera možda neće pronaći pogreške - to je dobro. Ako se pronađu pogreške, tada bez oklijevanja kliknite "Popravi disk" i pričekajte rezultat. U mom slučaju, kao što vidite na snimci zaslona, nije bilo problema.
Ostaje da se prisjetimo obećanog povećanje produktivnosti. Zapravo, možda to nećete primijetiti kada koristite SSD. Iako ako je sustav star dvije ili tri godine i prvi put provodite ovaj postupak, onda bi još uvijek trebao biti rezultat. O tvrdi disk, tada je jednostavno potrebno redovito održavanje: to izravno utječe na performanse samog pogona i cijelog sustava. Ako nema načina da se pomogne pogonu, a to se ponekad događa, onda je jedini izlaz učiniti to unaprijed.
Ovo je kraj prevencije pogona sustava. Slični postupci mogu se organizirati i za druge pogone koje imate: vanjski tvrdi diskovi, solid state diskovi ili flash diskove. Sigurno neće biti gore. Sada pogledajmo nekoliko drugih korisnih značajki Disk Utility-a.
U odjeljku "Brisanje" za odabrani pogon ne samo da ga možete potpuno formatirati ako nije sistemski pogon, već i " Obrišite slobodni prostor" Ovaj postupak može biti koristan ako ste izbrisali neke datoteke i stvarno ne želite da se one vrate. U postavkama možete odabrati razinu temeljitosti brisanja podataka.
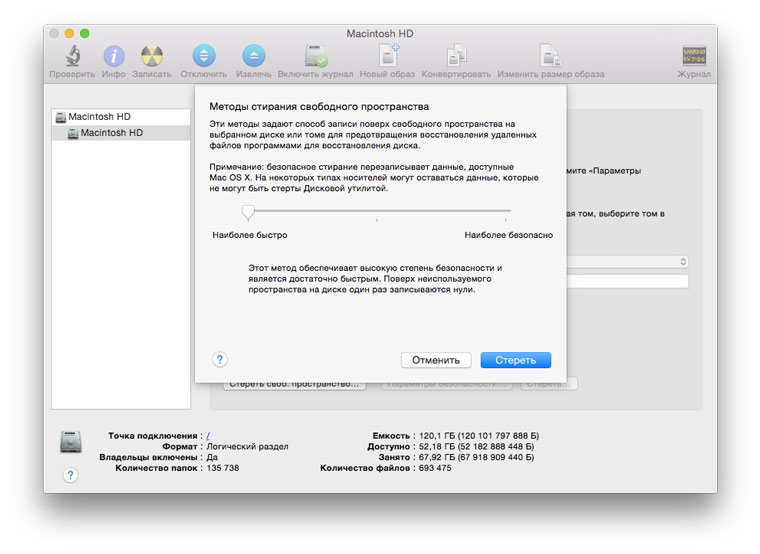
Koristeći Disk Utility, možete snimati diskove i stvarati slike. Prikazat će detaljne informacije o bilo kojem povezanom pogonu ili slici. Ovaj programČak će stvoriti RAID polje ili izbrisati nepotrebnu Windows particiju. Korisnost Disk Utility-a unutar OS X ne može se precijeniti, a mi vas potičemo da ga jednostavno pokrenete što je češće moguće kako bi vaš Mac pogon bio u redu.
Nemojte čekati da kupite imac u Siplazu.
Svježe vruće jabuke:
“Rifat, kupio sam novi disk i moram ga natjerati da radi i na Macu i na Windowsu.” "Bok, imam disk, ali ne mogu ništa zapisati na njega na svom Macu, što da radim?" “Slušaj, kako formatirati Mac disk, što bi to bilo?”
Moji prijatelji i klijenti postavljaju mi ova pitanja otprilike jednom tjedno, ako ne i češće! Dakle, sada ću vam pokazati kako formatirati disk u Disk Utility-u, za različite slučajeve!
Prvo, kratki uvod u osnovne datotečne sustave (FS). Ako se ne želite zamarati teorijskim aspektima, možete preskočiti u nastavku, izravno na postupak oblikovanja.
Da biste formatirali disk, morate otići u Disk Utility koji se nalazi u mapi Programs - Utilities (Utilities) ili ga pronaći kroz Spotlight. U prozoru koji se pojavi, s lijeve strane, trebate odabrati disk za formatiranje - sam disk, a ne naziv volumena. U mom slučaju to je 160.04 GB Seagate TOSH..., a ne Extended HD. Zatim treba kliknuti na tipku Disk Partition, gore u sredini, i tu vidimo sve mogućnosti formatiranja diska za različite potrebe! Dakle, sada ću opisati sve dijelove i što nam daju:

1) Shema particija - klikom na “Trenutno” možemo odabrati broj particija na disku. Netko će možda trebati stvoriti disk s 2 ili više particija za pohranu različite datoteke ili za korištenje na različitim računalima.

2) Podaci o particiji - ovdje trebate odabrati naziv diska i FS. Za korištenje na Mac i Win odaberite FAT ili ExFAT. Za korištenje diska za Time Machine odaberite Mac OS Extended (Journaled).

3) Parametri - klikom na ovaj gumb odabiremo tip bootloadera - ovo je vrlo važan parametar, jer O tome ovisi hoće li disk biti detektiran na računalu ili ne!

— GUID particijska shema- bez obzira koji FS odaberete, disk će biti otkriven samo na Macu s Intelov procesor(svi moderni makovi). Zajedno s HFS+ datotečnim sustavom (Mac OS Extended), disk će biti dostupan za izradu sigurnosne kopije putem vremeplova! Niti jedna druga kombinacija “Particione sheme” i FS parametara vam neće dopustiti korištenje diska za kopiranje!
— Shema particije jabuke- Dizajniran za korištenje na starijim Mac računalima s PPC procesorom. Neće nam trebati.
— Glavni zapis pokretanja — kada odaberete ovu stavku, disk će biti vidljiv na računalima s Win. Ali osim toga, format mora biti FAT ili ExFAT.
PAŽNJA! FORMATIRANJEM DISKA BRIŠU SE SVI PODATCI SA NJEGA!!! PRIJE FORMATIRANJA DISKA PROVJERITE DA NA NJEMU NE POSTOJI NEKA VAŽNA DATOTEKA ILI IH SPREMITE U DRUGO SPREMIŠTE PODATAKA!!!
Nakon odabira svih parametara, možete kliknuti na gumb "Primijeni" u donjem desnom kutu i pojavit će se ovo:

Sustav će vas upozoriti da će svi podaci biti izbrisani s diska, a ako se slažete, kliknite na gumb "Particija diska". Formatiranje je prilično brzo - od 3 do 20 sekundi, ovisno o veličini diska.
Ako ste odabrali put za stvaranje Vremena Mašina, odmah nakon formatiranja može se pojaviti prozor koji traži da odaberete ovaj disk za sigurnosne kopije.
Dopustite mi da još jednom pojasnim za koje stavke trebate odabrati:
— Time Machine i rad s diskom samo s Mac-om- datoteka Mac sustav OS Extended i GUID particijska shema;
— Disk za Mac i Win- ExFAT datotečni sustav i Master Boot Record.
Tako smo shvatili kako formatirati disk na Macu i koje opcije trebate odabrati za različite slučajeve! Ova metoda pogodan za diskove, flash pogone, bez obzira na sučelje za povezivanje - USB, FireWare ili Thunderbolt. Ako imate pitanja ili poteškoća u procesu formatiranja Mac diska, napišite o tome u komentarima :)
Usput, ako vas je ovaj članak zanimao, slobodno dodajte u moje grupe na
Značajka popravka dopuštenja odavno je standardna u OS X. Unatoč dvosmislenosti, Apple vam omogućuje pokretanje Disk Utility-a ako je potrebno i provjeru i popravak dopuštenja uzrokovanih softverske greške. Nova verzija OS X El Capitan unio je promjene u ovaj dobro uhodani proces.
“Bio sam šokiran kada sam saznao koliko se Disk Utility promijenio. Ne mogu vjerovati da ne postoji način za provjeru i popravak dozvola ili pogona. Ovo više nije uslužni program”, ogorčeno kaže SelectGroup.
U ovom slučaju govorimo o uslužnom programu diska broj 15, koji je dio OS X El Capitan. Prethodno je obavljao mnoge važne funkcije. Na primjer, skeniranje sistemski disk za oštećene objekte. Druga važna funkcija bila je upravljanje tvrdim diskom: formatiranje, particioniranje, ispravljanje pogrešaka. Od sada nadalje, ova funkcija nije dostupna vlasnicima Mac računala odmah.
Ali većina korisnika OS X vjerojatno neće primijetiti promjene. Prema statističkim podacima, samo mali dio Mac korisnika koristio je funkciju vraćanja prava pristupa.
Ako ste jedan od onih koji su radije ručno ispravljali pogreške, žurimo se radovati. OS X El Capitan ima ugrađenu značajku automatskog skeniranja sustav datoteka. Redovito provjerava pogon i uklanja sve softverske greške. Barem u teoriji.
Ovako je Disk Utility izgledao u OS X Yosemite:

A ovako ona sada izgleda:

Mnogo vizualniji i stoga praktičniji prikaz distribucije podataka na disku. U stvarnosti je Disk Utility bio sumnjive vrijednosti za rad s datotekama. Prema Appleu, to je bio gotovo panaceja za sve probleme. No u stvarnosti se pokazalo da je većina oštećenih podataka ostala nepronađena. Bilo koji specijalizirani softver iz Trgovina aplikacijama nudi mnogo šire mogućnosti.
OS X El Capitan 30. rujna. Svi su kompatibilni s operativnim sustavom Mac računala, objavljen 2009. ili kasnije, a neki modeli objavljeni 2007. i 2008.
U ovom ćemo vam članku reći kako obrisati particije i formatirati tvrdi disk na Macu pomoću Disk Utility.
U kontaktu s
Pažnja! Prije izvođenja radnji opisanih u nastavku, pobrinite se za sigurnost važnih podataka. Implementirati sigurnosna kopija ili koristite pomoćni program.
Što trebate znati o Disk Utility?
Slobodno je Apple aplikacija uključeno u macOS. Odlikuje se jednostavnošću i funkcionalnošću dostatnom za potrebe običnih korisnika. Ona radi sa tvrdi diskovi, SSD diskovi i slike diskova. Disk Utility može obrisati, formatirati, popraviti, particionirati diskove, pa čak i pružiti prvu pomoć.
Program radi s diskovima i particijama. Disk je fizički uređaj za pohranu podataka, a particija je formatirani dio diska. Svaki disk sadrži najmanje jednu particiju.
Vrlo je važno znati i razumjeti interakciju između diska i particija(a). Možete izbrisati pojedinačnu particiju bez utjecaja na cijeli pogon, ali ako izbrišete pogon, također ćete izbrisati sve informacije na svakoj particiji.
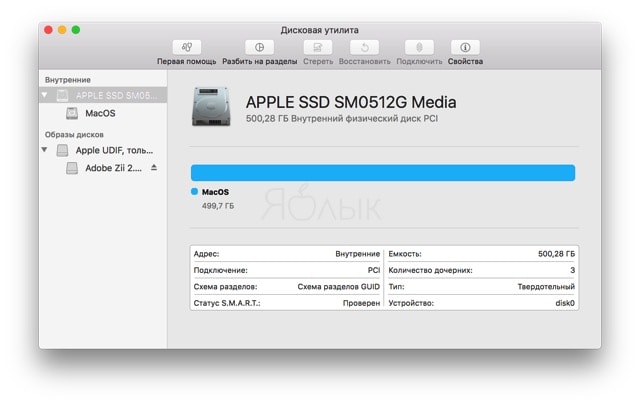
Sučelje Disk Utility sastoji se od tri glavna elementa:
- alatna traka (vrh programa, zaglavlje);
- izbornik s lijeve strane koji sadrži diskove i particije;
- Radni prostor.
Kako izbrisati disk ili particiju koristeći Disk Utility
Brisanje diska ili particije jedan je od najčešćih jednostavnih načina oslobađajući prostor. Ne postoji temeljna razlika između čišćenja diska ili particija.
1 . U lijevom bočnom izborniku odaberite disk ili particiju od interesa (ikona diska ima prioritet u stablu. Klikom na trokut pored diska otvara se popis particija koje on sadrži).
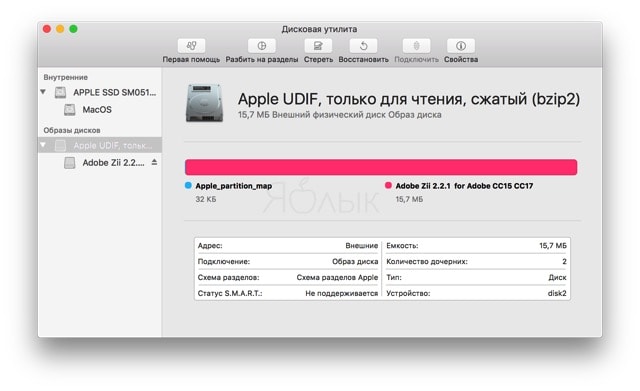
2 . Na alatnoj traci kliknite " Izbriši».
3 . Unesite naziv za novi pogon i odaberite format.

4 . Pritisnite gumb Izbriši».
Kako sigurno izbrisati disk ili particiju koristeći Disk Utility
Ako je potrebno, možete izvršiti sigurno brisanje. Da biste to učinili, ponovite korake 1-3 i kliknite " Sigurnosne postavke..." Postoje tri vrste sigurnog brisanja. Što je viša razina sigurnosti, to će dulje trajati proces brisanja. " Sigurnosne postavke" uključuju sljedeće opcije, koje će varirati ovisno o položaju klizača:
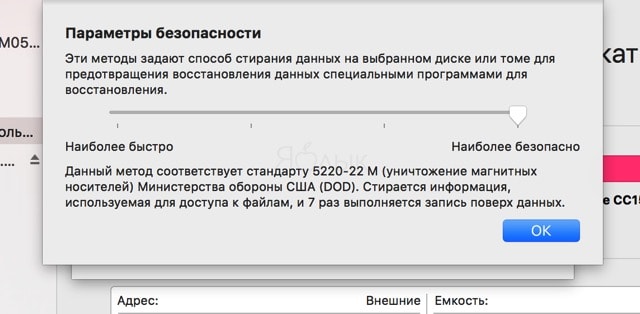
1) Sigurno brisanje datoteka, bez prepisivanja informacija nulama. Postoji velika vjerojatnost da se podaci mogu vratiti. Brisanje pruža niska razina sigurnosti.
2) Brisanje datoteka s prihvatljivom razinom sigurnosti, postignuto pisanjem nasumičnih podataka jednokratnim pisanjem nula preko cijelog diska.
3) Brisanje Ministarstva energetike SAD-a (dvaput zapisuje nasumične podatke i tri puta zapisuje nule preko diska).
4) Najozbiljniji sigurnosni standard. Ovako se brišu magnetski mediji u američkom Ministarstvu obrane. Osim snimanja slučajnih podataka, sedam puta se prepisuje s nulama.
Zatim kliknite " u redu"I" Izbriši».
Razgovarali smo o tome kako instalirati macOS na formatirani disk.




