Sve do trenutka kada su operativni sustavi naučili "komunicirati" s korisnicima na uobičajeni način grafičke slike, unos i izlaz informacija u računalo provodio se isključivo uz pomoć teksta.
Naravno, još uvijek postoje operativni sustavi koji za komunikaciju s korisnicima koriste sučelje tzv. naredbeni redak. Ali obično se koriste profesionalni programeri, sistem administratori i ostali djelatnici IT industrije. Za obični korisnici proizvođači operativnih sustava stvorili su prikladan GUI, koji vam omogućuje "komunikaciju" s računalom ili, recimo, pametnim telefonom pomoću miša ili pritiskom na tipke na ekranu.
Postoji nekoliko alternativnih i jednostavnih programa za one koji su s pravom ograničeni na klasičnu pozivnicu. Kada pišete puteve mape, pazite da ne morate ostavljati razmake, a ako ih ima, morate ih staviti između.
Ako imate bilo kakvih pitanja koja još uvijek znate, važno je da sljedeći put kada budete morali pokrenuti naredbu iz odzivnika, znat ćete što radite, a da pritom ne odustanete ili se ne uplašite. Naredbeni redak također se odnosi na zatvorenu uglastu zagradu, što označava da je sučelje naredbenog retka spremno prihvatiti naredbe.
Unatoč tome, svaki operativni sustav (uključujući Windows XP, 7, 8 i tako dalje) i dalje podržava unos i izlaz informacija putem tekstualnih naredbi. Naredba Windows niz jasan je primjer za to. Hajdemo shvatiti što je to.
Što je naredbeni redak
Prije svega, to je program cmd.exe, koji se nalazi u direktoriju system32 mape operativnog sustava. Opcije lokacije: C:\Windows\system32\cmd.exe. Put se može razlikovati ovisno o Windows verzije i mjesto njegove ugradnje.
Kako otvoriti naredbeni redak
Pritisnite "Enter" ako se to od vas zatraži, unesite administratorsku lozinku ili potvrdite. Pritisnite "Programi", kliknite "Dodaci" tako da kliknete lijevim klikom naredbeni redak, ako se to od vas zatraži, unesite administratorsku lozinku ili potvrdite. Razlika između upita za naredbe kao standardni korisnik i upita za naredbe kao administrator. Pritisni enter. . Kada otvorite naredbeni redak kao standardni korisnik, možete koristiti naredbeni redak za pokretanje naredbi, ali ne mogu se izvršiti sve naredbe jer neke od njih zahtijevaju da budete prijavljeni kao administrator.
U u općim crtama, naredbeni redak je alat operativnog sustava, koji se obično sastoji od OS ljuske i tekstualnog sučelja. Ljuska pruža korisniku alate za " komunikacija» s operativnim sustavom, koji, u ovom slučaju, jesu tekstualne naredbe.
Naredbeni redak operativnih sustava Windows, počevši od XP-a, dizajniran je da korisnicima pruži mogućnost korištenja MS-DOS-a i mnogih drugih računalnih naredbi. Njegova važna značajka je da je sposoban za izvođenje običaja naredbe bez pomoći GUI-a. Potreba za razumijevanjem i poznavanjem svih ovih naredbi otežava običnim korisnicima korištenje naredbenog retka za kontrolu operativnog sustava. Međutim, nije tako teško kao što se čini na prvi pogled.
Kako pokrenuti naredbene retke kao administrator
Kako bi se izvršile ove specifične naredbe u naredbenom retku, potrebne su takozvane visoke ili administrativne ovlasti. Za pokretanje naredbenog retka kao administrator. Kliknite gumb "Kliknite na Programi", kliknite na pribor, desnom tipkom kliknite na naredbeni redak. Odaberite "Pokreni kao administrator" ako se to od vas zatraži, unesite svoju administratorsku lozinku ili potvrdite upit za otvaranje naredbenog retka s administratorskim povlasticama.
Kako unijeti naredbe u naredbeni redak
Za više informacija o svakoj od naredbi koje će biti prikazane, unesite naziv naredbe za pomoć.Razumijevanjem osnovnih principa naredbenog retka, svaki korisnik koji se koliko-toliko poznaje računalo moći će bez većih poteškoća upravljati naredbenim redom.
U kojim situacijama naredbeni redak može biti koristan?
Postoji niz razloga za korištenje naredbenog retka. Postoje i situacije u kojima je jednostavno nemoguće bez njegove upotrebe. A u nekim slučajevima i ispunjenje određenih Značajke sustava Windows, kao i postavljanje operativnog sustava putem naredbenog retka je praktičnije i brže.
Ne propustite sljedeće lekcije!
- Odbacite ga i ako sve bude u redu, povezani ste!
- Neki poslužitelji će vam prenijeti poruku, ali mnogi drugi neće.
Korištenje opcije naredbenog retka ne znači da morate unijeti naredbu za potpuno preuzimanje u naredbenom retku. Datoteka za pokretanje s parametrom sličnim sljedećem. Ovaj parametar sastoji se od niza i riječi ili kratice koja označava radnju parametra. Nazivi parametara ne mogu se skraćivati i ne razlikuju velika i mala slova. Međutim, njegovi parametri ponekad su velika i mala slova.
Uzmimo situaciju s virusima. Postoje virusni programi koji potpuno blokirati grafičko sučelje korisnika (tzv. SMS banneri). Ovi virusi u pravilu prikazuju prozor na zaslonu računala u kojem je ispisana poruka, poput " Vaše računalo je blokirano od strane Ministarstva unutarnjih poslova" ili " Vaši su podaci u opasnosti" i tako dalje. Takve SMS bannere nije moguće zatvoriti nikakvim uobičajenim sredstvima - ni mišem, ni vrućim tipkama na tipkovnici.
Pokretanje naredbenog retka općenito
Tragovi i imena naredbi za učitavanje. Provjerite put datoteke na svom računalu. Koristite opciju kada je dodate naredbi Pokreni.
- Ili kliknite Browse kako biste pronašli i odabrali datoteku.
- U tom se slučaju automatski dodaju navodnici.
- Možete koristiti samo jedan korak odjednom.
- Parametri i opcije imaju velika i mala slova.
- Uključite razmak prije svake opcije i po jedan ispred svake opcije.
- U polje Unesite naziv veze unesite naziv veze i kliknite Završi.
- Dostupno s radne površine.
U takvim situacijama naredbeni redak dolazi u pomoć. Naravno, da biste ga pozvali, morate napraviti određene radnje s računalom, ali ne radi se o tome sada.
Još jedna situacija. Recimo da je Windows XP (ili bilo koja druga verzija) samo prestao raditi, a važni podaci ostali su na tvrdom disku, koji hitno treba kopirati na flash pogon. Ako imate barem instalacijski disk sa sustavom Windows, tada u određenom trenutku instalacije operativnog sustava (bez čekanja da se instalacija završi), možete nazovite naredbeni redak i kopirajte ove podatke. Ova značajka je često korisna u slučaju oštećenog diska, kada npr. Windows instalacija zaustavlja tijekom kopiranja instalacijske datoteke na tvrdi disk.
Rad na naredbenom retku
Ako koristite naredbeni redak i želite informacije o najnovijim dostupnim opcijama, odgovorite s "Da" ili "Ne" na pitanje "Jesu li ove informacije bile korisne" na kraju ovog odjeljka. Odricanje od odgovornosti za automatski prijevod. Ovaj članak je automatski preveden softver za prijevod, a ne od strane osobe.
Promjena postavki sustava
Budući da je članak automatski preveden, može sadržavati pogreške u sintaksi, gramatici ili korištenju riječi. Ovaj vodič objašnjava kako izraditi aplikacije i implementirati ih na različite mobilne platforme pomoću CLI kabela. Ovaj vam alat omogućuje stvaranje novih projekata, njihovu izgradnju na više platformi i njihovo pokretanje u emulatoru.
Naredbeni redak također može brzo pozivati različite standarde glavni tuneri operativni sustav (kao što je čarobnjak za mrežnu konfiguraciju) ili sistemske alate kao što su uređivač registra, usluge komponenti i drugi. Također se može koristiti za proizvodnju izravnih razne postavke parametara Windows, vježbajte upravljanje datotekama, pokretati programe i raditi mnoge druge stvari.
Čemu služi naredbeni redak?
Da biste instalirali kabel naredbenog retka alata, slijedite ove korake: Umjesto toga, direktorij za spajanje prve razine pruža mjesto za specificiranje koja će sredstva biti postavljena na određene platforme. Svaki od unutarnjih poddirektorija spajanja odražava strukturu stabla izvornog stabla stabla, omogućujući vam da prebrišete ili dodate datoteke prema potrebi. Prilagodite svaku platformu. . Nakon instalacije servisnog kabela, uvijek možete nadograditi na najnoviju verziju pokretanjem sljedeće naredbe.
Kako koristiti naredbeni redak
Na raznim računalnim forumima i web stranicama možete pronaći stotine priručnika o korištenju određenih programa, nekima i za izvođenje Postavke sustava i mnoštvo drugih članaka u kojima autori pozivaju na korištenje naredbenog retka. Mnogi neiskusni korisnici odmah se izgube kada vide izraz " Pokreni naredbeni redak...". Ako ste i vi jedan od njih, bit će vam vrlo korisno upoznati se s radom ovog korisnog alata. Počnimo s time kako to nazvati.
Za instaliranje određene verzije koristite ovu sintaksu. Cordova 0 je prva verzija koja podržava sučelje naredbenog retka opisano u ovom odjeljku. Gdje je primjenjivo, više informacija o nadogradnji na 0 dostupno je u priručnicima za platformu. Za dovršetak operacije ažuriranjem privilegija pristupa.
To je ono što ćete vidjeti na svom monitoru. Ova interpunkcija točno određuje član naredbe: ako se nakon točke-zareza pritisne tipka, naredba će se izvršiti, i obrnuto, ako je točka-zarez izostavljena, i obrnuto, imat će jednostavan povratak na početak.
Kako nazvati naredbeni redak
Počevši od sustava Windows XP i novijih Najnovija verzija ovoj obitelji operacijskih sustava, naredbeni redak se poziva kroz dijaloški okvir " Trčanje» (« Trčanje“), u koju trebate unijeti naredbu - “ cmd". Ovaj dijaloški okvir se pokreće istovremenim pritiskom na tipke Win. + R:

Ovo pravilo ima neke iznimke, ali se zapravo može smatrati univerzalnim pravilom. Također vraća broj vraćenih zapisa i vrijeme izvršenja upita. Međutim, kao što je rečeno, ovo je samo konvencija i ništa više. Većina operativnih sustava podržava pridruživanje naziva datoteke pridružujući klasu datoteke aplikaciji.
Ako često mijenjate jezik, možete izraditi skupni proces za automatizaciju procesa. Otvorite Notepad i pritisnite sljedeće naredbe. Napravite "ikonu" i povucite je na radnu površinu ili izbornik kako vam odgovara. Idite na postavke sustava, kliknite na međunarodnu ikonu, a na kartici Jezik željeni jezik bit će prvi na popisu.
U sustavu Windows XP (za razliku od kasnijih verzija) u izborniku " Početak" postoji posebna oznaka koja se zove " Izvršiti...". Ako kliknete na njega, otvorit će se i dijaloški okvir.

Naredbeni redak možete pozvati i na druge načine. Evo ih:
Argumenti naredbenog retka
Prikazuje popis svih opcija naredbenog retka. Prikaži sve opcije pomoći. Prikazuje podatke o licenci i izlazi. Detaljno prikazuje početne poruke. Pokreni bez korisničkog sučelja. Nemojte preuzimati motive, gradijente, palete ili kistove. Često korisno u neinteraktivnim područjima gdje je potrebno optimizirati vrijeme izvršenja.
Ne učitavajte nikakve simbole. Ne prikazuj početni zaslon pri pokretanju. Korisno je pronaći i po mogućnosti onemogućiti značajke ubrzanog ubrzanja ili hardver. Korisno ako se putanja dodatka ili specifikacije stroja razlikuju. Izvršite naredbe na neinteraktivan način. Ako naredba - naredbe se čitaju kao standardni unos.
Izvođenje jedne od gore navedenih radnji dovest će do pokretanja crnog prozora s trepćućim kursorom - ovo je naredbeni redak. Pogledajmo kako s njim raditi.
U . Kao iu 10-ke, o čijim značajkama možete saznati više.
Određuje postupak koji se koristi za obradu skupnih procesa. Ne prikazuj dijaloške okvire za pogreške i upozorenja. Ispisuje sve poruke na konzolu. Otklanjanje pogrešaka u blok kućištu. Omogući otklanjanje pogrešaka nefatalnih signala. Provjerite jesu li sva upozorenja smrtonosna.
Mnogo je razloga za pronalaženje posla s modulima: mnoge tvrtke moraju prikupiti informacije od kupaca i omogućiti im da predaju module. U tim slučajevima prednost je dvostruka: korisnici ih mogu mijenjati izravno sa svog računala bez potrebe da ih ispisuju i skeniraju; Operater prima ispunjeni obrazac digitalno, a zatim može odabrati odgovore iz različitih polja obrasca kako bi ih kopirao i zalijepio negdje drugdje.
Rad na naredbenom retku
Za " cmd"izvršio ovu ili onu naredbu, dovoljno je unijeti je u prozor, a zatim pritisnuti tipku Enter. Za provjeru možete unijeti " Pomozite» - ova naredba će prikazati popis svih dostupnih standardnih naredbi.
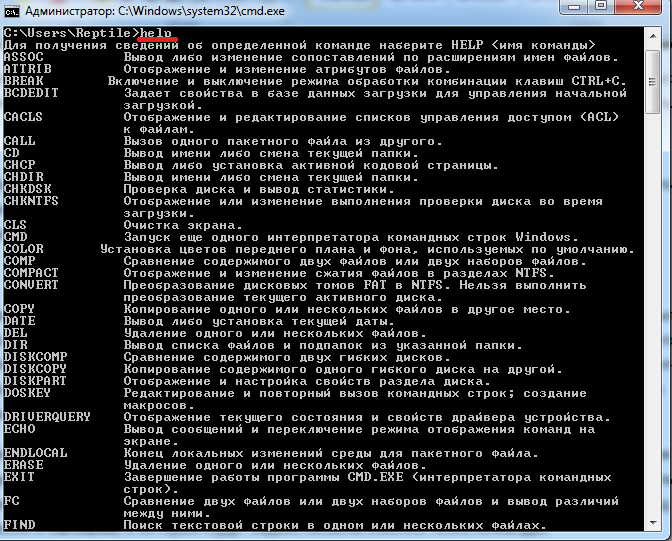
CMD mrežne naredbe
Ovo je još jedna priča orijentirana na početnike. Stoga su sva predviđanja da će naredbena linija ikada biti živa lažna. Svaki administrator će vam reći da jednostavno ne može bez toga, ne zato što je on tako odlučio, nego zato što stvarno ne može. Prikazuje sadržaj trenutnog direktorija, prikazujući popis datoteka i poddirektorija unutar njega. Ako želite vidjeti sadržaj bilo kojeg drugog imenika, morate ga dodati kao dodatni parametar. Već smo upotrijebili dva važna pojma naredbenog retka - opcija i opcija.
Kao što vidite, ima ih mnogo. Međutim, ovo nisu sve naredbe koje se mogu izvršiti pomoću naredbenog retka. Postoji mnogo različitih programa kojima se također može upravljati putem ove konzole. Uglavnom, " cmd" je rastezljiva ljuska, što ukazuje na mogućnost dodavanja sve više i više naredbi na popis radnji koje izvodi.
Opcija govori ljusci kako da izvrši naredbu ako imamo bilo kakve zahtjeve i opcija daje Dodatne informacije o objektu naredbe. Pokrenite sljedeći niz naredbi i pogledajte rezultat. Također ćete primiti upozorenje "Dozvola odbijena" i odbijanje ako pokušate pokrenuti naredbu za koju nemate potrebna prava. Ali o njima ćemo opet. Kombinira snagu analitičkih transformacija, numeričkih izračuna i grafički prikaz dobivene rezultate.
Usmjeren je na rad s nizovima podataka - vektorima, matricama, višedimenzionalnim nizovima, ćelijskim nizovima i nizovima zapisa. Jezgru sustava stalno nadopunjuju aplikacijski paketi, koji se nazivaju alatima, a koji rješavaju probleme u određenim područjima znanosti i tehnologije. Ovdje su imena i oznake nekih od najčešće korištenih među njima.
Također morate znati da se većina naredbi može izvršiti samo ako su dodatne obavezne parametri, drugi podržavaju ključeve (opcionalno). Pokušajmo pomoću naredbenog retka izvršiti neke akcije na datotekama i mapama u kojima će biti uključene upravo takve naredbe.
To omogućuje svakom korisniku kreiranje vlastitih programa i funkcija koje zadovoljavaju specifične potrebe u njegovom/njezinom području znanstvenog interesa. Jednom kada su napisani, ti se programi izvršavaju kao i druge funkcije sustava. Drugim riječima, imate mogućnost kreirati vlastite alate za programiranje.
Grafički rezultati prikazani su u posebnom prozoru. Prilikom unosa naredbi vrijede sljedeća pravila. Ako naredba završava s ";", rezultat njezina izvršenja se ne prikazuje. Ovo štedi vrijeme i trud pri ponavljanju složenih izraza koji se malo razlikuju jedni od drugih. U ovom slučaju, za razdjelnik se koristi ili zarez ili točka-zarez; je znak koji potiskuje izlaz prethodne naredbe. Znak postotka % koristi se za pokretanje komentara. Možete unijeti više naredbi u jednom retku. . Indeks premašuje dimenzije matrice.
Pokušajmo prijeći s jednog lokalnog diska na drugi, pregledati njegov sadržaj, zatim stvoriti mapu, otići do nje, stvoriti drugu mapu u njoj i obrisati je. Zanimljiv problem? Glavna stvar je da ćete za izvođenje svake pojedinačne radnje morati koristiti različite naredbe. Počnimo.
Nakon pokretanja naredbenog retka, možda ste primijetili adresu ispred trepćućeg kursora: " C:/Korisnici/Korisničko ime" (u našem slučaju - ovdje " Reptil"). Naziv posljednje mape znači vašu trenutnu lokaciju (isto kao da ste otišli u ovu mapu kroz Dirigent). A "C:\" jest lokalni disk gdje si. Za promjenu trenutnog lokalnog pogona samo unesite njegovo slovo i dvotočku odmah iza njega - na primjer, "D:".
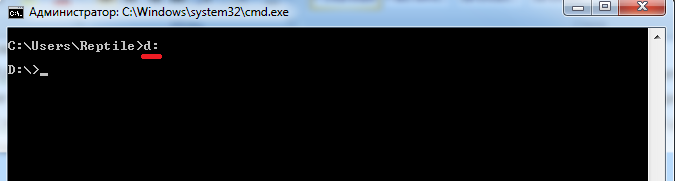
Ovo će vas odvesti do pogona "D:\" (ili bilo kojeg drugog). Do pregled sadržaja diska(ili općenito bilo koji mape) koristite naredbu " red". Unesite ga upravo ovdje i vidjet ćete popis datoteka i mapa dostupnih na disku "D:\".
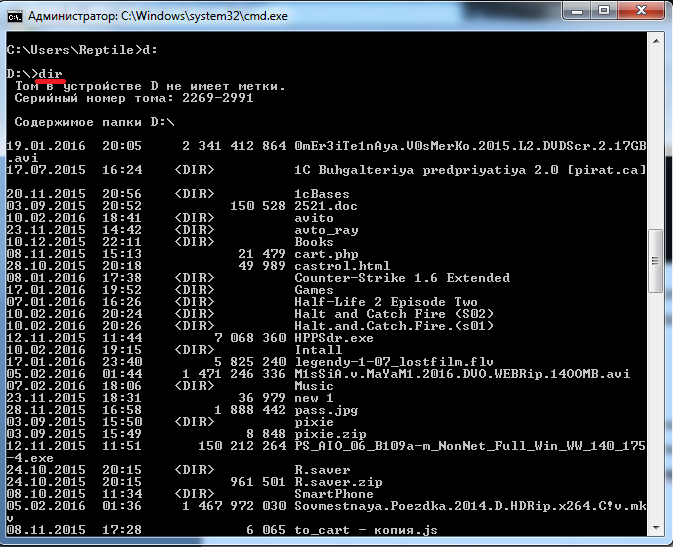
Sada stvoriti mapu točno u korijenu diska. Da biste to učinili, koristite naredbu - " mkdir", a kao parametar, odvojen razmakom, trebate unijeti naziv buduće mape, na primjer, " mkdirxp". U ovom slučaju, mapa pod nazivom " xp».

Nakon što ga izradite, možete ući kroz explorer na svoj disk i provjeriti je li mapa stvorena. Sada idemo na to.
Za odlazak u određenu mapu koristite naredbu " CD". Ovdje se kao argument također koristi ime direktorija do kojeg se ide. Predstavimo se " cd xp” i uđite u mapu ( učini ovu mapu aktualnom).
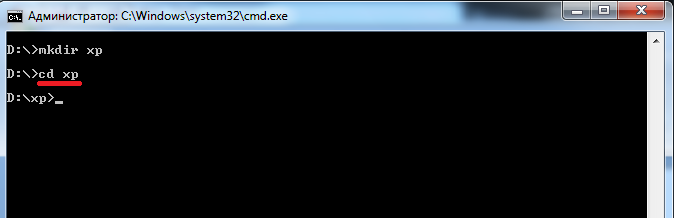
Kreirajmo drugu mapu u mapi pomoću naredbe " mkdir". Neka ovo bude mapa 123 ».

Sada izbrisati nju. Da biste to učinili, unesite " rmdir 123". Izvrši sada u imeniku " xp» naredba « red" i vidjet ćete da mape " 123 " ne više.
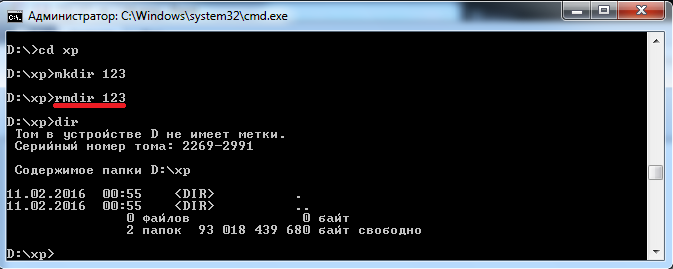
Ako želite saznati više o opisu određene naredbe, samo unesite "/?" odmah nakon naredbe, a na zaslonu će se prikazati upit. Na primjer, unesite " smjer/?". Još jedna opcija za pokretanje upita: " pomoćni imenik».
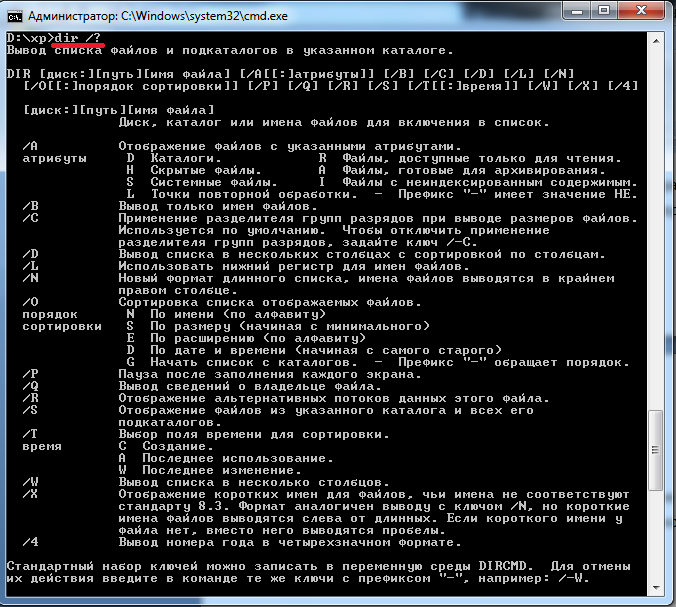
Zapamtiti sve postojeće naredbe nije lako - ima ih puno. Službeno Microsoftovo web mjesto ima najviše kompletan vodič na naredbenom retku, iako opisi koje izdaje naredba Pomozite dovoljno.
Povezani Videi
Dakle, konzola naredbenog retka prisutna je u svim verzijama Windows operativnih sustava. Rane verzije OS je izravno podržavao MS-DOS način rada, što je omogućilo izvršavanje jednostavnih naredbi izravno s konzole. Predstavnici obitelji NT, kao što su Windows 2000 ili Windows poslužitelj 2003, već rade po potpuno drugačijim principima, međutim, MS-DOS je također podržan u njima, ali kroz virtualni stroj(NT Virtual DOS Machine, NTVDM), koji vam omogućuje kontrolu i administraciju resursa sustava izravno iz konzole naredbenog načina rada. Interpretator naredbenog načina je program cmd.exe, koji se pokreće preko izbornika Start -> Run. Osim toga, za pokretanje konzole možete koristiti stavku izbornika "Start -> Svi programi -> Pribor -> Naredbeni redak".
Pokretanjem konzole naredbenog načina, korisnik može upravljati resursima kao lokalni sustav, i resurse udaljenog stroja. Postoje naredbe koje nadziru sustav i identificiraju kritična mjesta u postavkama poslužitelja. Razlika između rada iz naredbenog retka je potpuni nedostatak velikih i glomaznih grafičkih uslužnih programa. Programi naredbenog retka dopuštaju finije podešavanje u obliku ključnih parametara navedenih desno od same naredbe.
Uz pomoć posebnih skriptnih datoteka (skupova naredbi koje se izvršavaju sekvencijalno ili programiranim redoslijedom), administrator može minimizirati izvršavanje rutinskih dnevnih operacija. Postojeći moderni pomoćni programi mogu pokretati takve skripte u određenim intervalima bez prisutnosti administratora sustava.
Sam administrator može izvršiti i pojedinačne naredbe i popis naredbi koristeći posebne kontrolne znakove (&, |). Na primjer:
Naredba 1 & Naredba 2 - Prvo će se izvršiti naredba 1, a tek onda naredba 2; Naredba 1 && Naredba 2 - tek nakon uspješnog završetka naredbe 1 pokrenut će se naredba 2.
Moguće je preusmjeriti izlaz toka programa izravno na tekstualna datoteka za daljnju obradu. Da biste to učinili, morate koristiti kontrolni znak ">" i naziv tekstualne datoteke. Primjer ispisa sadržaja trenutnog direktorija u tekstualnu datoteku Report.txt pomoću dir naredbe dano je u nastavku:
Dir>Izvješće.txt
Administrator može pokrenuti višestruke instance konzole pozivanjem cmd.exe iz naredbenog retka. Korištenje ugniježđene konzole omogućuje vam rad s varijable okoline operativnog sustava bez ikakvih posljedica za cijeli sustav, budući da se nakon zatvaranja ugniježđene konzole promjene varijabli okruženja ne spremaju. Za kontrolu ovog procesa koriste se naredbe setlocal, endlocal i set.
U modernim operacijskim sustavima postoji mnogo naredbi i uslužnih programa. Zapamtite toliko različitih programa, a još više njihove parametre
vrlo teško, pa je jedan od najvažnijih parametara za svaki program kombinacija znakova /?. Nakon izvršenja naredbe s ovim parametrom, korisnik će primiti opsežnu poruku o primjeni uslužnog programa i sintaksi njegovih parametara.
Obratite pažnju na to na slici lijevo gornji kut sljedeća stranica koristi složenu sintaksu. Dakle, odmah nakon gašenja /? iza posebnog razdjelnika "|" postoji naredba više, koja vam omogućuje prikaz informacija na zaslonu ne u cijelosti, već u određenim dijelovima, pogodnim za daljnje čitanje.
Da biste zatvorili konzolu naredbenog retka, morate izvršiti naredbu izlaz.
Tko je ovdje glavni?
Konzolni programi se prema svojim mogućnostima dijele na:
- naredbe za upravljanje operacijskim sustavom su naredbe kao što su shutdown ili taskkill;
- mrežne naredbe - net i ipconfig;
- naredbe za nadzor sustava - tasklist i systeminfo;
- naredbe za podršku datotečnog sustava - dir, mkdir, copy;
- naredbe za održavanje tvrdih diskovi - defrag i diskpart;
- naredbe za podršku imeničke usluge (Active Directories) - addrep i dsadd;
- pomoćne naredbe, ovaj odjeljak uključuje razne uslužne programe za stvaranje skripti, konfiguriranje pisača, rad s varijablama okruženja itd.
Pogledajmo tipične predstavnike svake skupine i dopustimo si dati neke preporuke o korištenju naredbi koje su u njima uključene.
Naredbe za nadzor i dijagnostiku
Naredbe za nadzor kao što su systeminfo i tasklist koriste se za prepoznavanje hardverskih i softverskih problema. Ti su se alati prvi put pojavili samo u operacijskoj sali. Windows okruženje Server 2003, tako da administratori još nisu u potpunosti cijenili funkcionalnost ove naredbe. Tako, na primjer, sada ne morate ići na karticu "Svojstva" ikone "Moje računalo" - naredba systeminfo ispisat će na zaslonu konzole osnovne informacije o svim komponentama sustava s potpunom dešifriranjem. Opcija /s prikazat će informacije o bilo kojem udaljeno računalo. Na primjer, da saznate konfiguraciju računala TESTSERVER, pokrenite sljedeću naredbu:
Systeminfo /s TESTSERVER
A uslužni program popisa zadataka prikazat će procese koji se izvode na vašem računalu.
Uslužni program popisa zadataka omogućuje vam postavljanje upita sustavima povezanim na mrežu. Opcija /v omogućuje vam dobivanje detaljnih popisa iz korisna informacija, uključujući korisnička imena, a /t opcija prikazuje procese koji su učitali određenu dll datoteku. ostalo korisna korisnost- openfiles - omogućuje vam da dobijete informacije o svemu otvorene datoteke lokalni i udaljeni operativni sustav. U prethodne verzije Operativni sustavi Windows morali su koristiti naredbu oh.exe, u modernim verzijama dovoljno je izvršiti naredbu u naredbenom retku konzole koja postavlja način nadzora za sve otvorene sistemske datoteke:
Openfiles /local on
Korisnik će dobiti informacije o svim otvorenim datotekama na sustavu pomoću naredbe s jednostavnom sintaksom:
otvorene datoteke
Naredba openfiles s opcijama /query /v pokazuje koji su korisnici pokrenuli procese koji su otvorili datoteke. Uz pomoć drugih ključnih parametara možete postaviti drugačiji način ispisa informacija.
Naredbe operativnog sustava
Windows Server 2003 pruža administratorima nove naredbe koje im pomažu ne samo u dijagnosticiranju sustava, već iu upravljanju njime. Ove naredbe uključuju uslužni program za isključivanje. Sljedeće se može koristiti kao ključni parametri ovog uslužnog programa:
- /s - potpuno redovno gašenje sustava;
- /p - isključivanje;
- /f - gašenje aktivnih aplikacija;
- /d - prijelaz u način rada niske snage;
- /I - završava sesiju bez gašenja računala.
Shutdown Event Tracker, koji prikuplja i dijagnosticira sva gašenja koja je izvršio administrator, djeluje kao alat koji bilježi sva redovita gašenja računala. Također je moguće isključiti sustav s naznakom razloga, za to morate koristiti / d prekidač.
analog naredbe taskkill naredbe za ubijanje na operativnim sustavima *nix obitelji, omogućuje vam da "ubijete" obješenu aplikaciju. Zajedno s naredbom tasklist, ovi uslužni programi pružaju moćan alat za brzo ometanje izvršavanja aplikacija koje predstavljaju potencijalna prijetnja za rad poslužitelja. Od parametara ove naredbe potrebno je istaknuti ključ /pid, koji vam omogućuje da prekinete proces svojim jedinstvenim identifikatorom, i ključ /im - da prekinete aplikaciju s dati ime. Sljedeći primjer prekida procese s ID-ovima 1000 i 1240:
Taskkill /pid 1000 /pid 1240
Servisne naredbe tvrdi diskovi
Optimizacija tvrdi disk omogućuje vam izvršavanje naredbe defrag. Uslužni program može defragmentirati diskove s sustav datoteka FAT, FAT32 i NTFS. Defrag radi jednako dobro s dinamički tip diskom, i s bazom. Sintaksa za pozivanje ove naredbe je sljedeća:
Defrag disk [ -a j [ -f ] [ -v ] [ -? ]
Opcija -a pruža samo analizu informacija na disku, opcija -f - optimizaciju informacija, uključujući i nedostatak potrebnog prostora na disku za stvaranje privremenih datoteka, a opcija -v - izlaz izvješća o napretku optimizacije . Ne zaboravite da za uspješnu defragmentaciju disk mora sadržavati najmanje 15% slobodnog prostora.
Jezgra operativnog sustava više ne podržava naredbu fdisk. Windows sustavi Server 2003. Zamijenjena je naredbom diskpart, također dizajniranom za servisiranje tvrdih diskova. Particioniranje diska, stvaranje logičkih diskova, njihovo brisanje - samo su neki od zadataka koje ovaj uslužni program rješava. Uglavnom, naredba diskpart usmjerena je na rad s posebnim datotekama skripti koje opisuju postupke za servisiranje tvrdih diskova. Ovako izgleda poziv ove naredbe za datoteku skripte Scriptl.txt:
Diskpart /s Scriptl.txt
Svaki redak takve datoteke je instrukcija za neku operaciju. Tako, na primjer, daje naredbu za stvaranje nove particije s određenom veličinom niza
Stvorite particiju logical size=2048
Mrežne naredbe
Među mrežnim naredbama, želio bih istaknuti dva pomoćna programa. Prva je naredba ipconfig, a druga je netstat. Administratori sustava koriste ove naredbe ne samo za nadzor mreže, već i za zaštitu od opasnih programa koji pokušavaju preuzeti kontrolu nad sustavom.
Korištenjem uslužnog programa ipconfig, korisnik može saznati Internet adresa svoje računalo, a pozivom ove naredbe s parametrom /all dobivate potpunu informaciju o konfiguraciji mreže na lokalnom računalu. Opcija /renew vam omogućuje promjenu mrežne postavke bez ponovnog pokretanja cijelog sustava.
Ako primijetite da nešto nije u redu s vašim računalom, tada će vam u ovom slučaju pomoći naredba netstat, koja neće samo upućivati na otvaranje mrežni priključci, preko koje bi se napadači mogli spojiti na vaš sustav, ali također identificira procese koji se izvode na poslužitelju bez vašeg znanja. Dakle, prekidač /o prikazuje informacije o ID-u procesa (PID) koristeći jedan ili drugi Mrežna veza. Moguće je vidjeti koja su računala na mreži u interakciji s vašim lokalnim operativnim sustavom.
Naredbe imeničkih usluga
Cijela mreža sastoji se od komponenti i složena je hijerarhijska struktura izgrađena u obliku stabla. Objekti takvog sustava su stranice, podmreže, poslužitelji, računala, grupe, korisnici, kontakti, dijeljeni mrežni uređaji.
Za praćenje tako složene strukture u operacijski sustav dostupna je naredba dsquery koja je dizajnirana za napredno pretraživanje komponenti imeničke usluge. Također, ova naredba se može koristiti za prikaz informacija o svojstvima odabranih komponenti (ključ -attr). Parametri -scope, -subtree, -onelevel, -base određuju razinu ugniježđenosti pretraživanja, a ključ -filter omogućuje korištenje filtra pretraživanja.
Naredba dsmod može vam pomoći ako trebate izmijeniti jedan ili više računa za odabranu komponentu imeničke usluge. Na primjer, možete ukloniti korisnika iz grupe ili mu dodijeliti novu lozinku. Promijeni primjer račun za korisnika TestUser je ispod:
Dsmod korisnik "CN=TestUser,CN=Korisnici,DC=bigtex,DC=net" -pwd [e-mail zaštićen]-mustchpwd da
Naredba dsmove pomiče objekt unutar trenutne domene. Koristeći sklopke -newname i -newparent, možete postaviti novi naziv za objekt i promijeniti njegovu lokaciju.
Naredbe za podršku datotečnog sustava
Opis nekih često korištenih naredbi za rad s datotekama i direktorijima prikazan je u tablici. Naredba deltree, koja je izvršavala kaskadno brisanje mapa i datoteka u njima, sada je zamijenjena naredbom rmdir s prekidačem /s.
Male tajne velikog sustava
Promjena odzivnika naredbenog retka
Pronađite ključ u registru: Stvorite parametar niza "PROMPT" s tipom (REG_EXPAND_SZ) u ovom ključu i dodijelite jednu od sljedećih vrijednosti:
- $B - okomita traka"ja";
- $D - trenutni datum;
- $G - znak veći od ">";
- $1_ - znak manje od "<»;
- $N - trenutni disk;
$P - trenutni pogon i putanja; - $Q - = "=";
- $T - trenutno vrijeme;
- $V - verzija za Windows;
- $$ je znak dolara "$".
Nakon ponovnog pokretanja, vidjet ćete upit u obliku koji ste definirali.
Set autokomandi
Da biste omogućili automatsko upisivanje naredbi pritiskom na tipku "Tab", pronađite ključ u registru:
Zatim postavite vrijednost parametra CompletionChar na 9, što odgovara identifikatoru ključa "Tab", zatvorite registar i ponovno pokrenite računalo. U prozoru konzole, dok upisujete dio naziva naredbe, sada možete pritisnuti tipku "Tab" i Windows će automatski zamijeniti traženu naredbu.
Promjena boje konzole
Pronađite ključ u registru:
Promijenite parametar DefaultCoior. Vrijednost -F0 prikazat će crni tekst na bijeloj pozadini, dok će vas vrijednost IE iznenaditi žutom i plavom bojom konzole.
Brzo pokretanje konzole naredbenog retka iz kontekstnog izbornika
Pronađite ključ u registru:
Dodajte mu pododjeljke "CommandPrompt -> Command". Postavite Default parametar tipke Command na "cmd.exe /k cd "%1"".
Postavite zadani parametar tipke naredbenog retka na "Otvori naredbeni redak".
Desnim klikom na bilo koju mapu u Exploreru možete odabrati naredbu Open Command Prompt, koja će pokrenuti konzolu naredbenog retka u željenom direktoriju.
Zaključak
OK, sada je sve gotovo. Razgovarali smo o osnovama rada s konzolom. Zatim vam dajemo priliku da istražite funkcionalnost i raznolikost naredbe konzole. Samo ne zaboravite dragi ključ /?, a ostalo će doći s vremenom i iskustvom




