Danas nema puno korisnika koji su ikada radili s naredbenim redkom. Uglavnom, korisnici su navikli na praktične grafičke alate kojima se može upravljati samo pomoću miša. Komunalije naredbeni redak su konzolne aplikacije, u obliku crnog ekrana s bijelim tekstom na njemu. Takvi se pomoćni programi pozivaju zajedno s parametrima i nalaze se u BIN mapi InterBase poslužitelja, prema zadanim postavkama:
C:\PROGRAMSKE DATOTEKE\BORLAND\INTERBASE\BIN
Takav uslužni program možete pozvati pomoću CMD prozora (za WinNT, 2000, XP ili novije) ili COMMAND (za Win95/98/ME). Dakle, da biste saznali verziju poslužitelja, kliknite "Start -> Pokreni", au prozoru unesite cmd ili naredbu, ovisno o vašem OS-u. Usput, WinXP također ima naredbenu naredbu, ali radi u MS-DOS modu i ne podržava duge nazive datoteka i mapa. Stoga, u XP-u (ili novijem) trebate koristiti cmd.
Na kraju će se otvoriti crni prozor zadnji redak Kursor će treptati, ovo je naredbeni redak. Unesite sljedeće naredbe (pretpostavljajući zadanu InterBase adresu), nakon svakog klika
cd programske datoteke\borland\interbase\bin gpre -z
Odmah napomenimo da će se tekst u prozoru morati unijeti ručno. Ako kopirate tekst i zatim odaberete kontekstualnu naredbu "paste" u CME-u, nema jamstva da će svi znakovi biti ispravno kopirani. U tom slučaju dobit ćete pogrešku prilikom izvršavanja naredbi. Ali u CME-u možete ponoviti zadnju naredbu bez da je upišete. Samo pritisnite i držite desnu strelicu za ponovni unos teksta zadnje naredbe. Ovo može biti korisno kada morate upisati slične naredbe u nizu: možete ponoviti a zatim uredite tekst prethodne naredbe.
Kao rezultat pokretanja primjera dobit ćete sljedeći prozor:
Riža. 25.1. gpre.exe uslužni program naredbenog retka
Za one koji su prvi put koristili takve naredbe, analizirat ćemo ih detaljnije. Tim
čini pogon C: tekućim (u slučaju da je drugi pogon prethodno bio aktualan).
Naredba cd (Change Directories) mijenja trenutni direktorij u navedeni, odnosno naredbom
cd c:\program files\borland\interbase\bin idemo u BIN folder InterBase servera. Ako imate InterBase instaliran na drugom mjestu, trebali biste promijeniti ovu naredbu. Na kraju dajemo naredbu
gpre -z koji poziva uslužni program gpre.exe s parametrom -z. Ovaj uslužni program je predprocesor za jezike C/C++ i namijenjen je programerima koji rade izravno s InterBase API-jem. Nije najčešće korišteni uslužni program, ali ovdje nam je zanimljiv -z parametar koji prikazuje informacije o verziji InterBase-a i samom uslužnom programu (isti parametar dostupan je i za druge uslužne programe s kojima ćemo se tek upoznati).
Kao što vidite, proširenje *.exe može se izostaviti prilikom učitavanja uslužnog programa, a veličina slova nije bitna. Ovaj prozor možete zatvoriti naredbom izlaz. U nastavku, radi sažetosti, pretpostavlja se da je trenutna mapa u ovom prozoru BIN mapa InterBase poslužitelja, gdje su pohranjeni svi ostali pomoćni programi.
I opet o glavnoj stvari - razgovarajmo o cmd.exe, koji vam je poznat. Čak ni u novom G8, konzola nije nestala, i obavlja sve zadatke na koje ste navikli i čak sadrži nekoliko iznenađenja.
1. naredba ipconfig
Najpoznatiji i stoga najmanje zanimljiv u našem pregledu. Ova naredba poznata je svim administratorima "tima" i većini korisnika: kada se pojave problemi s internetom, osoblje tehničke podrške traži od korisnika da je unese.
Naredba vam omogućuje pregled i rad s TCP/IP informacijama. Možete ga koristiti za provjeru IP adrese vašeg računala, izdanje ili ažuriranje zakup dodijeljene IP adrese pa čak i uništiti lokalnu DNS predmemoriju.
Ako jednostavno unesete ipconfig u naredbeni redak, naredba će prikazati informacije o IP adresama svih mrežni adapteri. Za svaki adapter prikazuje se njegov opis, na primjer, "Ethernet adapter" ili "Bežični adapter" lokalna mreža", kako bi bilo jasno koja je konfiguracija prikazana. Tipičan skup informacija sadrži IP adresu, masku podmreže, zadani pristupnik i nekoliko drugih ne baš dobrih polja korisna informacija. Ako trebate dobiti više podataka, morate koristiti opciju /all. U ovom slučaju, naredba će ispisati puno više informacija, a najkorisnija stvar u proširenom izlazu je polje "Physical Address", odnosno MAC adresa adaptera.
Uz parametar /all naredbe ipconfig, parametri /release, /renew i /flushdns zaslužuju posebnu pozornost. Prvi vam omogućuje oslobađanje IP adrese dodijeljene putem DHCP-a. Istina, nakon toga mreža će odbiti raditi, jer mrežno sučelje neće biti konfiguriran, tako da je koristan drugi parametar - /renew, koji vam omogućuje ažuriranje svih informacija dodijeljenih putem DHCP-a. Ova je opcija vrlo korisna jer prisiljava vaše računalo da se ponovno poveže s usmjerivačem ili s poslužiteljima pružatelja usluga. Događa se da prilikom učitavanja računalo ne vidi bežična mreža(Povremeno vidim ovaj problem na svom kućnom računalu pod Windows kontrola 7). Umjesto ponovnog pokretanja računala, lakše je unijeti ipconfig /renew i mreža će se pojaviti. Treća opcija vam omogućuje da uništite cijelu lokalnu DNS predmemoriju. Ponekad vam uništavanje DNS predmemorije omogućuje rješavanje nekih problema s uspostavom veze, na primjer, kada su DNS informacije na poslužitelju već ažurirane, ali stare su još uvijek u lokalnoj predmemoriji.
2. sfc ekipa
Naredba sfc (provjera sistemskih datoteka) omogućuje provjeru sustava datoteka. Ovu naredbu ne treba brkati s naredbom chkdsk (provjeri disk). Koristeći potonje, možete popraviti datotečni sustav na nižoj razini, pa čak i označiti loše sektore. Ali naredba sfc dobro će doći ako iznenada postoji neka vrsta sustava Windows datoteka oštećena. To može otkriti i zamijeniti pokvarenu datoteku bez intervencije korisnika. Vrlo, vrlo koristan tim. Uspoređuje tisuće osnovnih Windows datoteka s originalnim verzijama koje su došle s Windowsima i, ako je potrebno, zamjenjuje oštećene ili nedostajuće datoteke s koristeći Windows Ažuriraj. Ovisno o tome kako je Windows instaliran, možda će vam trebati ili neće trebati instalacijski medij. Obično nije potrebno.
Mogu se identificirati sljedeći korisni sfc parametri:
- /scannow - Obavlja trenutno skeniranje sustava i zamjenjuje datoteke ako je potrebno. Nakon pokretanja sfc-a, trebate ponovno pokrenuti Windows ako se pronađu problemi.
- /scanonce - skeniranje će se izvršiti sljedeći put kada se sustav ponovno pokrene.
- /scanboot - skeniranje će se pokrenuti svaki put kada se sustav ponovno pokrene. Parametar Revert omogućuje vam otkazivanje: nakon eksperimentiranja s parametrom /scanboot, trebate pokrenuti naredbu sfc Revert, inače će se skeniranje izvršiti svaki put kada ponovno pokrenete.
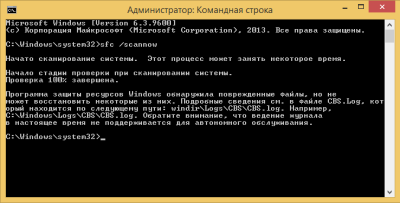
3. naredba chkdsk
Naredba chkdsk (Provjeri disk) omogućuje vam da popravite pogreške datotečnog sustava, otkrijete loše sektore i vratite čitljive informacije iz loših sektora. Windows automatski provjerava diskove, ali možete i ručno pokrenuti chkdsk ako sumnjate da nešto nije u redu s diskom.
Kao parametre, naredba treba proslijediti naziv volumena ili naziv datoteke (ako trebate provjeriti jednu datoteku ili grupu datoteka, u ovom slučaju trebate proslijediti masku datoteke). Parametar /F automatski ispravlja pogreške, parametar /R omogućuje otkrivanje loših sektora i vraćanje informacija iz njih. Ako chkdsk ne može dobiti isključivi pristup disku, tada će se izvršiti provjera diska sljedeći put kada se sustav podigne. Ovo je uobičajena pojava kada pokušavate provjeriti pogon C:. Primjer: chkdsk D: /R.

4. driverquery naredba
Naredba generira popis svih upravljačkih programa instaliranih u sustavu Windows. Dobar alat, koji vam omogućuje izradu izvješća. Naredba se može koristiti za ispitivanje brojeva verzija instalirani upravljački programi. Na temelju njegovih rezultata možete odrediti treba li određeni upravljački program ažurirati.
Najkorisnije opcije za ovu naredbu su /s, /si i /fo. Prvi parametar omogućuje vam da navedete naziv ili IP adresu udaljenog glavnog računala čije upravljačke programe želite ispitati. Drugi parametar pokazuje digitalni potpis vozači. Treći vam omogućuje da odredite format izvješća: /fo TABLE - tablica (zadano), /fo LIST - popis, /fo CSV - CSV format, koji se može jednostavno pregledavati u Excelu ili sličnom programu. Primjer:
/fo CSV > drivers.csv 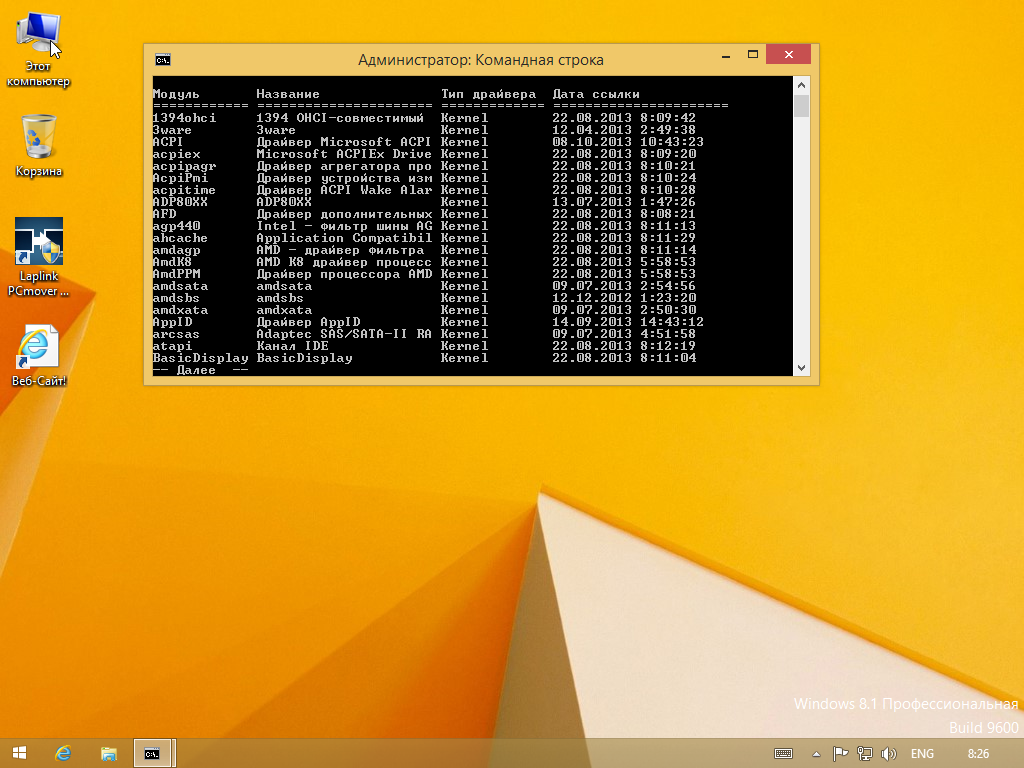
5. Šifra naredba
Ova se naredba koristi za rad s šifriranim mapama i datotekama na NTFS jedinicama. Obično se obrađuju takve mape i datoteke GUI(što je puno praktičnije), ali naredba za šifru ima vrlo koristan parametar/W:
Šifra /W:put
Prekidač /W (na primjer, /W:C:) briše podatke o neiskorištenim dijelovima volumena i učinkovito briše podatke na tvrdom disku nakon brisanja. Drugim riječima, ova se naredba može koristiti za fizičko uklanjanje podataka s diska tako da se ne mogu vratiti posebne komunalije. Treba napomenuti da se ovo odnosi samo na obične tvrde diskove, ne i na SSD diskove. Vjeruje se da se datoteke sa SSD diskova brišu odmah i bez mogućnosti oporavka. Iako bih zainteresiranim čitateljima preporučio da ovo pročitaju.
6. naredba powercfg
Naredba powercfg kontrolira postavke napajanja. Ima puno parametara, a ako stvarno trebate kontrolirati napajanje iz mreže, onda je bolje koristiti /? za informacije o svima. Ali većinu korisnika zanimaju opcije /a i /batteryreport. Prva naredba prikazuje popis upravljačkih programa koji sprječavaju odlazak sustava u stanje mirovanja, a druga prikazuje izvješće o korištenju baterije.
7. naredba za gašenje
U UNIX-u se naredba shutdown koristi za gašenje sustava (shutdown, reboot). Malo ljudi zna, ali istoimena naredba postoji u sustavu Windows. Sada obožavatelji UNIX-a mogu isključiti sustav s shutdown -s i ponovno pokrenuti sustav s shutdown -r. Opcija -t također je dostupna za postavljanje mjerača vremena za isključivanje (u sekundama), na primjer, sljedeći primjer će ponovno pokrenuti sustav nakon jedne minute: shutdown -r -t 60. Opcija -f pruža prisilni završetak rad sa zatvaranjem svih pokrenutih aplikacija.
8. naredba sc
Naredba sc komunicira s kontrolorom usluga i instaliranim uslugama. U UNIX/Linuxu možete upravljati uslugama (uslugama, demonima) iz naredbenog retka (u principu, ne znam ništa što se ne može učiniti iz naredbenog retka u UNIX-u). Uslužni program sc omogućuje upravljanje uslugama iz naredbenog retka u sustavu Windows. Možete pokrenuti i zaustaviti usluge, promijeniti vrstu pokretanja usluge i tako dalje.
Dakle, za pokretanje i zaustavljanje usluge koristite parametre pokretanja i zaustavljanja:
Sc početak<имя службы>sc zaustaviti<имя службы>
Postavlja se pitanje: kako saznati naziv usluge? Vrlo je jednostavno - da biste to učinili, morate upotrijebiti parametar upita, kao rezultat će se prikazati detaljan popis svih usluga:
Sc upit
Budući da je popis vrlo velik, da biste ga vidjeli, možete preusmjeriti izlaz naredbe ili na naredbu more (za označavanje stranica), ili u međuspremnik (naredba isječak), ili na datoteku:
Sc upit | više sc upit | isječak sc upit > usluge.txt
Više informacija o ovoj naredbi možete pronaći na bočnoj traci.
9. Naredba za oporavak
Koristi se za oporavak podataka s oštećenog ili neispravnog diska. Zamislimo da imamo direktorij d:\reports\2014 i da je u njemu bila datoteka jan.txt, ali su se na disku pojavili loši sektori i nemoguće je pročitati datoteku jan.txt. Za vraćanje (djelomičnih) informacija iz ove datoteke, možete koristiti naredbu
Naredba za oporavak čita datoteku sektor po sektor i obnavlja informacije koje su još uvijek čitljive. Jasno je da program neće moći preuzeti podatke iz loši sektori, pa će oporavak podataka biti djelomičan. Podaci iz loših sektora bit će izgubljeni. Također morate zapamtiti da korištenje maski datoteka poput * i ? nije dopušteno u ovoj naredbi, morate navesti izričit naziv datoteke.
10. Naredba stabla
Naredba stablo se nekima može činiti beskorisnom, ali programerima će biti korisna softver i tehničkih pisaca. Naredba stabla prikazuje strukturu direktorija na navedenoj stazi. Na primjer, imamo projekt c:\my_prj\project1. Moramo izgraditi strukturu poddirektorija ovog direktorija. Da biste to učinili, možete koristiti sljedeće naredbe:
Stablo c:\my_prj\project1 | stablo isječka c:\my_prj\project1 > project1.txt
Prva naredba kopira strukturu direktorija u međuspremnik, a druga je stavlja u datoteku pod nazivom project1.txt.

PowerShell
U 2012. Hacker je objavio članak pod nazivom “cmd.exe nadogradnje i alternative,” koji je raspravljao o mogućim zamjenama za cmd.exe. Dopustite mi da vas podsjetim da se u članku raspravljalo o konzoli, clinku, cygwinu, minttyju, PowerCmdu. Svi oni čine rad na naredbenom retku učinkovitijim. Microsoft je također shvatio da je standardni cmd.exe već beznadno zastario i umjesto da ga nadogradi, Microsoft je radio na PowerShell-u. PowerShell je Microsoftov proširivi alat za automatizaciju koji se sastoji od ljuske naredbenog retka i pratećeg skriptnog jezika. Budućnost Windows naredbenog retka je PowerShell, pa ako još niste upoznati s njim, vrijeme je da počnete. O PowerShellu smo pisali u izdanju za veljaču.
Paradoksalno, ali istinito: uslužni programi naredbenog retka u sustavu Windows nikada nisu privlačili pažnju ni korisnika ni administratora, ali u isto vrijeme sastav i mogućnosti tih uslužnih programa obogaćuju se svake godine. U ovom ćemo članku govoriti o naredbenom retku u sustavu Windows.
O tome kako raditi na naredbenom retku
Najčešće korišteni pomoćni program naredbenog retka je sam tumač naredbi - cmd.exe. To je ono što pokrećemo kada trebamo raditi s naredbenim redkom. Cmd interpreter je zamijenio command.com iz svijeta DOS-a i Windows 9x. Jasno je da morate unijeti naredbe u prozoru tumača naredbi. Naredbe se izvršavaju. Ako ste u žurbi i ne želite čekati da se završi prva naredba, možete unijeti nekoliko naredbi odjednom, odvajajući ih znakom &:
- naredba1 & naredba2 & ... & naredbaN
Ako se ovaj niz naredbi mora često izvršavati, preporučljivo je stvoriti skupna datoteka- ovo je normalno tekstualna datoteka s ekstenzijom .cmd. Svaka naredba je napisana u zasebnom retku, iako to nije potrebno - mogu se koristiti i ampersandovi. Ponekad je potrebno analizirati rezultat prve naredbe, pa tek onda, ako je rezultat uspješan, izvršiti drugu naredbu. Ovo se može implementirati pomoću dvostrukog znaka &:
- tim1 && tim2
Druga naredba će se izvršiti ako je izlazni kod prve naredbe 0 (uspješan završetak). Niste imali vremena pročitati izlaz programa? Zatim se izlaz može proslijediti programu more za ispis stranicu po stranicu (morate se pomicati kroz izlaz s razmakom):
- tim | više
Znak "|" koristi se za preusmjeravanje standardnog izlaza jedne naredbe na standardni ulaz druge. Samo o njemu ovisi što će drugi program učiniti s ovim izlazom. Za preusmjeravanje izlaza naredbe u datoteku koristite simbole > i >>:
- naredba > datoteka
- naredba >> datoteka
U prvom slučaju će datoteka, ako postoji, biti prebrisana, au drugom će se informacija dodati na kraj datoteke. Za suzbijanje izlaza naredbe, možete preusmjeriti izlaz na prazan uređaj:
- naredba > NUL
Za brisanje zaslona naredbenog retka prikladno je koristiti naredbu cls. Timovi mogu biti interni i eksterni. Interni timovi izvršava sam cmd.exe. Vanjske naredbe su EXE datoteke (tj. programi) na disku. Kada unesemo naredbu, cmd određuje koja je to naredba. Ako je interna, izvršava je sama; ako naredba nije interna, cmd traži izvršnu datoteku u trenutnom direktoriju i duž putanje pretraživanja programa ( varijabla okoline STAZA). Varijablu PATH možete vidjeti ovako:
- echo %PATH%
Koje naredbe postoje?
Postoji mnogo naredbi i nećemo ih sve razmatrati u ovom članku. I općenito nećemo detaljno razmatrati naredbe. Za što? Unesite naziv naredbe, razmak, kosu crtu i upitnik (parametar /?). Kao odgovor dobit ćete opis naredbe i njezine parametre. Samo trebate znati što ova ili ona naredba radi, a čitanje opisa neće biti problem.
- Dakle, sve naredbe možemo podijeliti u sljedeće skupine:
- naredbe za rad sustav datoteka
- naredbe za kontrolu operacijski sustav
- timovi za praćenje
- mrežne naredbe
- timovi za podršku Aktivni direktorij
- naredbe za servis tvrdi diskovi
- druge ekipe
Naredbe za upravljanje operativnim sustavom
Unix ima vrlo koristan program shutdown, uz njegovu pomoć ne samo da možete isključiti sustav (ili ga ponovno pokrenuti), već i odrediti vrijeme isključivanja. U sustavu Windows postoji analog ove naredbe. Pomoću njega možete jednostavno isključiti sustav, ponovno ga pokrenuti, odjaviti aktivne korisnike, ući u način rada niske potrošnje i odjaviti se bez gašenja računala. Parametar -t vrlo je koristan jer vam omogućuje postavljanje vremenskog ograničenja operacije u sekundama. Naredbe u ovoj skupini također uključuju taskkill program, koji se koristi za ubijanje jednog ili više procesa. Proces možete navesti imenom slike (ime izvršne datoteke - /IM prekidač) ili identifikatorom procesa (/pid prekidač). Na primjer:
- taskkill /IM notepad.exe
Općenito, ova naredba ima mnogo mogućnosti, na primjer, možete prekinuti sve procese koji koriste određeni DLL.
Naredbe za praćenje
Naredbi taskkill, kao što je navedeno, treba proslijediti ili naziv slike ili PID procesa. Možete saznati PID procesa pomoću naredbe tasklist. Ove naredbe također uključuju mem (prikazuje informacije o korištenju memorije), systeminfo (potpune informacije o sustavu) i tracerpt (nadzire dnevnik događaja i daje izvješće u CSV formatu)
Windows ima dosta programa za dijagnosticiranje i nadzor mreže, a neki administratori uopće nisu svjesni postojanja ovih naredbi.
- arp - upravljanje ARP tablicom
- ping - šalje ICMP pakete određenom hostu radi provjere dostupnosti hosta.
- ping6 - verzija pinga za IPv6
- tracert - prati rutu do određenog čvora (pokazuje rute, odnosno popis rutera, između dva mrežna čvora)
- tracert6 - verzija tracerta za IPv6 protokol
- pathping - poboljšana verzija tracerta
- net - upravlja mrežom iz naredbenog retka
- nskookup - omogućuje pregled zapisa DNS poslužitelja
- netstat - prikaz informacija o mreži
- ipconfig - prikaz informacija o postavkama IP protokola
- route - izlaz i promjena tablice usmjeravanja
- netsh (routemon) - upravljanje ruterom
Zaslužuje posebnu pažnju net naredbe i netstat. S prvom naredbom možete izvesti mnogo različitih operacija. Unesite naredbu net bez parametara. Kao odgovor ćete dobiti popis naredbi:
- računi - koriste se za ažuriranje baze podataka o registraciji i promjenu parametara prijave na mrežu
- računalo - dodaje ili uklanja računala iz baze podataka NT domene
- config - prikazuje informacije o uslugama poslužitelja ili radna stanica
- nastaviti - ponovno aktivira uslugu koja je prethodno pauzirana naredbom net pause
- datoteka - koristi se za postavljanje i otključavanje zajedničke datoteke, kao i za prikaz popisa zaključavanja
- grupa - prikazuje informacije o globalnim grupama poslužitelja, također se koristi za promjenu globalnih grupa
- lokalna grupa - upravlja lokalnim grupama na lokalnom računalu
- ime - upravlja aliasima za ovo računalo
- pauza - pauzira izvršenje navedene usluge; usluga se može nastaviti pomoću naredbe net continue
- print - upravlja redom čekanja za ispis
- poslati - šalje kratku poruku korisnicima (ili određenom korisniku) mreže
- sesija - upravlja komunikacijskim sesijama između ovog računala i drugih računala
- dijeljenje - dopušta (ili zabranjuje) korištenje resursa ovog računala drugim računalima na mreži
- start - pokreće zaustavljenu mrežnu uslugu
- stop - zaustavlja uslugu
- statistika - prikazuje dnevnik statistike za lokalnu radnu stanicu ili uslugu poslužitelja
- vrijeme - sinkronizira vrijeme ovog računala s vremenom drugog računala na mreži
- korištenje - koristi se za povezivanje zajedničkih resursa drugog računala na mreži
- korisnik - stvara i mijenja Računi korisnik, koristi se samo na poslužitelju
- pogled - prikazuje popis zajedničkih resursa na ovom računalu
Pomoć za određenu naredbu možete dobiti ovako:
- mrežna pomoć ime_naredbe
Razgovarajmo sada o naredbi netstat. Prikazuje statistiku korištenja mreže i informacije o trenutnim vezama. Vrlo zgodan tim. Zamislimo da su na vašem računalu sve aplikacije koje mogu pristupiti mreži zatvorene, ali se mreži i dalje pristupa, što pokazuju indikatori na paleti sustava. Unesite naredbu netstat -o i saznat ćete koji program pristupa mreži (parametar -o služi za prikaz PID-a procesa).
Naredbe za održavanje tvrdog diska
Koristi se za provjeru diskova chkdsk naredbe i chkntfs. Prvi se koristi za provjeru FAT particija, a drugi za provjeru NTFS particija. Za defragmentaciju diska koristite naredbu defrag. Naredba recover služi za oporavak datoteka s oštećenih particija, a dobro poznata naredba format koristi se za formatiranje diskova.
Umjesto naredbe fdisk koja se koristila u Windowsima 9x, moderna Windows verzije koristi se diskpart program. Ovaj program omogućuje particioniranje diska, stvaranje logičkih pogona, brisanje logičkih pogona, odabir aktivne particije itd. Dok je fdisk bila interaktivna naredba, diskpart je primarno orijentiran na skripte. Skripte su tekstualne datoteke koje sadrže upute koje diskpart mora izvršiti. Diskpart možete pozvati ovako:
- diskpart /s<имя_сценария>
Evo primjera diskpart skripte:
- odaberite disk 0
- čist
- stvoriti particiju primarno
- odaberite particiju 1
- dodijeli slovo=c:
- aktivan
- format
Obratite pozornost na to kako radite s objektima u diskpartu. Prvo trebamo odabrati neki objekt (koristeći naredbu select): prvo selektiramo disk (select disk). Zatim morate izvršiti operacije na objektu. Izvodimo dvije operacije (očistiti i stvoriti particiju). Zatim izaberemo drugi objekt - particiju (odaberite particiju) i izvršite operacije s njom (aktivirajte particiju i formatirajte je). Možete odrediti veličinu odjeljak koji se stvara, Na primjer:
- stvoriti particiju primarne veličine=5000
U tom slučaju će se stvoriti particija od 5 GB. Ovaj odjeljak uključuje još dvije naredbe - diskperf, koja kontrolira brojače teška izvedba disk i fsutil, koji kontrolira ponašanje datotečnog sustava. Na primjer, fsutil se može koristiti za resetiranje ili postavljanje oznake prljavosti volumena i dobivanje informacija o datotečnom sustavu. Općenito, čitaj man, odnosno fsutil /?
Naredbe za podršku i dijagnostiku Active Directory
U sustavu Windows za upravljanje imeničkom uslugom koriste se takozvani DS uslužni programi:
- dsquery - prikazuje popis objekata Active Directory na temelju navedenih parametara pretraživanja
- dsget - vraća atribute danog Active Directory objekta, može prihvatiti standardni izlaz naredbe dsquery kao standardni ulaz
- dsadd - dodaje jedan ili više ActiveDirectory objekata
- dsmod - mijenja atribute postojećeg objekta
- dsmove - premješta objekt iz jedne domene u drugu
- dsrm - briše jedan ili više objekata
Sintaksa svih DS naredbi je slična, koristite /? za pomoć. Da biste dijagnosticirali kontroler domene (DC), upotrijebite uslužni program DcDiag iz kompleta alata za podršku. Ako ga pokrenete bez parametara, pokrenut će se 27 DC testova (u Windows 2000 bila su 22 testa).
Ostale naredbe
Sjećate li se imena naredbe, ali kada je unesete dobivate poruku da takva naredba nije pronađena? Zatim pokušajte upotrijebiti naredbu where (analogno onoj u Unixu):
- gdje
Naredba where uvedena je u sustavu Windows 2003; nije prisutna u sustavu Windows 2000 ili Windows 2002 (aka XP). Da biste izvršili naredbu u strogo određeno vrijeme, možete koristiti planer at. Možete postaviti datum pokretanja naredbe, vrijeme, interval (na primjer, svaki dan). Program može raditi u interaktivnom načinu rada (/interactive parametar). Ako se bojite urediti datoteku boot.ini u Notepadu, možete koristiti program bootcfg koji će vam omogućiti da izbjegnete pogreške prilikom uređivanja ove datoteke.
Ponekad je korisno ispitati upravljačke programe uređaja. Da biste to učinili, koristite naredbu driverquery.
Mogućnosti standardnog cmd interpretera naredbi u Windowsima prilično su loše, pogotovo u usporedbi s Unix interpreterima naredbi - ksh, bash, csh itd. To razumije i Microsoft pa je razvijena ljuska Monad, poznata i kao MSH, koja je kasnije preimenovana Windows PowerShell. MSH možete instalirati na sljedeće platforme: Windows XP SP2, Windows Vista, Windows poslužitelj 2003 i Windows Server "Longhorn".
PowerShell možete preuzeti na: http://www.microsoft.com/windowsserver2003/technologies/management/powershell/default.mspx Također možete preuzeti tamo kompletan vodič od strane PowerShell-a.
PowerShell je interaktivni tumač naredbi. Poput cmd-a, PowerShell se može koristiti za stvaranje skripti koje administratorima omogućuju automatizaciju upravljanja zadaci sustava, kako na poslužitelju tako i na drugim računalima na mreži. PowerShell, za razliku od cmd-a, koji omogućuje samo pristup datotečnom sustavu, omogućuje upravljanje cijelim operativnim sustavom i njegovim aplikacijama, na primjer, možemo raditi s Windows registar baš kao i kod običnog datotečnog sustava. U ovom članku nećemo se osvrnuti na sve značajke PowerShella.
Evo nekih korisne naredbe Stvari koje trebate znati da biste započeli s PowerShell-om:
- Get-Command - dobivanje popisa dostupnih naredbi
- Get-Help - dobivanje pomoći za navedenu naredbu
- Get-Drive - dobivanje popisa pogona
- Set-Location - promijenite trenutnu lokaciju (slično naredbi cd u cmd-u)
- Set-Alias - stvorite alias za naredbu
- Get-Date - prikaz datuma
Kao i cmd, I/O preusmjeravanje je podržano, na primjer:
- Get-Date > current-date.txt
Kada pokrenete PowerShell, automatski se pokreću sljedeće skripte (ako se pronađu).
- Dokumenti i postavke\Svi korisnici\Dokumenti\Msh\profile.msh
- Dokumenti i postavke\Svi korisnici\Dokumenti\Msh\Microsoft.Management.Automation.msh_profile.msh
- $HOME\Moji dokumenti\msh\profile.msh
- $HOME\My Documents\msh\Microsoft.Management.Automation.msh_profile.msh
Skripta je obična tekstualna datoteka koja sadrži PowerShell naredbe. Ekstenzija datoteke skripte mora biti msh. Sintaksa PowerShell-a slična je sintaksi bilo kojeg drugog jezika visoke razine. Pogledajmo nekoliko primjera:
- MSH>5*5
- MSH> "Upaljivanje" + "nizovi"
- Ulančavanje nizova
- MSH> (Get-Date).godina * 5
- 10035
Možete raditi s varijablama, a nizovi su podržani:
- MSH> $t = 10
- MSH>$t
- MSH> $arr = 1.2
- MSH> $arr
- MSH> $arr = 3
- MSH> $arr
Ispred naziva varijable morate staviti znak dolara kako bi PowerShell razumio da je to varijabla, a ne vrijednost. Numeriranje elemenata niza počinje od jedan. Uglate zagrade koriste se za pristup elementu niza. Da biste dodali novi element u polje, upotrijebite operator +:
- MSH> $arr += 7
- MSH> $arr
Uz jednostavne nizove, podržani su asocijativni nizovi:
- MSH> $assoc = @( jedan = 1; dva = 2; tri = 3)
- MSH> $assoc["one"]
Za dodavanje elementa asocijativnom nizu upotrijebite sljedeću konstrukciju:
- $assoc += @( četiri = 4 )
Tip varijable odabire se automatski, ali možete postaviti bilo koji .NET tip: array, bool, byte, char, char, decimal, double, float, int, int, long, long, regex, single, scriptblock, string, type, xml. Tip varijable definiran je u uglate zagrade u vrijeme dodjele:
- MSH> $var = 10;
Može se koristiti u skriptama uvjetne izjave if-elseif-else, switch, kao i operatori petlje while, do-while, do-until, foreach. Pogledat ćemo samo naredbu if-elseif-else i dok petlje i foreach. Konstrukcija if-elseif-else je sljedeća:
Uvjet je postavljen na sljedeći način:
- varijabla usporedba_operator varijabla_ili_vrijednost
while petlja izgleda ovako:
- dok (uvjet) (operatori)
- $i = 0; dok($i -lt 10) ($i; $i++)
- Ova petlja ispisuje brojeve od 0 do 9.
Sada pogledajmo sintaksu foreach:
- foreach (varijabla u asocijativnom_nizu) (izjave)
Petlja foreach korisna je za kretanje kroz vrijednosti. asocijativni niz, Na primjer:
- foreach ($v u Get-Process |Sort-Object Name) ( $v.Name )
Sada pogledajmo rad s registrom. Možete otići do željenog odjeljka pomoću poznate naredbe cd:
- MSH> cd hkcu:
Prešli smo u odjeljak HKEY_CURRENT_USER. Možete prijeći na drugi odjeljak, na primjer HKEY_LOCAL_MACHINE, navodeći njegov naziv ili kraticu (hklm). Možete prikazati sadržaj odjeljka pomoću dir naredbe. Za pregled sadržaja odjeljka upotrijebite naredbu get-property:
- MSH> cd hkcu:SoftverMicrosoftNotepad
- MSH>get-property
U ovom slučaju prikazujemo postavke Notepada. Možete postaviti vrijednost varijable u odjeljku pomoću naredbe set-property (sljedeća naredba će promijeniti font Notepada):
- MSH> skup-svojstvo. -svojstvo lfFaceName -vrijednost "Arial"!}
Naredbeni redak se može pozvati čak i kada Windows instalacija Vista - da biste to učinili, pritisnite Shift + F10 tijekom instalacije
Naredbe za rad s datotečnim sustavom:
- vrsta - pregled datoteke
- više - izlaz datoteke s stranicama
- kopiraj - kopiraj jednu ili više datoteka
- premjestiti - premjestiti jednu ili više datoteka (ili preimenovati direktorij)
- del - brisanje jedne ili više datoteka
- ren - preimenovanje datoteke
- attrib - promjena atributa datoteke/direktorija (skriveno, sustav, samo za čitanje, arhiva)
- fc - usporedba datoteka
- pronađi - traži tekstualni niz u jednoj ili više datoteka
- grep - traži tekstualni niz (možete koristiti regularne izraze) u datoteci ili na popisu datoteka
- cd - promjena imenika
- dir - sadržaj izlaznog direktorija
- stablo - izlaz stabla imenika
- md (ili mkdir) - stvaranje imenika
- rd - brisanje imenika ili stabla imenika
Operatori usporedbe PowerShell
| Operater | Opis | Verzija koja razlikuje velika i mala slova | Eksplicitna verzija koja ne razlikuje velika i mala slova |
| -ekv | Jednako | -ceq | -ieq |
| -ne | Nejednak | to-cne | -ine |
| -gt | Više od | -cge | -ige |
| -ge | Više ili jednako | -cge | -ige |
| -lt | Manje od | -clt | -ilt |
| -le | Manje od ili jednako | -cle | -ile |
| -Kao | Korištenje zamjenskih znakova za pretraživanje po uzorku | -kliknuti | -ja volim |
| -ne kao | Korištenje zamjenskih znakova za podudaranje uzorka | -čvorica | -inotlice |
| - utakmica | Korištenje regularni izrazi za traženje podudaranja prema uzorku | -utakmica | -podudaranje |
| -ne podudaraju se | Korištenje regularnih izraza za podudaranje uzorka | -podudaranje čvorova | -nepodudaranje |
| -sadrži | Utvrđivanje sadrži li vrijednost s lijeve strane operatora vrijednost s desne strane | -sadrži | -ikona sadrži |
| -ne sadrži | Utvrđivanje da vrijednost s lijeve strane operatora ne sadrži vrijednost s desne strane | -nesadrži | -nesadrži |
| -zamijeniti | Zamjenjuje neke ili sve vrijednosti s lijeve strane operatora | -nabijeti | -zamjena |
Logički operatori PowerShell




