Sada mnogi Windows korisnici 10 je zabrinuto za sigurnost svojih povjerljivih podataka. Doista, u mnogim izvorima već je spomenut kao sustav koji šalje sve prikupljene informacije Microsoftu i drugim partnerima korporacije, a da ne spominjemo mnoge funkcije oblaka kojih korisnik možda nije ni svjestan.
Oni koji se ne slažu s ovom korporativnom politikom mogu onemogućiti značajku prikupljanja podataka u svom sustavu prema uputama u ovom članku.
Bilješka! Ovaj članak će razmotriti samo standardne opcije za onemogućavanje slanja korisničkih podataka navedenih u Windows sustav 10. Ovdje se neće raspravljati o metodama uklanjanja povezanih usluga. To je zbog činjenice da takve radnje mogu poremetiti stabilan rad vašeg sustava.
Također, žurno vas upozoravamo da ne koristite softver trećih strana koji vam omogućuje povećanje privatnosti sustava Windows 10. Mnogi prevaranti brzo su shvatili da korisnici mogu iskoristiti brigu o svojim podacima i sada, pod krinkom programa za konfiguraciju sustava , šire razne viruse.
Povjerljivost
Kroz izbornik Start otvorite Postavke sustava i idite na odjeljak "Privatnost". Ovdje možete upravljati raznim postavkama vezanim uz privatne podatke na vašem računalu. Možete isključiti geolokaciju, isključiti kameru, blokirati pristup mikrofonu. Ovdje možete isključiti slanje podataka o kontaktu, isključiti sinkronizaciju kalendara i praćenje poruka i još mnogo toga. Prekopajte sve kartice i isključite sve što vam ne treba. Na primjer, možete isključiti sljedeće opcije:
- otvorite karticu "Govor, rukopis i unos teksta" i deaktivirajte slanje informacija za glasovni pomoćnik Cortana;
- otvorite karticu "Recenzije i dijagnostika" i postavite odgovarajuću razinu za slanje statistike Microsoftu. Ovdje možete birati od potpunih podataka do samo najosnovnijih. Nažalost, standardnim sredstvima onemogućiti ovu funkciju nemoguće. Postoji samo opcija isključivanja telemetrije putem pravila AllowTelemetry, ali je dostupna samo za poslovna izdanja sustava Windows 10.
Sinkronizacija
Sinkronizacija radi zahvaljujući integriranosti u sustav Usluga OneDrive koji radi s Microsoftovim oblakom. Ova usluga omogućuje pohranjivanje raznih datoteka i dokumenata u oblak, kao i postavki za račun. Ako se prijavite sa svojim računom na bilo kojem računalu ili uređaju, moći ćete raditi sa svojim dokumentima, postavkama, opcijama preglednika i više. Oni koji ne žele pohranjivati svoje dokumente i osobne podatke u oblaku mogu onemogućiti ovu mogućnost.
Idite na postavke računa i otvorite karticu sinkronizacije postavki, zatim, pored stavke postavki sinkronizacije, pomaknite prekidač u položaj isključeno. 
Ovo je standardni antivirusni program koji je ugrađen u sustav. Glavna svrha kojih je zaštita od raznih zlonamjernih softver. Ako instalirate bilo koji drugi antivirusni program treće strane, tada će se standardni branitelj jednostavno isključiti, dopuštajući vašem "kolegi" da obavi sav posao.
Pažnja! Isključivanjem Windows Defendera i neinstaliranjem dodatnih antivirusni program, možete ozbiljno ugroziti sigurnost svog sustava.
Ovdje možete isključiti funkciju "Cloud Protection", kao i "Submit detected malware for study." Osim toga, moguće je dodati datoteke u izuzetke koje Defender neće skenirati. 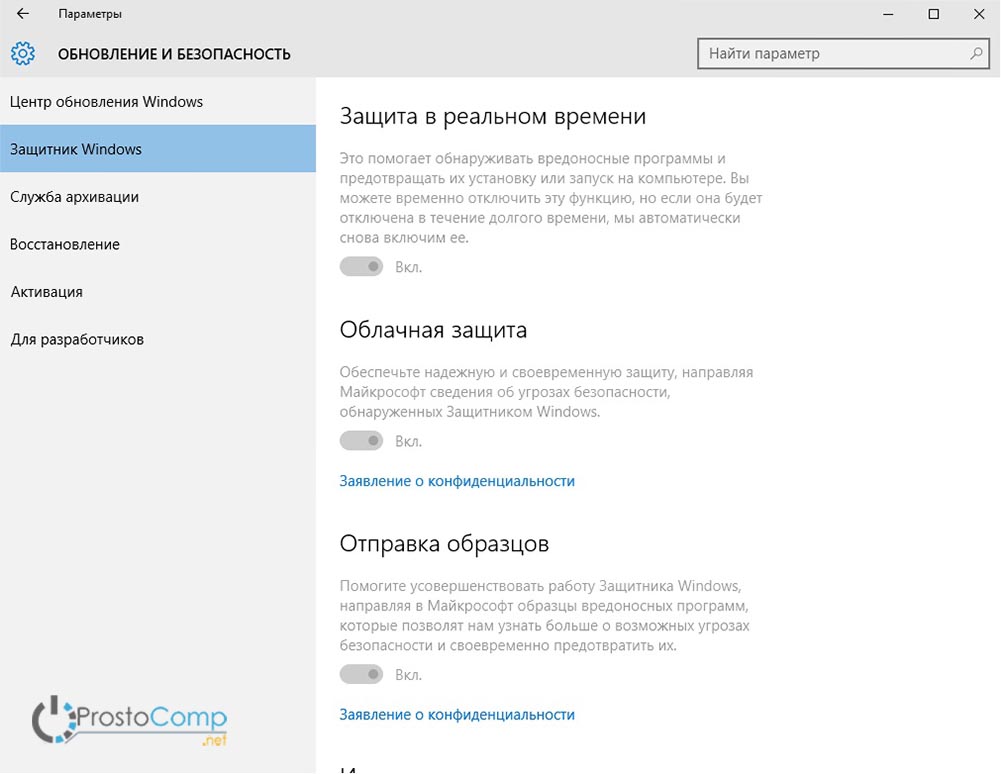
pametni ekran
Za više informacija o tome kako možete promijeniti postavke za ovu uslugu ili je čak potpuno onemogućiti, pročitajte ovaj članak: 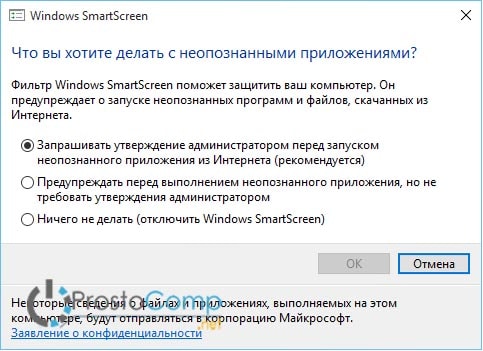
Ovaj operativni sustav ima nova prilika primati ažuriranja putem P2P tehnologije. Na primjer, nakon što primite ažuriranje na svoje računalo, možete ga distribuirati na sve uređaje koji su u istom lokalna mreža ili onih koji se nalaze na internetu.
Nekima se možda neće svidjeti ovaj način dobivanja ažuriranja. Ako mislite da je ovo daleko od najvišeg Najbolja odluka za sigurnost vašeg računala, možete promijeniti postavke za primanje ažuriranja.
Da biste to učinili, kroz izbornik Start otvorite Postavke sustava. U sljedećem prozoru kliknite na "Ažuriranje i sigurnost" i nakon toga idite na "Centar Windows ažuriranja". U centru za ažuriranje odaberite " Dodatne mogućnosti” i u njemu otvorite odjeljak “Odaberite kako i kada primati ažuriranja. 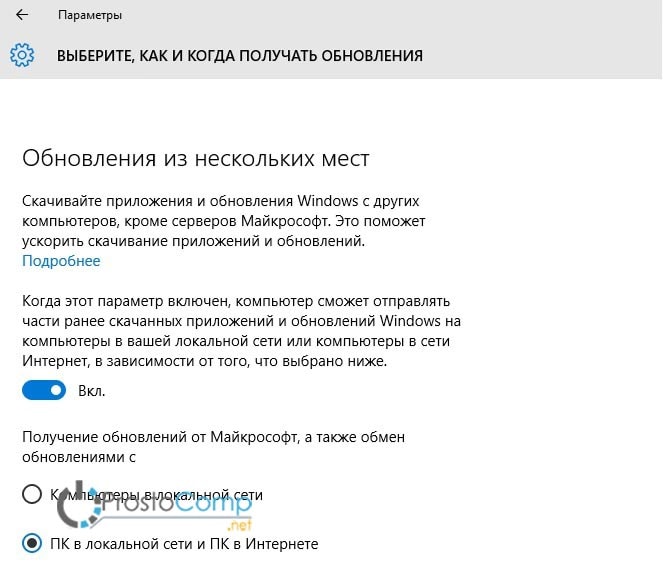
13.07.2009 19:01
Pop-up liste u početnom izborniku - novo Windows značajka 7. Neki korisnici to smatraju prikladnim, drugi su zbunjeni činjenicom da skočni popisi pohranjuju povijest datoteka otvorenih na računalu i povijest posjećivanja web stranica.
Ako spadate u drugu kategoriju korisnika, tada možete jednostavno onemogućiti pohranu i prikaz otvorenih elemenata:
1. Desnom tipkom miša kliknite programsku traku.
2. U pojavio kontekstni izbornik Izaberi Svojstva.
3. Pritisnite karticu Izbornik Start.
4. Odznačite stavku Pohranite i prikažite popis nedavno otvorenih stavki u izborniku Start i programskoj traci.
5. Pritisnite u redu.
Nakon izvođenja ovih operacija, povijest otvorenih stavki neće biti spremljena. Ako želite potpunu privatnost, uključite čišćenje povijesti posjećenih web stranica u svim internetskim preglednicima koje koristite.
Onemogući povijest u pregledniku Opera
1. Otvorite Alati -> Opcije -> Napredno -> Povijest i potvrdite okvir Čisto na izlazu. Na istoj stranici u padajućem popisu Adrese Izaberi 0 i pritisnite Čisto.
2. Otvorite Alati -> Opcije -> Napredno -> Kolačići, i potvrdite okvir Izbrišite nove kolačiće prilikom napuštanja Opere.
3. Pritisnite u redu.
Imajte na umu da u Operi, nakon zatvaranja, ostaju neke informacije o stranicama koje ste posjetili. Stoga, ako trebate potpuno brisanje povijesti, prije zatvaranja Opere kliknite Alati -> Izbriši osobne podatke.
U pregledniku Firefox
A) U verzije Firefoxa 3.0.x i prethodni:
1. Otvorite Alati -> Postavke -> Privatnost.
2. Odznačite stavke Zapamtite povijest pregledavanja najmanje 0 dana, Zapamti povijest preuzimanja, Zapamtite povijest pretraživanja i podatke obrazaca.
3. Označite kućicu Obriši povijest kada se Firefox zatvori, a nasuprot ove stavke kliknite gumb Mogućnosti... i potvrdite sve okvire u prozoru koji se pojavi.
B) U verzijama Firefoxa 3.5.x i novijim:
1. Otvorite Alati -> Postavke -> Privatnost.
2. S padajućeg popisa odaberite Firefox neće pamtiti povijest.
3. Pritisnite u redu.
U pregledniku Internet Explorer
1. Otvorite Alati -> Internetske mogućnosti.
2. Tab Su česti potvrdite okvir Izbriši povijest pregledavanja pri izlasku.
3. Tab Dodatno krpelj Izbrišite sve datoteke iz mape Temporary Internet Files kada se preglednik zatvori.
4. Tab Povjerljivost postavite klizač na razinu Umjereno visoka.
5. Spremite promjene klikom na gumb u redu.
Uz sve gore navedeno, povremeno morate izvršiti potpuno čišćenje tvrdi diskovi od viška krhotina. Da biste to učinili, otvorite mapu Računalo i desnom tipkom miša kliknite na logički pogon. Izaberi Svojstva i pritisnite tipku Čišćenje diska. U prozoru koji se pojavi označite sve kvadratiće i pristajete na izvođenje operacije brisanja datoteke.
Također preporučujemo da koristite CCleaner, koji ne samo da čisti računalne diskove od nepotrebnih zapisa, privremenih programskih datoteka, dodatnih točaka vraćanja sustava, već i popravlja pogreške registra koje se često pojavljuju, na primjer, prilikom deinstalacije aplikacija.
Sigurnost i privatnost
Windows 10 radi na više od 400 milijuna uređaja, ali i dalje ima sve probleme s privatnošću - uključujući obaveznu dijagnostiku i izvješća o korištenju podataka u Microsoftu - i ogromne količine oglasa koji prožimaju platformu.
Ne sve Windows problemi 10 se može popraviti, ali postoje neke stvari koje možete učiniti da vratite svoju privatnost. Evo pet postavki povezanih s privatnošću koje možete promijeniti za sigurnije iskustvo u sustavu Windows 10.
Spriječite Cortanu da vas proučava.
Kako bi Cortana postala najbolja virtualna osobna asistentica, ona će vas rano pitati može li vas "proučiti" u načinu na koji komunicirate s uređajem, odnosno vaš govor, rukopis i obrasce tipkanja. Značajka Explore You također omogućuje sustavu Windows 10 prikupljanje drugih informacija o vama, uključujući kalendar, kontakte, lokaciju i povijest pregledavanja weba, u skladu s Microsoftovom izjavom o privatnosti.Možete spriječiti Cortanu da vas "istraži". Ako to učinite, nećete moći koristiti glasovnu komunikaciju s Cortanom, a svi osobni podaci koje je Cortana prikupila o vama bit će obrisani.
Da biste to isključili, otvorite izbornik opcija, otvorite karticu "Privatnost" i idite na odjeljak "Govor, rukopis i tipkanje". Pod naslovom "Naš uvod" kliknite gumb "Prekini istraživanje". Time će se isključiti diktiranje i izbrisati sve prikupljene informacije s uređaja.
Isključite svoju lokaciju.
Ako koristite mobilni uređaj, na primjer, tablet ili prijenosno računalo, postoje trenuci kada ste dopustili Windows 10 i aplikacije trećih strana pristupiti vašoj lokaciji. Ali to ne znači da svoju lokaciju trebate ostaviti uključenom cijelo vrijeme. Kada je vaša lokacija uključena, Windows 10 pohranjuje povijest lokacije vaših uređaja 24 sata i dopušta aplikacijama s dopuštenjima lokacije pristup tim podacima.Ako isključite svoju lokaciju i aplikacije koje koriste te podatke (kao što je aplikacija Karte) neće vas moći pronaći. Međutim, možete ručno postaviti zadanu lokaciju koju aplikacije mogu koristiti kao alternativu.
Da biste isključili svoju lokaciju, idite na Postavke > Privatnost i idite na odjeljak Lokacija. Možete onemogućiti lokaciju za sve korisnike (pod "Lokacija ovog uređaja > Uredi") ili možete onemogućiti usluge lokacije za svoj račun (Usluga lokacije). Također možete izbrisati povijest informacija o lokaciji iz ovog izbornika i dopustiti određenim aplikacijama da vide (ili ne vide) vašu točnu lokaciju. Aplikacije na popisu primit će informacije o lokaciji ako koriste povijesne podatke.
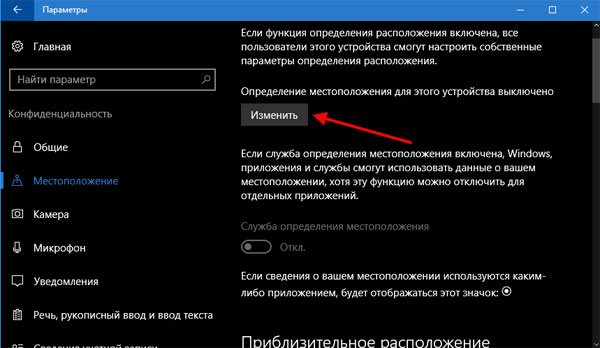
Za brzo prebacivanje usluge lokacije, otvorite centar za obavijesti; Prekidač "Lokacija" je uključen brze postavke(pored opcije Ne uznemiravaj).
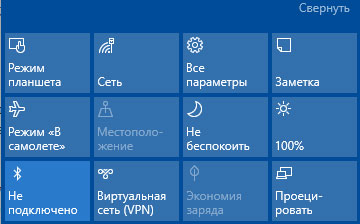
Zaustavi sinkronizaciju.
Postoji mnogo toga što se sinkronizira u sustavu Windows 10. Ako se prijavite s Microsoftovim računom, vaše postavke, uključujući lozinke, mogu se sinkronizirati na drugim uređajima na koje se prijavite s istim računom. Vaše se obavijesti također mogu sinkronizirati na svim uređajima.Ako onemogućite sinkronizaciju, vaše postavke i lozinke neće se sinkronizirati na svim uređajima kada se prijavljujete Microsoftovim računom (tako da ćete morati raditi stvari poput ručnog unosa lozinki).
Da biste onemogućili sinkronizaciju, otvorite izbornik Postavke i idite na Računi > Sinkroniziraj svoje postavke. Možete isključiti sve postavke sinkronizacije odjednom ili promijeniti pojedinačne opcije sinkronizacije.
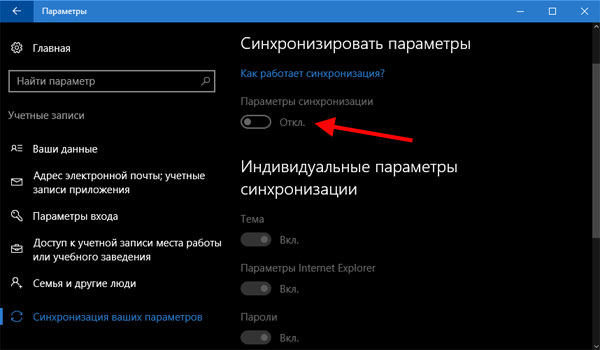
Da biste isključili obavijesti o sinkronizaciji, otvorite Cortanu (Cortana ne radi u Rusiji, tako da stanovnici Ruske Federacije ne moraju učiniti sljedeće) i idite na Postavke > Slanje obavijesti između uređaja. Možete onemogućiti ovu postavku kako biste isključili sve obavijesti o sinkronizaciji, a također možete kliknuti gumb "Promijeni postavke sinkronizacije" za upravljanje različitim uređajima.
Onemogućite informacije na zaključanom zaslonu.
Zaključani zaslon je prva stvar koju će korisnik vidjeti kada uključi svoj uređaj, a na njemu se mogu prikazati mnoge informacije koje ne želite pokazati nepoznatim osobama.Evo tri stvari koje trebate učiniti da biste zaključali zaslon za zaključavanje i prijavu.
Provjerite da se vaše obavijesti ne pojavljuju na zaključanom zaslonu. Otvorite izbornik s opcijama i odaberite "Sustav > Obavijesti i radnje" i isključite "Prikaži obavijesti na zaključanom zaslonu". Loša strana onemogućavanja ove značajke je ta što nećete vidjeti nikakve obavijesti dok ne otključate svoj uređaj.

Onemogućite Cortanu na zaključanom zaslonu (stanovnici SAD-a to ne trebaju), otvorite Cortanu i idite na Postavke > Koristi Cortanu čak i ako je moj uređaj zaključan. Loša strana onemogućavanja ove značajke je ta što nećete moći koristiti Cortanu dok je uređaj zaključan.
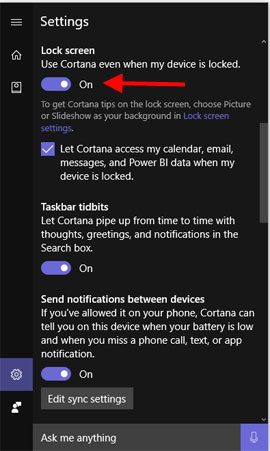
Također možete ograničiti njezinu prisutnost na zaključanom zaslonu (umjesto u potpunosti) poništavanjem oznake "Dopusti Cortani pristup mom kalendaru, e-pošti, porukama i Power BI-ju kada je moj uređaj zaključan." Na taj način i dalje ćete moći Cortani postavljati pitanja koja ne otkrivaju nikakve osobne podatke dok je uređaj zaključan.
Da sakriju svoju adresu E-mail na zaslonu za prijavu otvorite izbornik Postavke i idite na Računi > Mogućnosti prijave > Privatnost. Isključite prekidač ispod "Prikaži informacije o računu (kao što je adresa e-pošte) na zaslonu za prijavu". Nema gotovo nikakvog tajnog razloga da onemogućite ovu značajku ako stvarno volite vidjeti svoju adresu e-pošte na ekranu.
Isključite ID oglašavanja.
Svaki račun Microsoftov unos ima jedinstveni identifikator oglašavanja koji Microsoftu omogućuje prikupljanje podataka o vama i isporuku prilagođenog oglašavanja različite platforme. Kada se prijavite u Windows 10 s Microsoftovim računom, ovi će vas personalizirani oglasi pratiti na vašem računalu, u aplikacijama i možda u samom operativnom sustavu (poput izbornika Start).Kako biste uklonili te oglase u sustavu Windows 10, otvorite izbornik Postavke i idite na "Privatnost > Općenito > Dopusti aplikacijama da koriste moj ID primatelja oglasa (onemogućivanjem ove postavke poništit će se ID)", i onemogućite ovu značajku. I dalje ćete vidjeti oglase, ali oni neće biti prilagođeni vašem ukusu i preferencijama.

Onemogućavanje ove značajke spriječit će iskakanje osobnih oglasa u sustavu Windows 10, ali neće nužno sakriti osobne oglase od vas kada koristite svoj Microsoftov račun na drugim platformama. Da biste se riješili oglasa na drugim platformama, kao što su preglednici, idite na Microsoftovu stranicu s personaliziranim oglasima i isključite preklopni prekidač "Oglasi prilagođeni u ovom pregledniku".
Od izdanja nova verzija OS iz Microsofta, na internetu se pojavilo mnogo informacija o nadzoru Windowsa 10 te da OS špijunira svoje korisnike, koristi njihove osobne podatke na neshvatljiv način i drugo. Zabrinutost je razumljiva: ljudi misle da Windows 10 prikuplja njihove personalizirane osobne podatke, što nije sasvim točno. Baš kao i vaši omiljeni preglednici, web-mjesta i prethodna verzija Windowsa, Microsoft prikuplja anonimne podatke za poboljšanje OS-a, pretraživanja, drugih funkcija sustava... Pa, da vam prikazuje oglase.
Postavke za prijenos i pohranu osobnih podataka u sustavu Windows 10 možete konfigurirati već u instaliranom sustavu, kao iu fazi njegove instalacije. U nastavku ćemo prvo razmotriti postavke u instalacijskom programu, a zatim u sustavu koji je već pokrenut na računalu. Osim toga, moguće je onemogućiti praćenje pomoću besplatnih programa, od kojih su najpopularniji predstavljeni na kraju članka. Pažnja: jedna od nuspojava onemogućavanja špijuniranja sustava Windows 10 je pojavljivanje natpisa u postavkama.
Postavljanje sigurnosti osobnih podataka prilikom instalacije Windows 10
Jedan od koraka u instalaciji sustava Windows 10 je konfiguriranje nekih postavki privatnosti i upotrebe podataka. Počevši od verzije 1703 Creators Update, ove postavke izgledaju kao na slici ispod. Dostupne su sljedeće opcije koje možete onemogućiti: otkrivanje lokacije, slanje dijagnostičkih podataka, odabir personaliziranih oglasa, prepoznavanje govora, prikupljanje dijagnostičkih podataka. Ako želite, možete onemogućiti bilo koju od ovih postavki.
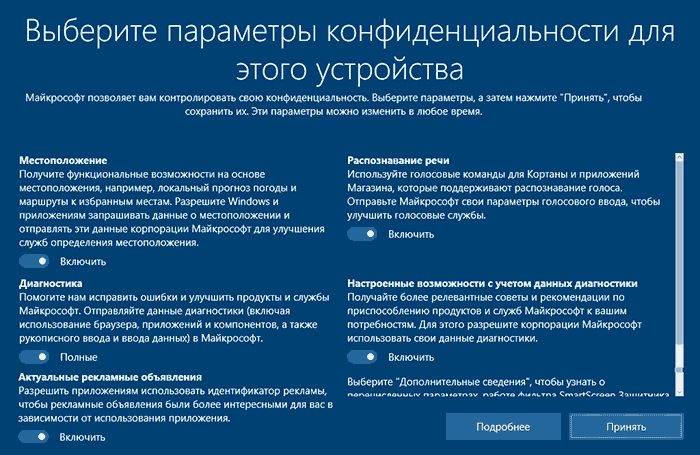
Tijekom instalacije Windows 10 verzija prije Creators Update-a, nakon kopiranja datoteka, prvog ponovnog pokretanja i unosa ili preskakanja unosa ključa proizvoda (i eventualnog povezivanja na Internet), vidjet ćete "Make it faster" zaslon. Ako kliknete "Koristi zadane postavke", tada će biti omogućeno slanje mnogih osobnih podataka, ako kliknete "Postavke" dolje lijevo, tada možemo promijeniti neke postavke privatnosti.
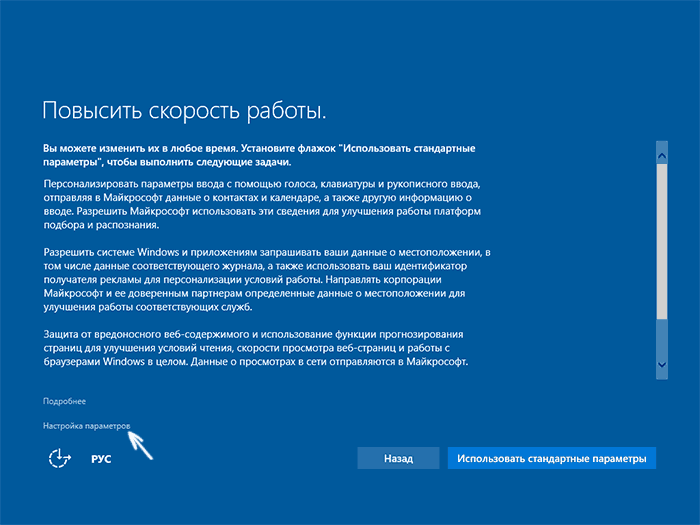
Postavke obuhvaćaju dva zaslona, od kojih prvi ima opciju isključivanja personalizacije, slanja podataka s tipkovnice i glasovnog unosa Microsoftu te praćenje lokacije. Ako trebate potpuno onemogućiti značajke špijunskog softvera sustava Windows 10, možete onemogućiti sve stavke na ovom zaslonu.
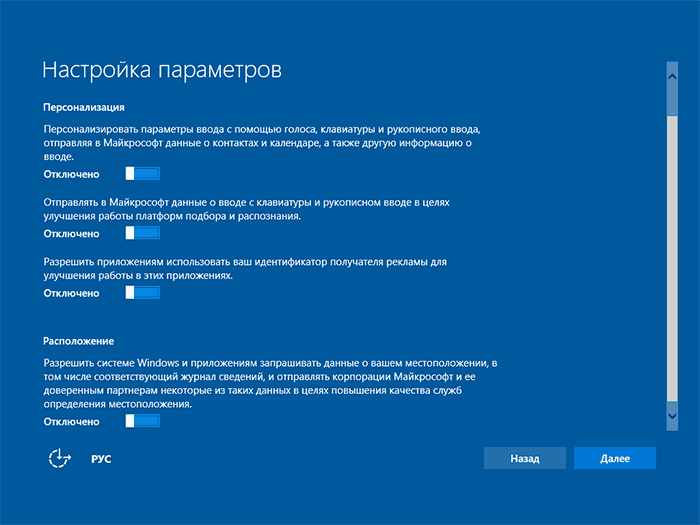
Na drugom ekranu, kako bi se isključilo slanje bilo kakvih osobnih podataka, preporučam isključiti sve funkcije (predviđanje učitavanja stranice, automatsko povezivanje na mreže, prijavljivanje pogrešaka Microsoftu), osim "SmartScreen".

Ovo je sve što se odnosi na privatnost što se može konfigurirati kada Windows instalacija 10. Osim toga, ne možete se povezati s Microsoftovim računom (budući da su mnoge njegove postavke sinkronizirane s njihovim poslužiteljem), već koristiti lokalni račun.
Onemogućite Windows 10 njuškanje nakon instalacije
U postavkama sustava Windows 10 postoji cijeli odjeljak "Privatnost" za konfiguriranje relevantnih postavki i onemogućavanje nekih značajki povezanih sa "špijuniranjem". Pritisnite tipke Win + I na tipkovnici (ili kliknite na ikonu obavijesti, a zatim - "Sve postavke"), a zatim odaberite željenu stavku.
U postavkama privatnosti postoji čitav niz stavki, od kojih ćemo svaku razmotriti redom.
Su česti
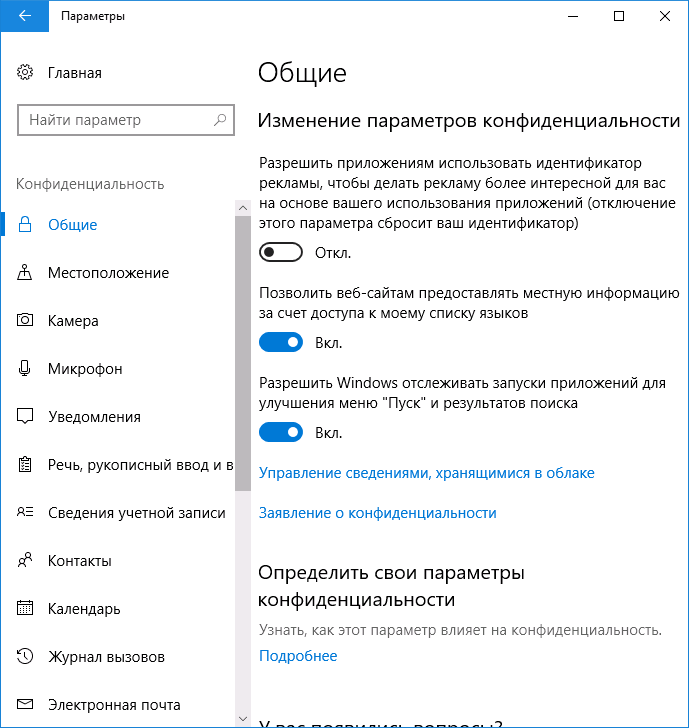
- Dopusti aplikacijama da koriste moj ID primatelja oglašavanja - isključeno.
- Omogući filtar SmartScreen - omogući (stavka nedostaje u ažuriranju za kreatore).
- Pošalji moje podatke o pisanju Microsoftu - Onemogućeno (nije dostupno u Creators Update).
- Dopusti web stranicama pružanje lokalnih informacija pristupom mom popisu jezika - isključeno.
Mjesto
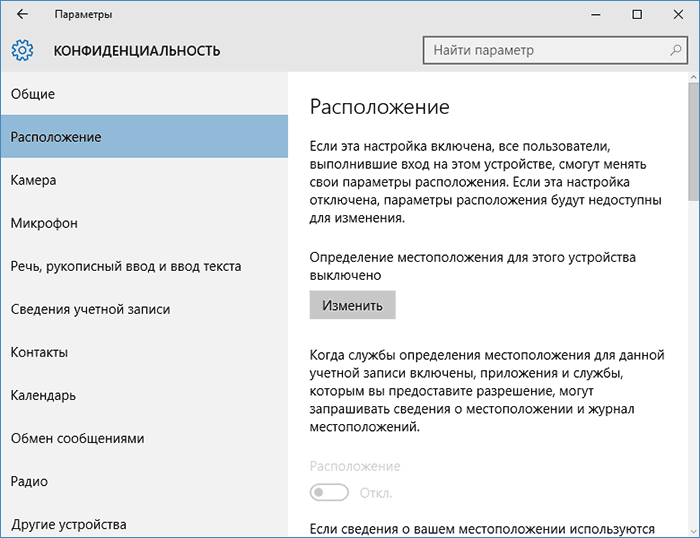
U odjeljku "Lokacija" možete isključiti otkrivanje lokacije za vaše računalo u cjelini (isključeno je za sve aplikacije), kao i za svaku aplikaciju koja može koristiti takve podatke, pojedinačno (ispod u istom odjeljku).
Govor, rukopis i unos teksta
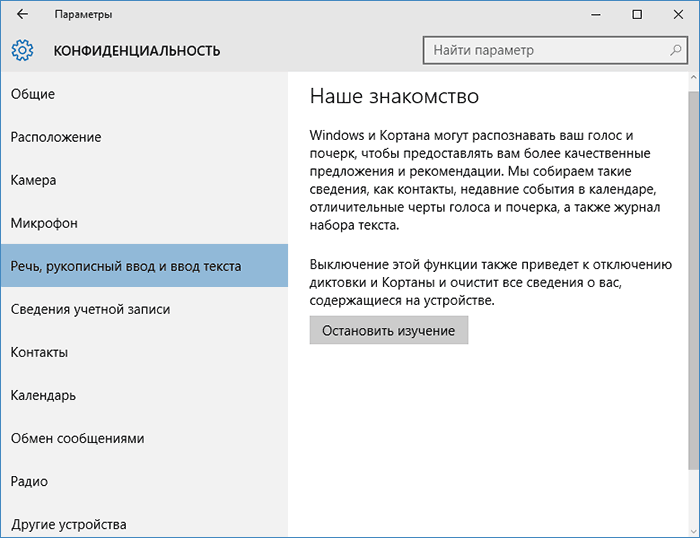
U ovom odjeljku možete isključiti praćenje znakova koje upisujete, govora i rukopisa. Ako vidite gumb "Upoznaj me" u odjeljku "Upoznaj me", to znači da su ove značajke već onemogućene.
Ako vidite gumb "Prekini učenje", kliknite ga kako biste onemogućili pohranjivanje ovih osobnih podataka.
Kamera, mikrofon, podaci o računu, kontakti, kalendar, radio, razmjena poruka i drugi uređaji
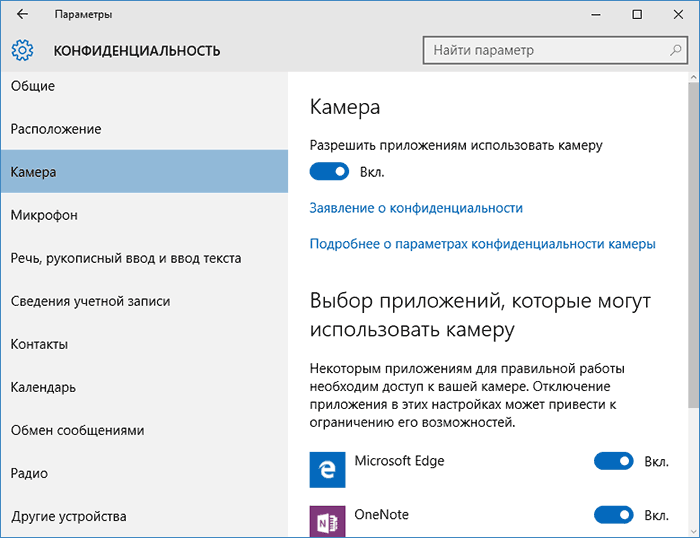
Svi ovi odjeljci omogućuju vam da prebacite u položaj "Isključeno" korištenje odgovarajućeg hardvera i podataka vašeg sustava od strane aplikacija (najsigurnija opcija). Također mogu dopustiti njihovu upotrebu za pojedinačne aplikacije i zabraniti ih za druge.
Pregledi i dijagnostika
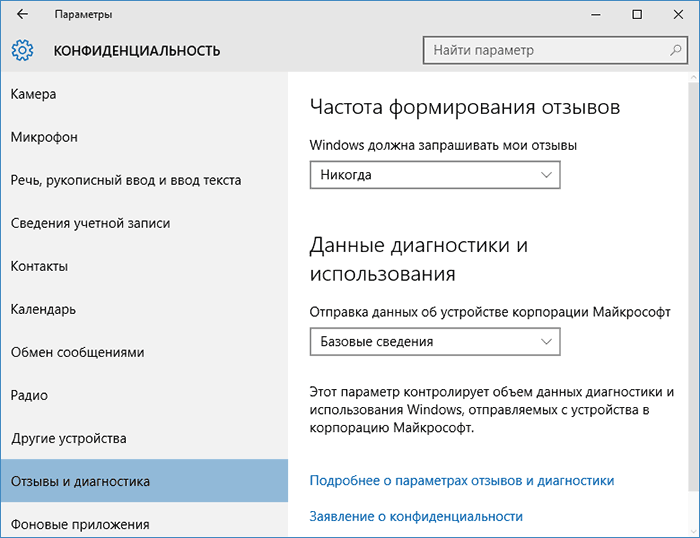
Postavite "Nikada" pod "Windows bi trebao tražiti moje povratne informacije" i "Osnovne informacije" ("Glavni" podaci u Creators Update) u odjeljku o slanju podataka Microsoftu ako ne želite dijeliti informacije s njim.
Pozadinske aplikacije
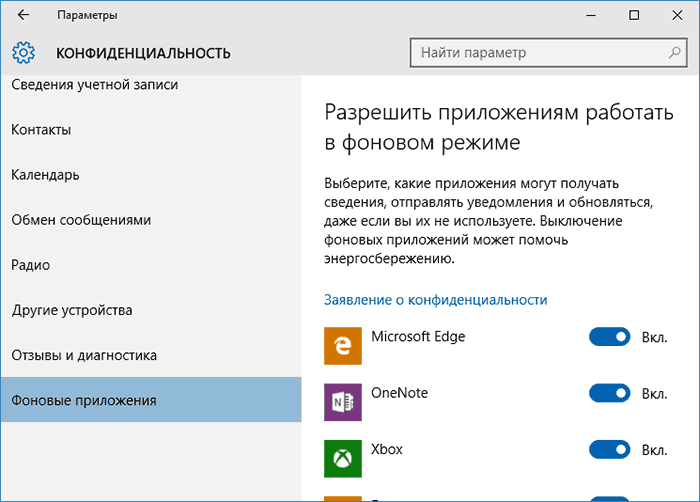
Dodatne opcije koje bi imalo smisla onemogućiti u postavkama privatnosti (za verziju Windows 10 Creators Update):
- Kako aplikacije koriste podatke o vašem računu (pod Podacima o računu).
- Dopusti aplikacijama pristup kontaktima.
- Dopusti aplikacijama pristup e-pošti.
- Dopusti aplikacijama korištenje dijagnostičkih podataka (pogledajte Dijagnostiku aplikacije).
- Dopusti aplikacijama pristup uređajima.
Dodatni način da Microsoftu date manje informacija o sebi je .
Dodatne postavke privatnosti i sigurnosti
Za veću sigurnost trebali biste izvršiti još nekoliko koraka. Vratite se na prozor "Sve postavke" i idite na odjeljak "Mreža i internet" i otvorite odjeljak Wi-Fi.
Onemogućite "Traži plaćene planove za obližnje preporučene otvorene žarišne točke" i "Poveži se na predložene otvorene žarišne točke" i Hotspot Network 2.0.

Ponovno se vratite na prozor s postavkama, zatim idite na "Ažuriranje i sigurnost", zatim u odjeljku "Windows Update" kliknite "Napredne opcije", a zatim kliknite "Odaberite kako i kada primati ažuriranja" (veza na dnu stranica).
Onemogućite primanje ažuriranja s više lokacija. Ovo će također onemogućiti druga računala na mreži da primaju ažuriranja s vašeg računala.

I, kao posljednja točka: možete onemogućiti (ili ručno pokrenuti) Windows uslugu "Diagnostic Tracking Service", budući da ona također šalje podatke Microsoftu u pozadina, dok njegovo onemogućavanje ne bi trebalo utjecati na performanse sustava.
Osim toga, ako koristite preglednik Microsoft Edge, pogledati u dodatne postavke i isključite značajke predviđanja i tamo spremite podatke. cm.
Programi za onemogućavanje nadzora Windows 10
Od izdavanja sustava Windows 10, bilo je mnogo besplatnih uslužnih programa za onemogućavanje špijunskog softvera. Značajke sustava Windows 10, od kojih su najpopularniji predstavljeni u nastavku.
DWS (Uništi Windows 10 špijuniranje)
DWS je najviše popularan program da onemogućite nadzor sustava Windows 10. Uslužni program je na ruskom, stalno se ažurira, a također nudi dodatne mogućnosti (, uklanjanje ugrađenih aplikacija).
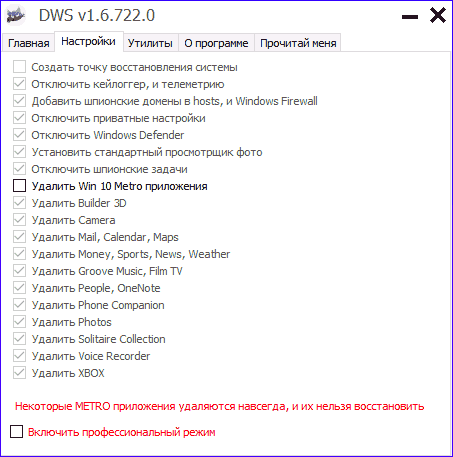
O&O ShutUp10
Besplatni program za isključivanje nadzora za Windows 10 O&O ShutUp10 vjerojatno je jedan od najlakših za korisnika početnika na ruskom jeziku i nudi skup preporučenih postavki za sigurno onemogućavanje svih funkcija praćenja u sustavu Windows 10.
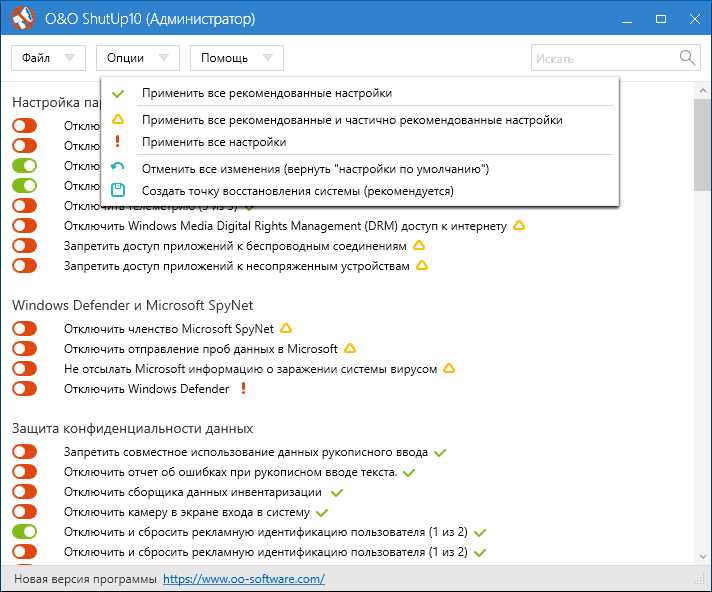
Jedna od korisnih razlika između ovog uslužnog programa i drugih je detaljna objašnjenja za svaku opciju koju treba onemogućiti (poziva se klikom na naziv parametra koji treba omogućiti ili onemogućiti).
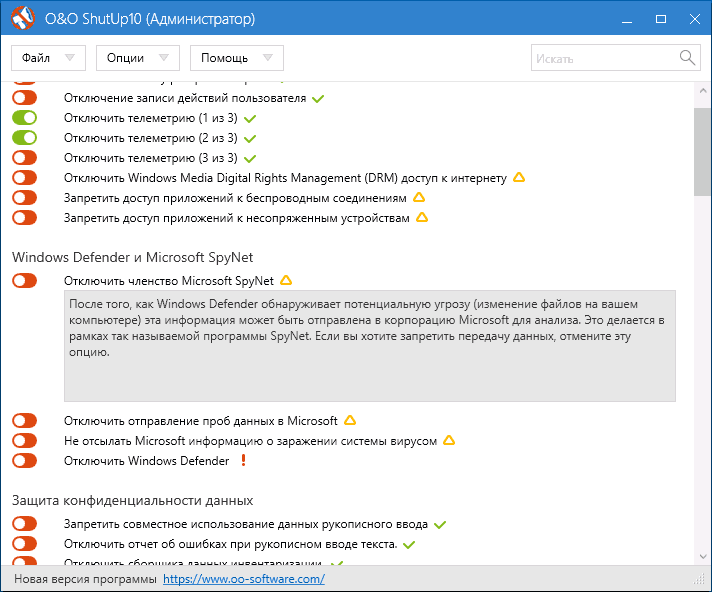
O&O ShutUp10 možete preuzeti sa službene web stranice programa https://www.oo-software.com/en/shutup10
Ashampoo AntiSpy za Windows 10
U izvornoj verziji ovog članka napisao sam da postoji mnogo besplatnih programa za onemogućavanje špijunskog softvera Značajke sustava Windows 10 i nije preporučio njihovo korištenje (malo poznati programeri, brzo izdavanje programa, a time i njihova moguća nerazvijenost). Sada je jedna od prilično poznatih tvrtki, Ashampoo, izdala svoj uslužni program AntiSpy za Windows 10, kojem se, po mom mišljenju, može vjerovati bez straha da će nešto pokvariti.
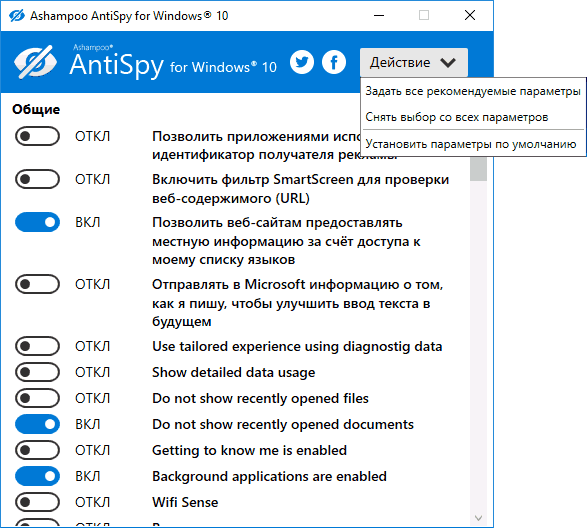
Program ne zahtijeva instalaciju, a odmah nakon pokretanja imat ćete pristup omogućivanju ili onemogućavanju svih dostupnih značajki praćenja korisnika u sustavu Windows 10. Nažalost za našeg korisnika, program nije Engleski jezik. Ali u ovom slučaju, možete ga jednostavno koristiti: samo odaberite stavku Koristi preporučene postavke u odjeljku Akcija da biste odmah primijenili preporučene sigurnosne postavke osobnih podataka.
Ashampoo AntiSpy za Windows 10 možete preuzeti sa službene web stranice www.ashampoo.com.
WPD
WPD je još jedna kvaliteta besplatni uslužni program da onemogućite nadzor i neke druge funkcije sustava Windows 10. Među mogućim nedostacima je prisutnost samo ruskog jezika sučelja. Od prednosti - ovo je jedan od rijetkih uslužnih programa koji podržavaju Windows verzija 10 Enterprise LTSB.
Glavne funkcije onemogućavanja "špijuniranja" koncentrirane su na kartici programa sa slikom "očiju". Ovdje možete onemogućiti pravila, usluge i zadatke u Planeru zadataka koji su na neki način povezani s prijenosom i prikupljanjem osobnih podataka od strane Microsofta.
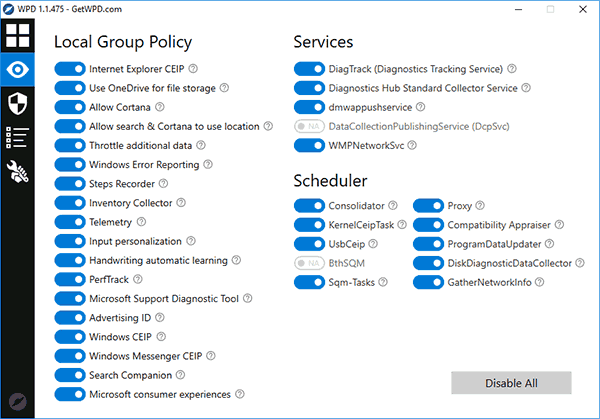
Druge dvije kartice također mogu biti zanimljive. Prva su Pravila vatrozida, koja vam omogućuju postavljanje pravila jednim klikom Windows vatrozid 10 na način da su Windows 10 telemetrijski poslužitelji blokirani pristup internetu programi trećih strana ili onemogućite ažuriranja.
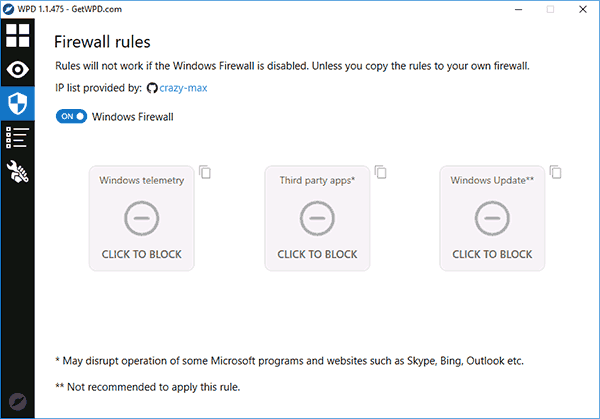
Drugi je praktično uklanjanje ugrađenih Windows aplikacije 10.

WPD možete preuzeti sa službene web stranice programera https://getwpd.com/
dodatne informacije
Mogući problemi uzrokovani Windows 10 anti-spyware programima (stvorite točke vraćanja tako da možete jednostavno vratiti promjene ako je potrebno):
- Onemogućavanje ažuriranja pri korištenju zadanih postavki nije najsigurnija ni najkorisnija praksa.
- Dodavanje više Microsoftovih domena u host datoteku i pravila vatrozida (blokiranje pristupa ovim domenama), naknadno mogući problemi s radom nekih programa koji im trebaju pristup (na primjer, problemi sa Skypeom).
- Potencijalni problemi s Windows 10 Storeom i nekim ponekad potrebnim uslugama.
- U nedostatku točaka vraćanja - poteškoće s ručnim vraćanjem postavki početno stanje posebno za korisnika početnika.
I na kraju, mišljenje autora: po mom mišljenju, paranoja oko špijuniranja Windowsa 10 je prenapuhana i mnogo se češće morate suočiti sa štetnošću onemogućavanja nadzora, osobito početnici koji u tu svrhu koriste besplatne programe. Od funkcija koje stvarno ometaju život mogu spomenuti samo "preporučene aplikacije" u izborniku Start (), a od opasnih automatsko povezivanje s otvorenim Wi-Fi mrežama.
Posebno me iznenađuje činjenica da nitko toliko ne grdi svoj Android telefon, preglednik zbog špijuniranja ( Google Chrome, Yandex), društvena mreža ili messenger koji sve vidi, čuje, zna, šalje gdje treba i gdje ne treba, te aktivno koristi osobne, a ne anonimizirane podatke.
11. travnja tvrtka Microsoft otvorio Windows 10 Creators Update za više od 400 milijuna korisnika Windowsa - na kraju krajeva, najveći ikada ovaj trenutak Ažuriraj.
Naš dosadašnji dojam je da, iako je Microsoft odradio dobar posao i mnogi su korisnici uspjeli ažurirati svoje sustave bez ikakvih problema, opet se vrag krije u detaljima. Reći ćemo vam kako da ne razbijate živce kada instalirate ovo ažuriranje, a zatim sigurno radite s njim.
Priprema za Creators Update
Ovaj ključni savjet odnosi se na sva glavna ažuriranja sustava Windows 10: nemojte žuriti s ovim događajem, već se prvo pripremite.
U teoriji, dijete se može nositi s instaliranjem Creators Update (o najzanimljivijim inovacijama u ovom ažuriranju govorili smo u članku ""), ali ako se tijekom njega iznenada pojave problemi, možete se naći pred trajno oštećenim sustavom. Stoga se strpite još neko vrijeme i prvo se prisjetite postojećih Windowsa.
1 Provjera postojećeg sustava Windows
Trebali biste početi prelaziti na Creators Update tek kada ste instalirani sustav nije preveliki problem—ne biste trčali maraton s gripom u krevetu. Kada " plavi ekran” i drugih problema s Windowsima, postoji jedno pravilo: prvo riješite glavne probleme, a tek onda krenite s Creators Update. Da biste to učinili, možete jednostavno pokrenuti skeniranje koje će vam reći o stanju vašeg sustava u minuti.
Otvorite prozor Run pritiskom na Win+R. U njega unesite naredbu "perfmon / report", ostalo će Windows riješiti sam. Kao rezultat toga, saznat ćete koji su zapravo problemi. operacijski sustav. Pregledajte izvješće i ažurirajte upravljačke programe putem Upravitelja uređaja. U administratoru softvera pogledajte sve instalirane programe.
2 Otvaranje mjesta za Creators Update
Datoteka za preuzimanje Creators Update, ovisno o verziji, teži od 3,1 do 4,1 GB. Međutim, još ne govorimo o prostoru koji će zahtijevati ažuriranje. Creators Update se pokreće kao instalacija sustava. Instalater prvo premješta postojeći sustav, zatim instalira nadogradnju, a tek onda vraća unaprijed arhivirane podatke.
Tako će prostor na disku biti zauzet u istoj količini kao kod instaliranja svježeg Windowsa 10. Za 32-bitnu verziju trebat će vam 16 GB prostora na disku, za 64-bitnu verziju Microsoft traži najmanje 20 GB. Da biste očistili takav prostor, najvjerojatnije biste trebali koristiti program Windows Disk Cleanup ili neki dodatni uslužni program, kao što je CCleaner.
Ako brisanje privremenih datoteka ne pomogne, morat ćete se riješiti podataka na drugi način. Zaboravljene datoteke radije se skupljaju u mapi Preuzimanja, kao iu zbirkama glazbe, fotografija i videa.
3 Izrada sigurnosnih kopija
S vašim Windowsima u redu i dovoljno prostora na disku oslobođenog za Creators Update, vrijeme je za sigurnosno kopiranje. Da, dobro ste pročitali, preporučuje se stvaranje više kopija. Prvo snimite kompletnu sliku cijelog sustava kako biste ga mogli vratiti u slučaju problema.
Ovaj zadatak je odličan posebni programi, uključujući besplatno Macrium Reflect besplatno. Plaćena verzija ovog uslužnog programa također može arhivirati datoteke, ali možete se obratiti besplatnom softveru, npr. Osobna sigurnosna kopija. Značenje radnje: prvo sigurnosna kopija spašava vaš sustav, drugi - važna informacija korisnik.
4 Priprema vozača
Većina problema s instaliranjem glavnih ažuriranja sustava Windows nastaje zbog neispravnih upravljačkih programa. Oni mogu uzrokovati manje smetnje, poput problema s postavkama zvuka ili "srušiti" cijeli sustav u slučaju oštećenih upravljačkih programa. Mrežna kartica ili nekompatibilnost upravljačkog programa video kartice.
Koji su minimalni koraci koje treba poduzeti? Neka drugo računalo bude spremno za preuzimanje upravljačkih i uslužnih programa u hitnim slučajevima.
5 Uklonite antivirusne programe i uslužne programe sustava
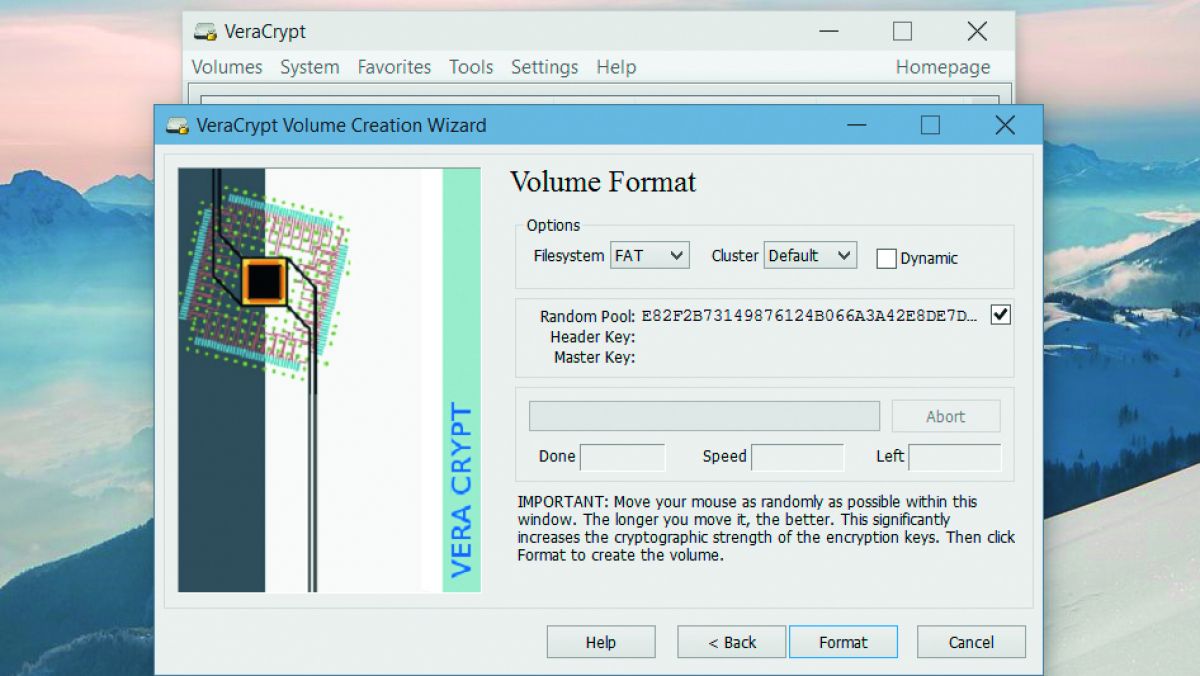 Prilikom ažuriranja sustava Windows često dolazi do sukoba s uslužnim programima sustava. To se može dogoditi s antivirusnim programima trećih strana, programima za podešavanje, alatima za šifriranje i svime što ulazi duboko u Windows.
Prilikom ažuriranja sustava Windows često dolazi do sukoba s uslužnim programima sustava. To se može dogoditi s antivirusnim programima trećih strana, programima za podešavanje, alatima za šifriranje i svime što ulazi duboko u Windows.
Je li doista potrebno riješiti se svih tih programa? Da, ako želite biti sigurni. U svakom slučaju, obvezni program uključuje uklanjanje alata za šifriranje tvrdog diska. Ali također i s drugim posebnim varijantama, kao što su sustavi s duplim Windows pokretanje s Linuxom, trebali biste pretpostaviti da Creators Update neće rukovati konfiguracijom.
Egzotične situacije uključuju migrirane korisničke mape. Prije ažuriranja treba ih vratiti na pogon "C:".
Privatnost u Creators Update
Microsoft se povukao i postrožio vašu privatnost s Creators Update. Ideal je još daleko, ali napredak u odnosu na prethodne verzije na licu.
> Tijekom instalacije više nećete vidjeti poznate brze postavke. Umjesto toga, Windows će prikazati glavne točke zajedno s njihovim objašnjenjima. Onemogućite ove značajke što je više moguće.
> Već konfigurirani parametri Privatnost Creators Update usvaja i ne vraća ih na njihove zadane vrijednosti. Ali budite oprezni: novo Windows postavke 10, kao i prije, aktivira se prema zadanim postavkama.
> Za kontrolu parametara privatnost u "Postavke" idite na kategoriju "Privatnost".
> O&O ShutUp10 – besplatan program, zahvaljujući kojem ćete presjeći put do postavki privatnosti. Primijenite predloženu postavku klikom miša i ponovno pokrenite Windows 10.
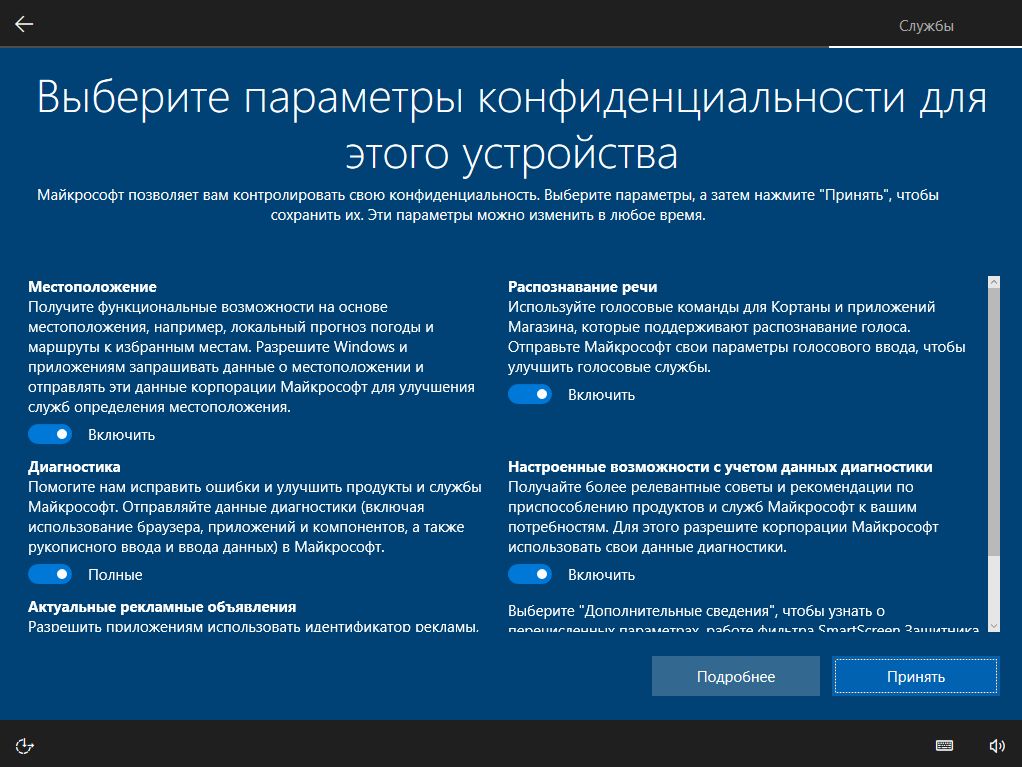
Rješavanje problema Creators Update
Sada ste spremni za Creators Update. Ali u slučaju bilo kakvih problema, mi smo spremni riješiti najčešće probleme.
1 Windows Update ne radi
Postoji mnogo načina da dobijete Windows 10 Creators Update, ali najlakši način je putem ugrađenog Windows Update-a. Međutim, to često uzrokuje najneugodniji problem od svih ažuriranja - Creators Update se ne pojavljuje u njemu. Prema Microsoftu, trenutno postoji preko 400 milijuna uređaja koji se mogu nadograditi na Creators Update.
No, čak i uz gigantske kapacitete poslužitelja korporacije, proces se ne može završiti u jednom danu. Stoga Microsoft postupno distribuira Creators Update. Moguće je da još niste imali sreće i još niste došli u red. Za one koji ne žele čekati, dostupni su čarobnjaci za ažuriranje sustava Windows 10.
Možete ih preuzeti izravno s mjesto ili u Windows Updateu kliknite na neopisivi redak "Da, pokaži mi kako to učiniti" (Slika 1a). Čarobnjak će provjeriti verziju instaliran Windows, analizira hardver, a zatim u pozadini preuzima Creators Update (Slika 1b). Nakon dodatne provjere preuzimanja, možete nastaviti s instalacijom.
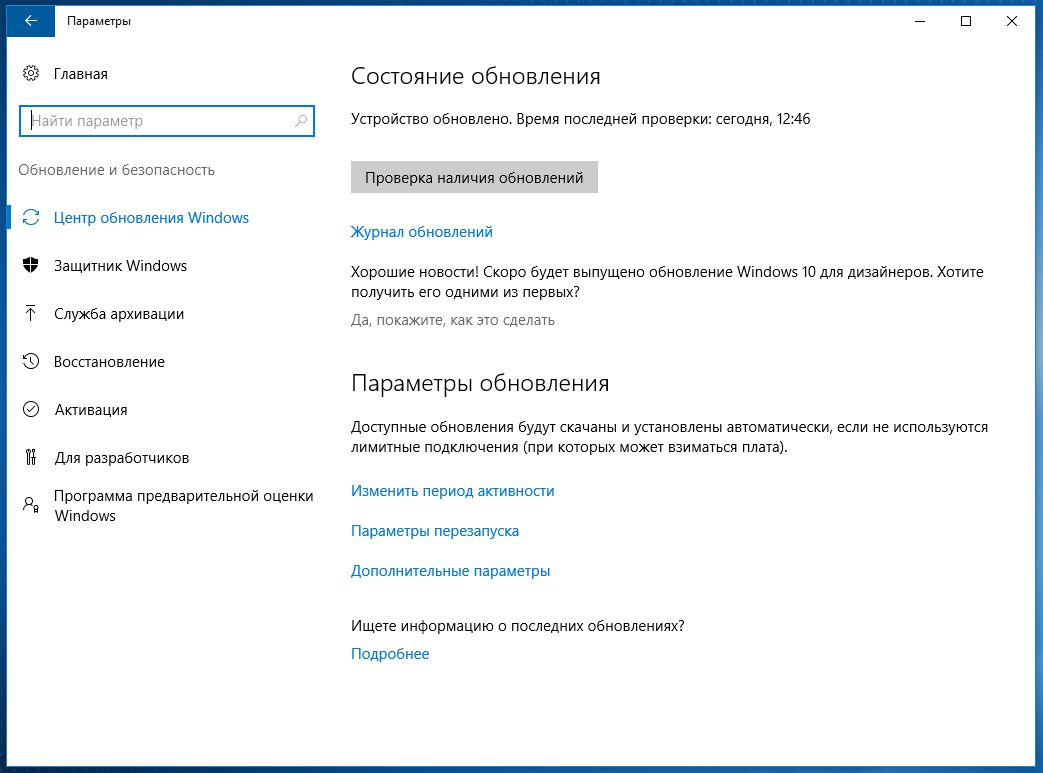
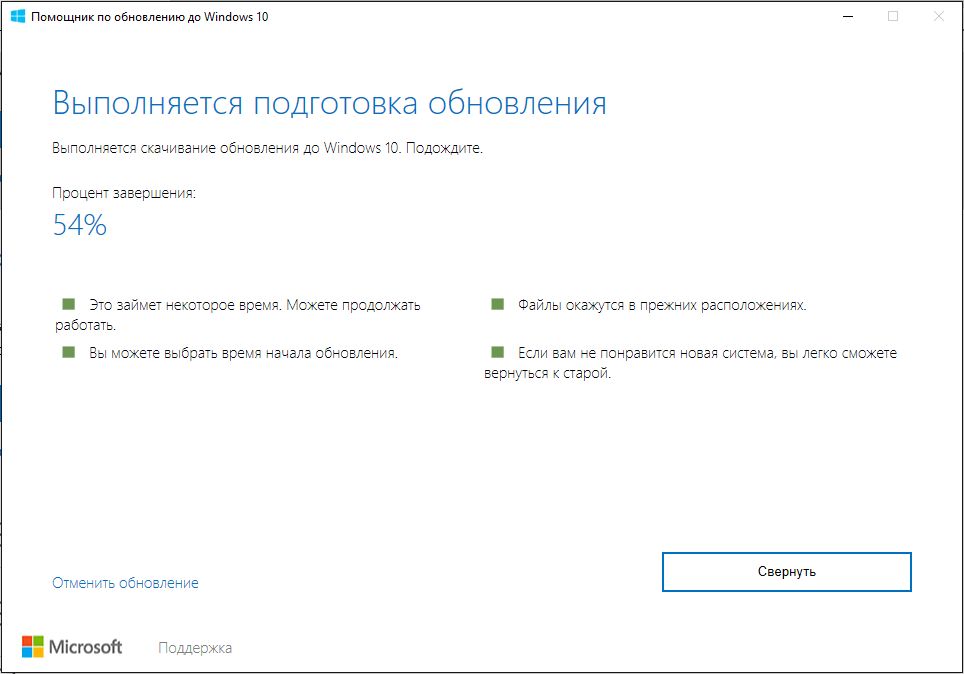
2 Windows Update prikazuje poruku o pogrešci
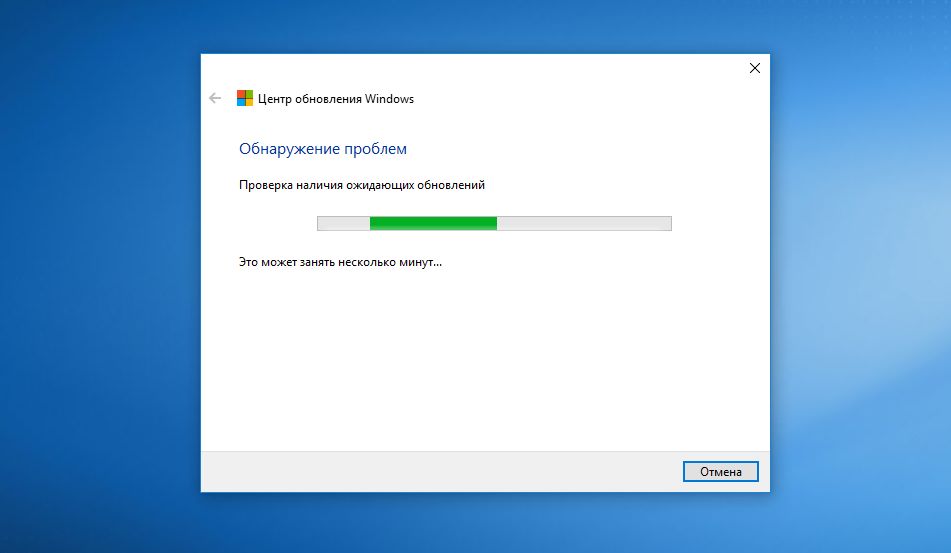 Ako Updater prikaže poruku o pogrešci, možete preuzeti rješavač problema koji će automatski pokušati riješiti problem. Nakon korištenja ovog uslužnog programa morat ćete ponovno pokrenuti računalo. Ponovno otvorite Update Center i pustite ga da pronađe Creators Update.
Ako Updater prikaže poruku o pogrešci, možete preuzeti rješavač problema koji će automatski pokušati riješiti problem. Nakon korištenja ovog uslužnog programa morat ćete ponovno pokrenuti računalo. Ponovno otvorite Update Center i pustite ga da pronađe Creators Update.
3 Dekodiranje kodova grešaka
Instalacija sustava Windows izgleda prilično jednostavno, ali ispod haube sve je puno kompliciranije. Problem počinje kada Windows prekine proces prikazivanjem zagonetnih kodova pogrešaka poput 0x80070070 - 0x50011. Naravno, možete pretražiti ove kodove na Googleu i saznati da naš primjer znači da nema dovoljno slobodnog prostora za ažuriranje.
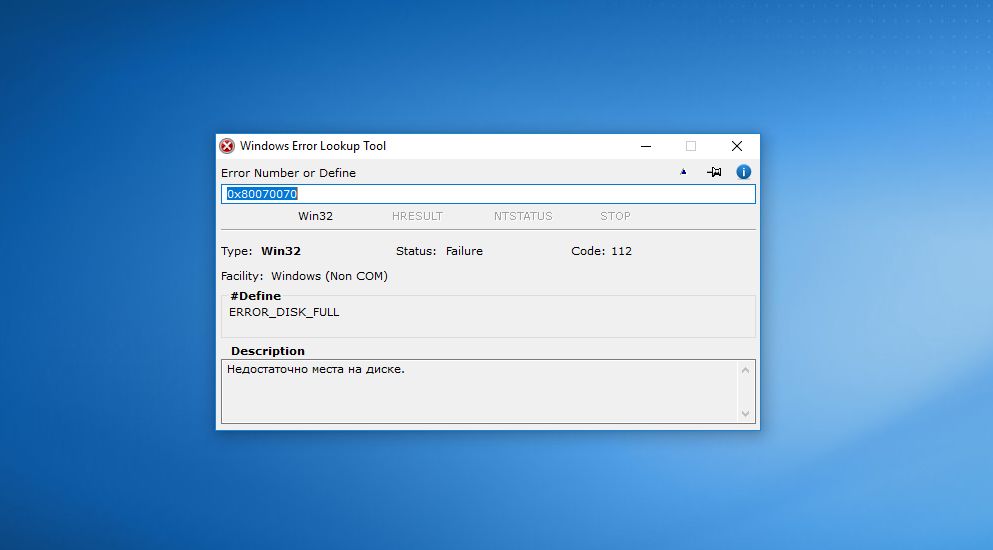 Ali besplatni uslužni program Traženje pogrešaka u sustavu Windows olakšat će ovaj zadatak. Unesite kod pogreške i program će ga prevesti u jasan razlog. Međutim, budući da je uslužni program već prilično star, možda neće moći obraditi neke kodove.
Ali besplatni uslužni program Traženje pogrešaka u sustavu Windows olakšat će ovaj zadatak. Unesite kod pogreške i program će ga prevesti u jasan razlog. Međutim, budući da je uslužni program već prilično star, možda neće moći obraditi neke kodove.
4 Uklanjanje vanjskog medija
Poteškoće mogu postupno rasti, čak i problemi s upravljačkim programima mogu prekinuti instalaciju Creators Update. Na njih će također ukazivati šifrirane poruke o pogrešci, uključujući kod 0xC1900101 - 0x20004. U tom slučaju, dobra je ideja odspojiti sve povezane uređaje koji nisu potrebni za ažuriranje, poput pisača ili vanjskog pogona.
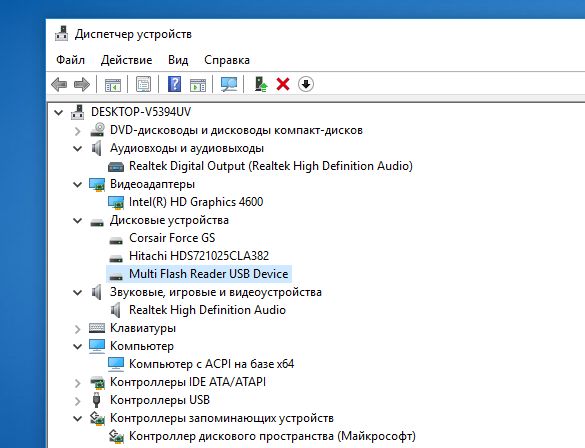 Osim toga, u Upravitelju zadataka potražite probleme s upravljačkim programima i sve nejasne uređaje. Također, provjerite status podataka vašeg sustava pomoću naredbe "sfc /scannow" u naredbenom retku.
Osim toga, u Upravitelju zadataka potražite probleme s upravljačkim programima i sve nejasne uređaje. Također, provjerite status podataka vašeg sustava pomoću naredbe "sfc /scannow" u naredbenom retku. 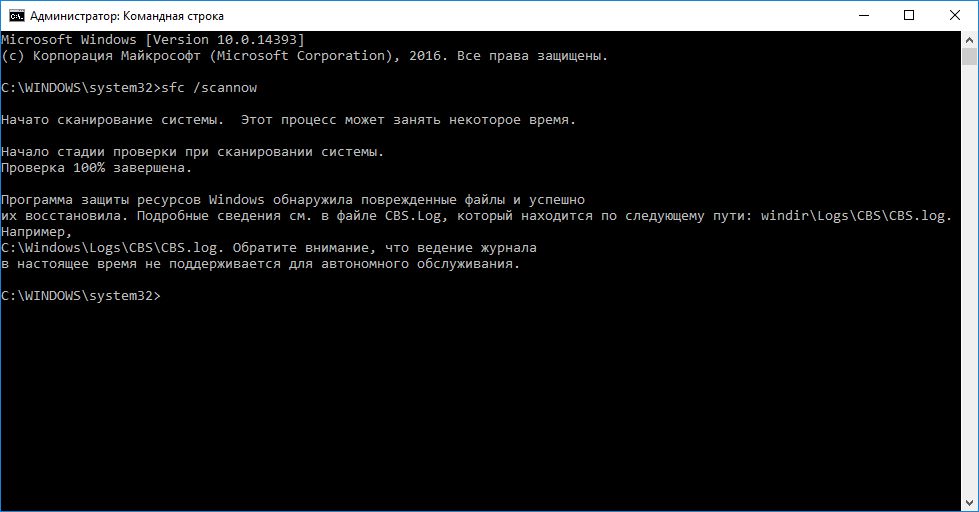
5 Uklonite antivirusni program
Windows 10 antivirusna zaštita je potrebna, ali prilikom instaliranja Creators Update, pod određenim okolnostima, izaziva pogreške. U tom slučaju sustav može izdati kod pogreške 0x800F0923. Ukazuje na nekompatibilan upravljački program ili problematični sistemski program.
Naš savjet: ako imate instaliran antivirusni program treće strane, deinstalirajte ga prije ažuriranja. Instalirajte Creators Update i zatim ponovno instalirajte zaštitu. Budući da antivirusni programi često prodiru duboko u sustav, trebali biste provjeriti sa svojim dobavljačem trebate li poseban uslužni program koji uklanja njegov proizvod bez ostavljanja traga.
6 Windows 10 nije aktiviran
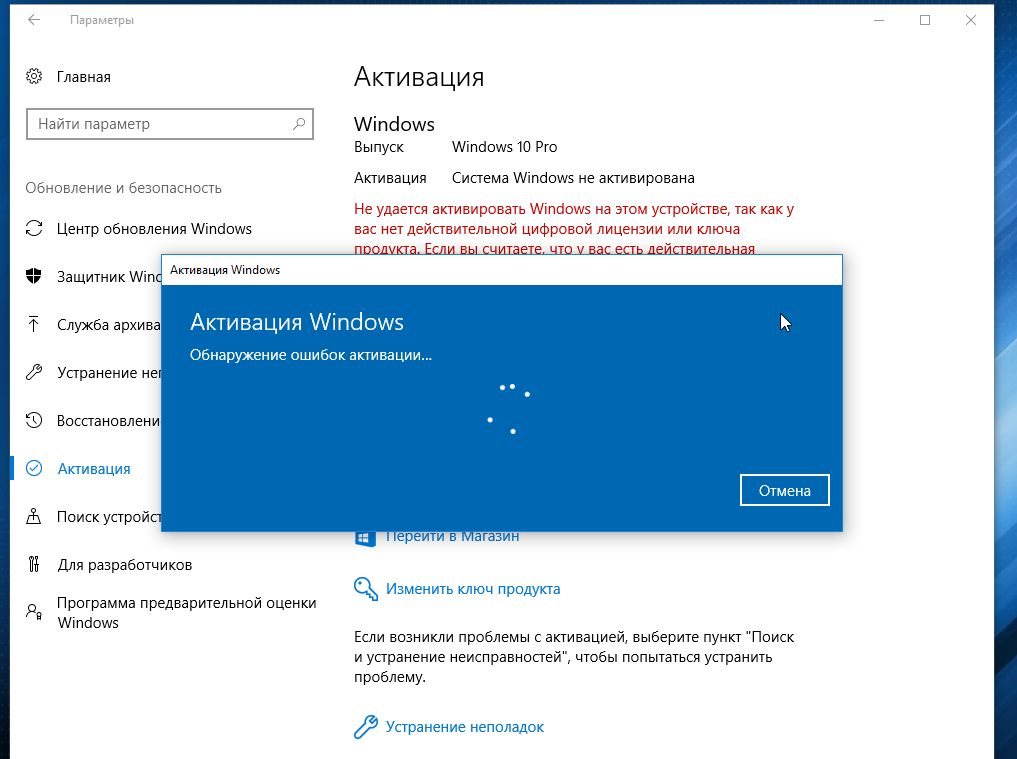 Windows 10 je radio dobro i, naravno, bio je aktiviran. Zatim se pojavilo Creators Update i odjednom je Windows odlučio da ga trebate ponovno registrirati.
Windows 10 je radio dobro i, naravno, bio je aktiviran. Zatim se pojavilo Creators Update i odjednom je Windows odlučio da ga trebate ponovno registrirati.
Najlakši način da riješite ovaj problem je pomoću ugrađenog alata za rješavanje problema. Da biste to učinili, u "Postavke" kliknite na "Ažuriranje i sigurnost" i idite na stavku "Aktivacija". Ovdje pri dnu odaberite "Rješavanje problema". Windows bi se sada trebao sam pobrinuti za aktivaciju.
7 Ponovno instalirajte umjesto ažuriranja
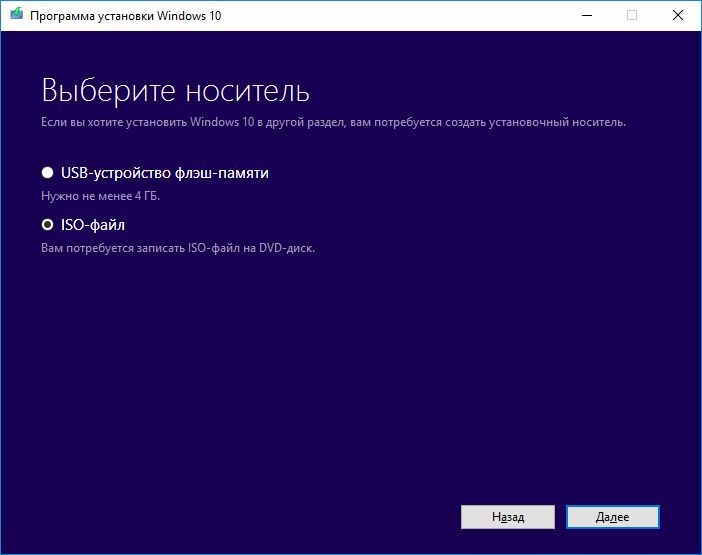 Ako Windows Update Wizard nije obavio svoj posao, možete pokušati s drugim Microsoftovim uslužnim programom. Preuzmite alat za izradu medija sa službene stranice Microsoftovo web mjesto. Nudi čitavu paletu mogućnosti za rad s Creators Update.
Ako Windows Update Wizard nije obavio svoj posao, možete pokušati s drugim Microsoftovim uslužnim programom. Preuzmite alat za izradu medija sa službene stranice Microsoftovo web mjesto. Nudi čitavu paletu mogućnosti za rad s Creators Update.
S njim pokrećete ažuriranje, preuzimate cijeli ISO datoteka, izradite USB pogon za podizanje sustava za ponovnu instalaciju sustava, pa čak i instalacijski DVD. Ako imate problema s ažuriranjem, prvo rješenje je USB pogon za podizanje sustava.
8 Uređaji su prestali raditi
Nakon instaliranja Creators Updatea, upravljački programi koji nedostaju ili su oštećeni mogu vam istrošiti živce. DVB-T2 tuneri, web kamere, Wi-Fi adapteri i drugi uređaji mogu prestati raditi.
9 Posljednja opcija: sigurnosna kopija ili ponovno postavljanje
Zbog ogromnog broja različitih konfiguracija, može se dogoditi da vam Creators Update jednostavno neće raditi. U tom se slučaju uvijek možete vratiti stara verzija. Unaprijed izrađena sigurnosna kopija dostupna vam je u bilo kojem trenutku.
To možete učiniti i kroz "Opcije | Ažuriranje i sigurnost. Idite na "Vrati" i pod opcijom "Vrati na prethodnu verziju" kliknite gumb "Start". Dakle, čak i svoju Windows alati. Međutim, imajte na umu da je ugrađena značajka resetiranja dostupna samo 10 dana nakon ažuriranja.
Creators Update: prvi koraci
Nakon završne instalacije Creators Update-a potrebno je izvršiti primarne aktivnosti:
> Provjera sustava: Pritisnite Win+R da otvorite prozor Run i upišite perfmon /report. Windows 10 će generirati izvješće o statusu sustava s pregledom grešaka.
> Provjerite upravljačke programe: provjerite status svojih upravljačkih programa u Upravitelju uređaja. U idealnom slučaju, ne bi trebalo biti nepoznatih uređaja.
> Instalacija antivirusnog programa:
Ako ste deinstalirali antivirusni i drugi pomoćni programi sustava treba ih vratiti.
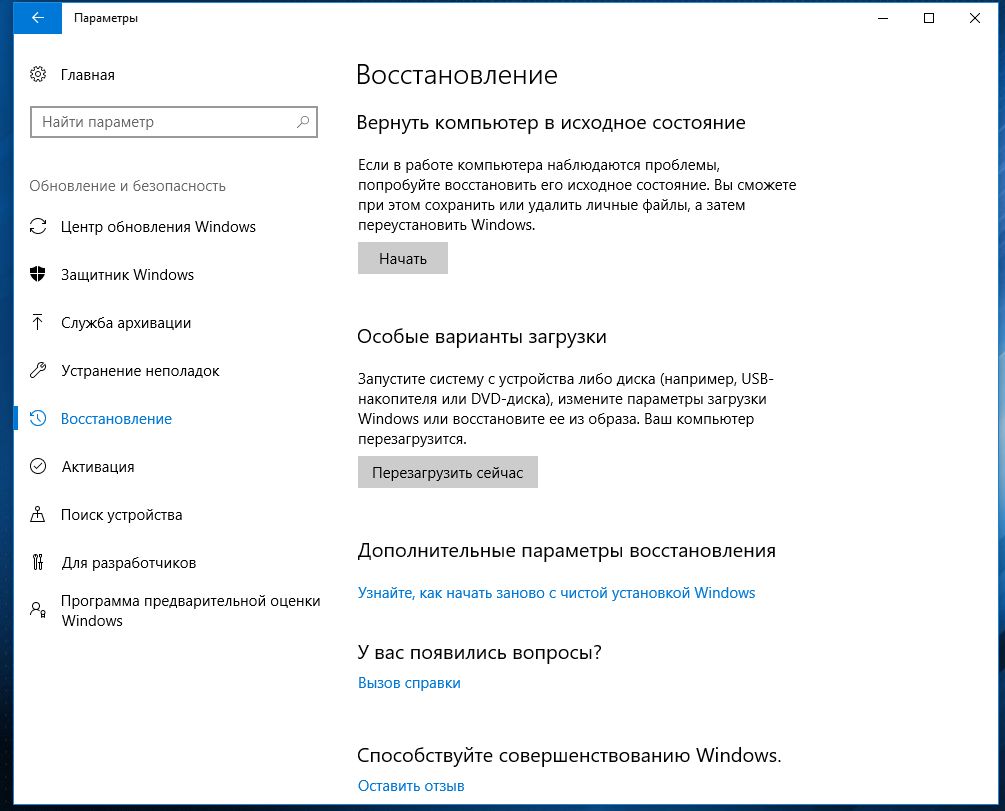 10 dana za vraćanje: ako je Creators Update izazvalo ozbiljne probleme
10 dana za vraćanje: ako je Creators Update izazvalo ozbiljne probleme problema, vratite se na više rana verzija
Fotografija: proizvodne tvrtke




