Zdravo. Danas želim pokrenuti temu koja je postala bolna. Ne znam za tebe, ali ja jesam U zadnje vrijemeČesto se susrećem s problemima na poslu Windows instalacijski program– greške msi. Štoviše, ovo pitanje može biti relevantno i za dobri stari Windows XP i za relativno "svježe" Windows 7 i Windows 8. Pogledajmo ovo pitanje detaljno, budući da je tema vrlo ozbiljna i ako se problem jednom pojavio, onda vjerujte ja, to će trajati cijeli život. Definitivno će zakomplicirati stvari.
Kakve su to datoteke koje imaju nastavak msi?
Ova datoteka instalacijskog paketa, koja se koristi za instalaciju softver, a koji koristi servis Windows Installer. Vlastiti naziv proširenja msi uzeo iz " Microsoft Installer» , kako se nekada zvala verzija Windows Installera. Takva datoteka sadrži kompletnu instalacijsku skriptu za softverski proizvod, pomoćne komponente, biblioteke i, u većini slučajeva, sve instalacijske datoteke komprimirane u cab arhive. Možete dugo raspravljati o svim prednostima i nedostacima posla Windows Installer, ali ipak ćemo ga morati prihvatiti „kakvim jest“, a na neke probleme u radu ćemo kompetentno i adekvatno odgovoriti. Pogreške se mogu pojaviti kako u radu usluge tako i zbog msi datoteke.
Ovo se ponekad događa: a onda me sustav pita da provjerim postoji li doista instalacijska datoteka koju sam pokrenuo. Na prvu zvuči u najmanju ruku čudno. Ali, čitajući dalje poruku sustava, razumijem da se od mene traži da provjerim ne samo prisutnost same datoteke, već i svoja prava da joj pristupim. Ispostavilo se da to nisam bio ja, već je Windows Installeru odbijen pristup datoteci, otuda i problem.
Ovaj problem se ne rješava na kompliciran način. Prvo provjerimo ima li sustav puni pristup datoteci, za što u “Svojstvima” datoteke idite na karticu “Sigurnost” i pronađite korisnika “Sustav”.
 Više sam nego siguran da ga tamo nećete pronaći, stoga ga dodajte sami - kliknite na "Promijeni", zatim na "Dodaj" i unesite naziv: "Sustav" (ili Sustav, u slučaju engleska verzija sustavi),
Više sam nego siguran da ga tamo nećete pronaći, stoga ga dodajte sami - kliknite na "Promijeni", zatim na "Dodaj" i unesite naziv: "Sustav" (ili Sustav, u slučaju engleska verzija sustavi),

zatim kliknite na “Provjeri imena” (crta postaje podvučena).
Potvrdi – OK i označite potvrdni okvir „Puni pristup”, potvrdite ponovno.
Kliknite na "Napredno", zatim - "Promijeni dopuštenja" - "Dodaj dopuštenja" »,
naslijeđeno od nadređenih objekata i sve potvrđujemo tri puta.
Tako smo se riješili ove greške instalatera i više nam neće smetati tijekom procesa instalacije. Iako bi bilo razumnije i razboritije dodati puna prava pristupa sustavu cijeloj mapi sadržaja iz koje se softver obično instalira (kao u mom slučaju, mapa "Install").
Ako vaše računalo ima operativni sustav Windows XP, a "jednostavno" je omogućeno u "Opcijama mape" opći pristup u datoteke", nećete vidjeti karticu "Sigurnost" u svojstvima datoteke. U tom slučaju trebali biste otići na "Mogućnosti mape" i poništiti potvrdni okvir "Koristi jednostavno dijeljenje datoteka". Također, riskirate da ovu karticu nećete pronaći u različitim “builds” i “lite verzijama” Windows XP i Windows 7. Da biste pristupili ovoj kartici, morat ćete se pokrenuti u sigurnom načinu rada ( Siguran način) i unesite pod račun administrator.
Još jedan problem s Windows Installerom može se izbjeći pokretanjem instalacije aplikacija s onemogućenim antivirusnim programom, s administratorskim pravima i također u načinu kompatibilnosti (kartica "Kompatibilnost" u svojstvima msi datoteke, označite odgovarajući potvrdni okvir).
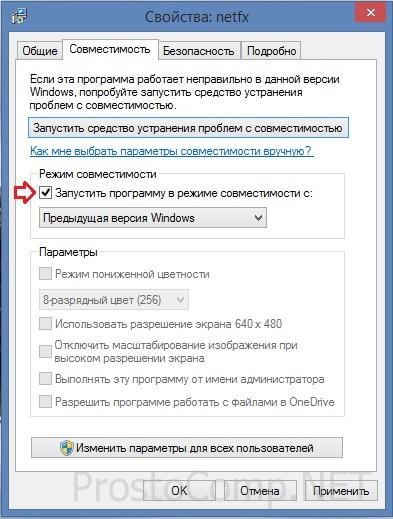 Problema može biti i kada pokušavate instalirati program s prijenosnog medija, primjerice flash pogona (takve se radnje mogu zabraniti u postavkama operacijski sustav) – jednostavno kopirajte instalacijsku datoteku na prikladno mjesto na vašem tvrdom disku. Druga opcija za rješavanje problema je stvoriti novu mapu pod bilo kojim imenom i kopirati instalacijski paket u nju, odatle i pokrenuti instalaciju - može biti korisno za greške broj 1603, 214 728 7035, 2203 i 1723.
Problema može biti i kada pokušavate instalirati program s prijenosnog medija, primjerice flash pogona (takve se radnje mogu zabraniti u postavkama operacijski sustav) – jednostavno kopirajte instalacijsku datoteku na prikladno mjesto na vašem tvrdom disku. Druga opcija za rješavanje problema je stvoriti novu mapu pod bilo kojim imenom i kopirati instalacijski paket u nju, odatle i pokrenuti instalaciju - može biti korisno za greške broj 1603, 214 728 7035, 2203 i 1723.
Provjerite ima li sustav pristup direktorijima privremenih datoteka. Otvorite Svojstva sustava (Win+Pause ili kontekstni izbornik desnom tipkom miša kliknite ikonu Moje računalo, odaberite redak Svojstva), u " Dodatne mogućnosti sustavi",
 Na kartici "Napredno" kliknite na gumb "Varijable okoline".
Na kartici "Napredno" kliknite na gumb "Varijable okoline".
 Pronalazimo mape privremenih varijabli (u nazivu imaju riječi TEMP, TMP), provjeravamo ima li im sustav pristup (koristeći već gore opisani algoritam). Nadam se da se sjećate, da biste saznali adresu takve mape, trebate dvaput kliknuti na varijablu
Pronalazimo mape privremenih varijabli (u nazivu imaju riječi TEMP, TMP), provjeravamo ima li im sustav pristup (koristeći već gore opisani algoritam). Nadam se da se sjećate, da biste saznali adresu takve mape, trebate dvaput kliknuti na varijablu
 i nakon što ste kopirali navedeni put, zalijepite sadržaj međuspremnika u liniju Explorera i idite do mape. A u isto vrijeme možete učiniti nešto korisno - očistiti sve privremene mape iz njihovog sadržaja.
i nakon što ste kopirali navedeni put, zalijepite sadržaj međuspremnika u liniju Explorera i idite do mape. A u isto vrijeme možete učiniti nešto korisno - očistiti sve privremene mape iz njihovog sadržaja.
 Također bi bila ispravna odluka provjeriti prava pristupa onim direktorijima u koje planirate instalirati aplikacije i direktoriju pod nazivom Konfiguracija.
Msi temeljno sistemska particija. Enkripcija mora biti onemogućena za sve gore navedene direktorije, budući da Windows Installer u ovom slučaju nema pristup njima, za razliku od korisnika.
Također bi bila ispravna odluka provjeriti prava pristupa onim direktorijima u koje planirate instalirati aplikacije i direktoriju pod nazivom Konfiguracija.
Msi temeljno sistemska particija. Enkripcija mora biti onemogućena za sve gore navedene direktorije, budući da Windows Installer u ovom slučaju nema pristup njima, za razliku od korisnika.
Pa, naravno, može doći do greške u instalaciji zbog oštećene instalacijske datoteke (tzv. "pokvarene" datoteke, s neusklađenim kontrolnim zbrojem), u takvoj situaciji potrebno je doći do poznatog "radnog" normalnog instalacijsku datoteku. Najvjerojatnije će imati smisla preuzeti ga iz drugog izvora ili putem drugog zrcala.
Uzrok pogreške programa Windows Installer
Sada je vrijedno razmotriti situaciju u kojoj je instalacija aplikacije nemoguća zbog pogrešaka u samom Windows Installeru. Ako se proces instalacije ne pokrene, bez obzira na to koju aplikaciju pokušate instalirati, najvjerojatnije je problem u samoj usluzi instalacije. Mogu se pojaviti poruke o pogrešci sustava koje sadrže fraze kao što su: Instalacijski paket ili Windows greška Greška instalatera. Razlog tome mogu biti greške u registru sustava ili napad virusa. Počnimo s provjerom statusa Windows usluge Instalater i njegova vrsta pokretanja. U tu svrhu u retku Run (Win + R) unosimo naredbu usluge. msc, au konzoli koja se otvori nalazimo stavku koju tražimo - "Windows Installer".
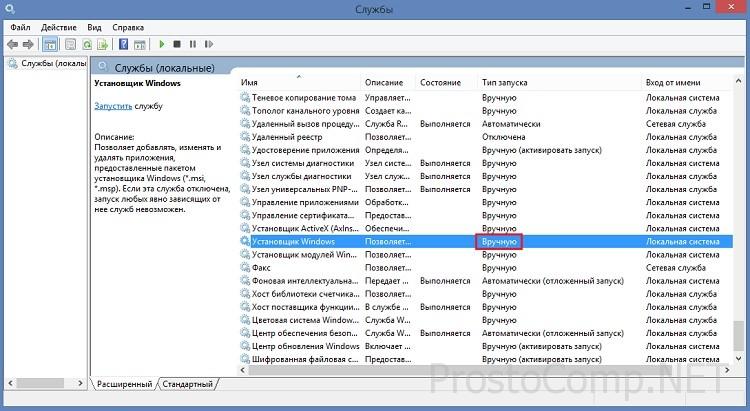 Da vidimo radi li i koja je njegova vrsta pokretanja (mora biti postavljena na Manual Ako usluga ne radi i ima drugu vrstu pokretanja, tada je pokrenite (kliknite "Run", možete kliknuti "Restart"), i promijenite vrstu pokretanja u svojstvima na "Ručno". Ako je usluga pokrenuta, provjerite situaciju i unesite naredbu u redak "Pokreni". msiexec– ako je sve u redu, tada ćete umjesto pogreške vidjeti prozor s parametrima pokretanja programa Windows Installer i brojem njegove verzije.
Da vidimo radi li i koja je njegova vrsta pokretanja (mora biti postavljena na Manual Ako usluga ne radi i ima drugu vrstu pokretanja, tada je pokrenite (kliknite "Run", možete kliknuti "Restart"), i promijenite vrstu pokretanja u svojstvima na "Ručno". Ako je usluga pokrenuta, provjerite situaciju i unesite naredbu u redak "Pokreni". msiexec– ako je sve u redu, tada ćete umjesto pogreške vidjeti prozor s parametrima pokretanja programa Windows Installer i brojem njegove verzije.
Daljnje otklanjanje problema vidim u ispravljanju oštećenih datoteka operacijskog sustava. Da biste to implementirali, u retku "Pokreni" izvršite naredbu sfc/ Skeniraj sada(pripremite unaprijed disk s kojeg je instaliran vaš operativni sustav, može biti potreban u ovom procesu) i zatim ponovno pokrenite računalo. U teoriji, problem bi trebao nestati.
Također ovaj problem pojavljuje se na Microsoftovoj web stranici s rješenjem. Slijedite ovu vezu i pokrenite izvorni uslužni program FixIt. Slijedite navedene upute, ovo bi trebalo pomoći u rješavanju problema.
Druga opcija za uklanjanje ove pošasti može biti pokušaj vraćanja postavki registra za Windows Installer, pod kojim sve radi normalno. Ovdje pokrenite datoteku uređivača registra iz arhive i potvrdite uvoz novih postavki (ne zaboravite promijeniti postavke u registru prije
Ponekad se tijekom instalacije programa na ekranu može pojaviti šifra pogreške 1719, što znači da usluga Windows Installer nije dostupna. Postoji nekoliko razloga za ovaj problem. Razumimo ih i pokušajmo ih riješiti.
Usluga instalacije sustava Windows 7, 8, 10 nije dostupna ili ne reagira
Skeniraj sistemske datoteke
Dakle, kada vidite sličnu poruku na ekranu, trebali biste odmah skenirati sistemske datoteke. Da biste pokrenuli alat za skeniranje, morate pokrenuti naredbeni redak kao administrator, kliknite Početak na radnoj površini - unesite cmd u pretragu, kliknite na odgovarajuću ikonu naredbeni redak kliknite desnom tipkom miša i odaberite - Pokreni s administratorskim pravima. U prozor naredbenog retka koji se otvori unesite zadatak sfc/scannow i kliknite Unesi. Nakon što provjera bude dovršena, vaš problem može biti riješen.
Dostupnost programa za instalaciju sustava Windows
Otvoren Start - trčanje. U prozoru koji se otvori unesite zadatak services.msc.
U novom prozoru pronađite stavku Windows Installer.

Dvaput kliknite na ikonu. U prozoru pronađite parametar Startup type i provjerite je li pored njega odabrano Automatic ili Manual. Nakon toga odaberite Pokreni i kliknite OK. Zatim morate ponovno pokrenuti računalo kako bi promjene stupile na snagu i pokušati ponovno instalirati potrebni program.
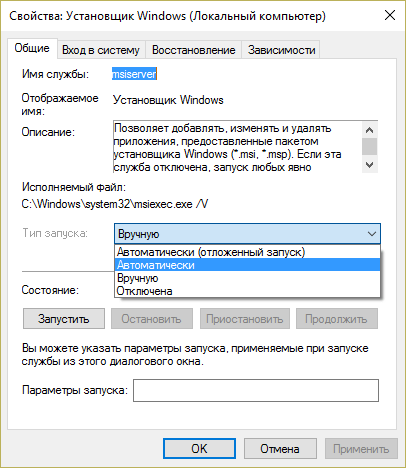
Također možete pokrenuti instalacijski program putem naredbenog retka. U njemu treba napisati net start MSIServer i kliknuti Unesi. Nakon toga vidjet ćete odgovarajuću obavijest da je usluga pokrenuta.
Brisanje i ponovna registracija usluge
Ako se nakon gore navedenih makinacija pogreška i dalje pojavljuje, pokušajte ponovno registrirati instalacijski program. To se može učiniti na dva načina: korištenjem naredbenog retka i korištenjem usluge Run.
Razmotrimo prvu opciju. Provjerite koja je verzija operativnog sustava instalirana na vašem računalu, 32-bitna ili 64-bitna. Da biste to učinili, idite na Moje računalo i desnom tipkom miša kliknite prazan prostor. Odaberite Svojstva. U skočnom prozoru pronaći ćete potrebne informacije.
Prijavite se u naredbeni redak kao administrator (gore je opisano kako to učiniti). Za 32-bitni sustav upišite naredbu msiexec /unregister koja će deaktivirati instalacijski program. Klik Unesi a zatim upišite msiexec /register što će ga prijaviti natrag u sustav.
Ako je vaš sustav 64-bitni, tada će naredbe biti sljedeće:
%windir%\system32\ msiexec.exe /odjava
%windir%\system32\ msiexec.exe /regserver
%windir%\system64\ msiexec.exe /odjava
%windir%\system64\ msiexec.exe /regserver
Nakon toga ponovno pokrenite stroj.
Druga opcija uključuje korištenje servisa Run koji se može otvoriti putem izbornika Start. Na upit upišite msiexec /unregister i kliknite OK. Zatim upišite msiexec /regserver. Ne brinite ako ne vidite nikakve promjene na ekranu. Međutim, vaš bi problem nakon ovoga trebao nestati.
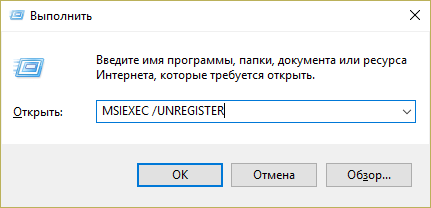
Promjene u registru
Radikalnija metoda je promjena postavki u registru. U servisu Run ulazimo naredba regedit. Otvorit će se prozor uređivača registra. U njemu trebate slijediti granu:
HKEY_LOCAL_MACHINE\SYSTEM\CurrentControlSet\services\msiserver
Pronađite ImagePath i provjerite odgovara li njegova vrijednost sljedećem: %systemroot%\system32\msiexec.exe /V. Ako je indikator drugačiji, kliknite dvaput lijevom tipkom miša na naziv stavke i unesite tražene parametre u prozor koji se pojavi. Nakon toga trebate pokrenuti uslugu services.msc kako je opisano.

Tijekom normalna instalacija neki korisnici imaju "sreću" da naiđu na sistemsku poruku o problemima u radu Windows instalacijskog programa: čini se da mu je pristup nemoguć, takva usluga nije povezana ili, u načelu, takav softver nije dostupan u sustav. Nije baš ugodno, zar ne? Ali postoji li šansa da se riješite ovog "dara" bez? Pitanje nije lako. Međutim, ako želite oživjeti instalacijski program za Windows Windows sustav 7 možete učiniti pomoću ovih uputa korak po korak.
Korak #1: Provjerite dostupnost usluge
U slučaju da instalacijski program za Windows iz nekog razloga ne radi, prije nego što se žalite na svoju tešku sudbinu, morate razjasniti je li takav program u načelu dostupan na računalu. Kako to učiniti? Samo odaberite na tipkovnici i R zatim u prozor koji se pojavi unesite vrijednost msiexec i kliknite OK:

Kao rezultat toga, ako je Windows Installer instaliran na računalu, pojavit će se prozor obavijesti sustava sličan ovome:

Ako se čudo ne dogodi (na primjer, pojavi se poruka o pogrešci ili o odsutnosti takvog programa u sustavu Windows 7), možete odmah prijeći na korak br. 5, budući da jednostavna ponovna konfiguracija neće poslužiti. To se događa rijetko, ali ipak. Ako je sve u redu, prozor se pojavi kako treba, idemo dalje i pokušavamo sami oživjeti Windows instalater.
Korak #2: Pokušaj pokretanja usluge
Utvrdivši to Windows Installer je na računalu, morate razjasniti je li ova usluga omogućena u sustavu ili ne. Kako to učiniti? Za početak odaberite jednu od sljedećih opcija:
Na ovaj ili onaj način, rezultat takvih radnji bit će pojavljivanje prozora "Usluge" na zaslonu. U njemu nalazimo stavku "Windows Installer", kliknite na nju mišem i provjerite podatke navedene nasuprot njoj u stupcu "Status". Što će ukazivati na njegovu izvedbu? Vrijednost je "Radi". Ako je stupac prazan, najvjerojatnije usluga nije pokrenuta. U ovom slučaju, u gornjem lijevom kutu nalazimo odgovarajući gumb ("Pokreni") i izvršimo Pokretanje sustava Windows Instalater:

Ako stupac "Status" pokazuje da je instalacijski program pokrenut, iako to uopće nije točno, možete pokušati ponovno pokrenuti ovu uslugu klikom na odgovarajuću stavku u gornjem lijevom kutu. Nakon toga preostaje samo ponovno pokrenuti računalo i testirati funkcionalnost Windows Installera. Ako se nakon takvih postavki program vrati u normalu, možemo si čestitati, “mukama” je kraj. U suprotnom, morat ćete "koračiti" dalje.
Korak #3: Ponovna registracija usluge putem naredbenog retka
Windows instalacijski program na 7 možete vratiti u normalan rad ponovnim registriranjem takve usluge u sustavu. Kako se ponašamo?
Idite na izbornik Start, unesite cmd u okvir za pretraživanje i pritisnite Enter. Zatim unesite parametar msiexec /unregister u konzolu koja se pojavi, pritisnite Enter, a zatim nakon što naredbeni redak odgovori, unesite vrijednost msiexec /register u njega i ponovno pritisnite Enter:

Ponavljamo unos naredbi ako se radi o 64-bitnom Windows 7, a zatim ponovno dižemo računalo. U principu, ovdje često završavaju sve poteškoće s Windows Installerom. Međutim, ako se radna atmosfera za Windows instalacijski program nije vratila nakon toga, prije ponovnog instaliranja možete ga pokušati oživjeti putem uređivača registra. Ali što ako?
Korak #4: Otklanjanje pogrešaka putem uređivača registra
Možete pokušati oživjeti Windows Installer putem uređivača registra na ovaj način:

i izbrišite sve postojeće parametre u njima:

Ako u odredišnim mapama nema podataka, kliknite desnom tipkom miša na mapu programa za instalaciju, a zatim kliknite na "Dozvole" na popisu koji se pojavi. Zatim u prozoru koji se otvori kliknite Sustav, označite opciju "Potpuna kontrola" i kliknite U redu:





