The language bar is a toolbar that automatically appears on the desktop in the taskbar. The language bar provides quick way changing the input language or keyboard layout directly from the desktop; another way to change the layout is to use a keyboard shortcut "Ctr"+ "Shift" or "Alt" + "Shift". There are times when, after installing a program or careless actions of the computer user, it disappears and it is not clear what keyboard layout is used. How to return the language bar? Where are you Language bar? - quite frequently asked questions. Returning the language bar is pretty simple task If you don't believe me, read this step by step instructions and learn to return it without much effort.
There are several ways to return the language bar:
1 Method. Bring back the language bar using regional settings.
To do this, click " Start" - "Control Panel"".
In the View line, select " Small icons" and click on "".
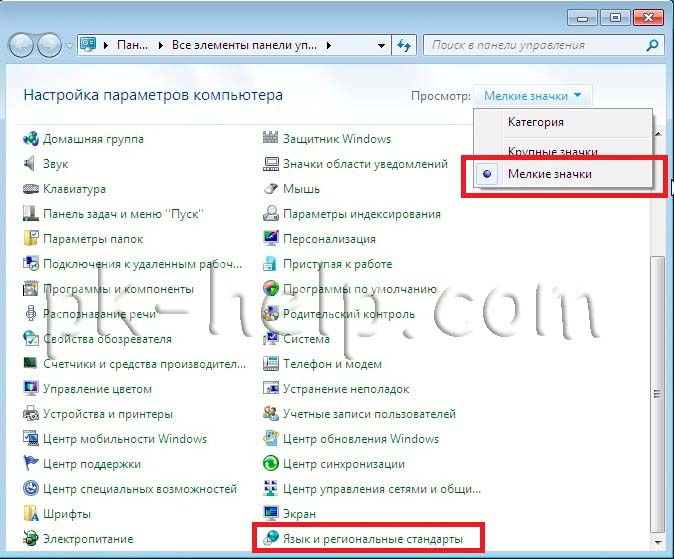
In the window that opens " language and regional standards"select a tab" Language and keyboards"- "Change keyboard". In the window " Text input languages and services"on tab" Are common"You should see two layouts - Russian and English. If this is not the case, you need to add or change to the appropriate languages (Russian, English - languages are used by default; in addition to them, you can add others or change these languages).
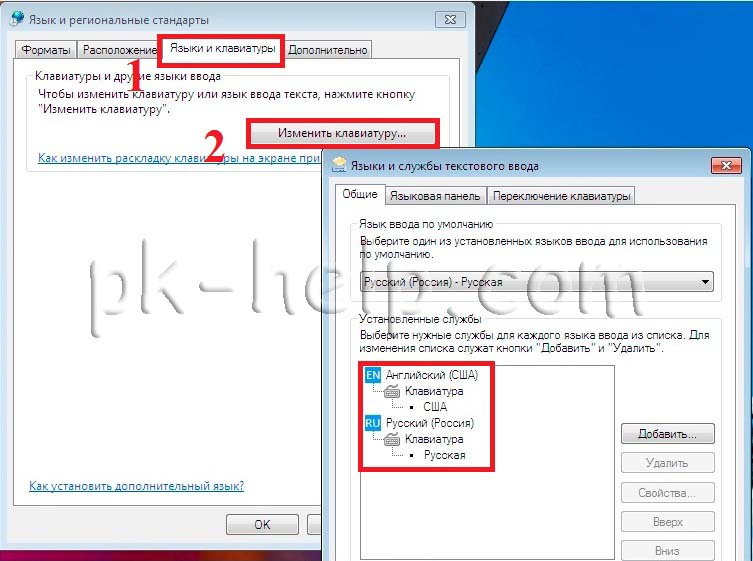
After that, go to the "tab" Language bar"and select" Pinned to taskbar", put a tick " Show text labels in language bar". After that, don't forget to click " OK".
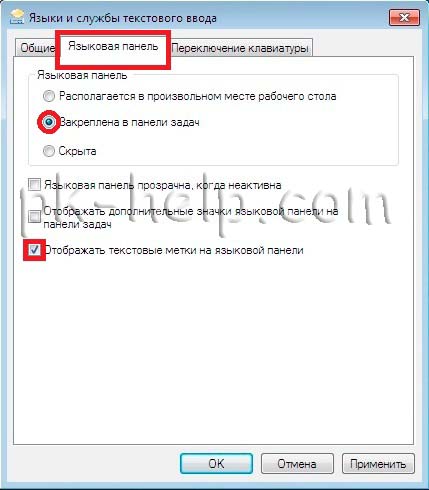
As a result of these steps, you should see the language bar on the taskbar. If this does not happen, we move on to the second method of resuscitating the language bar.
2 Method. Restore the language bar by checking the Task Scheduler service.
Since the language bar is associated with the Task Scheduler service, you need to check whether this service is running. To do this, right-click on the shortcut " Computer"and select" Control". If there is no computer shortcut on your desktop, for convenience, I recommend bring the Computer shortcut to the desktop .

Choose "Services and Applications" - "Services" and in the right column we find the service " Task Scheduler", let's see that it is running (State - Running).
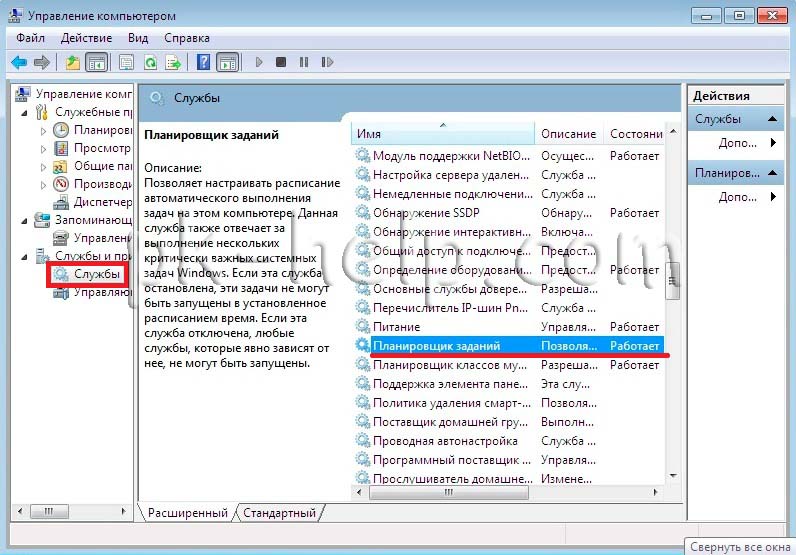
After that, double-click on it and see that the Startup type line is set to " Automatically".

3 Method. Restore the language bar using the registry.
Another way is to check if changes have been made to the ctfmon.exe application, which is responsible for the language bar. To do this, click " Start"in the program search bar enter REGEDIT and press the Enter key.

let's go along the way HKEY_CURRENT_USER\Software\Microsoft\Windows\CurrentVersion\Run and see if there is a parameter there ctfmon.exe, if there is one, double-click on it and see that the line is indicated in the value
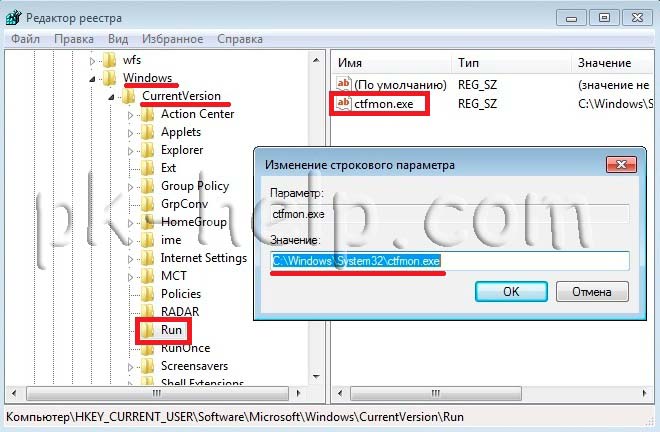
If this parameter is not present, right-click in the right field and select "Create" - "String parameter" in the name we write ctfmon.exe in meaning C:\Windows\System32\ctfmon.exe. After this, restart your computer.
The language bar is a section of tools on the desktop that displays current layout keyboards, active input languages, recognition of manual input, speech and other functions related to regional settings. But the most convenient thing it does is it gives the opportunity quick change keyboard layouts directly from the taskbar.
Many will say that it is much more convenient to switch the input language using the hotkeys Alt + Shift or Ctrl + Shift, but agree, before switching, be sure to look at the language bar to find out the current keyboard layout.
Unfortunately, many Windows users 7 people often complain that their language bar has disappeared. The reasons why it disappears can be different: it happens that it is hidden by the user accidentally, it disappears due to system error“seven” or it is hidden by a virus. In any case, the recovery process is the same. We will describe two ways to enable the language bar if it has disappeared.
Restoring the language bar through the control panel
Open the Start menu and select Control Panel. Under Clock, Language, and Region, select Change keyboard layout or other input methods.
The “Regional and Language Options” window will appear in front of you. On the “Languages and Keyboards” tab, click the “Change Keyboard” button and go to the “Language Bar” tab.
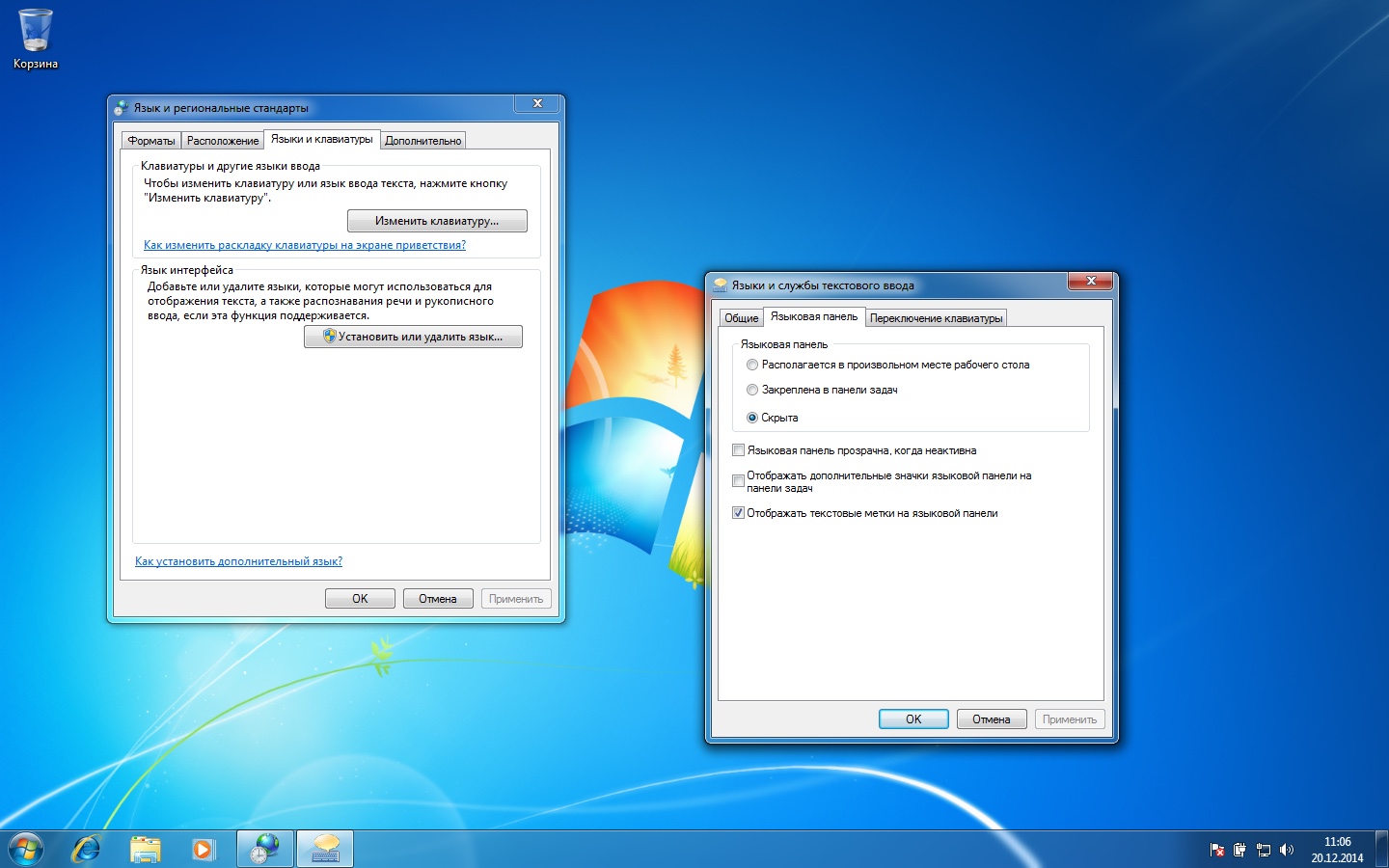
As you can see, the panel is not displayed because it is hidden. To display it, check the “Pinned to taskbar” and “Show text labels in the language bar” checkboxes and click “Apply” and “OK”.
After that it should appear on the taskbar. If you did everything as described above, but the panel still does not appear, then you need to use the second method.
In case the language Windows panel 7 disappeared after the system was infected with a virus, a situation may arise when you cannot open the control panel settings in a standard way. In this case, the following control panel applets will help us, which are entered in the search bar of the Start menu (it is opened by the keyboard shortcut Win + R). Applets are ordinary .dll libraries with a .cpl extension.
- The intl.cpl applet opens the Regional and Language Options window (Regional Options tab);
- applet control intl.cpl,1 opens the Regional and Language Options window (languages tab);
- applet control intl.cpl,2 opens the “Languages and Keyboards” tab;
- The control intl.cpl,3 applet opens the “Advanced” tab.
Enabling the language bar through the registry
Open the Start menu and in the search bar type regedit command. The Registry Editor will open:
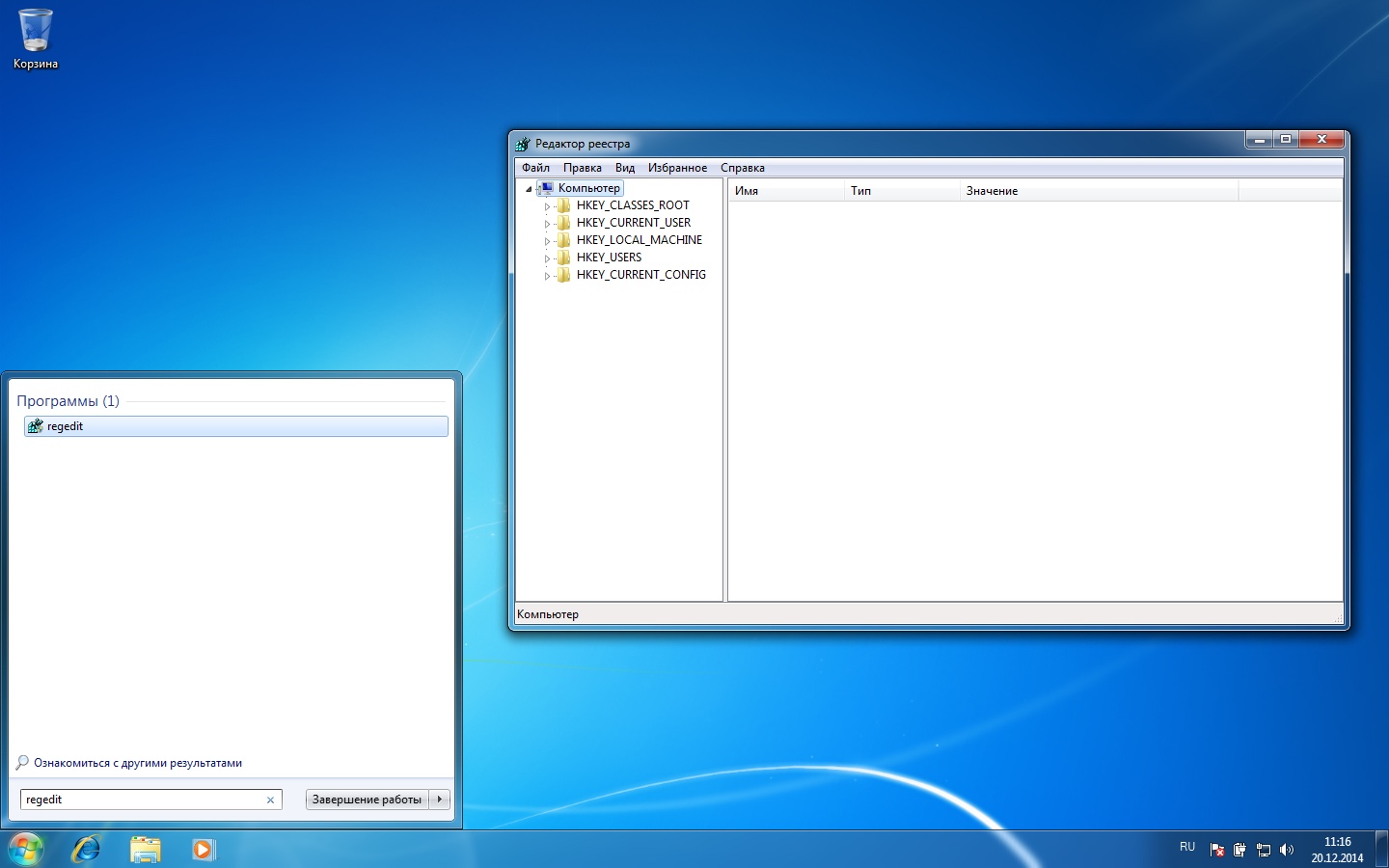
Go to the following path and check for the presence of the CTFMon string parameter with the value “C:\Windows\system32\ctfmon.exe”
HKEY_LOCAL_MACHINE\Software\Microsoft\Windows\CurrentVersion\Run
If this parameter does not exist, then it needs to be created. Right-click on the “Run” section name or on an empty space in the section window, and select create a string parameter.
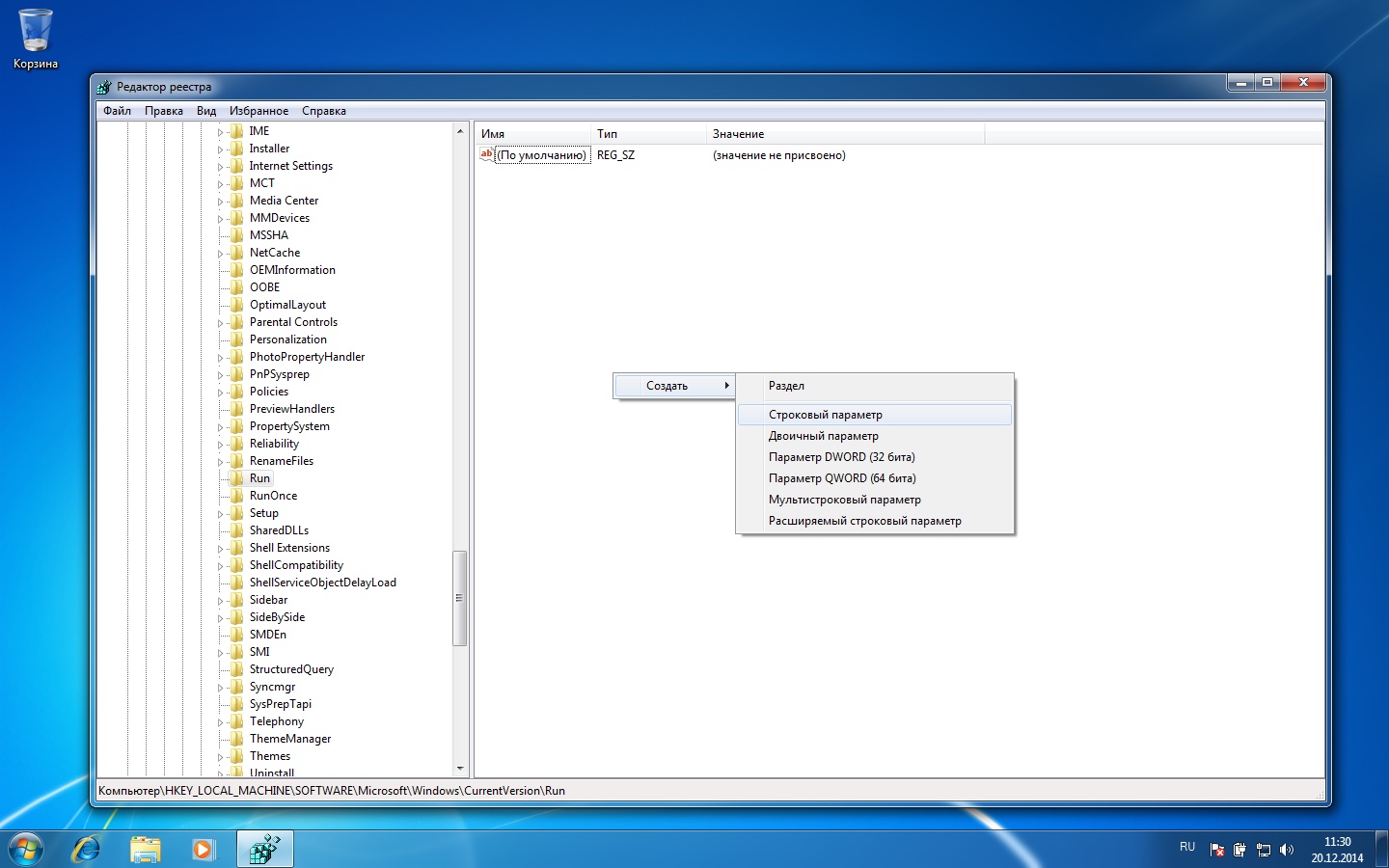
Name the created parameter CTFMon, then right-click on its name and select “Edit”. In the "Value" field, enter the following:
C:\Windows\system32\ctfmon.exe
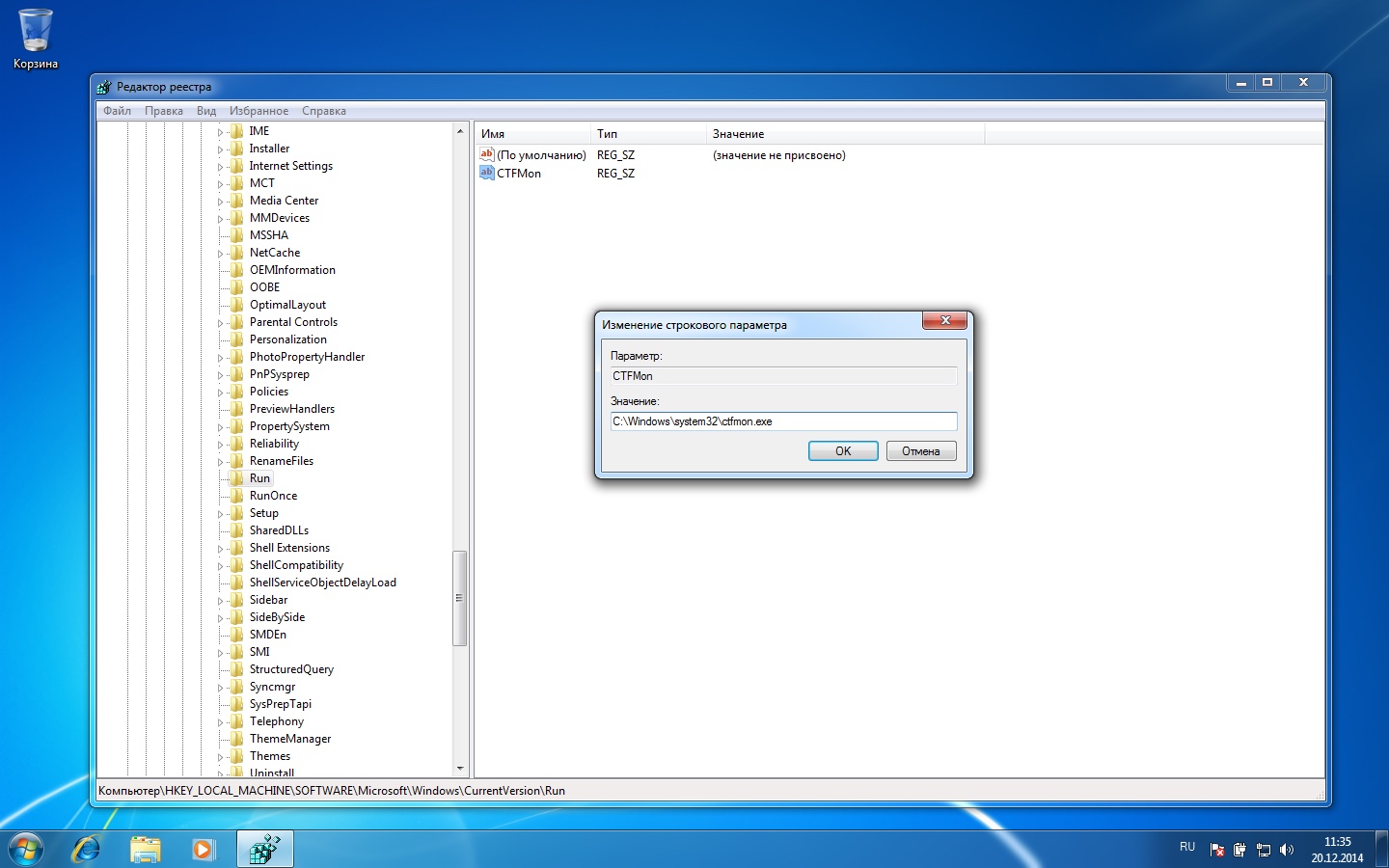
All that remains is to apply the changes and reboot. After reboot, the language bar should appear on the taskbar.
Setting up the language bar
Since we're talking about the language bar, it wouldn't hurt to say a few words about setting it up. The panel can be freely moved to any location on the screen, hidden or minimized to the taskbar (this is the state it is in by default). In the picture below you can see both described options:
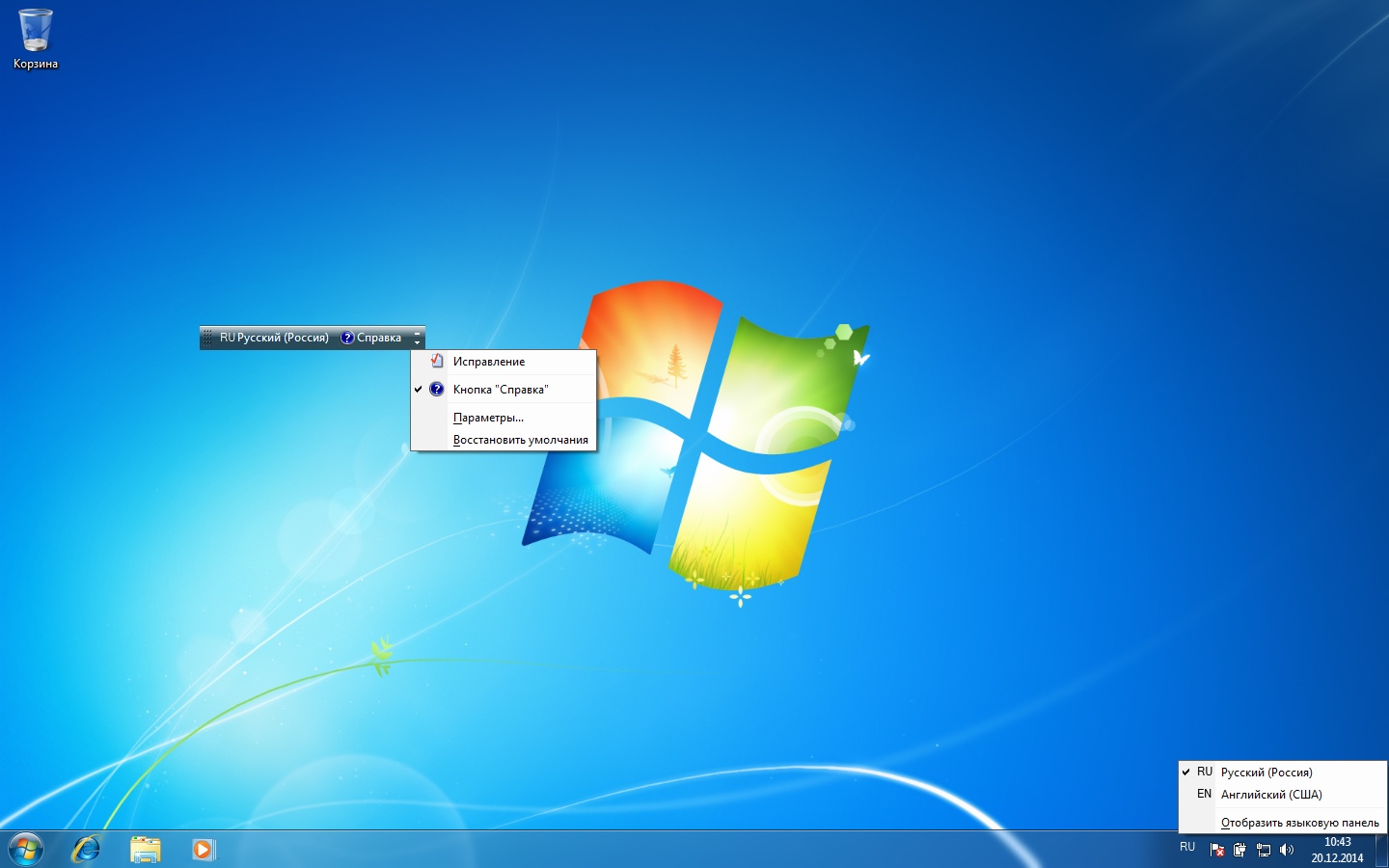
The buttons and other elements that appear on the panel depend on what text input services are installed and whether the display of additional icons on the taskbar is selected. By right-clicking the mouse, you can open the settings menu to change the position on the taskbar or display the panel vertically rather than horizontally, as is done by default.
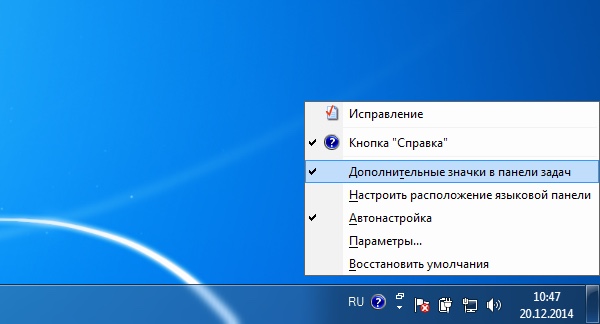
If you have configured something incorrectly and don’t know how to return everything back, use the “Restore defaults” item.
That's all for today, finally, according to tradition, video. Subscribe to our channel!
The language bar appears in the taskbar if more than one input language is installed on the system. Its disappearance can be caused by both failures in operating system, and “crooked” applications.
Regarding updates... It happens that the installation latest updates solves the problem. But it also happens the other way around: the problem appears exactly after an OS update. By and large, the problem almost always lies in conflict in one way or another. software, which causes the process responsible for the language bar to crash.
Below we will describe several ways to restore the language bar in Windows 8. Which one will help in your case is difficult to predict. But first of all, make sure that the system displays the language bar and has at least two input languages installed.
How to enable the language bar
Open Control Panel => Language.
Click Change language bar keyboard shortcuts:
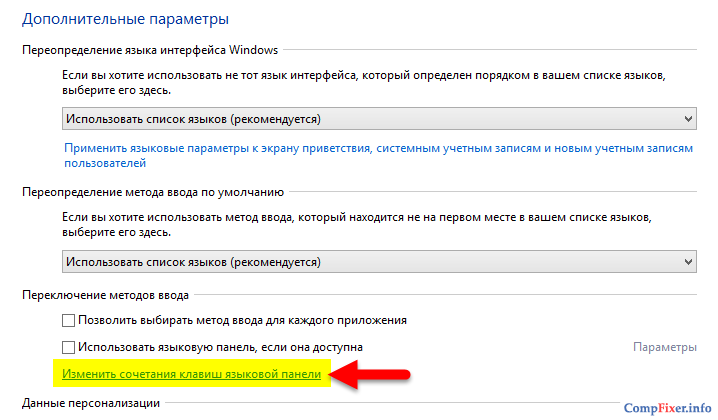
In the window Text input languages and services go to the tab Language bar.
Set the switch to position Pinned to taskbar.
Click OK to save parameters:
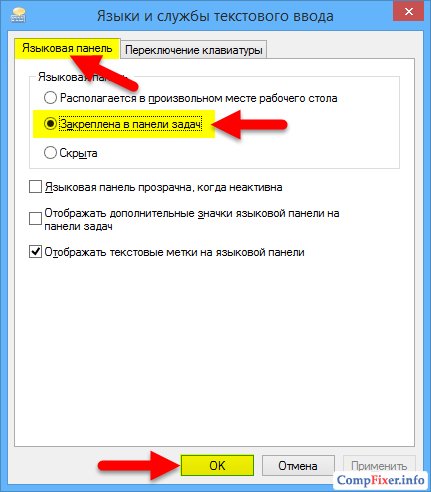
Reinstalling the input language to restore the language bar
An attempt to solve the problem is to remove all languages except one. For example, if you have English, Russian and German on your system, you can temporarily remove Russian and German. Then, install them again.
Run Control Panel.
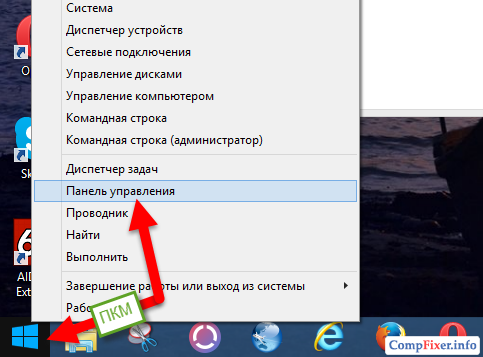
Select an item Language:
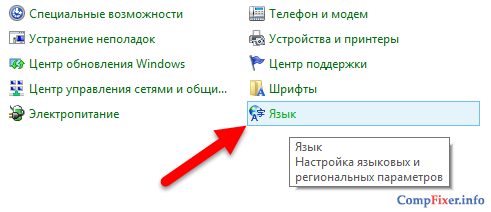
Highlight a language and press Delete:
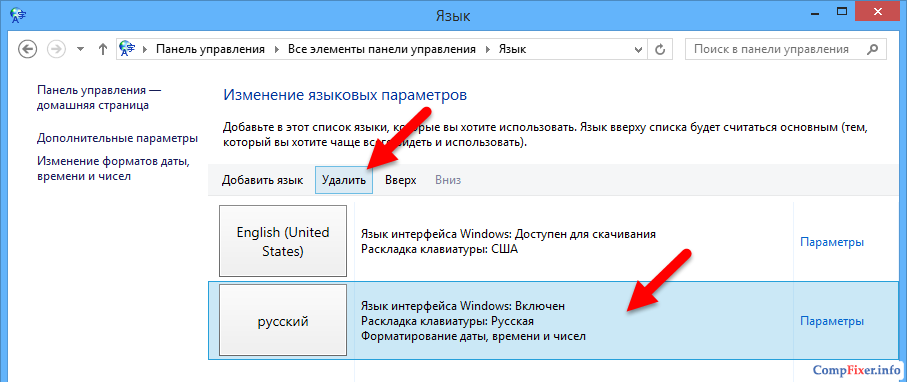
Click the button Add language:
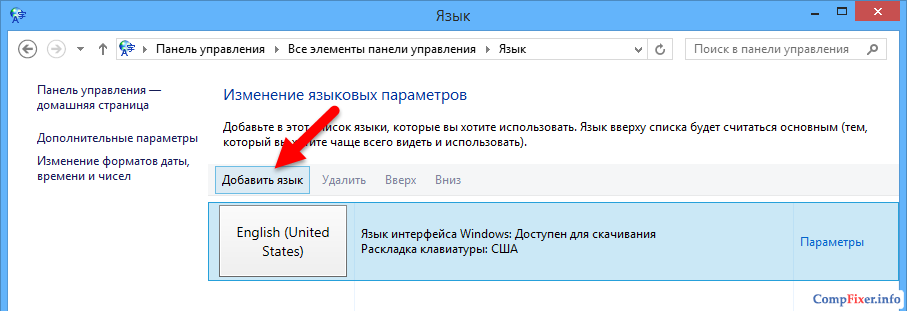
Find in the list desired language, select it and press the button Add:
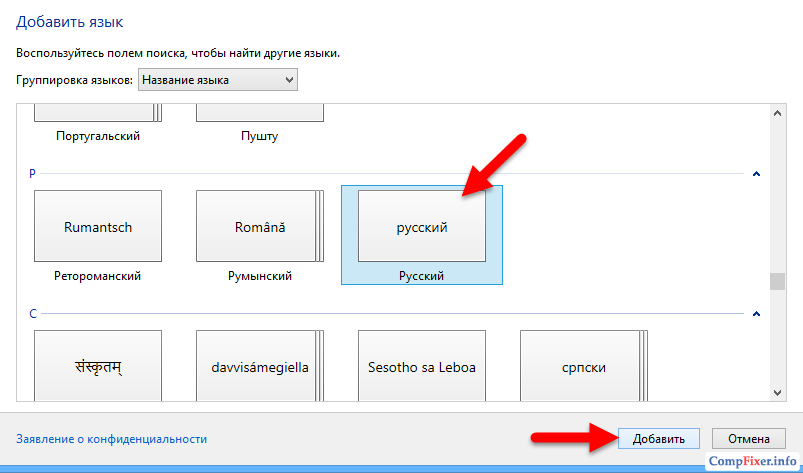
How to return the language bar using the registry
1. Click Win+R.
2. Enter regedit.
3. Click Enter or OK:
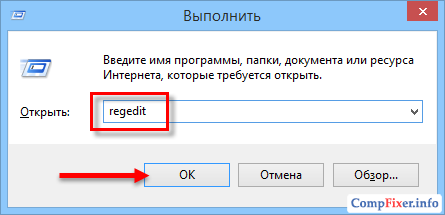
4. Open the section:
HKEY_LOCAL_MACHINE\Software\Microsoft\Windows\CurrentVersion\Run
5. Right-click on an empty field and select Create String Parameter.

6. Give the parameter a name: Language Bar
7. Set the value to C:\Windows\system32\ctfmon.exe

8. Restart your computer
If your language bar disappears after Google launch Chrome, try it.




