Windows 7 - modern operating system, 57 percent of users around the world prefer it over others. Windows 7 is much more convenient, practical and secure than its predecessors, as it has many new convenient functions and opportunities. But most users constantly face the same problem - the user stops seeing the language bar. So, if you have difficulties and want to enable it in Windows 7, but have no idea how to do this, read our article carefully.
First, let's figure out what it means Language bar. The language bar is the same toolbar that indicates the current input language in Windows 7. It is mainly displayed when you use any programs associated with texts in different languages (for example, typing text in Word or in the address bar browser). It allows the user to easily change the text input language at any time. You can move the language bar as you wish, or simply minimize it and then call it up at any time from the taskbar.
What can cause the Windows 7 language bar to disappear?
This can also happen due to an antivirus failure and, as a result, the computer becoming infected with viruses. This may also be due to programs that clean hard disks from unnecessary files, restore or clean the registry, they can also remove the language bar. Also, this may be due to the user accidentally deleting this very panel. There are many options for the development of events, but the solution to them must be selected carefully, otherwise nothing good will come from trying to do better.
- First, you need to click “Start”, then go to “Control Panel”.
- The next step is to click on “Language and Regional Standards”, then go to “Languages and Keyboards”.
- Now you need to click on “Change Keyboard” and select the “Language Bar” tab
- Find the line “Pinned to taskbar” and turn on the marker.
- We confirm all our actions by pressing the OK key.
After doing all these steps, you should be able to return our language bar to its place. You can try to solve the problem differently, in a different, simpler way:
- Right-click on the taskbar.
- In the pop-up menu you need to select “Toolbars”, or simply “Panels”.
- Check the “Language Bar” checkbox.
You can also try to solve the problem in another way: include the “ctfmon.exe” (language bar) file in startup in Windows 7:
- Open "Start".
- In the search bar, enter the file name “ctfmon.exe”. We find the file.
- Now you need to copy it to the Startup folder.
- The Startup folder can be found by going to drive C/Users/[your account name]/Main Menu/Programs/Startup.
Then, you will need to turn off and then turn on your device again.
Also, the loss of the language bar may be due to damage to the registry. To check this, launch the registry (Press the Win+R combination, enter regedit, click OK). We follow the path in the registry: HKEY_LOCAL_MACHINE\Software\Microsoft\Windows\CurrentVersion\Run
Find the name “CTFMon”. The path must be entered in its value field: [System drive]:\Windows\system32\ctfmon.exe.” If this is not the case for you, change the value to what is shown above. After which, you will also have to restart the computer.
I hope this article helped you. After all, in it I described many ways to solve the problem with the missing language bar in Windows 7.
- Through the Control Panel.
- Via the Taskbar.
- By placing the ctfmon.exe file in the windows startup folder.
- Through the registry.
Naturally this is not full list ways to fix the problem with the panel. If none of our tips helped, you can simply get around this problem by downloading free program Punto Switcher. Personally, I have been using this program for a long time and I no longer have problems with the Windows language bar, since Punto Switcher is able to completely replace the Windows Language bar, and even supplement its functions (auto-correct typos, auto-place punctuation, automatically switch input language, etc.) The program is absolutely free.
This element of the system is a set of tools for switching and customizing the keyboard layout. But most main function, which everyone uses, is a quick change of layout. Even if you simply switch the language bar with a special key combination, you still look down and search for it with your eyes. Today I will tell you how you can restore this element of the operating system.
How to restore the language bar in Windows 7
To restore this Windows element 7 I use two main methods.
Return via control panel
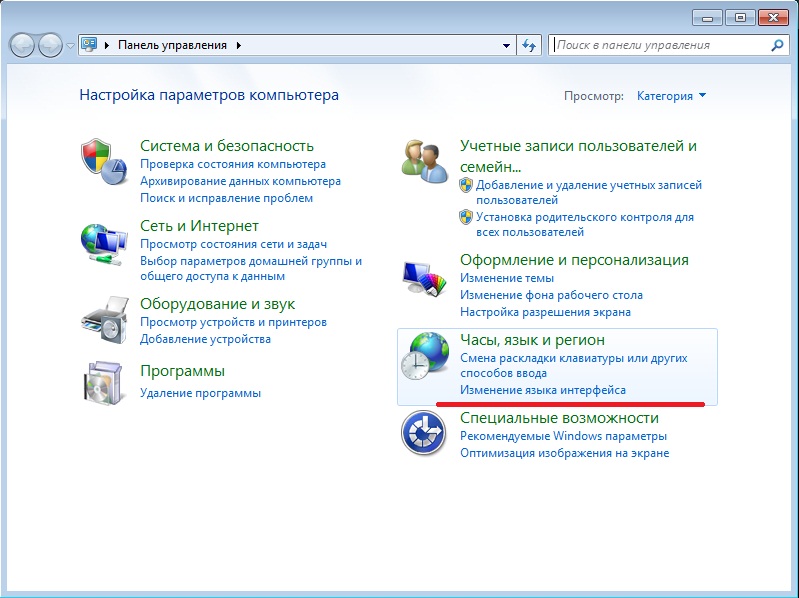
There you need to click on “Change keyboard layout...”.
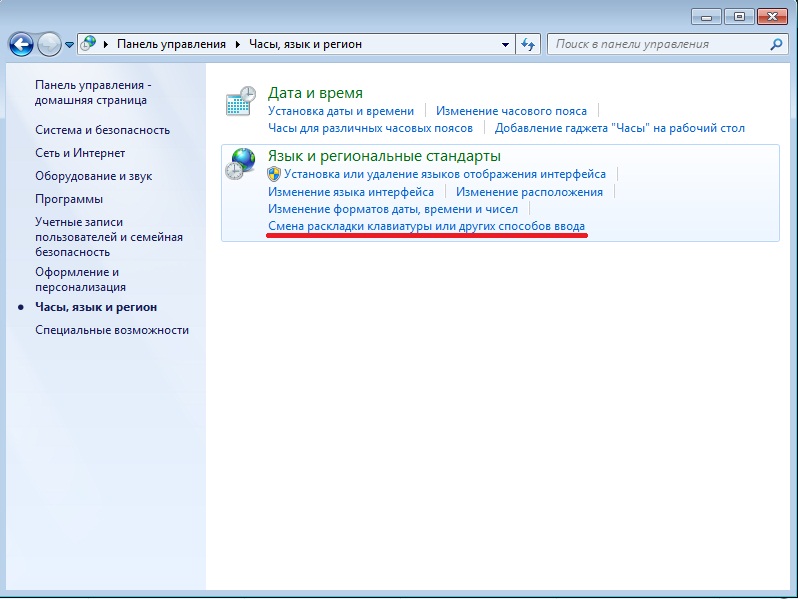
The Regional and Language Options window appears on your computer screen. There you should select the “Languages...” tab, then click on “Change keyboard”.
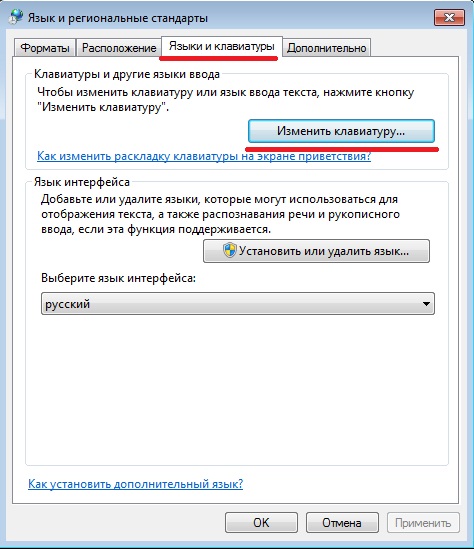
In the “Language Bar” tab, you will make sure that it is not hidden. Otherwise, you need to secure the panel by selecting the appropriate item. You should also note the option to display text labels in the language bar. For all this to be saved and take effect, you need to click “Apply”, and then “OK”. After all these manipulations, the language bar should appear on the taskbar again.
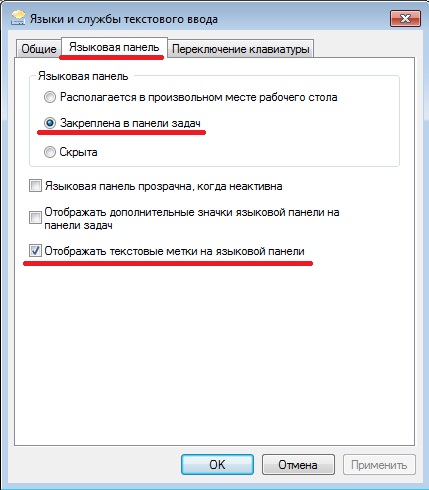
Sometimes the reason why the language bar has disappeared or disappears periodically can be a virus. Then it can be very problematic to enter the control panel, so you need to resort to a non-standard method. If you press Win+R, a window will open where you need to enter intl.cpl (it will open the language bar settings window, where you will need to do the steps described above). If everything remains the same, then you need to try the second method.
Restoring the panel using the registry
First you need to open Start, then enter regedit into the search. It will appear in the search this program, you need to open it.
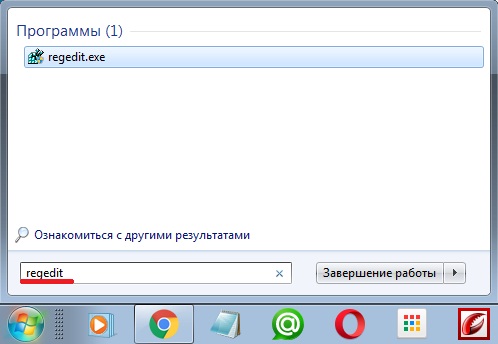
Next, you need to select the “CTFMon” parameter; if it is not there, then you should create it in the “Run” section. A string parameter is created in the same way as any document. You need to give it the name indicated above. Next, you need to change the value of the parameter, which will appear after you right-click on the name of the created parameter. There you should enter C:\Windows\system32\ctfmon.exe. Then you just need to restart the computer, the language bar will return to its place.
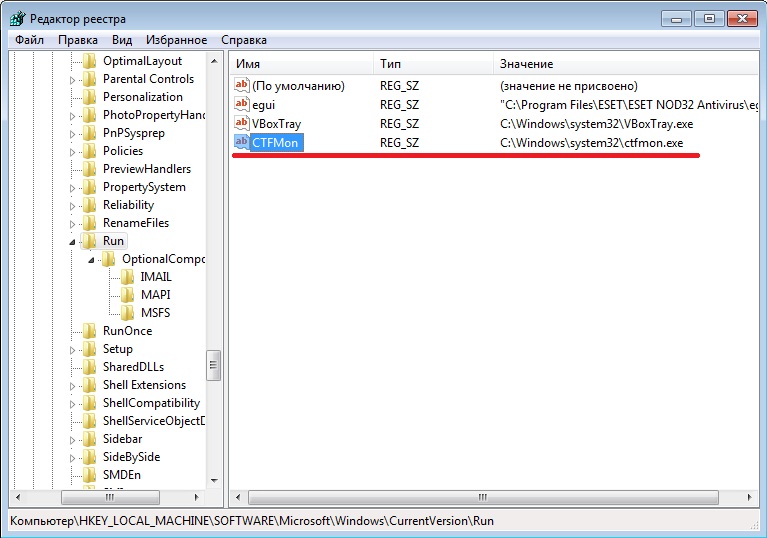
The cause of such problems may be a virus or a system failure. But sometimes the user himself accidentally removes the language bar. I noticed this myself, so you always need to start with the first method, and then move on to the second. It also happens that users bring this element to the desktop. To return the panel back, you simply drag it back into place.
After some updates, you might have lost the language bar in Windows 7. What to do if you really want to get it back? Basically, the language bar is like a set of tools for working with language switching, etc. rarely used as many people usually use keyboard shortcuts - Ctrl+Shift or Alt+Shift. However, it is possible that a person works without a keyboard, using a virtual one. Then doing these combinations with the mouse will be difficult and very convenient using the language bar. Especially for you, we have selected several ways to return the language bar to Windows 7.
The first way to return the language bar to Windows 7
This method is standard and quite simple. This method doesn’t even need to be accompanied by screenshots, because... everything is clear without them. And so, let's go to Control Panel, then into the field "Search in Control Panel" enter: language and regional standards. In this window, which will open after clicking on the link in the search, select the item "Languages and keyboards". Check that all the languages you would like to use are installed. If necessary, you can use the “Add” button and select the missing language keyboard layout. Now let's go to point "Language bar" and put the bird in "Show text labels in language bar" and check the box "Pinned to taskbar" Language bar item. Actually, that's all. After this, you will receive a “missing” language icon near the clock. Windows panel 7.
The second way to return the language bar in Windows 7
Here the method requires support, although the description is much shorter than the previous one. It is recommended to use this method only when you are unable to do anything based on the first option to return the language bar.
In this case, we need to create it ourselves. To do this, right-click RMB and select "Create", and then "String parameter":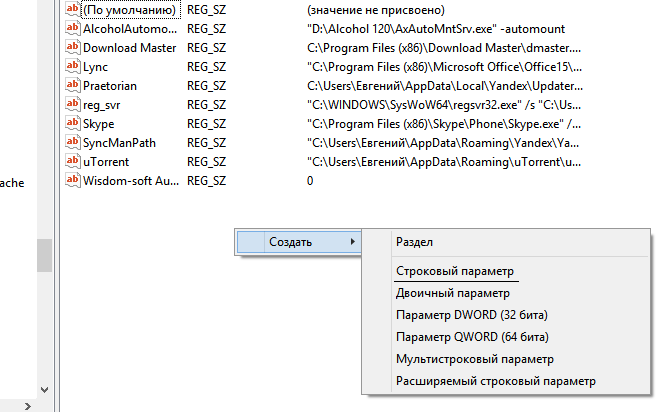
We name it according to the one we were looking for, and in the field "Meaning" enter: C:\Windows\System32\ctfmon.exe. After that, confirm everything and restart the computer. Congratulations, the language bar is back in action.
Related Posts
In graphic Windows interface There are various goodies that help the user receive up-to-date information without even performing any additional actions. For example, to find out the time or what day it is, you just need to omit...




