Many use the official one, but few know about the interesting and useful features of this application. We decided to collect in one article hidden opportunities google keyboards. Many of them will help you type faster, because on mobile device With touch screen it is very important.
Capitalization
GIF animation - quick change from lowercase to uppercase
Activates a more aggressive power saving mode
On this moment the application has issues placed in the "Not Optimized" list. To do this, find the application in the "Optimized" list and press the switch to the right. You will now see two categories: Not Optimized and Optimized. This menu has an even more aggressive economy mode that you can activate as long as you activate this menu. If you want to activate it, we advise you not to touch too much and stick to what we explain here.
One word or a whole sentence written in lowercase letters can be quickly converted to uppercase - just select them and click on the analogue Shift "a.

GIF animation - quick insertion of lowercase letters
The developers at Google have improved the concept of continuous typing and added some handy gestures. To quickly insert a letter in uppercase format, you do not need to switch Shift every time - just tap on it, hold and navigate to the desired letter. After inserting a letter, Shift is disabled.
Quick character insertion

GIF animation - quick insertion of characters with a gesture
We have turned down any issues you may have on your mobile phone to change what you don't need. Click "Create Number" several times until the development options are enabled. Once activated, we will return to the settings screen and a new section called "Development options" will appear. Within all the options it offers, we will be looking for "Aggressive Mode".
Don't worry, nothing will happen to your phone, it will just hide the development options menu and thus prevent your hand from going too far. If you now go to the Settings menu, you will see that the menu has disappeared. But active battery saving mode will remain active.
In order not to switch to the symbols tab every time to insert a number or something else, just tap on the switch button, hold and move your finger to the desired symbol / number. In this case, after inserting, the layout will immediately switch to alphabetic.
Inserting fractional numbers
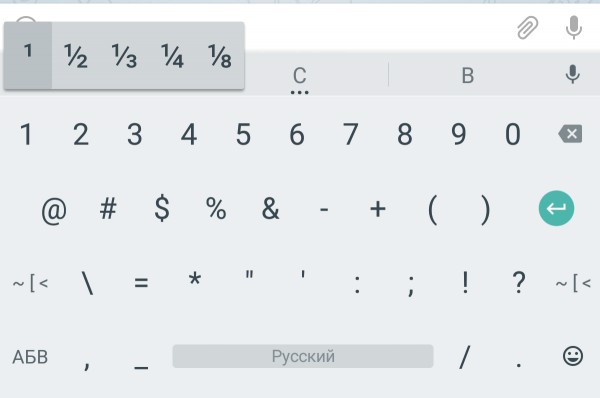
On the tab with symbols, most numbers, by long pressing on them, offer to insert fractions with them as a numerator or denominator. And at zero there is a cool symbol - an empty set. See below for other hidden symbols on the number tab.
PC keyboard layout

To activate multi-screen mode, you must access the recent apps menu. In this menu, you usually have a button to the right of the start, represented by two rectangles up and down. If you press this button, as you know, you will be presented with all the applications that you have open in the phone. To have two different apps, select the first one, hold it with your finger, and press down on the top of the phone. You may be warned by phone that the app may not work in split screen.
In the Google Keyboard for Android, you can enable a layout that is typical of typical computer keyboards, but it only works in English. Don't worry - it can be used as alternative English, which is definitely convenient, because such a layout has a string with numbers and additional characters.
To enable PC layout in Google Keyboard, go to its settings → Appearance and layouts → Personalized styles. There we add a new style, where in the "Layout" section we select PC, and any language you need.

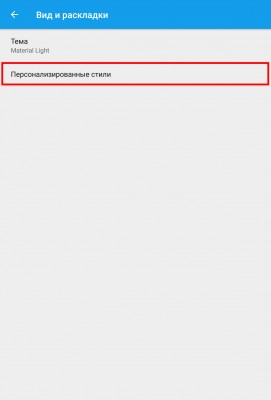


Not all apps are optimized for this feature. However, trying not to lose anything. Below you will see that all apps open in a carousel. Just choose the one you want to fill in from below. Now you can use both apps at the same time on the same mobile device. To disable multi-screen mode, simply drag the black guide you see in the middle of the screen down.
Let's move on to the recent apps screen. Click the three-dot menu and choose Move to Another Window. If you have problems with tired eyes or vision in general, this trick will cause more problems for you. Now you can increase the screen size or reduce it if, on the other hand, you need more desktop icons.
After adding a style, the application will immediately offer to activate it in the settings. We find it in the list and activate it. After that, you can switch to a new layout using the globe button on your keyboard.
Commands for quickly inserting words or phrases

One of the most convenient features Google Keyboards is all about creating commands to quickly insert any words or even long phrases and sentences. To create such commands, go to the application settings → Text correction → Custom dictionary → For all languages.


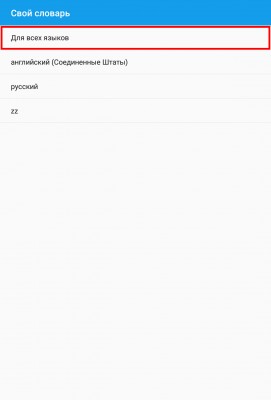


Setting the font size
Here you have a resizing guide given that the whole interface will change. As we said, a very useful option for those with vision problems. If, on the other hand, you want to change the size of the letter, you should follow the same route as the previous trick, but this time choose Font Size. Here you can choose from small, default, large and maximum possible.
Zoom in any application
Now, with a tight clamp, we can zoom in on our friends' photos, but there are other apps that don't allow zooming. How to make it so that you can zoom in on any application or on mobile screen? Activate the "expand gesture". Now, at any moment on the screen, when opening any application, we will continue like this: press three times on the screen and keep your finger on it. Move it around and you'll see how the zoom moves with it. A great option to see any part of our screen in detail.
Click the "Add" button in the upper right corner. Enters the word or phrase you want, as well as a short command that will be associated with it. For example, tb - Trashbox, cd - How are you? When you enter the “cd” command on the keyboard, the recommended words field will offer “How are you?”. Thus, you can enter a whole phrase with three clicks.
A few more hidden features
Among the interesting shortcuts and hidden "chips" of the Google keyboard, it is also worth noting:- Long press on the point - a menu with frequently used characters.
- Long press on a comma to quickly navigate to settings.
- Long press on the space bar - switch between keyboards.

Remove all open apps from the recent list
Now with one click you can remove all of them and leave the last screen clean and shiny. If you look at the top of the screen, you will see a circular icon with three horizontal bars. If you click it, all apps will be uninstalled in one go.
Click desktop icons to activate shortcuts
You can check how the pop-up menu opens with various options that relate to the functions of the application itself. It's easier to explain: if you hold Maps, several route options will appear: "Home" or "Work".- Dollar - alternative signs of currencies.
- Asterisk - crosses and a prettier version of the asterisk.
- Plus, plus or minus.
- A hyphen is an em dash, an en dash, an underscore, and a dot in the middle of a line.
- A long tap on the question marks and exclamation marks - these same symbols are upside down.
- Bold dot - card signs.
We hope that these little "chips" and hidden features help you type faster on Google Keyboard.
Improved notification system
So if you keep one of these options pressed and slide it, you can host them as your app. Collect all the options that the shortcut gives you in the same folder. So you don't have to keep the app pressed when you want to access one of them. Notifications will now appear grouped by app, and you can directly reply to them from the notification curtain without having to type them. To do this, you just need to draw down the curtain, carefully skip the notification, and now respond right here.
See also our video about this theme.
Not all users of phones and tablets on the operating Android system know that in addition to the main purpose of the buttons, a mobile gadget also has the ability to use them in combination. These are some kind of "hotkeys" or "hot keys", with which you can perform some useful operations immediately, without wasting time searching for them in the menu operating system. I want to talk about the most common of them.
If you want to installed apps did not use the data background, you must do the following. Inside, go to the "Saving Data" section. You must activate the switch so that when using mobile data, apps cannot waste data in the background. You cannot receive messages when you are outdoors with data. To mark exceptions, click on the "Access to unlimited data" screen.
In the list of apps, mark the ones you want to stay connected despite being under mobile data. Before to reload our mobile phone, we had to hold the button for 30 seconds. Something as simple as the restart option, we could avoid this very impractical way of restarting your terminal. Now just hold down the power button for a few seconds. You can either turn off your phone or restart it. It is convenient that you should restart the terminal from time to time.
Taking a screenshot- just so you can not find an option that will help you take a screenshot of your smartphone on every device. Some manufacturers add this capability to the user interface, and some don't. Fortunately, at least the developers from Google did not forget about it, tying the ability to take a screenshot of the screen by pressing a key combination - at the same time the device's power button (Power) and volume down (Volume -).
Switch between the two most recently opened apps
To do this, update the system and do everything like the first day. To turn on additional language on your phone system, follow these steps. Enter the settings menu, then "Languages and text input." Here you see the first option "Languages". Click and you will see another "Language Settings" screen. Give "Add language" and from that moment the system will detect that you are using the mobile phone in both languages.
Skip phone unlock
Or are you a power user, these are the five shortcuts you should be using right now. This feature in the Lock & Security menu will let your device know when it is safe to stay unlocked. Make your phone a personal assistant feature, letting callers know why you can't answer and avoid a second call immediately. You will see a call rejection message that you can edit with your own writing style.
As soon as you do this, Android will immediately take a snapshot of what is currently displayed on the screen. After that the file PNG format will be automatically saved to the Image Gallery, namely to the "Screenshots" folder.
Note: Some manufacturers deviate from the uniform standard and remap the keys. So, for example, you need to hold down the volume down and "Home" (Nome) buttons.
Opening the camera at any time means you won't miss out on great shooting opportunities good photos. How you access this camera shortcut varies by manufacturer, but here are some examples of how it works on popular cell phones.
Want to call your favorite contacts with a single tap? Selecting this shortcut will show you the details of a contact, allowing you to call, text, or send messages without having to search your contact book. In Spanish, you get the most functionality when setting up your device in Spanish in Spain.
Recent Apps Used- on those models of smartphones that have not three, but only one button at the bottom - "Home" (Home). In this case, it also has additional functionality, namely the ability to open a list of applications that you have recently used.

On English language this feature will also allow you to unlock your cellular telephone using your voice and activate the Trusted Voice option. 
However Current version turned out to be pretty stable. This alternative keyboard is currently provided free of charge to its first users and the developer promises full features with no time limit.
Swipe your phone screen instead of pressing keys
This special offer is expected to be valid only until October 31st. This writing system used by the keyboard app is to swipe your finger across the keyboard to write down the words you want, instead of pressing and releasing each of the keys that appear on the screen. 
At first glance, it may seem that recording by sliding your finger is very similar to typing, but once the system is tested, it becomes clear that the acceleration of recording is much faster.
To open it, simply press and hold the touch key "Home" to display a list of used programs on the screen. If the list needs to be cleared, click the button at the bottom of the screen. At the bottom right you can reset this list. And if you also click on the "Menu" on the left - and the Android Task Manager will open.
All owners of Android phones know that in order for their device to turn off, you need to hold the Power button for 5-10 seconds. And in order to simply reboot the device, you must first turn it off and then turn it on. Uncomfortable? Certainly! But there is an easier way. Press the power key, hold for a couple of seconds and release. A menu like this should appear:This saves time because you don't have to lift your finger off the screen. And this is probably the most important advantage: there is no need to be extremely precise, since it is enough to slide your finger over the area close to the desired key on on-screen keyboard. Even when I don't have that degree of proficiency, it's true that the process of learning how to use this "sliding writing" system is pretty quick. My advice is to try to slide your finger in speed with the desired keyboard letters without fearing the accuracy of their movements.
Editing and correcting texts on the phone
You will be amazed at the accuracy of the results. But that shouldn't be a problem, as tapping the emoji icon in the bottom right corner will open an extended character menu containing a number pad. 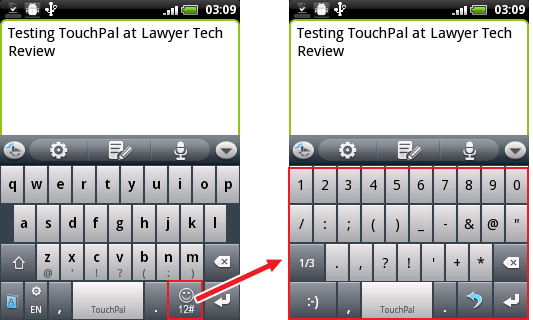
Clicking on one of the sentences inserts it into the text. If you move your finger again to enter a new word, the current sentence will be automatically inserted, which will also add a space, making the writing process even faster and smoother. Sometimes the result recognized after swiping across the keyboard will not be desirable.

Turning off the sound during incoming call can be done very quickly and easily! If you received a call at the wrong time, but you do not want to reject the call, then simply use the volume rocker to change the volume of the device. It doesn't matter which way you press it - increase or decrease. The effect should be the same: the sound should turn off. By the way, on some models of smartphones, the same effect can be achieved by placing the gadget on the table with the screen down. The call of the subscriber will continue, but in silent mode.
P.S.: And I also want to note that sometimes some manufacturers in their proprietary graphical UI shells for Android make it possible to reassign the functions of some keys, which is also sometimes very, very convenient. Therefore, I advise you to study the device settings in detail!




