If in Microsoft Windows Learning to work without a mouse and using a keyboard for everyday tasks can significantly improve your productivity. In addition, there are situations when the mouse suddenly stops functioning and you have to work on the computer without it. The sections below contain many useful keyboard shortcuts used to Windows management using the keyboard.
Note
Some of these keyboard shortcuts do not work in Windows 8, 8.1, and 10, or act differently.
Open the Start menu.
To open the Start menu or start menu, you need to press Windows key on the keyboard or press the key combination Ctrl + Escl.
From the Start menu, you can use the arrow keys on your keyboard to move up, down, right, or left within the Start menu. Once you find the program you need, press the Enter key.
Since Windows 8 does not have a Start menu, pressing the Windows key or Ctrl + Esc will open the Start menu. Windows screen, or will open the desktop.
How to open a program on the desktop.
If the program you want to run has a desktop shortcut, you can get to the desktop by pressing the Tab ↹ key on your keyboard. Pressing the Tab ↹ button will move between the taskbar and desktop shortcuts. You can determine which area you are currently in by appearance icons and labels. The one that is currently selected will be highlighted.
In some cases, you may have to press Tab ↹ several times before getting to the desktop icons. Once one of the desktop icons is highlighted, you can navigate through the shortcuts using the cursor keys.
When you find a shortcut for the program you want to launch, press the Enter key to open that program.
How to Close a window, maximize it to full screen, minimize it to a window or move it.
How to close windows.
Press the key combination Ctrl and F4 to close the currently open program or window.
You can also press the Alt + Space combination, thereby calling up the program system menu, then use the down arrow to select the Close menu item and press Enter.
How to minimize a window.
To minimize a window, press Windows and the down arrow (sometimes twice).
How to expand a window to full screen.
To maximize a window, press the Windows key and the Up arrow.
How to move a window without using the mouse.
Before moving a window, make sure it is not maximized to fill the entire screen. To make the window moveable, press Alt + Spacebar, select the Restore menu item, and press Enter. Then press Alt + Spacebar again and select Move, and the cursor will change (it will appear as four arrows in different directions). After which you can move the window using the cursor keys.
How to switch between tabs using the keyboard or Close tabs.
How to close tabs.
In most programs that support tabs (eg browsers), pressing Ctrl + F4 closes the active tab.
How to switch between tabs using the keyboard
To move from left to right between tabs in the current window, press Ctrl + Tab ↹.
To move from right to left, press Ctrl + Shift + Tab ↹ .
How to navigate between open windows and applications.
To move between any open programs on your computer, press and hold the ALT key, then press the Tab ↹ key. A window will appear in which each of the open source software on your computer. By pressing Tab ↹ while holding down the Alt key, you will navigate through thumbnails of open programs. When you reach the program you want to switch to, release both keys to make it your active window.
Navigation between areas and buttons on a window.
To move your cursor between area objects in a window (such as a dialog box), you will often use Tab ↹ , space bar, arrow keys, and the Enter key. Most programs use Tab ↹ for this, but if that doesn't work, try using the cursor keys. If you need to press a button such as OK or Cancel, press the spacebar or the Enter key.
Managing and moving around a text document.
Below are various control methods text document without the help of a mouse. Not only does this help users who don't have access to a mouse, it can also save you a lot of time when working with text documents.
- Cursor keys — Using the cursor keys on your keyboard, you can move text up, down, right, or left.
Ctrl and Cursor Keys – Pressing the Ctrl key along with the right or left arrows will move the cursor one word to the left or right per press. This is much faster than using just the arrow keys. Holding Ctrl and clicking the up and down arrows will move one paragraph in the document. - End and Home keys - Pressing the End key will move the cursor to the end of the current line, and pressing the Home key will move you to the beginning.
- Shift key - The Shift key allows you to select text. For example, pressing the Shift key and the right or left cursor keys will select text to the left or right of the current cursor position. If you hold down the Shift key and press the down or up arrow keys, you will select one line of text at a time down or up, respectively.
- You can also use Shift in combination with the combinations above. For example, pressing and holding Shift , Ctrl and using the arrows will highlight one word per press. Pressing Shift + End will select text from the current cursor position to the end of the line or document.
Scrolling the window.
Scrolling a window down or up is achieved by using the following methods: moving Up and Down using the cursor keys, PageUp and PageDown to move one page up or down.
Right-clicking a symbol or other Windows element.
In some situations, it may be necessary to right-click on an image, text, or other Windows element. To do this without a mouse, select the character or move the cursor to the text you need to right-click on, then press and hold Shift and F10.
I really like to use keyboard shortcuts wherever possible. Including when watching videos. For example, most video players have this combination Alt+Enter, which expands the video to full screen. Works in almost any video player. But not on YouTube. Since the YouTube player is not a full-fledged application, but a web service. And when pressed alt+enter Nothing happens. And I clicked this very often out of habit, trying to expand the video to full screen. I really wanted to expand and collapse it using hot keys. And imagine my surprise when I accidentally discovered hotkeys for expanding videos to full screen on Youtube!
Hotkeys in Youtube
I started searching and found others useful combinations. I guessed that they most likely existed, but didn’t bother with it. So, the combinations themselves.
Key to expand video to full screen:
f. Yes, it’s that simple, one key - a letter F. From the phrase full screen.
Rewind video from keyboard in Youtube
Numbers from 0 before 9 switch immediately to x10%. So, if you want to put it in the middle of the video, then just press 5 and the slider will jump over exactly 50% of the video.
Pair of keys J And L will allow you to rewind 10 seconds of video forward and backward, respectively. This is completely unix-like - the legendary console editor vi uses the same keys to move the cursor character by character :)
Well, just the keys shooter left And right (Left Arrow, Right Arrow) - roll forward and backward for 5 seconds. Most likely you knew about this.
Switch between videos using the keyboard
Carried out using a combination Shift+N. Includes the following from ( N ext) video from the playlist. Or the first one from the sidebar with recommended videos. Very convenient function, be sure to try it. Moreover, in the case of a playlist, you can switch to the previous video with the combination Shift+P (P revious). Outside of a playlist, this combination does not work, and if you want to switch to the previous video where there is no playlist, use the standard “back” function of the browser itself. For example Alt+Left Arrow(left arrow) will allow you to do this in Google Chrome.
Volume adjustment
The up and down arrow keys allow you to increase and decrease the volume.
Silent mode: m. What is called " mute". Mute the sound in the YouTube player. From the word m ute.
Keys for controlling video playback
Most likely you know that space (Space) allows you to pause a video in any player. Including on YouTube. By the way, my three-year-old child uses this key very actively :) In addition to pausing, it also allows you to start replaying if the video has ended and he wants to watch it again, which happens very often.
But there is one nuance, and quite significant. Space is also used by most browsers as hotkey to scroll the page. It rewinds the page exactly one screen down. And if you are familiar with such a concept as focus in applications, you must understand that the built-in YouTube player has its own focus, and the browser has its own. Thus, if the focus is intercepted by the browser, then the spacebar will not work as a pause for you, but will simply scroll the page down to view comments. In the same way, rewinding with numbers, adjusting the volume with arrows, and rewinding with arrows will not work for you when focus was hijacked by the browser.
However, the key F, for example, will always work, even if the player does not have the focus. And if you press it, then it will be intercepted by the player. If you don’t need the full screen, you can simply press it twice, or the key Esc to exit full screen mode. After this, your focus will remain on the player, which means you can use the arrows and space bar to control it. Keys J And L also always work regardless of focus - you can use them for the same purposes.
But it's more interesting to use the key here K. It also starts/pauses the video regardless of focus, unlike space! But at the same time, the focus is not captured by the player. Thus, with its help, you can press play/pause, for example, in a musical composition and scroll the page with arrows to read comments.
And finally, a rather rarely used feature is playback speed. It can be adjusted with keys < And > , and since they are activated only when you press Shift, then the corresponding combinations Shift+. (dot, pot) And Shift+, (comma, comma).
Youtube search activation key
Oh yes, there is also a mega-useful button for transferring focus to the search bar. Also unix-like, this is a forward slash / (slash). But there is also a nuance with it, since it is typed using completely different keys in different layouts. With the active English layout, everything is simple, it is located right next to the shift key and can be typed with one click. But if you have the Russian layout active, then you may be looking for it for quite a long time. For in the Russian version, the slash is on a key located somewhere next to Enter, and may not even be applied to the key. As a rule, it necessarily depicts a vertical ( pipe) and backslashes ( backslash) | And \ . Now, if you find this button on your keyboard, then by holding it with Shift, you will be able to depict a forward slash in the Russian layout. It’s easier to click switch layout and type it in en , isn’t it? :)
Well, this is such a simple set. By the way, for some of the listed buttons YouTube will show you a help window on top of the player if you press the question mark ? when focus is transferred to the player.
Please use it, it saves a lot of time and even gives you a kind of pleasure. The more you use it, the easier it becomes. Well, at least that's how it is for me. There's no need to remember everything, just use what you need most often. I'm telling you, I was delighted with just one button F. I really like such small joys. I wish the same for you.
It often happens that a user launches a new game, but it does not open at full scale. This can be especially annoying if you have a 32-inch monitor with excellent resolution, but the program still does not launch in full screen mode. How to make the game window fill the entire screen to fully enjoy the graphics and special effects of online entertainment?
Look into settings
When the game window does not maximize, you can do the following. Go to the “Settings” section and find the following items there:
- "Windowed mode". By checking this option you should get a full screen version.
- Is this item not available on the menu? Then try to find “Resolution” or “Window Size”. Set one of these options to the maximum value.
In fact, you won't change anything in the program's settings - it still runs in minimized screen mode. But at the same time, you will get a full screen image - which is what you needed to achieve.
Adjusting the computer monitor resolution
This method does not always help, but it is also worth a try. Right-click on “desktop”. Select the "Properties" section. If you have installed on your computer Windows version“Seven”, the section will look like “Screen expansion”. Lower the slider down to the minimum value of 800x600. Don’t be alarmed if all your desktop shortcuts grow before your eyes, including the Start program. But along with them, the game window will increase. You will get it in full screen. Side effect: the toy may begin to “hang” at the most intriguing and crucial moment or switch from one picture to another with a delay.
Correcting program errors using the keyboard
There is another way to expand the game window to full screen using the keyboard. It's very simple. Press hotkeys such as Alt and Enter at the same time. It is important to press simultaneously, and not one by one. This basic keyboard shortcut works for most computer games. But there are times when this method does not work. Just developers software changed the key combination. What to do in this case? Find the “readme” section in the game folder and read it. Perhaps there you will find the answer to how to make the game window fill the entire screen. Sometimes the hotkey combination Alt and Tab works instead of Alt and Enter.
You can also check the specified parameters of the game program. Sometimes the parameters initially set to run in limited resolution mode. Right-click on the game shortcut. Then select “Properties” and find the “Object” subsection. If you see a command similar to this: D:Gamesdungeon_keeperdkeeperkeeper95.exe., the parameters have nothing to do with it. The solution to the problem must be sought elsewhere. If there is “windowed” at the end of the command, just delete it. Literally this parameter is translated as “window”. It automatically triggers when the game starts and forces it to open not on the full display.
If none of the above methods helped you on how to maximize the game window to full screen, go to the forum and ask other players if they have encountered a similar problem. They will probably be happy to help you.
"Expand" located in the upper right corner window. This icon is usually located between the "Collapse" and "Close" buttons. After clicking on it, the program or folder will open in all screen.
Another implementation option is as follows:
- call the taskbar (on which the Start menu is located) and find a program or folder tab on it;
- right-click on a program or folder tab;
- in the menu that appears, select the “Expand” line. The window will open at all screen.
Sometimes the simplest problem with operating system settings takes away from the average user personal computer a large amount of time. One such problem may be deployment screen a monitor. Let's look at how to maximize the screen using standard tools operating systems Windows XP and Windows 7 and iRotate software application.
You will need
- 1. Drivers installed on the system for your video card.
- 2. Software application iRotate different versions.
Instructions
Select the video card installed on your system in the program. Enter the monitor settings menu and expand screen. To do this, click the "Options" button, then select how many degrees to rotate the screen and press the "Apply" or "OK" key. You can expand the desktop in Windows 7 using the same keys or through the video card control panel. If necessary, you can use the monitor menu.

note
The ability to change the screen position depends on the video card, so one of the proposed methods will work for some users, and the second for others.
LCD monitors have a convenient feature - rotating the desktop. If you rotate the screen 90 degrees, the desktop will change from “landscape” format to “portrait”.
Sources:
- All about Windows Xp
Tip 3: How to make windows open full page
The problem of changing the default size of opened windows is well known to all browser users. Internet Explorer 8 versions. In addition to the standard methods for setting the size, several little tricks have been discovered that allow you to achieve window Internet browsers were always opened in full screen.
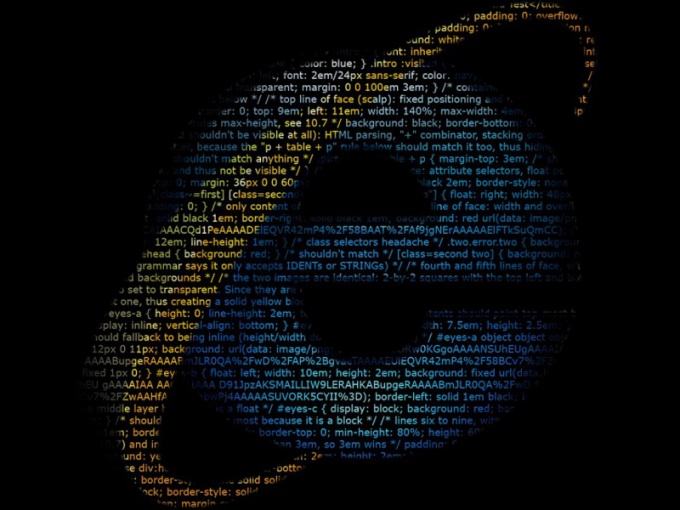
Instructions
First, use the standard method of setting the size of windows to open in Internet browser Explorer 8. Call context menu Internet browser icon by right-clicking in the taskbar and repeat the same action in the drop-down list of the Internet Explorer line. Select the "Properties" item in the submenu that opens and apply the checkbox to the "Full screen" field in the properties dialog box. Apply your changes by clicking OK.
Try alternative methods. Make any Internet Explorer window smaller and drag the borders window until fully expanded, without using the “Enlarge” button. Press and hold the Ctrl function key and expand the File menu in the top service bar window window to exit the application. Check the dimensions of the opening windows or replace the Ctrl function key with Shift if the dimensions have not changed.
Launch Internet Explorer and call the context menu of any link to open page right-click to use the following method. Specify the command “Open in a new window” and return to the first open window browser. Finish it, and manually drag the boundaries of the remaining window Internet browser to the desired size. Do not use the "Zoom in" button as such changes are not saved by the system. Press and hold the Ctrl function key and expand the File menu in the top service bar window Internet browser. Specify the "Finish" command, but do not use the [X] button on the right top corner window to exit the application for the same reasons.
Today, this market segment is constantly expanding, so users have the opportunity to choose from several more or less popular browsers, depending on which functions and capabilities available in each program seem more convenient to them. Thus, one of the longest-used browsers is Internet Explorer, which for a long period was the leader in popularity among users, but several others are now vying for its position. convenient programs, For example " Mozilla Firefox", "Opera", "Google Chrome" and others.
Browser windows
As a rule, the choice of a particular browser is based on what functions it offers the user, as well as on the convenience of its interface, that is, the graphical organization of the page, for the specific person who plans to install it. In terms of these parameters, the listed browsers have quite noticeable differences, however, there are a number of interface parameters that are the same for all such programs.One of these parameters is the form for providing information from the Internet page. In all browsers existing today, it is presented in the form of a so-called window - a rectangular field in which text, pictures, videos or other information are displayed. You can expand the browser window to full screen, that is, fill the entire monitor space, or use a compressed form of window presentation by clicking on the symbol in the form of two squares in the upper right corner of the screen. In addition, a window that you no longer need can be closed by clicking on the cross symbol, or minimized, that is, temporarily removed from view, by clicking on the dash symbol.
In each browser window, you can open one or more additional tabs to simultaneously access multiple Internet pages. This can be done by moving the mouse cursor to the top of the screen. In some browsers, this feature is shown as a plus symbol, while in others it is shown as a small free field next to the name of the already open site. In order to close a separate tab, you must also click on the cross symbol - the one located on the right side of the tab.
The main elements of the window in any browser are the address bar and the main field for displaying information. The address bar appears at the top of the browser window. It usually begins with the characters “www” or “http://” and is an alphabetic code, entering which will take you to the page you need. Currently, page addresses on the Russian-language Internet can be typed in both Latin and Cyrillic fonts. In the main field you can see a variety of texts, pictures, videos and other information, the composition of which depends on the content of the site you are viewing.
Sources:
- What is a web browser, browser window and address bar?
note
In some programs, full-screen display is set in the view options or settings.
You should be aware that some programs have a strictly defined outline. You cannot expand or change the body size of such a program. A prohibition on resizing is usually expressed in the absence or inactivity of the Expand button.
Sources:
- How to open Excel files 2013 nearby in different windows
Many players and PC users are often faced with the fact that they do not know how to expand the game to full screen. There may be several reasons for this problem - from launch parameters to the year the game was released. This article discusses several ways to resolve this issue.
What is the reason?
This problem mainly appears when trying to launch old games or casual indie projects. Also, the reason may lie in the incompatibility of the latest operating systems with old games. In addition to everything it is worth adding outdated drivers on video cards, which can also prevent the program from running in full screen mode. Let's figure out how to expand the game to full screen in several ways.
Keyboard shortcut
If you have a window with a game open in a frame, then most likely it will help you, which allows you to maximize all system windows in full screen mode. On your keyboard, hold down the Alt and Enter keys at the same time and watch the game react. If this does not help, then move on to another method.
The second way to expand to full screen
After launching the game in windowed mode, do not rush to enter system settings. First, try to find a mode change in the settings of the game itself. Go to the menu, then go to Settings. It should have a “Graphics” or “Screen” column (depending on the game, the names may change, but the essence remains the same). Select full screen mode and apply the changes. In most cases, you won't even need to restart - the system will automatically expand the game to full screen.
Properties
If the methods described above did not help, then use the third method. Sometimes parameters are written into launches. The window prefix is responsible for launching in a window. Go to the shortcut properties and check if it is added to the "Object" field. Next, pay attention to the “Window” item. It should say “Full screen”. Now you know how to remove the small screen in games using the property settings.
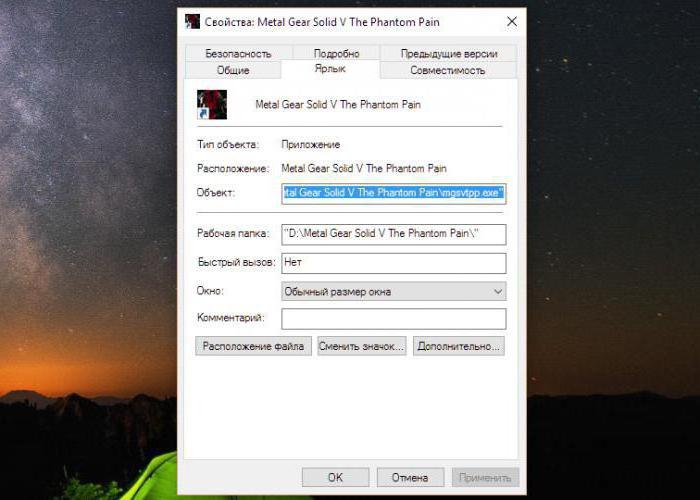
Problems with the game itself
Perhaps the game you need runs in a low resolution, which does not allow it to stretch across the entire monitor area. In this case, let's turn to the in-game settings again. Select the window resolution that is the default one on your monitor. In this case, the small screen in games will no longer be a problem for you. Even in windowed mode, the game will be stretched across the entire area. This method will most likely not work for older projects that do not support modern resolutions.
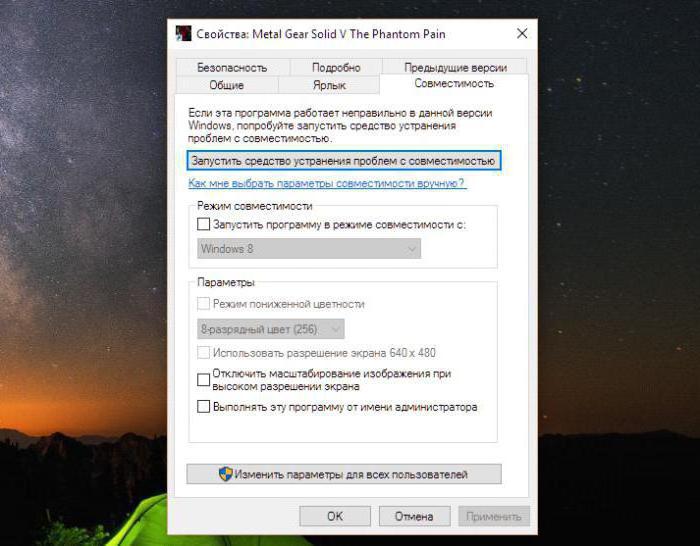
How to expand the game to full screen by setting the driver?
Branded utilities from the video card manufacturer will help you solve the problem. In it you can update drivers to latest version and adjust the game resolution to your screen. This is done by scaling in the video card properties. After completing the gameplay, you should return the default settings.
If the general description of how to expand the game to full screen did not help you, then turn to the forums that specialize in the project you need. Each program has its own characteristics. This is especially true for older games, so the methods described are not a solution to all problems with windowed mode in every case.




