Mommy! Everything has turned upside down!
To begin with, emergency keys, allowing you to rotate the screen in Windows 7 and 8:
Simultaneously clamped CTRL+ALT+ direction arrow(up, down, left, right). The latter precisely set the direction for the turn: 90°, 180°, etc.
But you can go another way:
Right-click on the desktop, in the context menu that opens, select “Graphics Options”, then “Rotate”, then rotate the screen as you wish.
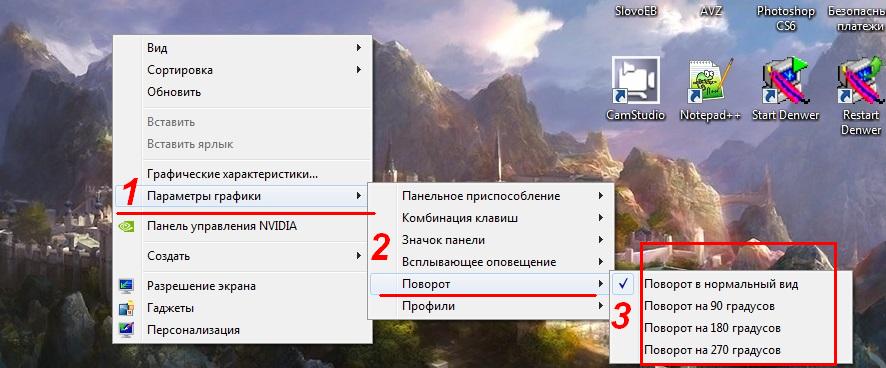
But if the screen is already unfolded, such manipulations are unlikely to give you pleasure.
The fact is that when the screen is upside down, the mouse cursor moves...hmm..in a way that is not entirely familiar to us. Try it, it's fun.
Rotate the screen in Windows XP
In XP, in order to rotate the screen n degrees you need to go to the settings of your video card. Usually its icon is hidden in the lower right corner, next to the clock. By clicking on it we will see a window as in the screenshot below:
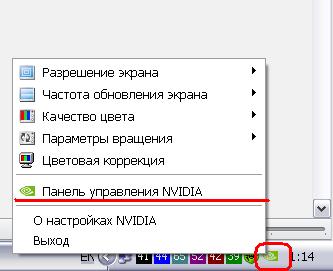
Here we are interested in the “NVIDIA Control Panel” item. And here it actually is:
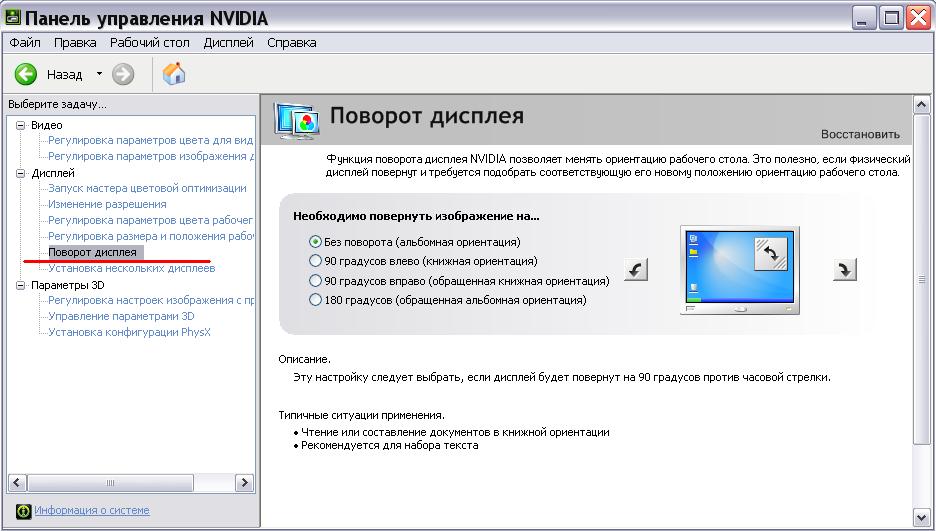
Now, having found the answer to the question from the title, let’s speculate: why was this seemingly stupid function invented? WHY does the average user need to rotate their screen? My experience of worshiping the one-eyed god (read: sitting at the computer) is 8 years! 8! And I have never had a need for such perversions. OK.
The only thing that comes to mind is some kind of graphs, texts and tables located vertically, or at a different angle from the standard one. In this case, rotating the screen really makes sense. True, the shortcuts from the desktop will be mixed a little. Anyway. What do you think?
Interesting things on the blog:
It happens that you need to quickly flip the image on the screen. These will help you quickly navigate the situation and complete the task. step by step instructions.
The main advantage of a laptop computer over desktop PCs is its mobility, so users strive to make the most of this feature. So, a laptop is convenient to use for presentations and conferences. For ease of viewing graphs and photos, the image on the display can be rotated in the required direction - 90 degrees to the left or to the right, 180 degrees. Sometimes the screen turns around accidentally, and the question of how to turn the screen on a laptop has to be solved.
Maximize the screen using a key combination
Often, Windows OS allows you to move the image on the screen to the desired position using a simple combination of hot keys. To rotate down 180 degrees, you must simultaneously press the alt, ctrl, and down arrow keys. In order to return the image orientation, you need to press alt, ctrl and up arrow. It happens that this option does not work, then we suggest using other methods.
Instructions for Windows 7 OS
To change the orientation of the image on the monitor of a laptop with the Windows 7 operating system installed, you need to open the “Control Panel” section, select the “Orientation” list from the drop-down list and then select the “Landscape” item.
Next, you will need to save by clicking “Apply” with the mouse cursor in the dialog box that opens or by clicking “OK”. You must save the changes within 15 seconds, otherwise the OS will return the image orientation to its previous state. If you did everything correctly, the display orientation will change 180 degrees.
There are three ways to go to the Windows Control Panel:
First way
- Right-click on the desktop area.
- A dialog box will appear in which you need to select “Orientation”.
- After the desired item is selected, you need to settle on the desired image orientation.
Second way
- Click the left mouse pad on the Start button in the lower left corner of the screen.
- Find the "Control Panel" item and click on it.
- A new window will appear, in it select “Design and Personalization” and click on it.
- Next, a link to “Adjust screen resolution” should appear.
Third way
- Click the Win key.
- Write “ori” at the very bottom in the search bar.
- In the list that appears, “Change screen orientation” will appear at the very top. Select this link by clicking the Enter key or left mouse button.
Instructions for Windows XP
- Click on the video card icon (it is located in the desktop tray).
- The Rotation Options menu appears.
If this method does not work, you need to use the control panel of the video card installed in your laptop to control the image settings. If the laptop is equipped with an Nvidia video card, you will have to do the following:
- Click on the video card icon (located in the desktop tray).
- On the left side of the menu that appears, select the “Rotate display” button.
- Select the desired image position.
Owners of laptops with Ati Radeon video cards should proceed in the same way as with Nvidia video cards.
How to rotate the screen on a laptop using the iRotate utility
- Download iRotate online and it will take less than a minute.
- Install it.
- An iRotate shortcut will appear at the bottom right of the screen.
- Click on the iRotate shortcut and a window will appear with four rotation options.
- Select the desired screen position option.
Now you will never be confused if the image on your laptop accidentally turns upside down, or you need to flip it.
Modern laptops have built-in functionality that allows you to flip the image on the display. However, the vast majority of users do not need this. There are often cases when, contrary to the user’s wishes, the image is flipped 90 or 180 degrees, which makes working on the computer almost impossible. In such cases, users wonder what to do if the screen on the laptop is upside down? Returning the image to the classic position on the display is quite simple if you strictly follow the instructions.
In this article we will provide comprehensive information about all available ways rotate the picture on the monitor to various laptops and operating systems.
Some modern laptops with Windows OS have a hotkey combination, but we’ll talk about how to flip the screen on a laptop using the keyboard a little later. If the screen rotates while moving or tilting the computer, then it may have a built-in accelerometer and the function automatic rotation Pictures. In this case, you need to rotate the laptop 180 degrees again, then return it to its normal position - the image should automatically take on the optimal orientation.
You can change the display orientation in the screen resolution settings menu, which can be accessed in the “All settings” - “System” - “Screen” window. You can get to this menu using the built-in search in the Start menu or through context menu directly from the desktop. In the "Orientation" drop-down list, you must select "Landscape" - this will return the display to the classic view.
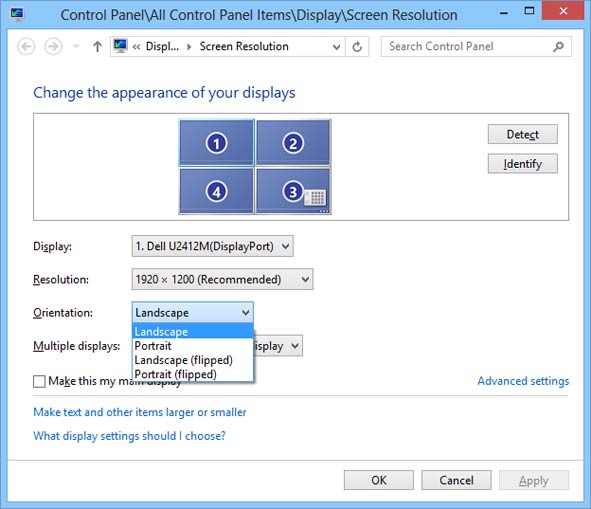
How to flip the screen in Windows 8
operating room Windows system 8 has a similar interface to Windows 10. You can change the image orientation in the screen settings window. If the interface is configured in desktop display mode, then you can get to the display parameter page by calling the context menu - right-clicking on a free area of the desktop.
Flip screen on Windows 7 laptop
To get to the display settings page on the desktop, you need to select “Screen Resolution” in the context menu, and then change the “Orientation” parameter to “Landscape”.
Flip screen - key combinations (hot keys)
IN operating system Often there are hotkey combinations that can be used to quickly change the orientation of the image on the display. Let us immediately warn you that this method Not suitable for all laptops. If this method did not have any effect, then you need to try other methods described in the article.
To give the image the desired orientation, you need to press the key combination Ctrl + Alt + the arrow of the desired direction of rotation, in our case - down. There is no need to open settings windows.
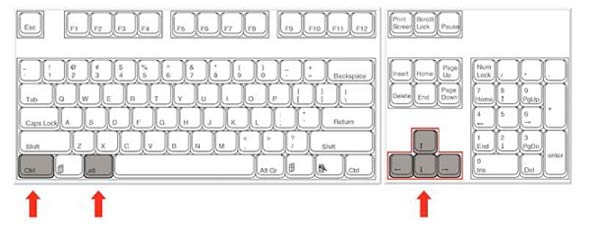
Flip the screen on your computer using video card drivers
ATI and nVidia video cards have their own drivers from the manufacturer and a special utility for fine-tuning the video adapter operating mode settings. You can open the utility from the control panel or “Settings” (for Windows 8, 10). You can also open the settings window through the program’s context menu from hidden tray icons. But if the utility is not in startup, then its icon will not appear on the taskbar. In the panel window nVidia control or ATI you need to go to the “Display” - “Display Rotation” section, where you can select the desired orientation of the picture on the screen (landscape).
Flip the screen using special programs
Exist special utilities, allowing for quick rotation of the image on the display, for example - iRotate. After installing this program, by calling the program's context menu from the tray, you can quickly change the orientation of the picture to the desired one. However, there are no such applications as standard in Windows, and you can rotate the display using the control panel, the video card settings window, or even using a key combination.
Such utilities will be useful for those who often change the screen orientation, for example, during presentations using a projector or for using a laptop as an e-book reader.
EEERotate- a simple utility with which you can quickly rotate the image on the display; there is also a component for changing the orientation of the touchpad to side control. Another convenient utility is the Pivot Pro program, which allows you to configure monitor parameters - picture orientation, color depth, resolution, etc. There is support for hot keys. The program is capable of rotating the image on several connected monitors and automatically adjusting the window size of launched applications.
We've covered everything possible ways, now you should not have any questions about how to turn the screen on your computer. First, try changing the display orientation using a hotkey combination; if this does not help, you will have to open the display settings or the video card settings program.
After launching games or center special features The desktop image may be upside down. And sometimes users themselves inadvertently press buttons on the keyboard. In any case, it is impossible to work at a computer in this mode. Windows 7 hotkeys will help you rotate the screen. This is the easiest way to fix the problem.
Hot for screen rotation
No need to spend a lot of time researching settings and options installed drivers. It will help to return the image to its original form hotkey Windows 7. The screen rotation button (photo below) will launch instantly.
Press Ctrl+Alt and one of the following arrow keys at the same time:
- up - rotate 0° (normal view);
- to the right - turn 90°;
- down - turn 180°;
- left - turn 270°.
![]()
This way you can choose the best option. The screen will go dark for a few seconds and then return to normal. If this hot combination is inconvenient for you, you can change it in the video card settings. Open device management via the desktop (for example, for Intel HD Graphics - “Graphics characteristics”). Go to the settings and specify the combination that is convenient for you. Now, if you need to change the screen rotation that you have assigned, the action will be performed in a few seconds. You can choose a combination that you rarely use. Then the problem with accidentally pressing buttons will disappear.
Rotation by means of the system
If you need to rotate the screen (Windows 7), hotkeys will become an indispensable assistant. However, they do not always work - it depends on the video card manufacturer. In this case, returning the desktop to its previous appearance is a little more difficult. In general, the procedure does not take much time, but “catching” the necessary icons when the image is upside down is very inconvenient.
Go to and open "Screen Resolution". A settings window will appear. The “Orientation” section offers four rotation options.
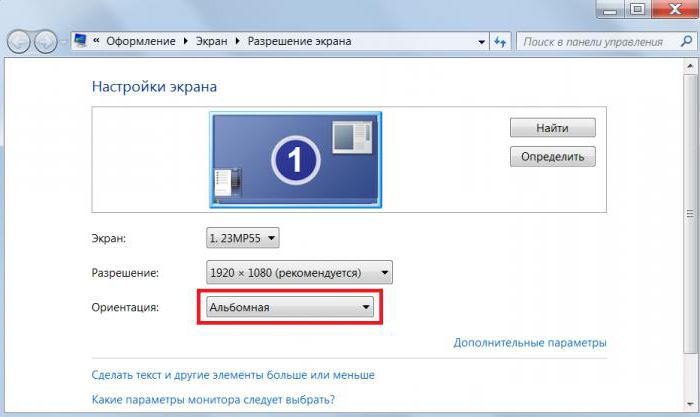
Here's how Windows will flip the image:
- landscape - 0°;
- portrait - 270°;
- landscape (upside down) - 180°;
- portrait (inverted) - 90°.
After selecting the image orientation, a window will open where you will be prompted by default to reject the changes. You are given 15 seconds to confirm your decision, and then the screen will return to its previous form. This function is provided in case the user changes the settings by mistake. But since you're starting the process on purpose, just save the changes.
Rotate through video card settings
When you need to fix screen rotation, Windows 7 hotkeys make it quick and easy. But if the video card does not allow you to use them, you will have to solve the problem through its settings.
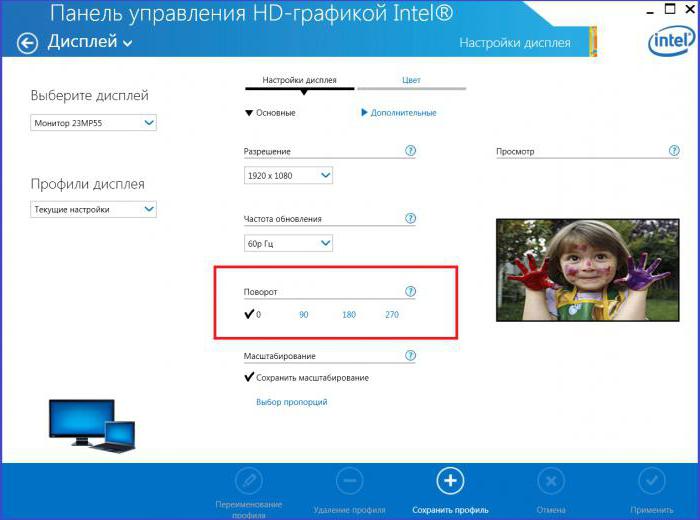
In Control Panel, find the Screen Resolution item. To open the properties of the video card, go to Extra options. In the window that appears, click on the “Control Panel” tab. Select the appropriate value from the Rotation drop-down menu. If you want to change other settings, go to the display settings. Here you can specify the resolution, scaling proportions, depth and color quality.
How to disable rotation via hotkeys
So, if an unnecessary screen rotation was made, Windows 7 hotkeys will return to normal. But what if the function is constantly triggered precisely because of these buttons? For example, the user is just learning quick combinations, or children like to play with the keyboard. Or maybe a cat sometimes basks on it. Then it's easier to disable this key combination.
Call the context menu on the desktop. Under Graphics Options, find Keyboard Shortcuts. Disable this feature. If there is no such item (depending on the video card model), perform a similar procedure in the driver settings. Go to the “Device Control Panel” and check the box next to the desired action. Now Windows 7 hotkeys will not be able to rotate the screen.
Conclusion
The easiest way to flip your computer desktop is through a hot combination. Of course, you can disable it if you often press keys by mistake. But imagine a situation where the screen turned upside down for another reason (for example, because of a game), and hot Windows key 7. The screen rotation buttons will not work, and you will have a hard time in a convenient way get to the video card settings.
How to turn the screen on a laptop back - the search engine is asked by users who find that their screen is turned upside down, as in the figure below.
There are different situations - an accidental key press, a cat walking across the keyboard, or colleagues making a joke - and everything on the laptop screen turns out to be rotated 90 degrees or completely upside down. Then a logical question arises - to How to flip the screen on a laptop back?
The fact is that on the Internet you can find many ways and explanations for the appearance of such a phenomenon, but it all comes down to three simple methods and one explanation.
Most often, the user simply accidentally presses key combinations unknown to him, and they turn out to be system ones.
This is not due to failures in the video card or the system as a whole. Failures can be associated, perhaps, with incorrect operation of the keyboard - if some keys are pressed independently, without human intervention.
This may occur due to the age of the keyboard, damaged buttons, or other similar reasons. In any case, this problem can be solved quite simply.
Method number 1. Press system keyboard shortcuts
Since such a problem arises due to pressing system button combinations, then it can be solved in the same way. These combinations look like this:
- Ctrl+Alt+ ↓ – completely flip everything on the screen;
- Ctrl+Alt+ – turn the page, that is, return it to its normal position;
- Ctrl+Alt+ → – rotate the page to the right 90 degrees;
- Ctrl+Alt+ ← – rotate the page to the left 90 degrees.
In most cases, pressing the combination helps Ctrl+ Alt+ . If not, you can simply try every possible combination until the screen returns to normal.
Advice: If you do not want these keyboard shortcuts to work at all, right-click on the desktop, select “Graphics options”, then “Hot keys” and click on “Disable” ( Fig. 1).
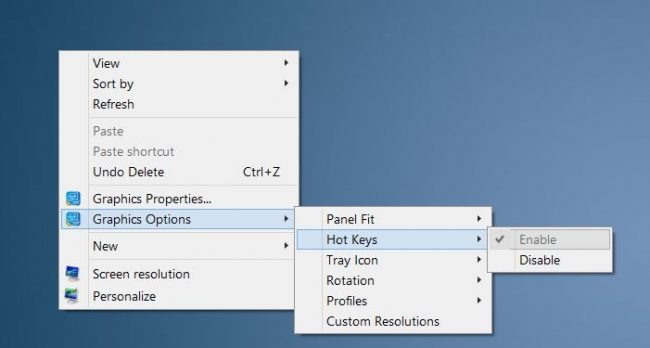
Method number 2. Via Intel Settings
In some cases, the keyboard shortcuts described above do not work. In addition, they may work, but differ from the standard ones described above.
Thus, the problem may occur due to the fact that the keyboard shortcuts for rotation are written in the control panel Intel processor. And to disable or change them, you need to do the following:
- Go to the Intel Graphics Control Panel. Most often, this can be done by clicking on the Intel icon on the Quick Access Toolbar (Fig. 2).
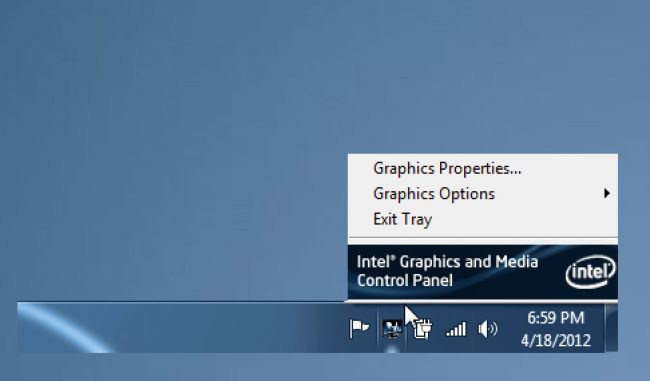
- After clicking on it, a small pop-up menu will appear in which you need to select the Graphics properties item.
Clue: When you click on the “Graphics Properties” item, three options for settings modes will appear - basic, advanced and customization mode. We need to select the latter, that is, “Setup Mode”.
- If you do not want spontaneous screen flipping to occur in the future, you need to uncheck the box next to Hot Key Functionality or “Shortcut key function” in the Intel settings panel (Fig. 3).
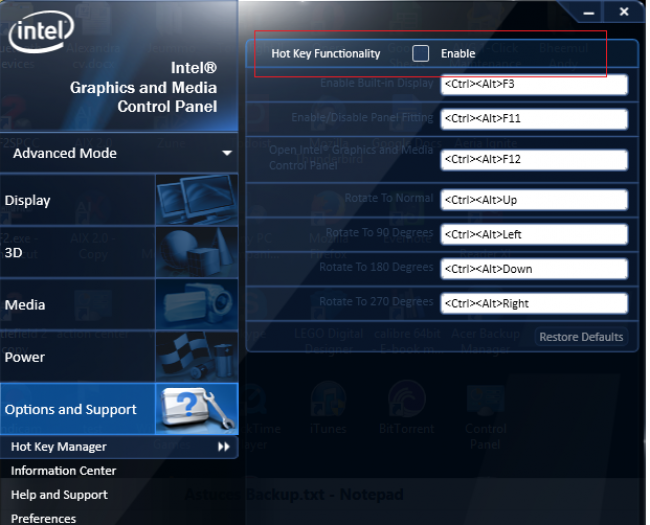
Rice. 3. Intel Shortcuts Settings Panel
- Then you need to select “Options and Support” or Options an Support in the menu on the left.
- In the appropriate fields, set the desired keyboard shortcuts to rotate the screen. To designate the keys, you can use those that we named in the first method of this instruction.




