Losing data from a hard drive is a nightmare for many users. Therefore, any problems with it can make even the stronger sex panic. However, “the devil is not so terrible...”. If, when you turn on your computer, you find a message stating that system disk missing, it's worth analyzing the information before rushing to a computer repair specialist.
Remember that in Lately happened to your computer - were there any shocks to it, electrical failures, or did you connect a second one? HDD. Check your contacts. Turn off the computer, open the “internals” and check the cable that connects motherboard with a hard drive. Also don't forget to check the power cable. Disconnect and reconnect all wires. If necessary, replace the wires with others.
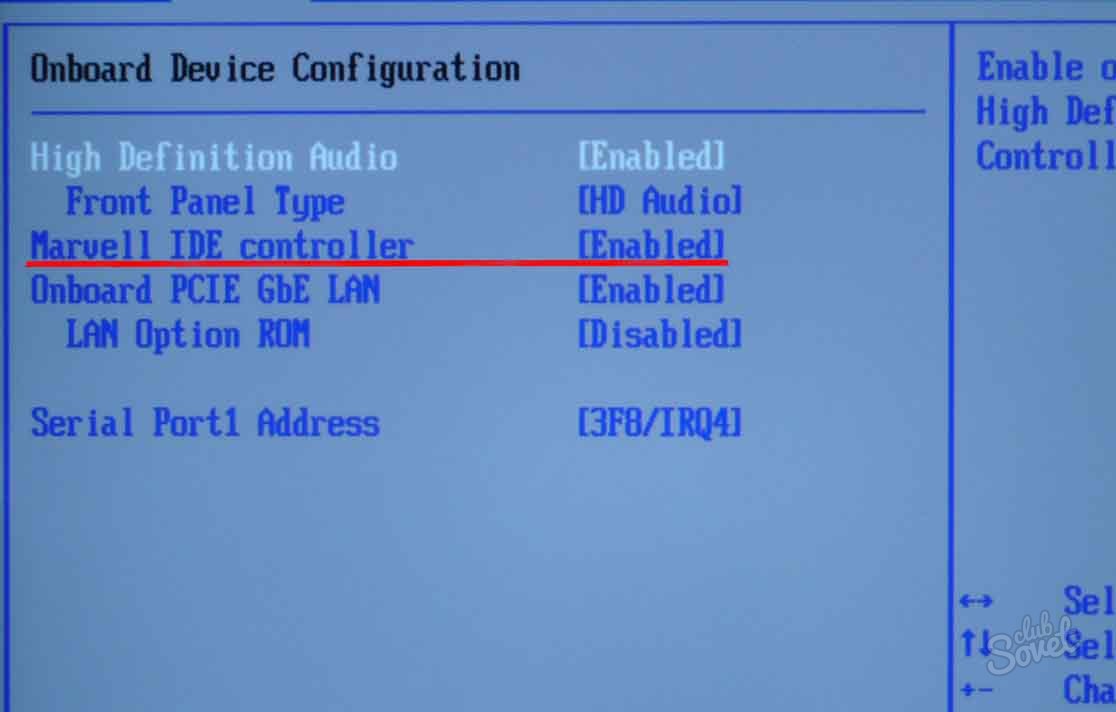



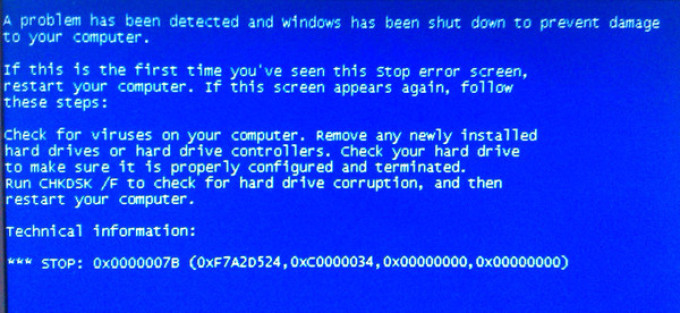

If all of the above steps did not help your hard drive come back to life, contact a specialist. Also, a faulty hard drive may be exchanged under warranty.
And in this article we will help you solve the problem with an already purchased drive. Failure of electronic equipment is always unpleasant. Especially if the external hard drive on which important information for the owner was located - documents, family photos, a music collection, a new season of a favorite TV series, or even an operating system with programs was not detected. Before taking the drive to a service center, you need to perform several verification steps that may help restore it to working order. So, possible options problem solving in case if the external hard drive is no longer detected.
Driver problem
The computer may not correctly detect the drive, causing it to not appear in the list of connected devices, or to appear but not open. Therefore, you should update the driver: right-click on the “My Computer” icon, select “Properties”.
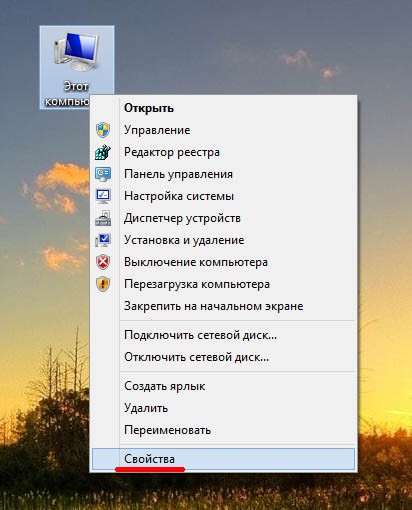
In the next window, launch Device Manager.

Then you need to expand the list of “Disk devices”, where all storage media connected to the computer are indicated, select the external hard drive (if a driver is not defined for it, it will be displayed with a question mark or exclamation point) and right-click “Properties”, then select the “Driver” tab and click “Update”.
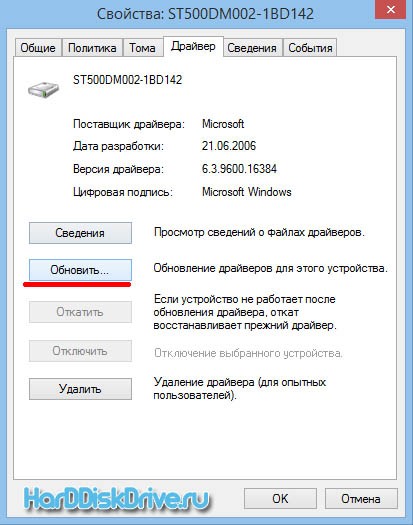
After this you need to click “ Automatic search updated drivers"
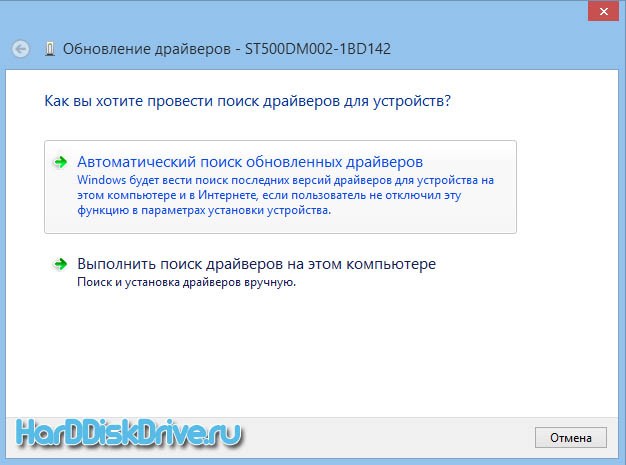
The computer will automatically search for the necessary drivers and update them. If the search is unsuccessful, the user will have to independently specify the path to the location of the drivers for the external hard drive.
USB port problem
Perhaps the reason is that External hard drive won't start, lies in the malfunction of the port to which it is connected. You should try connecting the hard drive to a different connector and check the reaction of the operating system. It is also recommended to check whether USB support is disabled in the BIOS - in this case, not only the hard drive will not be detected, but also other devices connected to the USB ports. Depending on the BIOS version, the USB support setting will be in different places, but it will look approximately the same:
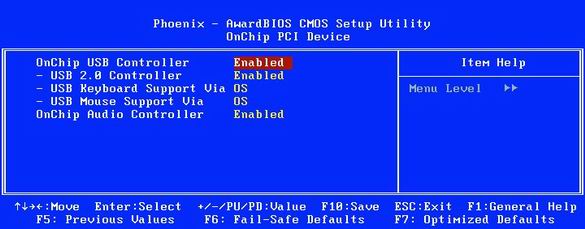
Computer power supply problem
A power supply unit with an exhausted resource, to which a large number of electronic devices, may not withstand connecting another device, in this case an external one hard drive. To fix this problem, you should install a more powerful power supply.
Incorrect HDD designation in the system
A system failure sometimes leads to the external HDD being incorrectly assigned the letter of an already connected drive. Therefore, in such cases, the external hard drive is not initialized. To check the correct designation of the hard drive, you need to go to the “Control Panel”, select the “Performance and Maintenance” section, go to the “Administration” link and launch “Computer Management”. Next, you need to select the “Disk Management” item, where a list of all drives connected to the computer is presented. You should right-click on the external drive icon, and then select “Change drive letter”, assign a free letter to it and try to access the hard drive again.
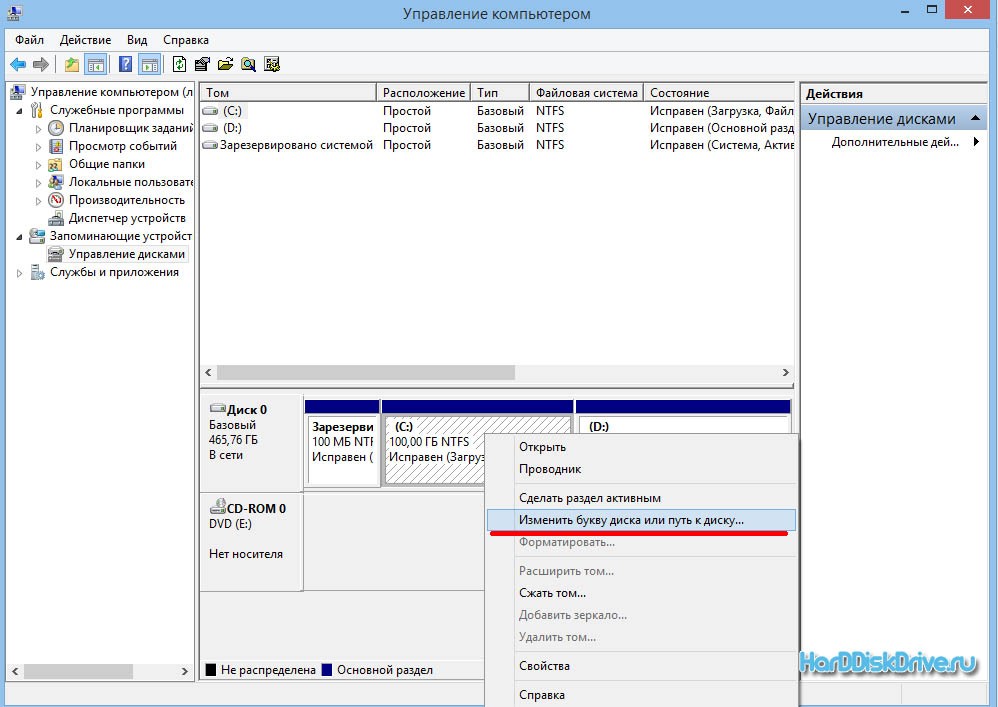
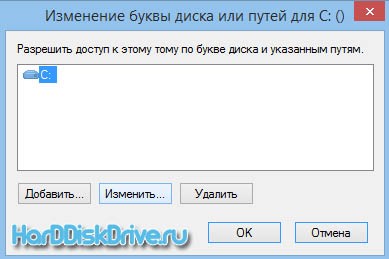

If the above methods do not work, you should pay attention to the hard drive itself. The problem may be:
- Lack of food. The hard drive may not have enough power from the computer - for example, when connecting it to the PC with a non-standard cable. Typically, external hard drives are connected to the computer with a double USB cable: one is used to transfer data, and the second additionally supplies power to the hard drive. If a power supply was supplied with the drive, you need to use it.
- Damage to the drive. A hard drive can fail as a result of a fall, a sudden drop in power supply, a short circuit and other factors. If the external hard drive does not open, and it does not show any “signs of life,” then there is a possibility of a controller failure - in this case, the hard drive should be taken to service center, where specialists will try to restore its functionality or extract information. Sometimes an external hard drive beeps and is not detected by the computer, makes clicks and other noise - this also indicates a failure of the mechanical components of the device: jammed bearings, displacement of the read heads, breakage of the spindle motor winding (more details in the article). It’s better not to try to fix such a breakdown yourself - the technicians at the service center will be able to accurately diagnose the problem and, if possible, solve it.
These may be the reasons why External hard drive not detected. Finally, the most important advice: if a problem with the hard drive is identified and the user cannot fix it on his own, it is better don't connect it to your computer again and again, and immediately take it to a service center, where specialists have diagnostic equipment, can analyze the problems and repair the drive.
Each user has at least one hard drive installed on their computer, which stores any user information, from the installed operating system to media files. Today we will look at a fairly common problem when the computer does not see the hard drive.
A word of advice: Before you follow the recommendations below, you will need to make sure that everything is fine with your hard drive. This can be done by connecting it to another computer. If the hard drive is still not detected, we can conclude that it has failed, and it is advisable to entrust the task of diagnosing and repairing it to specialists. If on the other computer hard dik works fine, then you can try to figure out the problem yourself.
Reasons influencing the occurrence of the problem
So, you are convinced that the hard drive is working, which means the problem lies somewhere else. Below we will look at a list of the main reasons, starting with the most common. It is advisable that you check the probability of each reason, and then with a high degree of probability you will be able to achieve a positive result.
Reason 1: Bad disk connection
First of all, you should check whether the hard drive is connected to the computer normally: you need to double-check that the connection is correct, and also make sure that all connectors are tightly inserted. Try reconnecting all the contacts again, and then reassemble the computer and try to check for the problem.
Reason 2: Incorrect BIOS settings
You can, of course, manually “shovel” all the BIOS settings to find the parameter that affected the problem, but it will be much more effective if you immediately reset all BIOS settings.
After the reset procedure, check the BIOS system date and time - if they are set incorrectly, you will need to correct this (incorrectly entering these data can sometimes affect the problem with the performance of the hard drive).
Reason 3: lack of nutrition
Let's say you recently bought new hard disk (as primary or secondary), connected it to the computer, but the system refuses to see it. In this case, the problem may be that your computer does not have enough power to provide correct work hard disk.
In this case, there are two ways out of the situation: try to disconnect other devices from the computer, for example, a CD drive, or connect a more powerful power supply to it.
Reason 4: lack of interface support
As a rule, users who want to connect a hard drive with SATA interface to a computer running Windows XP or higher old version of this operating system.
The thing is that they are so old OS may not work with SATA, and the problem here can be solved in three ways: download to Windows drivers for SATA, download the distribution kit old Windows, in which SATA drivers are pre-installed, or simply install a more recent version of the OS, which already has the necessary drivers by default.
Reason 5: Device conflict
If you connect two or more to your computer hard drives, especially if they are from different manufacturers, you should definitely suspect a device conflict.
In this case, you can check this by connecting one by one hard disks and thereby checking the computer for performance. If the hard drive became visible after you disconnected the other one, this confirms this reason. In this case, you can try experimenting with BIOS settings. If the hard drive is completely new, try exchanging it for a HDD of the same model as the main one.
Reason 6: Operating system problems
Let's say the BIOS detects the hard drive normally, but Windows refuses to see it. This may tell you about problems with the operating system itself that is installed on your computer. In this case, you should try the following simple manipulations:

Reason 7: The connected additional hard drive is not enabled by the system
Sometimes Windows may crash and not prepare the secondary hard drive, causing it to not show up in File Explorer. You can fix the problem by preparing it yourself.
To do this, go to the “Disk Management” menu again, as described above. The bottom part of the window, where information about your disk is displayed, may contain the following data for your HDD:
- No data. Not initialized. In this case, you will need to right-click on the disk and select "Initialize disk".
- Not distributed. Right-click on the drive and context menu select item "Create Simple Volume", and then follow the system instructions.
- File system "RAW". The most effective way to solve the problem in this case is to format the disk. To do this, select the disk with the right mouse button, and then go to "Format". After formatting, right-click again and select "Assign a drive letter".
These are the main reasons why the computer does not see the hard drive. If you have comments on the article, leave them in the comments.
Good afternoon.
External hard drives (HDDs) are becoming more popular day by day, sometimes it seems that very soon they will be more popular than flash drives. And it’s not surprising, because modern models are some kind of box, the size of cellular telephone and contain 1-2 TB of information!
Many users are faced with the fact that the computer does not see external hard disk. Most often, this happens immediately after purchasing a new device. Let's try to figure out in order what's going on here...
If the new external HDD is not visible
Here, new means the disk that you connected to your computer (laptop) for the first time.
1) First what are you doing - go to computer control .
To do this, go to control Panel , then in system and security settings --> administration --> computer control . See screenshots below.

![]()

2) Please note to the column on the left. It has a menu - disk management . Let's move on.
All drives (including external ones) connected to the system should be displayed in front of you. Very often, the computer does not see the connected external hard drive due to the incorrect drive letter assignment. You need to change it!
To do this, right-click on the external drive and select " change drive letter... ". Next, assign the one that is not yet in your OS.

3) If the disk is new, and you connected it to your computer for the first time - it may not be formatted! Therefore, it will not appear in “my computer”.
If this is the case, then you will not be able to change the letter (you simply will not have such a menu). You just need to right click on the external drive and select " create a simple volume... ".
Attention! During this process, all data on the disk (HDD) will be deleted! Be careful.

4) Lack of drivers... (Update from 04/05/2015)
If the external hard drive is new and you don't see it in "my computer" or " disk management", but it works on other devices (for example, a TV or another laptop sees and detects it) - then 99% of the problems are related to the Windows OS and drivers.
Despite the fact that modern Windows 7, 8 operating systems are quite “smart” and, when a new device is detected, they automatically search for a driver for it - this does not always happen... The fact is that the versions of Windows 7, 8 operating systems (including all kinds of assemblies from the “craftsmen”) a huge number, and various mistakes have not been canceled. Therefore, I don’t recommend excluding this option right away...
1. Check the USB port to see if it is working. For example, connect a phone or camera, even just a regular flash drive. If the device works, then the USB port has nothing to do with it...
2. Go to Device Manager (In Windows 7/8: Control Panel/System and Security/Device Manager) and look at two tabs: Other devices And disk devices.

Windows 7: Device Manager reports that there are no drivers for the "My Passport ULTRA WD" disk in the system.
The screenshot above shows that Windows does not have drivers for an external hard drive, so the computer does not see it. Usually, Windows 7, 8, when you connect a new device, automatically installs a driver for it. If this does not happen for you, you have three options:
a) Click the "Update hardware configuration" command in the device manager. This is usually followed by automatic installation drivers.
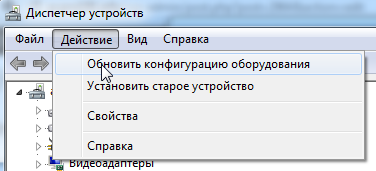
b) Search for drivers using special. programs: ;
c) Reinstall Windows (to install, select a “clean” licensed system, without any assemblies).

Windows 7 - Device Manager: drivers for the external HDD Samsung M3 Portable are installed correctly.
If you can't see your old external hard drive
Old here refers to a hard drive that previously worked on your computer and then stopped working.
1. First, go to the disk management menu (see above) and change the drive letter. This is definitely worth doing if you have created new partitions on your hard drive.
2. Secondly, check the external HDD for viruses. Many viruses disable the ability to see disks or block them ().
3. Go to Device Manager and see if the devices are detected correctly. There should be no yellow exclamation marks (or red ones) that indicate errors. It is also recommended to reinstall the drivers for the USB controller.
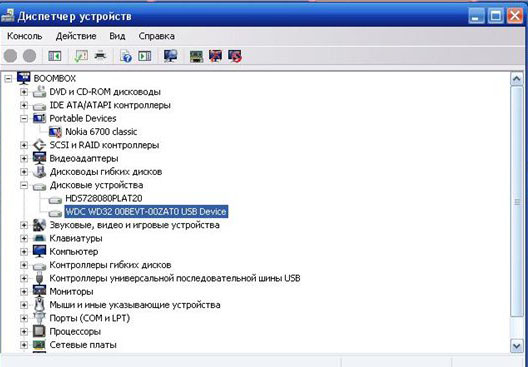 4. Sometimes reinstalling Windows OS helps. Anyway, first, check the functionality of the hard drive on another computer/laptop/netbook, and then try reinstalling.
4. Sometimes reinstalling Windows OS helps. Anyway, first, check the functionality of the hard drive on another computer/laptop/netbook, and then try reinstalling.
It’s also useful to try cleaning your computer from unnecessary junk files and optimizing the registry and programs (here’s an article with all the utilities: use a couple...).
5. Try connecting an external HDD to another USB port. It happened that for unknown reasons, after connecting to another port, the disk worked perfectly as if nothing had happened. I noticed this several times on Acer laptops.
6. Check the cords.
One time the external hard drive didn't work because the cord was damaged. I didn’t notice it from the very beginning and spent 5-10 minutes looking for the cause...
Social buttons.
My external hard drive is not detected, what to do about it? is a fairly common question on the Internet that can be found on a large number of forums. And every day the number of such questions increases. There were no portable hdds - there were, as they say, no problems :-). But in fact, portable hdds are very convenient storage media that are increasingly coming into use and becoming everyday and familiar, just like regular flash drives. Like any device, they can be faulty. It happens that the computer cannot recognize the drive connected to it. What to do if the external hard drive is not detected?
From this article you will learn:
First steps if the external hard drive is not detected
If you experience this kind of problem, the cause may be:
- the disk itself;
- or computer problems.
You need to start looking for the problem by checking the USB ports on your computer. The portable hdd must be connected using a different port or another computer. If the other computer recognizes the external hard drive, then troubleshoot the problem USB port. If the computer refuses to detect other devices, then you should check USB support and connect it by going into the BIOS.
Device Driver Update
The external drive is not detected if there is a problem with the driver. To eliminate it, you need to do the following: right-click on the “My Computer” shortcut and select “Device Manager” (1):
Click on the line " Disk devices"(2), and select external hdd(3), right-click on it and select “Update drivers”
If the update does not bring the desired result, then the driver should be removed, restart the computer and install it again.
Changing the hdd designation in the system
It is quite possible that the external hard drive is not detected because the system assigned it the letter of an already connected drive. To fix this error you need to follow the following path:
Start->Control Panel->Performance and Maintenance->Administrative Tools->Computer Management
Select “Disk Management” (4) and right-click, find your hdd (5) and select “Change drive letter or disk path” (6) and assign the drive another letter that is free:
Lack of nutrition
If checking the USB ports shows they are working, then the external hard drive may not be detected because it does not have enough power. This may be caused by the use of an extension cord, which causes a large loss of energy. To avoid this problem, it is recommended to connect the external drive using the standard cable included in the kit. Connection is made through the port located on the rear panel.
Using the power supply
In cases where the drive has two connectors required to connect to two USB ports, both should be connected. Also, if the storage device has an additional power supply, it should be used.
When external drive is not determined, then the reason for this may be shortcomings in the power supply, caused either by its obsolescence or by the large number of equipment installed on it. In this case, the best solution would be to install a power supply with a higher power.
Mechanical damage to hdd
If the external hard drive is not detected, then its malfunction may be to blame. This is checked by applying power to it. If the device is silent (there are no characteristic sounds), then you should not try to solve the problem yourself. After all, the causes of the malfunction may lie in magnetic heads, bearing jamming, spindle motor winding, controller or microcircuit. You should not connect the drive again and again, as this could permanently damage it. In this case, it must be taken to a service center. Only specialists with equipment and the necessary knowledge and experience can accurately determine the malfunction, fix it, if possible, and answer your question: why the external hard drive is not detected.




