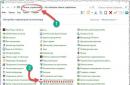Tired of entering your password every time you unlock your iPhone? So it's time to remove it! In this article we will tell you how to disable the unlock code and restriction password, as well as what to do if the treasured combinations are forgotten.
This procedure is very simple, follow the instructions below:
1 Open the Settings menu. 2 Find the “Password” item and tap on it. Important! If you have an iPhone 5S, iPhone 6/6S, SE or iPhone 7, you need to find the “Touch ID & Passcode” item. If your i-gadget works on iOS versions below 7.1, you must first find the “General” item in the “Settings” menu, then in this section - the “Password protection” line.



All! You will no longer need to enter a code to unlock your device.
How to reset a forgotten unlock password on iPhone?
As you can see, if the user remembers his password, removing it is not at all difficult. But, despite the fact that most users use a 4-digit numeric code, there are often cases when it simply slips out of their heads, let alone those situations when someone decided to play James Bond and set a more complex combination - iPhone settings provide this opportunity.
So what to do when the treasured code is forgotten? Is it possible to remove the password in such a situation? Let us please you, there is a way out here, and not just one, but three.
Resetting the counter for entering incorrect passwords
If the code has not completely slipped your mind, and you roughly remember it, then you have a chance to remember it by simply brute force. However, the device will count incorrect attempts, but on the 10th it will suspect something is wrong and block all actions for a minute. After this time, you will be able to resume the search again, but now “sanctions” will be imposed against you after each new incorrect attempt - the first mistake will threaten to be blocked for 5 minutes, the second - for 15 minutes, and so on in increasing order.

After 10 incorrect attempts, the device will be permanently blocked, but if you believe that brute force will save you, you can connect your smartphone to iTunes, reset the counter of incorrect attempts and continue brute force again. How to do it?
1 Connect your iPhone to your PC with iTunes as usual. Of course, you need to connect not to any PC with iTunes, but to the one with which you have already “friended” your iPhone before. 2 As soon as the program detects the device, select it, click on the “Browse” tab, then click the “Synchronize” button.
When the synchronization procedure is completed, the iPhone will be unlocked and you can continue trying out passwords. But, of course, the “sanctions” will still be relevant - if you entered the password incorrectly 10 times, you will be blocked for a minute, and so on in increasing order. If you make a mistake 20 times, the smartphone must be connected to iTunes again.
In general, if you have a couple of password options, it makes sense to guess it by brute force. But in the case when you don’t remember secret code at all - don’t stress yourself or your smartphone once again, but immediately proceed to one of the more drastic reset options presented below.
Resetting your password via iTunes
iTunes allows you not only to reset the counter of incorrect attempts, but with the help of the program you can completely remove the password. But! If you have not backed up data on your smartphone, this method risks complete loss of all information. On the other hand, if you completely forgot the secret unlock code, you have no other choice.
So, how to disable the passcode on any iPhone via iTunes? We follow the following instructions:
1 Connect the smartphone to the PC in recovery mode ( Recovery Mode) - to do this you need to turn off the device, click on Home button and, while holding it, connect the iPhone to the PC. After some time (maybe 5 seconds, or maybe a minute), the iTunes icon will appear on the display and iPhone cable(if you have an iPhone 4S and older versions, the cable will be wide, if the iPhone 5 and younger models will be narrow).



That's it - all you have to do is wait for iTunes to do its job and you will have a clean iPhone with the passcode disabled.
Resetting your password via iCloud
You can also reset your password using the iCloud service; to do this, follow this guide:
1 Log into iCloud via PC and enter your Apple ID. 2 In the “All devices” section, find your iPhone - there should be a green dot next to it, meaning that the device is online, otherwise nothing will work.

Advantage this method the fact that you don’t need a PC with iTunes with which your device has been synchronized at least once - you can log into the “cloud” from any computer (or even mobile device), but this will require the iPhone to have network access. Essentially, iCloud and iTunes do the same job, you just need to choose the most convenient method.
How to recover data on iPhone after resetting it?
So, after iCloud or iTunes completes the reset procedure, you will receive a “clean” iPhone; when you turn it on, you will see the initial setup screen, which you probably already saw when you turned on your smartphone for the first time.

If you backed up your data in iTunes or iCloud, then when initial setup you will be able to “ask” the customizer to extract all the information from the backup. If you didn’t make a backup, you will only be able to get a “clean” iPhone; you will lose all your data, but you will get an unlocked device.
How to disable restriction passcode on iPhone?
operating room iOS system offers users another type of password - a restriction password, with which you can set up a ban on access to a particular application or even to a particular function within the application.
To disable it you need to:
1 Open the “Settings” menu, then “General”. 2 Find the “Restrictions” item, tap on it - after tapping you will be asked to specify the restrictions password.
What to do when you forgot your restrictions password?
Restriction codes are forgotten much more often than unlock codes. Well, it’s true that I banned something and forgot, but when I needed access to an application or function that was subject to a restriction, I found myself in an awkward position. What to do? Firstly, it’s worth saying that you can reset the restrictions password, just like the screen unlock code, by resetting all settings via iTunes or iCloud, but there is also a less drastic way. True, it cannot be called simple, but what can you do? To reset forgotten code restrictions are needed:
1 Download and install the iBackupBot program. 2 Connect your iPhone to your PC and perform the backup procedure in iTunes.



Let's summarize
So, the answer to the question - how to remove the password on iPhone if you remember it - is very simple. This also applies to the unlock password and restriction code. However, if the treasured code has slipped out of your head, this can have very dire consequences, especially if you do not keep backup copies. So if you are one of the forgetful people, we strongly recommend that you back up your data, and write down the password itself (especially the unlock code) somewhere and hide the piece of paper in a treasured place. We don’t recommend disabling the unlock code at all, because today we store too much important information on your smartphone to have the luxury of not having to use a password.
It’s easy to forget the password for iPhone and iPad restrictions - once you set it, you can not even remember its existence for a long time, exactly until the function for which you set the restriction is no longer needed. In this guide, we will tell you what to do if you have forgotten your restrictions password on your iPhone or iPad.
Updated: a new one, as simple as possible, is available Restrictions password recovery method on iPhone and iPad, even running iOS 10.
If you forgot your iPhone or iPad restrictions password, then several key functions devices automatically become unavailable. The main thing is that all the functions for which you have set these same restrictions will refuse to work without a password. The secondary thing is that it will be impossible to reset the gadget’s settings, which, for example, is necessary before selling the device.
The procedure for resetting the restriction password on iPhone and iPad cannot be called very simple - it requires connecting the device to the computer and using special program. However, everything looks complicated only at first glance, and if you correctly follow all the steps in the instructions below, then you will not have any problems with resetting the restrictions password.
Step 1. Download free program iBackupBot
Step 2: Connect your iPhone or iPad to your computer and launch iTunes
Step 3: Create a new backup of your device by going to the gadget tab and clicking the button Create a copy now»
 Step 4: Install and launch iBackupBot
Step 4: Install and launch iBackupBot
Step 5. Select in iBackupBot your device whose restrictions password you want to reset
 Step 6. Using iBackupBot, find the file com.apple.springboard.plist, which is located along the path System Files/HomeDomain/Library/Preferences
Step 6. Using iBackupBot, find the file com.apple.springboard.plist, which is located along the path System Files/HomeDomain/Library/Preferences
Step 7: Double-click on the file com.apple.springboard.plist to switch to edit mode
 Step 8. At the end of the file, before closing tags And paste the following code:
Step 8. At the end of the file, before closing tags And paste the following code:
SBParentalControlsPIN
0000
 Step 9. Save the file by clicking on the save icon or Ctrl+S(for Windows), then close the iBackupBot program
Step 9. Save the file by clicking on the save icon or Ctrl+S(for Windows), then close the iBackupBot program
 Step 10: Go to iTunes and restore your iPhone or iPad from the last backup we made changes to
Step 10: Go to iTunes and restore your iPhone or iPad from the last backup we made changes to
One of the most commonly forgotten passwords on an iPhone or iPad is the restrictions password. The fact is that the phone rarely asks for a password set to restrictions (unlike), mostly users encounter it when trying (and not only). There is no standard or factory password for iPhone restrictions in the iOS firmware, since this password is disabled by default out of the box; the user comes up with it himself during operation. There is also no universal master code for resetting such a password. What to do?
Enter restrictions password
If you forgot your iPhone restrictions password and can’t remember it, then we previously tried to reset it like this – “ ”, the method still works. Today, thanks to a commenter with the nickname (thanks Bro), we will try another way to restore access to the iPhone restrictions settings. As it turns out, the password for iPhone restrictions can not only be reset, removed, erased, but you can also find out! Go.
To find out forgotten password iPhone (iPad or iPod) restrictions you will need:
- Computer with installed
- Pinfinder program
- iPhone with a forgotten restrictions password (more precisely, its backup copy)
- You need to know your iPhone or iPad
Before we begin, I will briefly explain how the restriction password will be recovered. It's simple, Pinfinder will decrypt and extract the password from our iPhone backup.
Creating a Backup in iTunes

Launch iTunes and connect to iPhone computer with a forgotten restrictions password. IN top panel iTunes click on the iPhone icon that appears.

In the sidebar, select “Browse”. In the backup section, select “This computer” and click “Create a copy now.” The described steps are for firmware up to iOS 11 inclusive. If you have iOS 12 and higher, then before clicking – Create a copy, you need to check the encryption box, the fact is that Apple has changed the algorithm for saving the restriction password in new firmware.
The most important thing, if you have firmware up to iOS 11, is to never check the “Encrypt” checkbox. local copy", if you have it, then you need to remove it, indicating your . If the backup is encrypted, then the restrictions password in Pinfinder will not be known.
For iOS 12 firmware and versions higher, when creating a backup for Pinfinder, you need an encrypted backup copy, so in new firmware we check the box - Encrypt local copy. Don't forget your password that you use for encryption.
Where to download Pinfinder
To decrypt the restrictions password, use the Pinfinder program to download it, do the following:
In the browser of a computer connected to the Internet, paste the link below or simply click on this link: https://github.com/gwatts/pinfinder/releases

Download Pinfinder, which removes password restrictions in iOS
Find out iPhone restrictions password in Pinfinder
The Pinfinder program weighs 1 megabyte. After downloading, you do not need to install the program; you just need to unpack the archive and run the program.

Pinfinder will recover your forgotten restrictions password. For iPad and iPhone
After launching the Pinfinder program itself finds a backup copy of iPhone and find out the forgotten password for your iPhone or iPad restrictions. The password is displayed on the right side in the RESTRICTION section. It took about 10 seconds to recover the iPhone and iPad restrictions settings password.
In general, that's all. Having found out the restrictions password, go to Settings - General - Restrictions and enter the password. Here you can disable this password or change it to a new one. Now you know another way to quickly recover and remove the restriction password on your iPhone.
Alexander Grishin

An integral part of any Apple device is protection against use of the device by unauthorized persons. Latest versions iPhone is equipped with a Touch ID fingerprint sensor, which increases the level of security and speed of operation when unlocking several times.
But how can you disable the password on your iPhone or change it to a new one if you are afraid that you might forget it? Now we will tell you how to do this.
Removing a password using the standard method
Finding the location of the security controls in the iPhone is not difficult; to do this, you need to go to the “Settings” menu, in the window that opens, tap on the item “Passcode” or “Touch ID password” (if the device is equipped with a fingerprint scanner).
A settings submenu will open on the right, where you need to click on the “turn off passcode” line and enter the previously set password in the service window to confirm disabling the screen protection option.
In the future, the phone will be unlocked without entering the code, and to reinstall it, you need to do all the manipulations described above, only instead of the line “turn off password” there will be a field “enable”.
Cancel protection via iTunes (if the password has already been forgotten)
This method is suitable in cases where the password is forgotten:
- Launch iTunes utility on your computer and connect your iPhone via USB cable;
- Press and hold the “Home” and “ON” keys simultaneously for 10 seconds, then release “ON” and wait until iTunes appears on the smartphone screen, which will mean the device switches to DFU mode;
- The program will offer to perform a system restore, which must be confirmed with the appropriate button.
Attention! Since this manipulation involves filling in the iPhone new version operating system, then all files and data in the phone memory will be deleted. To recover lost content, you must have a backup.
Removing a lock via iCloud (if the password has already been forgotten)
Through a browser (for example, on a PC), log in to the iCloud website and log in when Apple help ID. Then you need to select the “ My Devices” tab and make sure that your iPhone is online in the menu that opens.
Now you need to tap on the name of the device and select “ erase iPhone” in the window that appears.
Enter your Apple ID password again and wait for the reset procedure to complete. This way you will restore your phone “over the air”, which will entail not only resetting the screen lock code, but also deleting all content from the device’s memory.
Now, with your iPhone turned on again, sign in. account and create a new password or skip the last step to disable the blocking option.