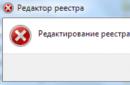Hello everyone, we continue to consider the topic about . Today we will look at a built-in Windows tool that allows you to connect to a remote PC. This tool is called RDP (Remote Desktop Protocol) client, if translated into Russian - remote desktop protocol. Using this protocol, you can control a remote computer running the terminal connection service. The RDP client appeared in Windows XP and is still supported in new versions of the operating system. Most likely, many of you don’t even know what this is, but with the help of this tool you can easily connect to a remote computer and control it. In this article I will tell you in detail how to connect to a remote desktop on a local network. Therefore, read the text in full.
In most cases, an RDP client is used when working on the same local network. For example, in order to connect from one computer to another at home, they must be connected to the same router. It is also possible to connect to a remote computer via the Internet, but this is a more complex way of setting it up; I think we will discuss this topic in a separate article.
The first thing you need to do to connect via Remote Desktop Protocol is to know the IP address of the remote computer. As a rule, if the network connection on your computers is configured automatically, then every time you restart the operating system, the IP addresses will change. Therefore, first of all, we set static addresses for all devices on your local network. But first, you need to see what addresses the computer receives automatically. For this . We enter the “ipconfig” command and see which: network mask, subnet mask and gateway the network card receives during automatic settings.

Note! As a rule, on all routers the default network mask is (192.168.0. or 192.168.1.), respectively, we write all the lines as shown in the screenshot and save the changes.
That's it, now we have set a static IP address for our computer, this will allow us to easily use the RDP client.
How to grant permission to connect to a remote desktop.
After we have dealt with computer addresses. Let's move on to enabling the Remote Desktop Protocol function. These steps must be performed on the computer to which you want to connect. To make everything work, follow the steps:

We have completed all the preparatory steps so that the RDP client can work with us. Let us now move directly to the consideration of the connection process.
We connect to a remote computer via RDP.
In the previous paragraphs, we figured out the settings that need to be made to work using the remote desktop protocol. Now let's look at how to connect.
Note! We will use the standard Windows tool. Accordingly, we will not have to download any third-party utilities; everything we need will be at our fingertips.
To launch the Remote Desktop Connection tool, open the Start menu - All Programs - Accessories - Windows. In the menu item that opens, we launch the RDP client and see a field called “Computer”. You must enter the address of the remote computer, i.e. the one on which we set a static IP address. After clicking the connect button, the program will ask you to enter your “Login and Password” to connect to the remote PC. 
You can also open additional settings; to do this, open the “Show options” item. Here you can immediately specify the user of the remote computer, configure local resources, as well as screen settings. But I think it’s better to leave everything by default and start managing the remote PC.
RDP client - pros and cons.
To be honest, I don’t have to use the RDP client very often, but sometimes it’s simply necessary. For myself, I have identified the following advantages:
- In order to connect to a remote PC, you do not need to search for or install any programs. Everything is provided by Microsoft developers and the tool is built into the operating system;
- Using Remote Desktop, you can gain full access to your computer. Which allows you to perform any actions on it;
- Unlimited access time to a remote PC.
This is where the pros end, let’s move on to the cons of using this utility:
- The program works correctly only on a local network; to set up a connection via the Internet, you need to go into the router settings to forward the port, which is a problem for many users;
- If you are using a VPN, then in order to connect to a remote computer using an RDP client, you need good Internet speed, otherwise you will watch a slide show;
- The program has a minimal set of functions, and also does not have a built-in file manager, so there is no way to transfer files;
Let's summarize.
Today we looked at the RDP client for Windows. This tool for remotely connecting to a computer can be considered as an alternative to third-party programs such as,
The Windows system has been providing the ability to implement remote access via the RDP protocol for a long time. This standard tool appeared in the version of Windows NT 4.0, released in 1996. It was more or less functionally modified in the Windows XP version, and found its completeness already as part of Windows 7. Versions of Windows 8/8.1 and 10 inherited remote access via the RDP protocol from Windows 7 without functional changes.
Below we will take a closer look at how remote access works via the RDP protocol in versions of Windows 7, 8.1 and 10.
1. Remote access via RDP protocol
Connection using the RDP protocol is carried out between computers located on the same local network. This type of connection is intended primarily for IT specialists who maintain company computers integrated into their production network. Without leaving their workplace, connecting remotely to the computers of enterprise employees, system specialists can solve problems that do not require intervention in the hardware of the machines and carry out preventive measures.
Connecting to a remote computer using the RDP protocol is also possible outside the local network, over the Internet. But this will require additional steps - either forwarding port 3389 on the router, or combining it with a remote computer into a single VPN network. In view of this, connecting to a remote computer over the Internet is much easier using other software tools that do not require unnecessary actions. This is, for example, the standard Windows “Remote Assistance” utility for providing computer assistance over the Internet. It works on the principle of sending an invitation file to the user who will provide computer assistance. Its more functional analogues on the Windows software market are programs like .
The RDP protocol is also used to connect to virtual machines. A remote connection via RDP can offer more opportunities than the standard connection window of a standard hypervisor. The Hyper-V connection window does not provide sound playback in the guest OS, does not see connected USB storage devices, and cannot offer more connection with a physical computer than pasting text copied into it. Whereas an RDP connection can provide the virtual machine with visibility of various devices connected to the physical computer, a better image of the guest OS desktop, work with sound, etc.
To connect via RDP, the remote computer must meet the following requirements:
- It must have a password-protected account;
- The system must allow remote connections;
- If you do not want to change your access data every time you connect with a constantly changing dynamic IP address, you must assign a static IP address in the network settings.
Remote access is only possible on computers with Windows Pro, Enterprise or Ultimate editions installed. Home versions of Windows (Home) do not provide remote access via RDP.
2. Password on the remote computer
If you are working on a remote computer using a Microsoft account, and using a short PIN code instead of a long password, when connecting via RDP, you must enter that same long password, and not a four-digit PIN code.
If an unpassword-free local account is used on the remote computer, and there is no special need for a password, such as when connecting to Hyper-V virtual machines, you will have to create at least a simple password like “777” or “qwerty”.
3. IP address of the remote computer
When connecting via RDP, you will need to enter the IP address of the remote computer. The internal IP address is visible in the system network settings. But in versions of Windows 7, 8.1 and 10 these are three different paths. In Windows 7, this is a section of the Control Panel, and in Windows 8.1 and 10 it is the Settings application, with its own organization inherent in each version. Therefore, we will find out the internal IP address in a universal way suitable for each of these systems - through the command line. The shortcut to launch Command Prompt in Windows 7 is available in the Start menu. In Windows 8.1 and 10, Command Prompt is launched from the context menu on the Start button.

In the command line window, enter:
After pressing Enter, we will get a summary of the data, where the internal IP address will be visible.

4. Allowing remote connections
Permission to connect remotely on Windows systems is usually initially disabled. In any case, this definitely applies to licensed assemblies. The ability to connect via RDP on a remote computer is activated in the system settings. We need the "System" section. In the Windows 7 version, it can be accessed by searching the Start menu. And in Windows 8.1 and 10, you can get to the “System” section from the context menu on the “Start” button.

Click “Remote Access Settings”.

In the system properties window, you must set the option to allow remote connections to active. There is no need to remove the authentication option. To apply the changes, click “Apply” below.

Such settings will open the path to a remote connection, but only for the administrator account. Regular account users are not allowed to provide their own computer for remote control. The administrator can give them this right.
Below the option to allow remote connections there is a “Select users” button. Let's press it.


In the field below, enter the name of the user who is allowed to connect to him via the RDP protocol. For local accounts, this is their name, and for Microsoft accounts, this is the email address used for authorization. Click "Ok".

That’s it – now this user’s account will be accessible from any computer within the local network.
5. Connect to a remote computer
All necessary actions on the remote computer have been completed, let’s move on to the main computer from which connection and control will be carried out. You can launch the standard RDP connection utility by finding its shortcut using a search within the system. In Windows 7, this is a search in the Start menu.

In versions of Windows 8.1 and 10, press the Win+Q keys.

A small connection window will appear. In the future, it will be possible to connect to remote computers using exactly this abbreviated form. But for now, click “Show options”.

In the “Computer” field, enter the IP address of the remote computer. In the field below - “User” - accordingly, enter the user name. If a Microsoft account is connected to the remote computer, enter the email address.

If you work on your computer using a regular local account, the username must be entered in the format:
Computer\User
For example, DESKTOP-R71R8AM\Vasya, Where DESKTOP-R71R8AM is the name of the computer, and Vasya– username of the local account.

Below the username there is an option to save authorization data on a remote computer. Connection parameters - IP address, username and password - can be saved as a separate RDP file and used to open it on another computer. Click “Connect”, and then “Connect” again in a new window.

Enter the password for the remote computer account.

Click “Yes” in the certificate error window.


We will get more settings for connecting via the RDP protocol in the utility window initially, before establishing the connection.
6. Connect to another account on a remote computer
Below the column for filling in the user name of the remote computer, if the “Always request credentials” checkbox is not checked, options for deleting and changing access data are displayed. By clicking the “Change” option, in addition to the authorization form in an existing account on a remote computer, we will see the ability to connect to another account that is present on the same computer.

After entering a new username and password, the authorization data for a specific IP address will be overwritten.
7. Connection settings
In the opened window for connecting to a remote computer, we will find tabs with customizable parameters. The first two concern the convenience and functionality of remote access.
“Screen” – in this tab you can set the screen resolution of the remote computer; the utility window will open with this resolution after connection. If accessing from a weak computer, you can set the resolution to low and sacrifice color depth.

“Local resources” – here, in order to save system resources, you can disable sound playback on the remote computer. Or, on the contrary, you can also install audio recording from a remote computer. In the column of local devices and resources, after clicking the “Details” button, we can, in addition to the active printer, select devices of the main computer that will work on the remote computer. These are smart cards, separate hard drive partitions, flash drives, memory cards, external hard drives.

An obstacle to using the RDP protocol may be its blocking by antiviruses. In this case, the RDP protocol must be enabled in the settings of antivirus programs.
Have a great day!
Remote Desktop in Windows operating systems is a very powerful tool for remotely controlling a computer. Remote Desktop or RDP has been introduced into the Microsoft family of operating systems since Windows NT 4.0. At the moment, the latest version of RDP built into Windows has serial number 10, just like the new operating system itself. In this material we will take a detailed look at connecting to a remote machine via the RDP protocol from various operating systems. Our readers will also learn how to connect to a remote desktop over the Internet.
We connect from various systems via RDP to a computer running Windows XP
For our example, we took a computer based on the Windows XP operating system. We will connect to it via RDP from computers running Windows 7, 10 and Ubuntu. In these examples everything RDP connections will be local, that is, inside the local network. First we will look at an example connection to Windows 10. To do this, open the application itself in Windows 10 " Remote Desktop Connection».
On the " Are common" to access the XP computer under " Computer", you must enter the address of the remote PC. In our case, the address has the value " 192.168.0.183 " Next, enter the username “ User" and user password. The address of the remote computer running XP can be found in the network connection settings.
It is also worth adding that before connecting to a remote PC, in the computer properties in Windows XP, turn on the checkbox in the “ Remote desktop control" as shown below. This is necessary in order to allow connection to it.

The data we enter in the RDP client in Windows 10 will look like this:

If all data is entered correctly, you can connect using the Connect button. By clicking this button, the RDP client will take us to the password entry window for further access in Windows XP.

After successfully entering the password, Windows XP will allow us to log in.

Once again, let's return to the RDP client in Windows 10. On the first tab, we found out that data for the remote machine is entered there. In the second tab " Screen"We can edit screen resolution values on a remote machine.

Next tab " Local resources» allows you to connect resources that relate to your PC (from which the connection is made). For example, you can connect a local disk, DVD-ROM, printer and other devices.

Tab " Interaction» provides access to settings for the quality of graphics displayed in the RDP client window.

In the " Additionally» The user has the opportunity to enable and configure RDP remote connection security.

If you compare clients on Windows 10 and 7, you will hardly find any difference, since they have the same settings. The only minor difference is the slightly improved design in Windows 10. Below is the remote desktop Windows 7.

Therefore, if you use RDP on a Windows 10 or 7 PC, you will hardly notice the difference.
Now let's move on to using remote desktop on a computer running Ubuntu. For example, we will use the latest version of Ubuntu with serial number 16.04. In the Ubuntu 16.04 operating system, the RDP client is called Remmina. Below is a window with an open program. To access a remote PC, in Ubuntu you need to click the Create button in the top panel of Remmina.
 After this action, a window will appear in which you need to enter the settings of the remote machine running XP.
After this action, a window will appear in which you need to enter the settings of the remote machine running XP.

The image above shows how the settings are entered, similar to RDP from Microsoft. After entering these settings, we can immediately access Windows XP by clicking the Connect button, which is what we will do.

The image above shows the Desktop of the connected machine. If we exit this session, then in the Remmina window we will see that the access settings for our PC have been saved in the program.

From the example discussed, you can see how easy it is to access a remote PC running Windows XP on a PC running Ubuntu. Please note that when comparing the standard client from Microsoft and Remmina in Ubuntu, you will notice that the latter has much more settings and capabilities.

Thanks to these features of Remmina, the Ubuntu operating system has gained great popularity among terminal server users. For example, many organizations use computers running Ubuntu as clients for a terminal server. This is not surprising, because Ubuntu is a free operating system. Ubuntu clients are especially popular when working with server solutions where 1C software products are installed. Using this scheme, many companies save tens of thousands of dollars.
Direct access via RDP over the Internet
In previous examples, we looked at options for connecting to a remote machine via a local network. Now we will consider the option Internet connections. In order to connect via the protocol in question, you need a white IP.
Conclusion
In this article we looked at RDP clients from both Microsoft and Ubuntu. In this article, we tried to convey to our readers as simply as possible: how to establish a connection to a remote desktop. We also discussed in the article what gray and white IP are. Another point that I would like to talk about is the new application Microsoft Remote Desktop for Android. Thanks to this application, any user using a smartphone or tablet will be able to connect to a remote PC. Below is the window of this application.

And we, in turn, hope that our article will be useful to our readers, and thanks to its content you will be able to connect to a remote desktop without any problems.
Video on the topic
desktopwidth:i
The desktop width selected on the Display tab of the Remote Desktop Connection Options window.
desktopheight:i
The desktop height selected on the Display tab of the Remote Desktop Connection Options window.
session bpp:i
The color depth selected in the Color Palette group on the Display tab of the Remote Desktop Connection Options window.
winpoststr:i
The window position selected on the Display tab of the Remote Desktop Connection Options window.
full address:s
The computer you want to connect to. The value for this setting corresponds to the entry in the Computer field on the General tab of the Remote Desktop Connection Options window.
compression:i
Determines whether data compression is used when transferred to the client computer.
0 Use data compression.
1 Do not use data compression.
keyboardhook:i
Determines where Windows keyboard shortcuts are applied. The value for this setting corresponds to the entry in the Keyboard field on the Local Resources tab of the Remote Desktop Connection Options window.
0 On the local computer.
1 On a remote computer.
2 Only in full screen mode.
audiomode:i
Determines where the sound is played. The value of this setting corresponds to the entry in the Sound on the remote computer field on the Local Resources tab of the Remote Desktop Connection Options window.
0 On the client computer.
1 On the host computer.
2 Mute.
redirectdrives:i
Automatic connection of disks when logging into a remote computer. The value of this setting corresponds to the state of the Disk drives check box on the Local Resources tab of the Remote Desktop Connection Options window.
0 Do not use automatic disk mounting.
1 Use automatic disk mounting.
redirectprinters:i
Automatic connection of printers when logging into a remote computer. The value of this setting corresponds to the state of the Printers check box on the Local Resources tab of the Remote Desktop Connection Options window.
0 Do not use automatic printer connection.
1 Use automatic printer connection.
redirectcomports:i
Automatic connection of COM ports when logging into a remote computer. The value of this setting corresponds to the Serial Ports check box on the Local Resources tab of the Remote Desktop Connection Options window.
0 Do not use automatic connection of COM ports.
1 Use automatic connection of COM ports.
displayconnectionbar:i
Display the connection panel when logging into a remote computer in full screen mode. This setting corresponds to the state of the Show connections panel when running in full screen check box on the Display tab of the Remote Desktop Connection Options window.
0 Do not display the connection panel.
1 Display the connection panel.
username:s
Username displayed in RDP. The value of this setting corresponds to the entry in the Username field on the General tab of the Remote Desktop Connection Options window.
domain:s
The username that appears in the Remote Desktop Connection dialog box. The value for this setting corresponds to the entry in the Domain field on the General tab of the Remote Desktop Connection Options window.
alternate shell:s
Automatic launch of the program when connecting via RDP. The value of this setting corresponds to the entry in the Program Path and File Name field on the Programs tab of the Remote Desktop Connection Options window.
shell working directory:s
The folder location of the application that automatically starts when connecting via RDP. The value of this setting corresponds to the entry in the Program Path and File Name field on the Programs tab of the Remote Desktop Connection Options window.
disable wallpaper:i
Display the wallpaper when you log on to a remote computer. The value of this setting corresponds to the state of the Desktop Wallpaper check box on the Advanced tab of the Remote Desktop Connection Options window.
0 Display background image.
1 Do not display wallpaper.
disable full window drag:i
Displays the contents of a folder when you drag a folder to a new location. The value of this setting corresponds to the state of the Show window contents when dragging check box on the Advanced tab of the Remote Desktop Connection Options window.
0 Show folder contents when dragging.
1 Do not display folder contents when dragging.
disable menu animations:i
Animation of menus and windows when logging into a remote computer. The value of this setting corresponds to the state of the Visual effects when displaying menus and windows check box on the Advanced tab of the Remote Desktop Connection Options window.
0 Use animation when displaying menus and windows.
1 Do not use animation when displaying menus and windows.
disable themes:i
Use themes when logging into a remote computer. The value of this setting corresponds to the Themes check box on the Advanced tab of the Remote Desktop Connection Options window.
0 Use themes.
1 Don't use themes.
bitmapcachepersistentable:i
Caching graphics on the local computer. This setting corresponds to the setting of the Graphics Caching check box on the Advanced tab of the Remote Desktop Connection Options window.
0 Do not use caching.
1 Use caching.
autoreconnection enabled:i
Determines whether the client computer should automatically try to re-establish a connection after the connection has been interrupted.
0 The client computer does not attempt to reestablish the connection.
1 The client computer is trying to reestablish the connection.
connect to console:i:1
Adding this line will result in a connection to the remote computer's console.
As you know, the Remote Desktop Protocol (RDP) allows you to remotely connect to computers running Windows and is available to any Windows user, unless he has the Home version, where there is only an RDP client, but not the host. It is a convenient, efficient and practical tool for remote access for administration purposes or daily work. Recently, it has attracted the attention of miners who use RDP to remotely access their farms. RDP support has been included in Windows operating systems since NT 4.0 and XP, but not everyone knows how to use it. Meanwhile, you can open Microsoft Remote Desktop from computers running Windows, Mac OS X, as well as from mobile devices running Android OS or iPhone and iPad.
If you understand the settings properly, RDP will be a good means of remote access. It makes it possible not only to see the remote desktop, but also to use the resources of the remote computer, connect local disks or peripheral devices to it. In this case, the computer must have an external IP (static or dynamic), or it must be possible to “forward” the port from a router with an external IP address.
RDP servers are often used for collaboration in the 1C system, or user workplaces are deployed on them, allowing them to connect to their workplace remotely. The RDP client allows you to work with text and graphic applications, and remotely receive some data from your home PC. To do this, you need to forward port 3389 on the router in order to gain access to your home network through NAT. The same applies to setting up an RDP server in an organization.
Many people consider RDP to be an unsafe method of remote access compared to using special programs such as RAdmin, TeamViewer, VNC, etc. Another prejudice is the large amount of RDP traffic. However, today RDP is no less secure than any other remote access solution (we will return to the issue of security later), and with the help of settings you can achieve high response speed and low bandwidth requirements.
How to protect RDP and tune its performance
| Encryption and Security | You need to open gpedit.msc, in “Computer Configuration - Administrative Templates - Windows Components - Remote Desktop Services - Security” set the parameter “Require the use of a special security level for remote connections using the RDP method” and in “Security Level” select “SSL TLS” . In "Set encryption level for client connections" select "High". To enable the use of FIPS 140-1, you need to go to “Computer Configuration - Windows Configuration - Security Settings - Local Policies - Security Settings” and select “System Cryptography: Use FIPS-compliant algorithms for encryption, hashing, and signing.” The "Computer Configuration - Windows Settings - Security Options - Local Policies - Security Options" option and the "Accounts: Allow blank passwords only during console logon" option must be enabled. Check the list of users who can connect via RDP. |
| Optimization | Open Computer Configuration - Administrative Templates - Windows Components - Remote Desktop Services - Remote Session Environment. In "Highest color depth" select 16 bits, this is enough. Uncheck the "Force the remote desktop wallpaper" option. In “Set RDP compression algorithm”, set “Optimize bandwidth usage. Set "Optimize visuals for Remote Desktop Services sessions" to "Text". Turn off Font Smoothing. |
The basic setup is complete. How to connect to remote desktop?
Remote Desktop Connection
To connect via RDP, you must have an account with a password on the remote computer, remote connections must be allowed in the system, and in order not to change access data with a constantly changing dynamic IP address, you can assign a static IP address in the network settings. Remote access is only possible on computers running Windows Pro, Enterprise, or Ultimate.To connect to a computer remotely, you need to allow the connection in “System Properties” and set a password for the current user, or create a new user for RDP. Users of regular accounts do not have the right to independently provide a computer for remote control. The administrator can give them this right. An obstacle to using the RDP protocol may be its blocking by antiviruses. In this case, RDP must be enabled in the settings of antivirus programs.
It is worth noting a feature of some server operating systems: if the same user tries to log into the server locally and remotely, the local session will close and the remote one will open in the same place. Conversely, logging in locally will close the remote session. If you log in locally as one user, and remotely as another, the system will end the local session.
Connection using the RDP protocol is carried out between computers located on the same local network or over the Internet, but this will require additional steps - forwarding port 3389 on the router, or connecting to a remote computer via VPN.
To connect to a remote desktop in Windows 10, you can enable remote connection in “Settings - System - Remote Desktop” and specify the users to whom you want to grant access, or create a separate user for the connection. By default, the current user and administrator have access. On the remote system, run the connection utility.
Press Win+R, type MSTSC and press Enter. In the window, enter the IP address or computer name, select “Connect”, enter the username and password. The remote computer screen appears.

When connecting to a remote desktop via the command line (MSTSC), you can set additional RDP parameters:
| Parameter | Meaning |
| /v:<сервер[: порт]> |
The remote computer to which you are connecting. |
| /admin |
Connect to a session for server administration. |
| /edit |
Editing an RDP file. |
| /f |
Launch the remote desktop in full screen. |
| /w:<ширина> |
Width of the remote desktop window. |
| /h:<высота> |
The height of the remote desktop window. |
| /public |
Launch the remote desktop in general mode. |
| /span |
Map the width and height of the remote desktop to the local virtual desktop and deploy to multiple monitors. |
| /multimon |
Configures the placement of RDP session monitors according to the current client-side configuration. |
| /migrate |
Migration of legacy connection files to new RDP files. |

For Mac OS, Microsoft has released an official RDP client that works stably when connected to any version of Windows OS. On Mac OS X, to connect to a Windows computer, you need to download the Microsoft Remote Desktop application from the App Store. In it, you can use the “Plus” button to add a remote computer: enter its IP address, username and password. Double-clicking the name of the remote desktop in the list to connect will open the Windows desktop.
On smartphones and tablets running Android and iOS, you need to install the Microsoft Remote Desktop application and run it. Select “Add” and enter connection parameters - computer IP address, login and password to log into Windows. Another method is to forward port 3389 on the router to the computer’s IP address and connect to the public address of the router indicating this port. This is done using the router's Port Forwarding option. Select Add and enter:
Name: RDP Type: TCP & UDP Start port: 3389 End port: 3389 Server IP: IP address of the computer to connect.
What about Linux? RDP is a closed Microsoft protocol; it does not release RDP clients for Linux, but you can use the Remmina client. For Ubuntu users there are special repositories with Remmina and RDP.
RDP is also used to connect to Hyper-V virtual machines. Unlike the hypervisor connection window, when connected via RDP, the virtual machine sees various devices connected to the physical computer, supports sound, provides a better image of the guest OS desktop, etc.
Configuring other remote access functionality
The window for connecting to a remote computer has tabs with customizable parameters.Details of setting up a remote desktop in Windows 10 are in this video. Now let's get back to RDP security.
How to hijack an RDP session?
Is it possible to intercept RDS sessions? And how to protect yourself from this? The possibility of hijacking an RDP session in Microsoft Windows has been known since 2011, and a year ago researcher Alexander Korznikov described in detail the hijacking techniques in his blog. It turns out that it is possible to connect to any running session in Windows (with any rights), while logged in under any other.Some techniques allow you to intercept a session without a login password. All you need is access to the NT AUTHORITY/SYSTEM command line. If you run tscon.exe as the SYSTEM user, you can connect to any session without a password. RDP doesn't ask for a password, it just connects you to the user's desktop. You can, for example, dump the server's memory and obtain user passwords. By simply running tscon.exe with a session number, you can get the specified user's desktop - without external tools. Thus, with the help of one command we have a hacked RDP session. You can also use the psexec.exe utility if it was previously installed:
Psexec -s \\localhost cmd
Or you can create a service that will connect the attacked account and launch it, after which your session will be replaced by the target one. Here are some notes on how far this goes:
- You can connect to disconnected sessions. So if someone logged out a couple of days ago, you can simply connect directly to their session and start using it.
- You can unblock locked sessions. So while the user is away from their desk, you log into their session and they are unlocked without any credentials. For example, an employee logs into their account, then logs out, locking the account (but not logging out). The session is active and all applications will remain in the same state. If the system administrator logs into his account on the same computer, he gains access to the employee's account, and therefore to all running applications.
- Having local administrator rights, you can attack an account with domain administrator rights, i.e. higher than the rights of the attacker.
- You can connect to any session. If, for example, it is Helpdesk, you can connect to it without any authentication. If it is a domain administrator, you will become an administrator. With the ability to connect to disconnected sessions, you have an easy way to navigate the network. Thus, attackers can use these methods both to penetrate and further advance within a company’s network.
- You can use win32k exploits to gain SYSTEM permissions and then enable this feature. If patches are not applied properly, even the average user can experience this.
- If you don't know what to monitor, you won't know what's going on at all.
- The method works remotely. You can run sessions on remote computers even if you are not logged into the server.
Finally, let's look at how to delete a remote desktop connection. This is a useful measure if the need for remote access has disappeared, or if you want to prevent strangers from connecting to the remote desktop. Open “Control Panel – System and Security – System”. In the left column, click “Remote Access Settings”. Under Remote Desktop, select Don't allow connections to this computer. Now no one will be able to connect to you via remote desktop.
In conclusion, here are a few more life hacks that may be useful when working with the Windows 10 remote desktop, or simply when accessing remotely.

As you can see, there are many solutions and opportunities that remote access to a computer opens up. It is no coincidence that most enterprises, organizations, institutions and offices use it. This tool is useful not only for system administrators, but also for heads of organizations, and remote access is also very useful for ordinary users. You can help fix or optimize a system for a person who doesn’t understand it without getting up from his chair, transfer data or access the necessary files while on a business trip or vacation anywhere in the world, work on an office computer from home, manage your virtual server and etc.
P.S. We are looking for authors for our blog on Habrahabr.
If you have technical knowledge of working with virtual servers, you can explain complex things in simple words, then the RUVDS team will be happy to work with you to publish your post on Habrahabr. Details at the link.
Tags: Add tags