Windows system rollback or system restore is a function of urgent computer resuscitation. It returns all the settings and programs that were on the computer before the failure. You should resort to using it after critical errors, it is wrong installed programs and drivers when the PC does not start. In cases where something has damaged the system and attempts to fix it are currently unsuccessful.
There are three ways to perform a system rollback. All bring the same result. The difference is how damaged the computer is and whether it is possible to log into Windows. Let's consider the first option: Windows starts, but errors prevent the computer from working normally. To enter the System Restore window, click the Start button, then All Programs. Scroll down and go to the “Standard” folder, then to the “System” folder and click “System Restore”. In the window that appears, click the “Next” button. Now select a restore point. Choose the most recent (within reason) moment when the computer was working perfectly. Click “Next”.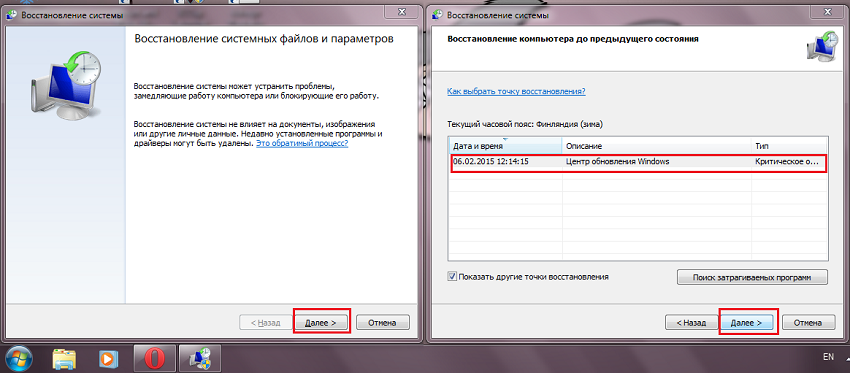




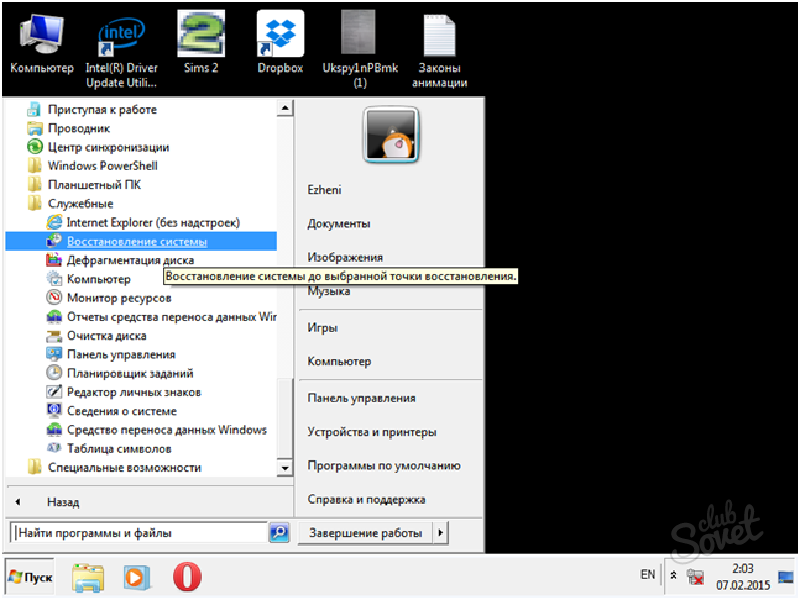
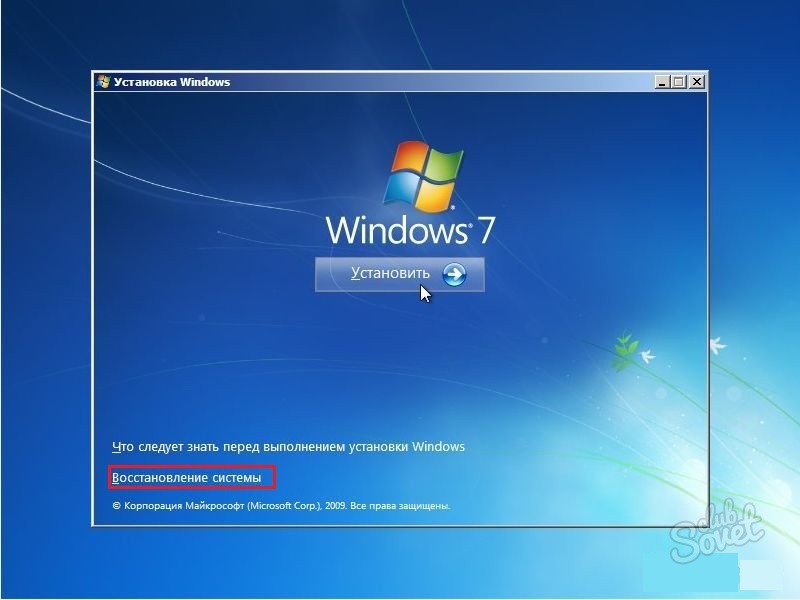
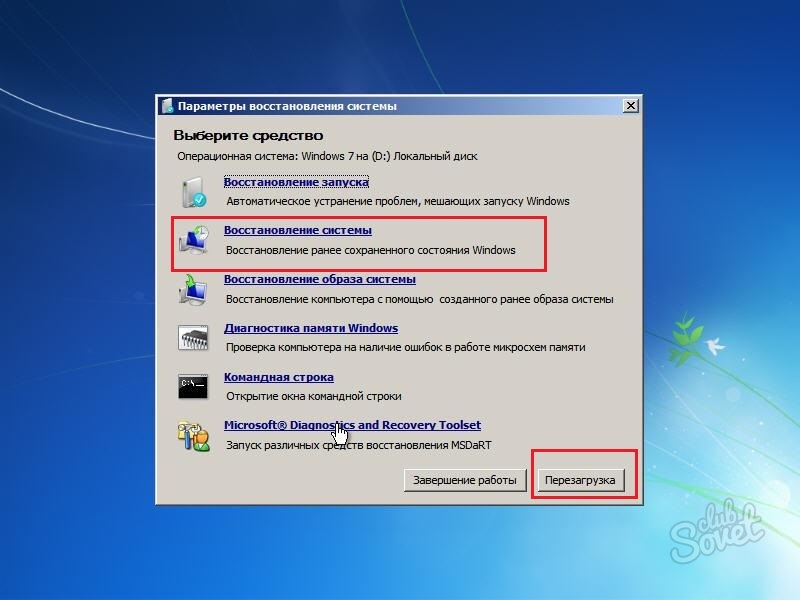
I hope you were able to roll back Windows and all the problems were fixed!
You can rollback your computer for many reasons, for example, you reinstalled the drivers, but they don’t work properly, or you installed a lot of programs and games, many of which were installed incorrectly, or you made an update after which the system didn’t work properly, or Windows simply won’t start. You can do it different ways. Some methods by which you can roll back and restore the system are universal, and some are suitable specifically for a specific reason.
How to roll back to a restore point
If Windows does not start on your computer, then this method is not suitable, but it is suitable for rolling back the system to Windows after installing games or programs, after an unsuccessful experiment with the settings in the system, after an unsuccessful update or after removing drivers. A restore point is created automatically, usually after installing a program, but you can create a system restore point manually. To see all your restore points, you need to open them by simultaneously pressing two WIN+X keys on your keyboard. Will open context menu in which you need to select Control Panel.
Using the Control Panel you can roll back your Windows 7 system
In the Control Panel window that opens, enter the word in the search field recovery. After this you need to click on Recovery which appeared at the very top of the Control Panel.
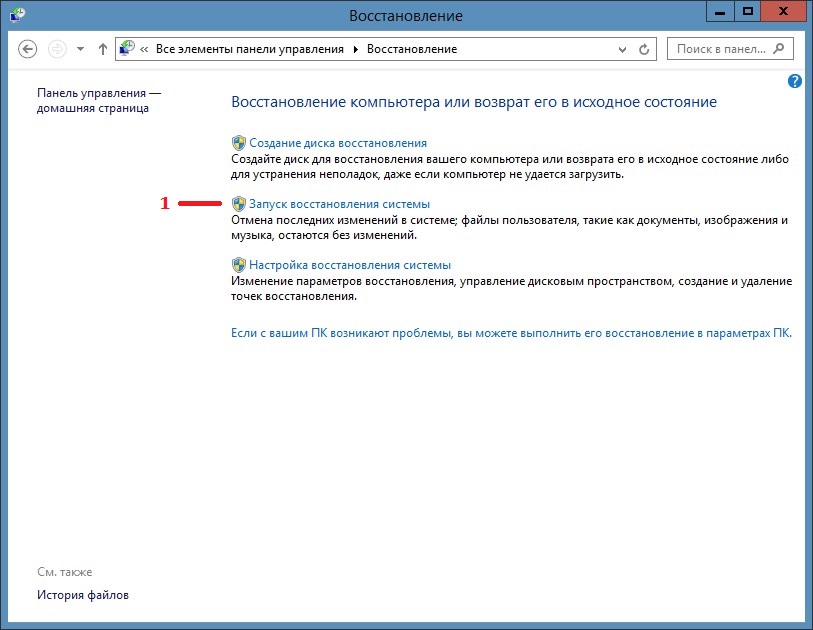 By selecting this item you can roll back the Windows system.
By selecting this item you can roll back the Windows system. In the next window there will be several items, and you need to click on the item Starting the recovery system to roll back your computer. If you need to create a restore point manually, then you need to click on the System Restore Settings item and in the next window click on the Create button located at the very bottom of the window. A new Recovery window will open. system files and parameters in which to click Further.
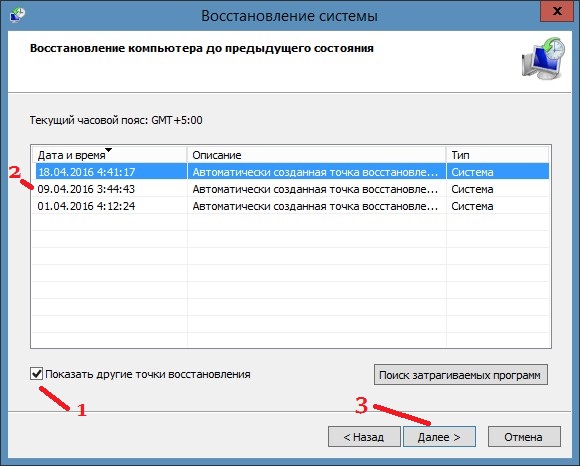 Windows 10 rollback point
Windows 10 rollback point In the next window, Restore your computer to previous state To restore your computer retroactively, you need to check the box Show other restore points. Then click on the date when everything was fine with your computer and click Further. After this, perform a system rollback and after rebooting, the computer will return to the state of the selected date.
How to roll back from Windows
This method, like the previous one, is not suitable if Windows does not start. Using this method, you can roll back the system to factory settings with the loss of all data or partial loss of data. As in the first case, open the Control Panel and go to the Recovery window.
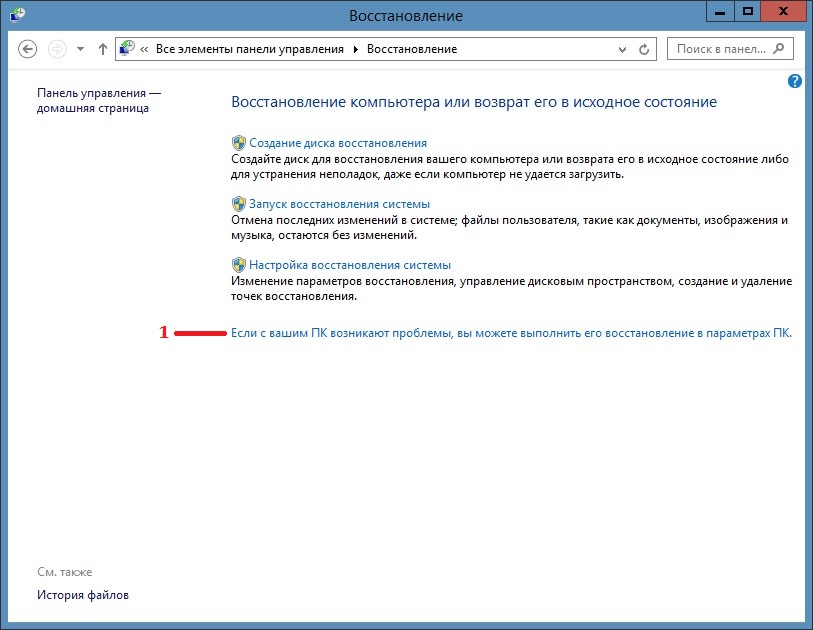 To open computer settings, click on the last line
To open computer settings, click on the last line In this window you need to click on the item If your PC is having problems, you can restore it in PC Settings. After this, a window will open on your computer Computer settings on the tab Recovery.
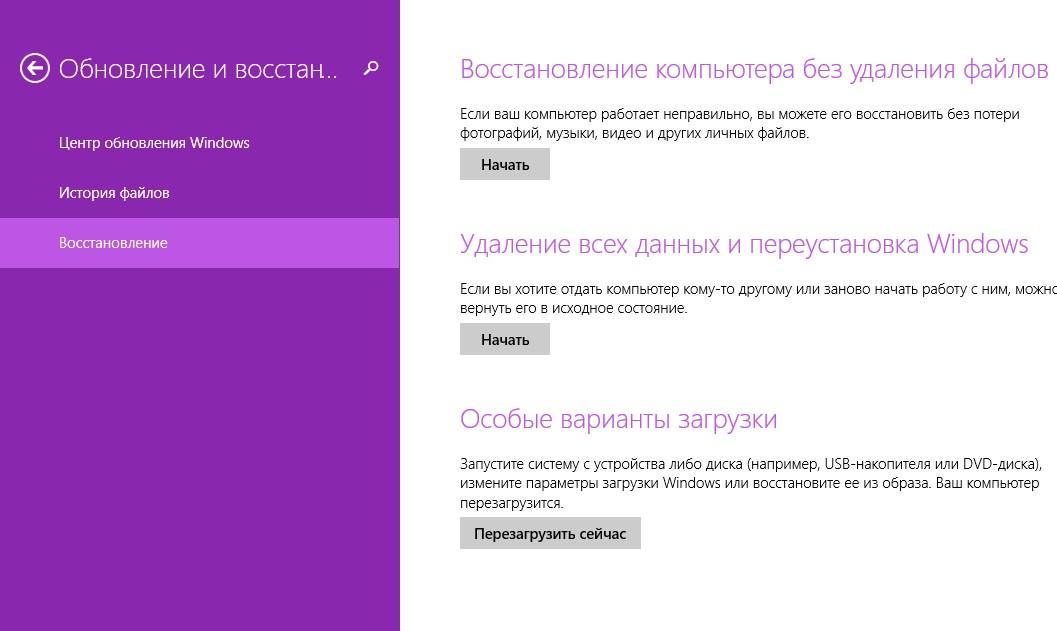 Windows 8 system rollback
Windows 8 system rollback There are three recovery options on this tab:
Recover your computer without deleting files. In this case, after restoring the system, files and all programs will be lost except for files located in system folders Music, Videos, Documents, Downloads and Images, as well as programs and applications that were installed from the Windows Store.
Delete all data and reinstalling Windows. In this case, a clean reinstallation of the system will occur and all files from system disk and you will have to do data recovery after reinstalling the system.
Special download options. In this case, you will need an installation disk that was used to install the system on your computer.
After selecting the desired option, click Further, and after going through the recovery procedure you need to reinstall your favorite programs.
System Restore via Command Line
Usually they do a system restore if Windows stops starting on the computer. This method is also called system recovery via BIOS or system recovery via cmd. To start rolling back the system through the BIOS, you need to press the Start button on your computer and immediately hold down the F8 key on the keyboard, and when the boot menu appears, release it.
 How to restore a computer via BIOS
How to restore a computer via BIOS Next, to restore the system via bios, you need to select the item using the arrows on the keyboard Safe Mode with Command Line Support and press ENTER on your keyboard. A command line will open in which you need to enter %systemroot%\system32\restore\rstrui.exe and press the ENTER key on your keyboard. After this, the system rollback will begin in safe mode. When will the system rollback finish? command line You will need to restart the computer and it will start in normal mode.
From this step by step instructions you will learn how to roll back a Windows 7 system. A rollback may be necessary if your computer begins to exhibit serious problems: it does not work correctly or does not turn on at all periodically. Rolling back Windows 7 will allow you to return files and system settings from backup copy two days ago, for example.
How to roll back Windows 7:
The first method is suitable for users whose computer works, but does not work well. This often happens after installation new program. In this case, rolling back Windows 7 should help.
- Click the “Start” button on the computer;
- Enter the word “recovery” into the search bar;
- From the list presented, select “System Restore”.
We see a window in front of us in which we need to click “Next”.
How to rollback windows systems 7 on a specific date? We simply decide on the date until which the rollback will be carried out. Click “Next”.
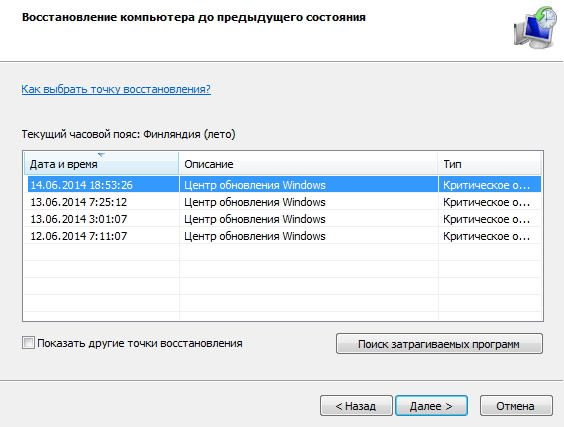
We indicate that we have chosen everything correctly and click “Done”. We see another warning, our choice is “Yes”.
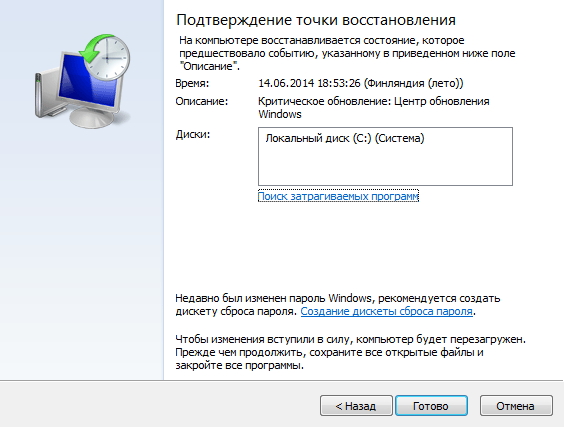
After this, you will see a window with preparation for recovery. The system will reboot and you will see a successful system recovery message. If your problem is not solved, then another Windows 7 rollback point should be selected. If this does not help, then it is better to contact a computer specialist.
How to rollback Windows 7 from safe mode:
You can perform a Windows 7 system rollback from Safe Mode. This method is suitable when the system cannot be started in normal mode. First we go to safe mode. To do this, reboot the system and as soon as the computer starts to turn on, press F8.
- After this, from the pop-up window you need to select the boot type “Safe Mode”;
- Press "Enter". We wait until the system boots in safe mode;
- Then all actions are identical to the first method.
After this, the computer will reboot and start working normally. Of course, if the rollback point is chosen correctly.
How to roll back Windows 7 updates:
Rollback Windows updates 7 is very easy to do. To do this, follow the simple instructions. From the Start menu, open Control Panel. Select the “System” item. After that, go to “View installed updates. Select the update that interfered with us and click “delete”. This is perhaps the easiest way to roll back Windows 7.

![]()
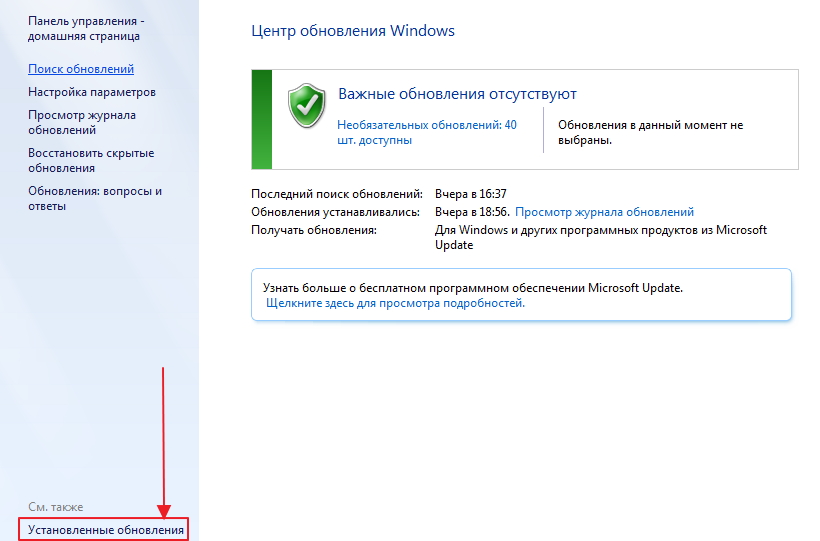

From this article you learned 3 ways to roll back Windows system 7. They are all functional. And if you strictly follow the instructions, the chances of solving the problem are very high.




