CryptoPro Office Signature is a software module for applications Microsoft Word and Excel, intended for electronic signature and verification of signatures in documents, built right into the program interface. It is really very convenient and allows sign a Word or Excel document in a few clicks.
A document signed in CryptoPro Office Signature opens even on those computers where CryptoPro Office Signature not installed.
In order to use CryptoPro Office Signature, you will need
- Optional: Token for secure storage of electronic signature
CryptoPro Office Signature works in programs Microsoft office from 2007 to 2016 inclusive.
Accordingly, before buying CryptoPro Office Signature you should make sure that you have purchased a cryprovider CryptoPro CSP and purchased an e-signing certificate, and make sure that your version of Microsoft Office Word and Excel matches system requirements. If something from this list is missing, you will not be able to use the program to sign documents.
If you need to sign not only Word and Excel documents, but also other files, we recommend that you purchase the CryptoArm program, which signs any files, regardless of how software they were created. It also supports many different electronic signature formats, which allows you to interact with a large number of government agencies using only one program for electronic signature.
License validity period: perpetual
Manufacturer: CRYPTO-PRO LLC
In this article I would like to tell you how to install CryptoPro Office Signature and start using it: sign documents and check the electronic signature.
Let's start with what you need to get started:
- Installed and configured CryptoPro CSP (I wrote about how to install CryptoPro CSP in this article)
- Acquired CryptoPro Office Signature license
- Installed by Microsoft Office (at least MS Word or MS Excel)
I also recommend checking the Office Signature compatibility table (on the product page) with Microsoft Office versions. I have Office 2013 installed, so all screenshots will be relevant for this particular Word versions. If you have a different version of Office, then your procedure may be slightly different.
So, if you have all of the above ready, then let's get started.
Step 1. Download and install CryptoPro Office Signature
You can download the product from the official CryptoPro website here at this link: http://www.cryptopro.ru/products/office/signature/downloads (registration is not required).
After loading setup file, you need to run it. Installation is quite simple, so I will give only those screens that may raise questions.
At this stage, we leave everything as default: Full view of the installation
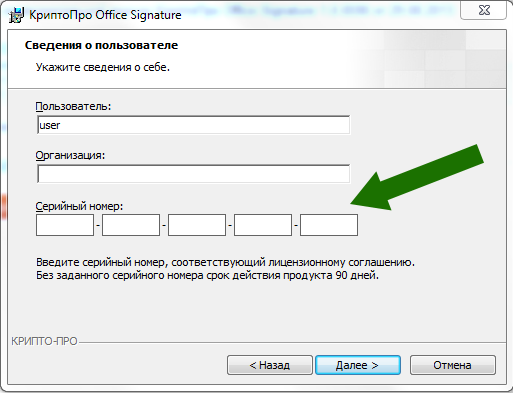
On this screen, enter license key that you received from us e-mail after the purchase CryptoPro Office Signature.
Step 2. We sign the document
After the installation is completed, we launch Word: you can either create a new document and save it, or open an already saved document. Remember that only a saved document can be signed, and once signed, it cannot be edited.
To sign the document, click on the button File
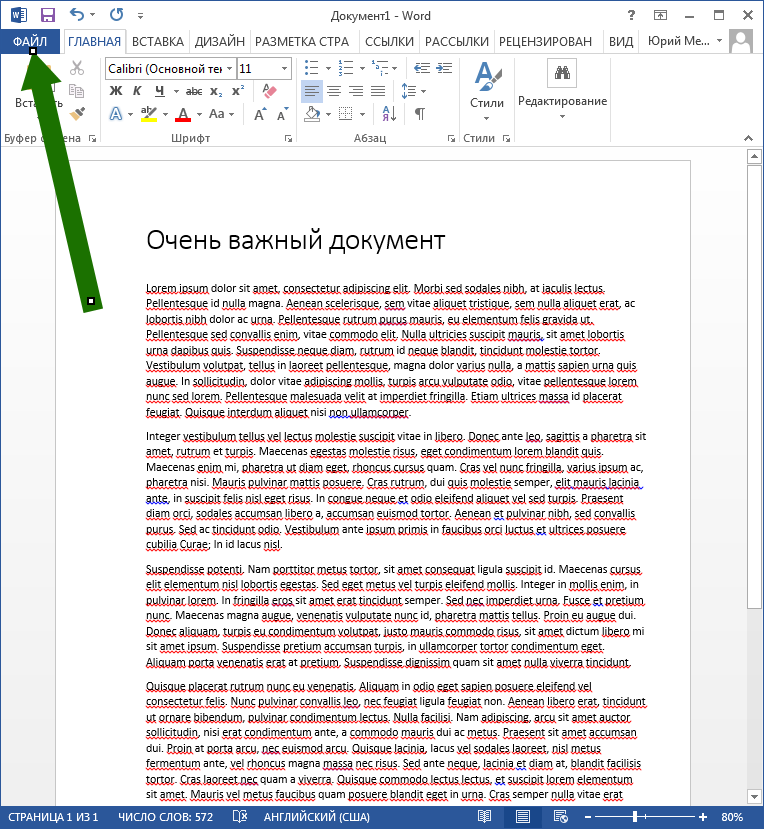
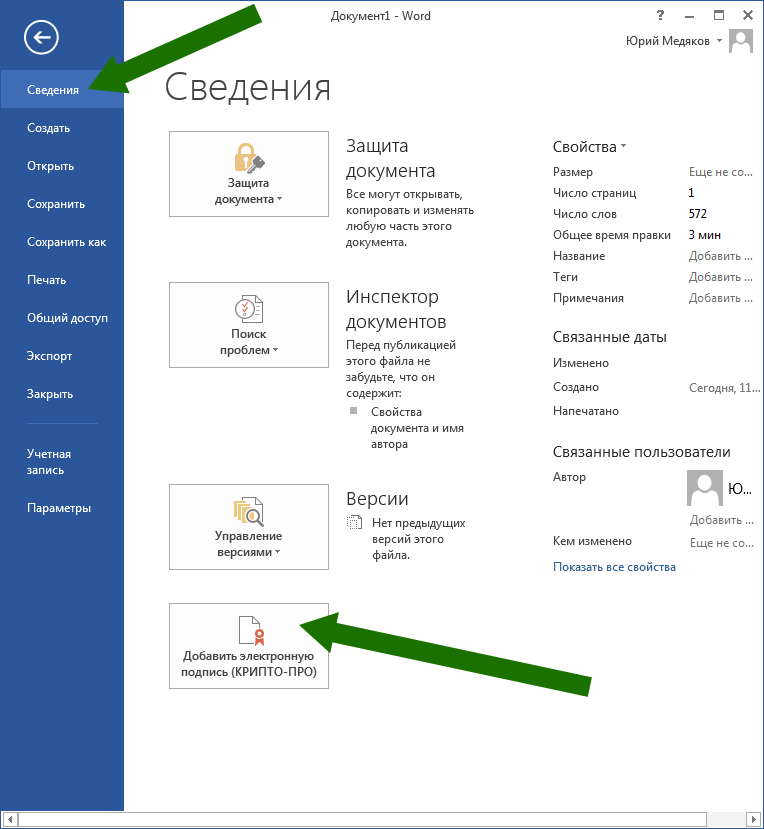
In the window that appears, you can fill in the fields Confirmation type And Purpose of signing, but this is optional. It is important to pay attention to the points Certificate Subject And Issued by. There must be exactly the electronic signature certificate with which you want to sign the document. If the wrong certificate is selected there, then click on the button Change- there will be an opportunity to choose the right one.

Remember that only certificates installed on the system are displayed here. If nothing is displayed here, then you need to install your certificate into the system.
In the next step, you may be asked for a pin code for your token. Enter it. If you do not know the pin code for your token, then try one of the standard ones that are given in this article.
Everything, the document is signed.
Step 3. Signature Verification
Verifying a signature is very easy. It is enough to open the signed document and pay attention to the status line at the bottom of the window.
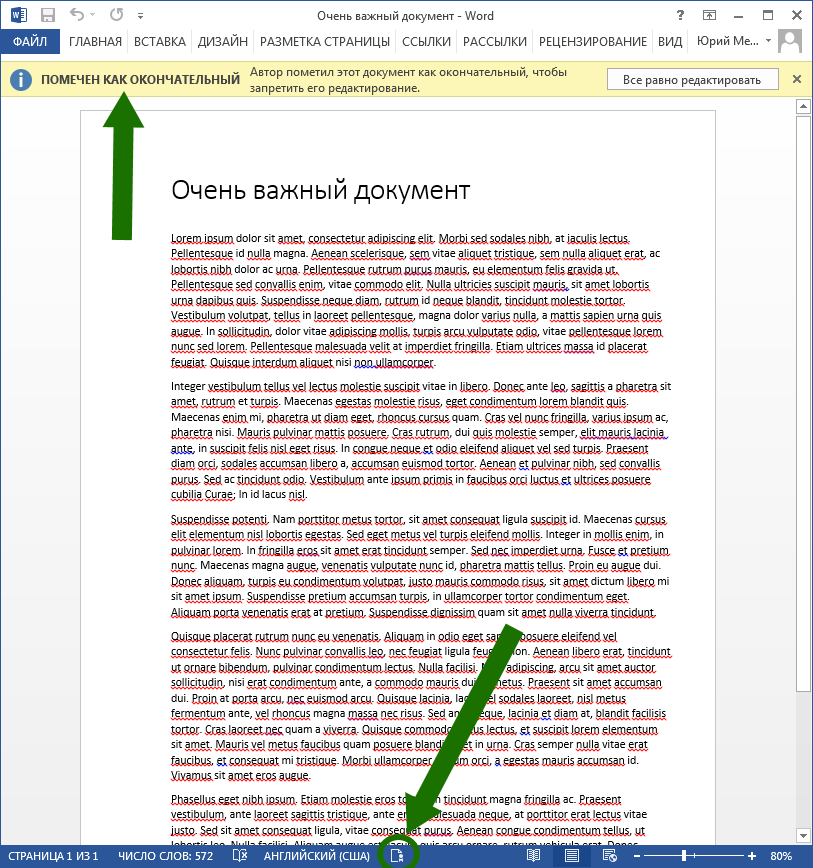
There must be a specific character. In earlier office versions it looks like this:
This symbol means that the document is signed. To find out who signed the document, you need to click on it. The following window will open:
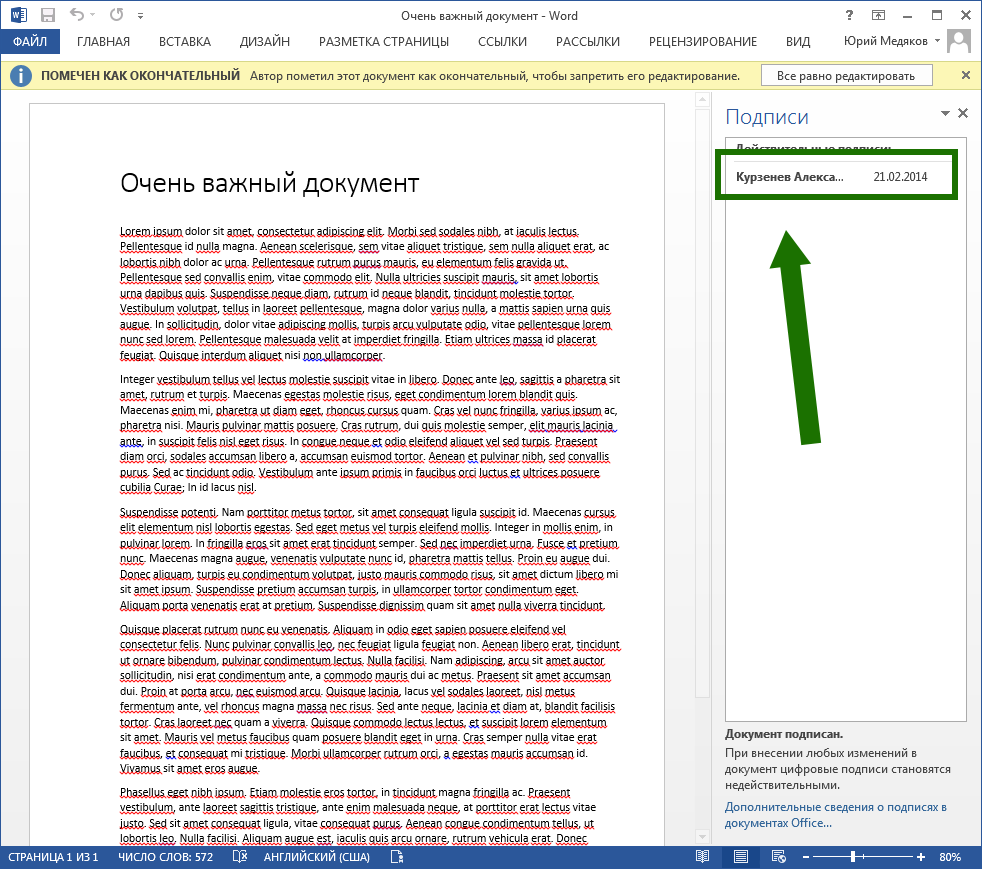
That's all. Happy signing!
The product "CryptoPro Office Signature" is designed to create, identify and verify the authenticity of an electronic signature in documents Microsoft programs Word and Excel according to version 2007, 2010, 2013 and 2016 (GOST R34.10-2001).
An easy-to-use application allows you to display a graphic signature on the document screen (visualize it) and protect the created files from forgery and subsequent changes when transferring them to third parties.
CryptoPro Office Signature plugin is used for:
- Signing contractual obligations, concluding contracts in in electronic format With using EDS- . According to the adopted law "On Electronic Signature" dated April 6, 2011 N 63-FZ, electronic documents, signed with the help of EDS, are endowed with legal force. That is, they are equated to paper documents, certified by a seal and endorsed with one's own hand.
- Participation in electronic auctions - using the EDS, users can send applications for participation in auctions (Federal Law No. 44-FZ of April 5, 2013).
CryptoPro Office Signature: sale, configuration, installation
The Certification Authority offers to purchase the CryptoPro Office Signature plugin and a perpetual license for it. Qualified specialists of our company remotely by prior arrangement with the client:- configure the PC for further installation of programs (for compatibility, the operating system OS must be installed on the PC: Windows XP/2003/Vista/2008/2008 R2/7);
- install and configure software and related applications; - test the system after the work;
- train customers to use installed applications.
To purchase programs, order their installation, as well as to clarify the details of interest about cooperation, you must contact our representatives at the indicated numbers. Services are provided in full after the transfer of funds and confirmation of payment.
Supported OS Windows
ATTENTION: the trial period of the program is 3 months, this is the period during which the program is fully functional and complete. After this period, you must purchase a license to continue working!
CryptoPro CSP 3.9 R2
Certified version of CryptoPro CSP 3.9.8495 dated 11/15/2016.
Certificates of conformity: SF/114-2538, SF/124-2539, SF/124-2540 dated January 15, 2015
Valid until January 15, 2018.
CryptoPro CSP 4.0 R2
Certified version of CryptoPro CSP 4.0.9842 (Riemann) dated 11/15/2016.
Certificates of conformity: SF / 114-2863, SF / 124-2864 dated March 20, 2016
Valid until December 31, 2018. The product "CryptoPro Office Signature" is designed to provide the possibility of creating and verifying an electronic signature according to the algorithms GOST R 34.10-2001 / GOST R 34.10-2012 Word documents and Excel from Microsoft Office 2007/2010/2013/2016. This functionality is also supported in the Microsoft Office desktop applications included in the Microsoft Office 365 subscription (not included in all subscription options, check with authorized Microsoft representatives for details of the subscription).
Attention! Microsoft Office Starter and Microsoft Office 365 web components do not support digital signature functionality. Working in Microsoft Office 2007 has features described in the "Installation and Usage Instructions". Support for Microsoft Office 2016 and GOST R 34.11-2012/34.10-2012 is implemented in CryptoPro Office Signature 2.0.




