) more and more Internet users are asking questions related to the flash player on Adobe Flash Player. You are constantly faced with the question: either it doesn’t work, then it’s not installed, then update it, etc. Therefore, it was decided to write this article, which will try to answer all pressing questions related to the use of Google Chrome.
What is Adobe Flash Player? Why the hell is he needed?
This is a modern multimedia platform created by the very famous Adobe company for playing multimedia presentations, as well as creating various web applications. However, most often Adobe Flash Player used for:
-playing audio or video recordings;
-creation of animation;
-creation of games and banners.
Most of today's sites are not able to work correctly without this flash player, for example, everyone's favorite social media Facebook, Odnoklassniki and VKontakte.
When you first launch the browser, you will find that Adobe Flash Player is included in the basic installation package, and that all its updates will be downloaded automatically and subsequently installed.
Is it possible to turn Adobe Flash Player on and off?
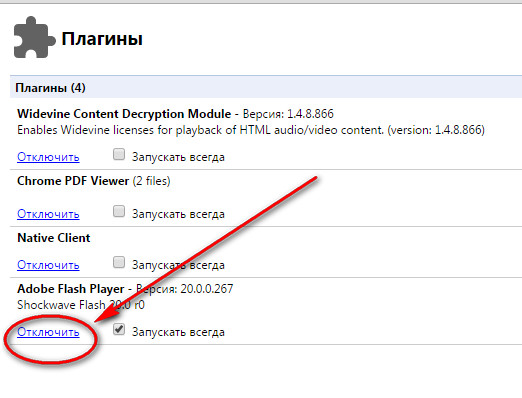
In some cases, changes do not occur immediately, so it becomes necessary to restart the browser.
What to do if Adobe Flash Player starts to slow down?
To remove sluggishness or speed up Adobe Flash Player, it is advisable to:
Use hardware acceleration
Go to a site that plays videos using this technology, for example www.adobe.com/products/flashplayer.html (if the video is played in another player, this effect will not happen)
Try to launch any video clip, then right-click, after which a menu will open and look for the “Options” item 
A window opens 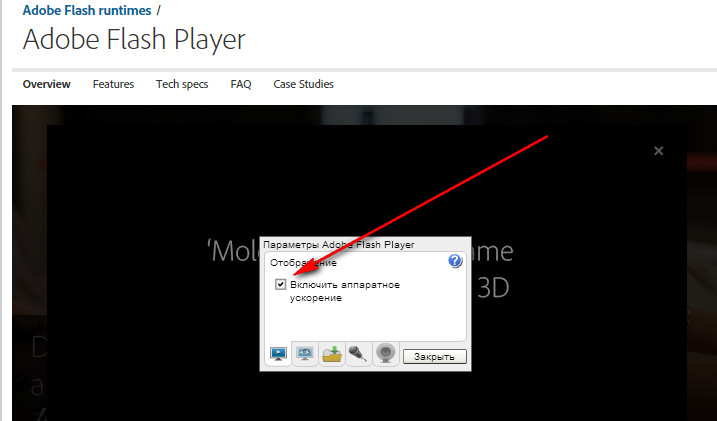
Check the “Enable hardware acceleration” checkbox.
Check the Flash player version
Remove all content from local storage
Right-click on the video and select “Options”. 
In the window that opens, click on the folder with the green arrow.  In the local storage window, drag the slider to the left (this is what you clear), and then to the right.
In the local storage window, drag the slider to the left (this is what you clear), and then to the right.
If it still doesn't work...
The best option would be to proceed to install the latest Flash versions Player.
PS: Very important before installing new version, delete the old one.
1. Download the utility from the developer’s website, then close all open (active in this moment) browsers and run it.
2. You will be asked to confirm the removal of Adobe Flash Player, you agree and wait for the cleaning result.
3. Restart your PC.
4. Select the desired version on the Adobe Flash Player manufacturer’s website and download it to your computer.
5. Run the installation fact, and then the installation process will proceed automatically.
We hope that this article has answered all your questions about Adobe works Flash Player.
If you are also fed up with periodic crashes of the Flash Player plugin in Google Chrome, we strongly recommend that you read this article! When viewing various sites containing Flash content, the Google Chrome browser displays a Flash Player plugin error (“ The following plugin has crashed: Shockwave Flash " or " The following plugin failed: Shockwave Flash") and shuts down abnormally. Moreover, Chrome sometimes becomes so bad that even restarting the chrome.exe process does not save it; only a system reboot helps.
Let's try to figure out the reasons why Google Chrome crashes due to errors in the Flash Player plugin.
Reasons for Flash Player errors in Google Chrome
The main reason for frequent errors and failures of the Flash module in Chrome is the architecture of the browser. Browser like Mozilla Firefox, Opera or Internet Explorer use autonomous Adobe version Flash Player, which the user independently installs on the system. Google Chrome has its own built-in version of Flash, which differs from the system one. This version The player is automatically updated with the release of new versions of Chrome.
The problem is that Chrome, upon startup, detects and connects all versions of Flash plugins found on the system. As a result, Chrome begins to see two (and sometimes more) versions of the plugin (its own and system), and when opening a Flash object, a conflict between Shockwave Flash versions in Google Chrome may occur, resulting in incorrect operation browser. Those. Having multiple browsers on your computer, such as Google Chrome, Mozilla Firefox and Opera at the same time, could potentially be the source of the problem you are looking for.
How to disable some of the found Flash plugins in Google Chrome
To display all Flash plugin versions found on the system and used Chrome browser, you need to type in the address bar of your browser chrome://plugins/, after which the Chrome Plugin Manager will open. In our case, two versions of the plugin were detected.

In the upper right corner you need to click on the “[+] Details” button and expanded information about the installed plugins will be displayed.
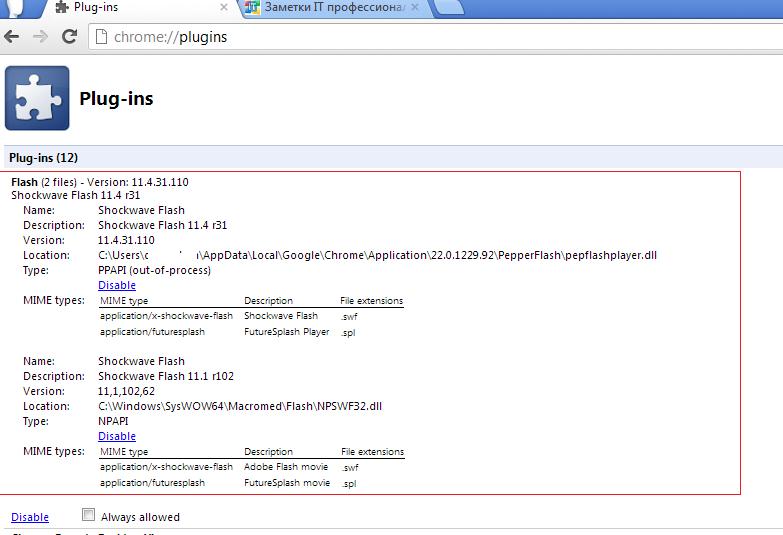
In my case the first plugin has Shockwave version Flash 11.4 r31 (path to it: C:\Users\winitpro\AppData\Local\Google\Chrome\Application\22.0.1229.92\PepperFlash\pepflashplayer.dll), the second is Shockwave Flash 11.1 r102 (path C:\Windows\SysWOW64\Macromed\Flash\NPSWF32.dll). From the paths to the plugin it is clear that the first one is the one built into Google Chrome Flash plugin, the second is, accordingly, systemic.
We are required to manually disable one plugin. Probably the best candidate for disabling is a system plugin, because... built in Chrome plugin Flash will automatically update every time you update your browser (which happens quite regularly). With system update Adobe plugin Flash is usually more complicated. Although from a security point of view, if configured, it is preferable to leave the most latest version plugin. In general, the final decision is yours.
To disable one of the Flash plugins in Google Chrome, you need to click on the button Disable(disable). A disabled plugin is marked with a gray background.
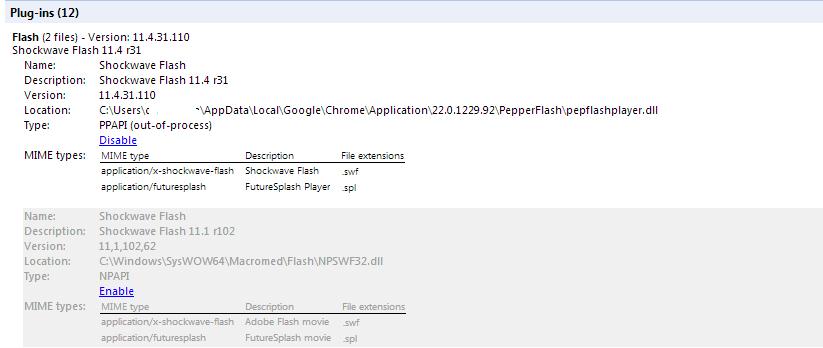
All that remains is to restart the browser and check the operation of the flash. If the problem persists, try disabling another plugin and enabling the first one.
If the described procedure does not solve the problem, also perform the following steps.
Try the described methods to fix Shockwave Flash crashes in Google Chrome and comment on the result. We hope everything worked out for you and this problem won't bother you anymore!
Flash Player is a kind of universal plugin that can be enabled in almost any popular browser. To enable it specifically in Google Chrome, you must follow this procedure:
1. Open a page with a list of plugins. To do this, type the phrase “Chrome: plugins” in the address bar of the browser itself.
2. Next on the page that opens you will see a list of all plugins that can work in Chrome. If you click on the button called “More details” located on the right, you can familiarize yourself with detailed description those plugins that are currently enabled.

3. Then in the presented list you will need to find Adobe Flash Player and use the “Enable” button located directly under its name (to disable it, you must click on the “Disable” button, respectively).
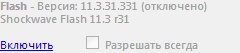
4. Wait for the plugin to be installed.
If you have completed all the steps described, but no external changes did not happen in the browser, you should simply restart it.
You can enable Adobe Flash player in Google Chrome quite quickly and easily, and without spending a lot of personal time.
Adobe Flash Player is a popular player for playing Flash content, which remains relevant to this day. The Google Chrome web browser already has Flash Player built in by default, however, if Flash content on sites does not work, then the player is probably disabled in the plugins.
It is not possible to remove Flash Player from Google Chrome, but it can be enabled or disabled if necessary. This procedure is carried out on the plugin management page.
Some users who go to a site with Flash content may encounter an error playing the content. In this case, a playback error may appear on the screen, but more often you will be told that Flash Player is simply disabled. Fixing the problem is simple: just enable the plugin in Google browser Chrome.
1. Open the Google Chrome web browser and enter the gray link in the address bar:
chrome:plugins
2. As soon as you press the Enter key, a window will appear on your screen that will contain all the plugins installed for your browser. This is where they are managed.
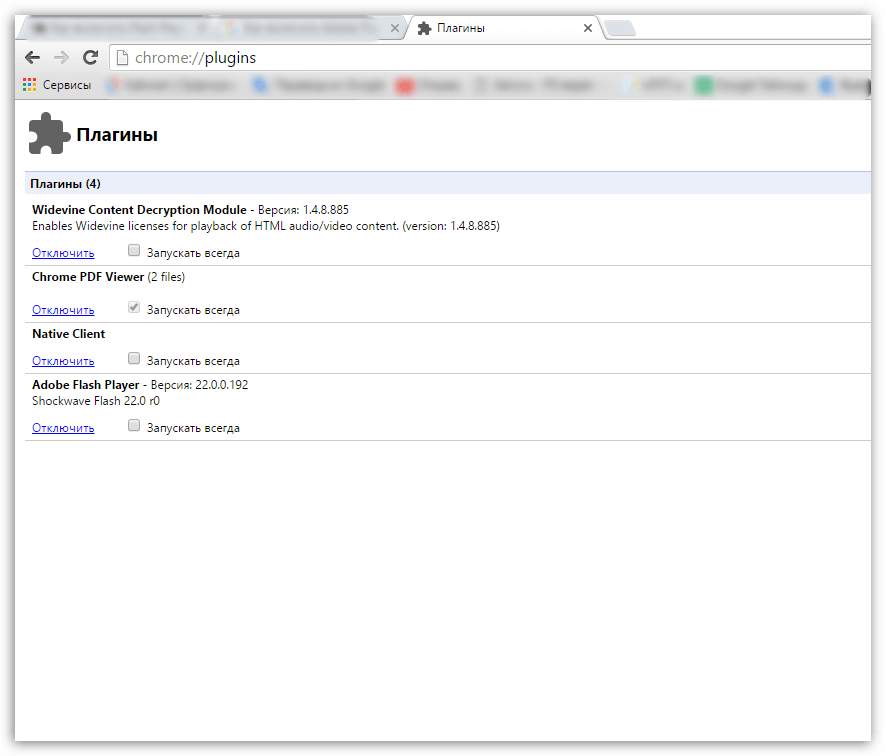
3. Find in the list Adobe Flash Player . Normally you should see a button next to it "Disable" – this indicates that the plugin is currently functioning. If you see the button "Turn on" , just click on it to activate Flash work Player.
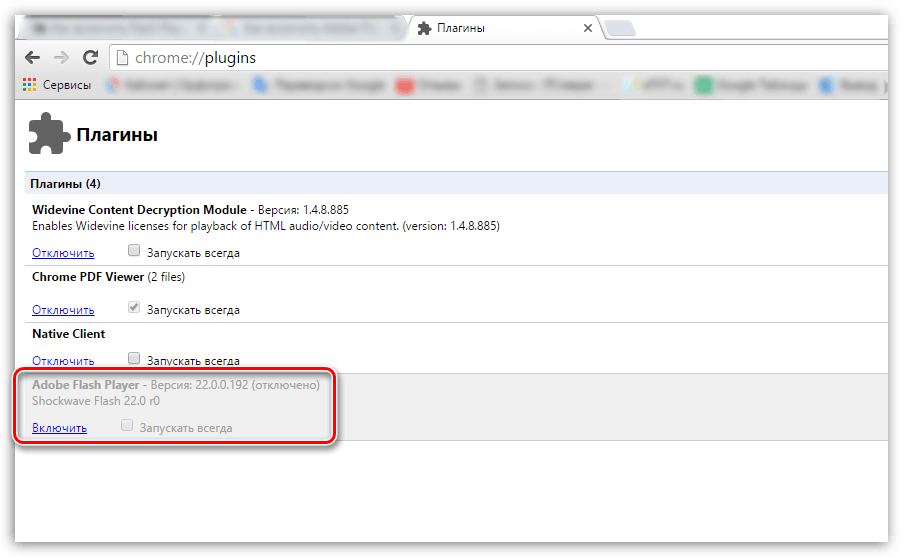
What to do if Flash Player is not in the list of plugins?
Some users, trying to activate Flash Player, encounter a problem when Flash Player is not in the list of plugins.
The problem here is that Google plans to abandon support for Flash Player in favor of the much more stable and secure HTML5.
In this regard, in some Google versions Chrome Flash Player is not in the list of plugins, but it is available in the browser itself.
In order to add Flash Player to the list of plugins, we will need to activate support for NPAPI (a special plugin responsible for the installation and operation of many other plugins). To do this, go back to the address bar of the browser and enter the following link into it:
chrome://flags/
A new section will appear on your screen that allows you to turn Google Chrome's experimental modes on or off. As you understand, the refusal of Flash Player in Google Chrome is also part of the experiment.
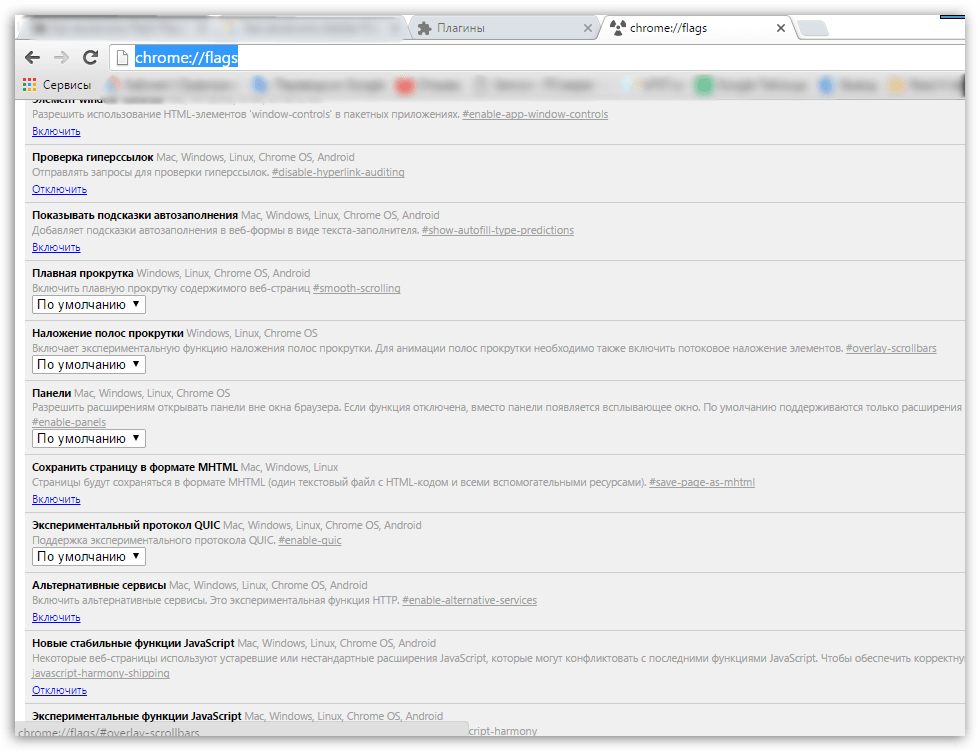
Press the keyboard shortcut Ctrl+F to display the search bar, and enter your search term into it:
The result should be displayed on the screen "Enable NPAPI" , as is the case with plugins, normally there should be a “Disable” button next to it. If you see the “Enable” option, click on it to enable NPAPI.
Now that you have activated NPAPI, go back to the plugins section in Google Chrome as described above, and then activate the option that appears "Adobe Flash Player" .
If you are still unable to display the Flash Player plugin, be sure to check your browser for updates and install them if necessary.
In this article we will talk about how to update the flash player in the Google Chrome browser.
Let's assume that you go to the site you need, containing flash elements. But instead of getting what you came to the site for, you are offered to update Adobe Flash Player, or in some cases it is reported that the Flash Player is not working and you need to restart the page.
The most simple solution is flash player update, because it is already built into the browser, the first thing you need to do is check that the browser version is up to date.
To do this, click on “Settings and Google management Chrome", hover your mouse over the "Help/About Browser" item and select "About Google Chrome Browser" from the drop-down menu.
In the tab that opens, the browser will automatically check for updates and if it is already “old”, it will be automatically updated. Along with it, Adobe Flash Player in your browser will also be updated.

Let's simulate the situation: Chrome is updated, but we are still haunted by the same problems. In this case, paste the following command “chrome://plugins” into the address bar without the quotes.
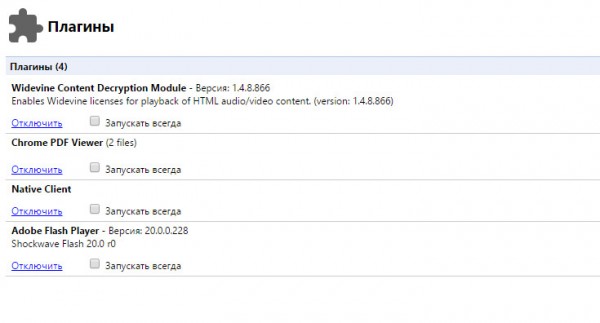
Find the adobe flash player item in the tab and note that there may be 2 files that may prevent us from viewing flash animation. Disable the flash player, the one that has more old version. From now on you will not have any problems.
Flash technology in Google Chrome and other browsers is losing relevance. More and more programmers are trying to use HTML5 when building websites, and this is right, since unlike Adobe Flash Player, HTML5 has excellent prospects.




