Computers from Apple, or more precisely, the operating system from the above-mentioned company called Mac OS X is often famous for its trouble-free operation. And many people agree with this opinion - Macs really freeze and produce incomprehensible errors less often than computers running other OSes.
However, a 100% trouble-free computer has not yet been invented, and programs on Mac OS also sometimes freeze. This simple instruction will tell you what to do and how to disable or remove a frozen program on a Mac.
We recently talked about how, since problems with this application occur most often (as well as with the process). In general, the process is not very different from the instructions in the link above, so we’ll talk about it briefly.
So, if you have a program frozen on your Mac, you can close it in one of the following ways.
Closing through forced termination of programs
Apple's operating system has a feature similar to Windows Task Manager (). We will use it. Press the following key combination on your keyboard.

As a result, you will see a list box running applications. If any of them does not respond, select it and press the button "Complete" to close it.

As a result, the application will be closed and you can start it again.
Closing via context menu
The second method is even simpler than the first - to close a frozen program, use the Mac OS context menu. Simply select the program that is not responding in the bottom panel of your Mac and right-click on it. In the opened context menu select the bottom item with the name "Complete".

As a result, the frozen application will be closed.
Closing a process through “System Monitoring”
If none of the above options helped you and the program still does not close, you should try to stop its process using “System Monitor” - an analogue of the task manager on a Mac.
Open the built-in Mac OS program "System Monitoring"() and in the tab "CPU" Find the process responsible for the broken program or application. Usually its name is similar or completely similar to the name of the program. For example, our Battery Healt program froze. Find its process in the list and do double click by program name.
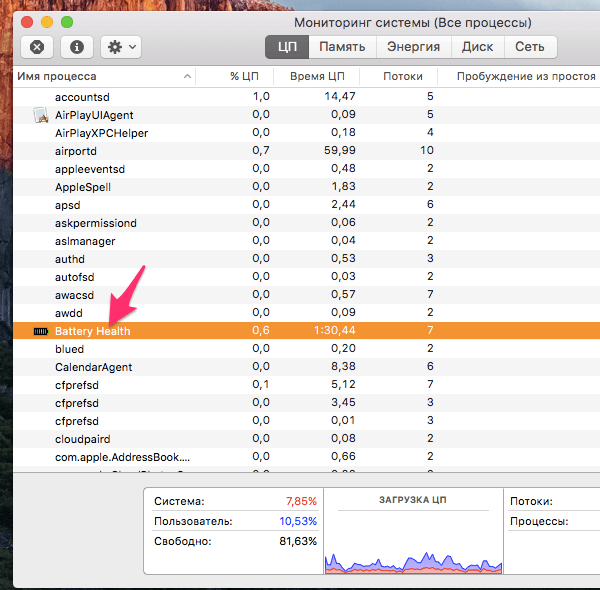
A window with detailed information about the process will open. Find the button in it "Complete" and press it.
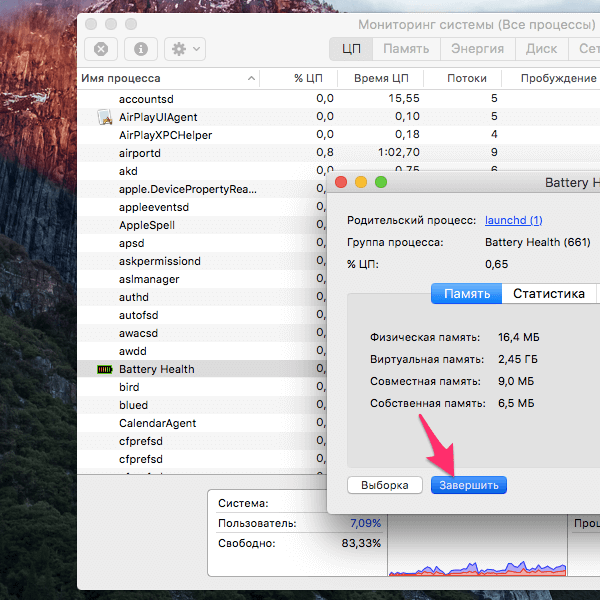
And lastly, confirm your intention to close the idle application by pressing the button "Force Quit" in the OS X dialog box.

That's all. As a result of your actions, any process, even the most heavily hung one, should close in a few seconds.
If you click on the red X in the left corner of an OS X application window, the window will disappear, but this does not mean that the application will be stopped. This may be unusual for users. Of course, you don't have to close applications, but surely someone will want to give their Mac a rest or clean out the Dock. There are several ways to close an application in OS X.
1. From the menu bar
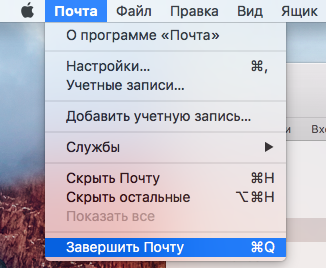
One of the most simple ways To end an application is to click on its name in the menu bar, and then click Complete.
2. From the Dock
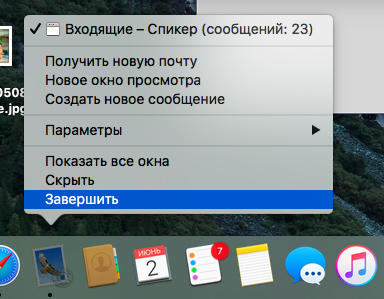
The second easy way is to find the application icon in Dock, right-click on it and press Complete. This is what I do most often.
3. Key combination
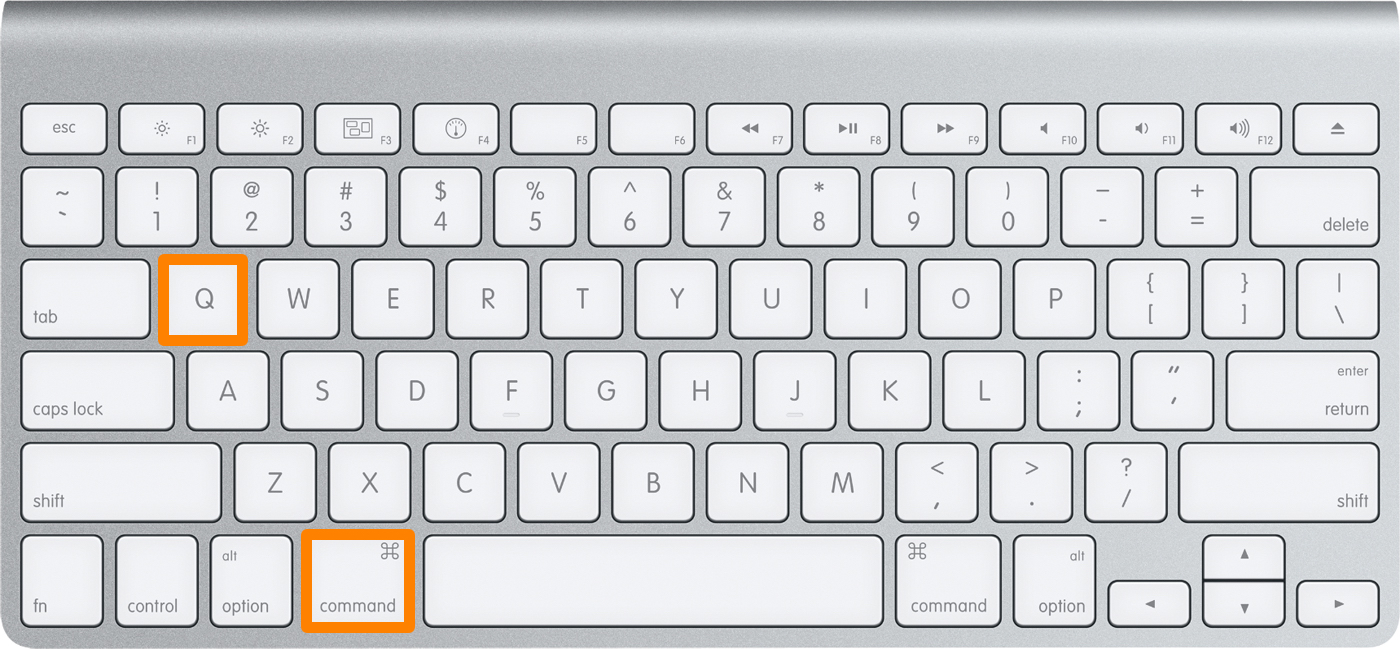
Probably the easiest way to terminate an application is to press a key combination Command ⌘ + Q on keyboard. To my great regret, quite often I manage to press it by accident.
4. From the icon in the menu bar

You can find some application icons on the right side of the menu bar. Not all, but some of them can also be completed by clicking on the icon.
5. From the System Monitoring application
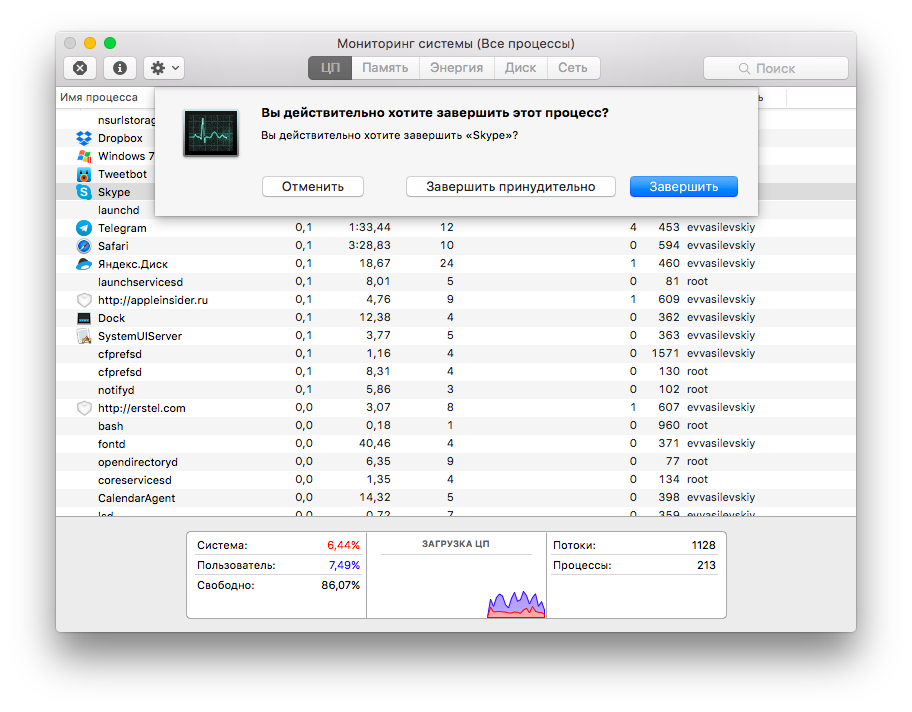
In folder Utilities you can find System monitoring. This application knows a lot about what is in this moment going on with your Mac and what application is actively running. From the list of active applications, you can end any one. Try not to close anything really important.
6. From the terminal
Anything you could want to do with your Mac, you can do with , and more. You will need a team osascript -e ‘quit app “Application name”‘. After entering it, click Enter.
Based on materials from iDownloadBlog
Almost all OS X applications work well and do not cause problems. They can not be closed for months and thanks to the UNIX platform within itself operating system OS X they will work stably. However, there are situations when something goes wrong: the application may freeze or simply behave strangely. In such cases, you can quickly terminate it using various methods.
Quickly close an application from the Dock
While holding down the ⌥ key, right-click the application icon in the Dock and select Force Quit.
In a similar way, you can quickly restart the Finder by holding ⌥, right-clicking the Finder icon and selecting Restart.
Force Quitting OS X Applications
If finishing from the Dock is not suitable, for example when you are playing a game in full screen mode, then you can press the key combination ⌘ + ⌥ + ESC to display the Force Quit Applications window. In this case, the active (or hung) application will already be selected, so to quickly end it all you have to do is press Enter twice.
Terminate applications or processes through System Monitor
By launching the System Monitor application, you will see everything running processes At the moment. Select the unwanted application or process and click the red End process button. System Monitoring allows you to use a filter to search for the required process; this is very convenient, since not all running applications can run in the background, without displaying a graphical interface.
Mac OS is not Windows! But sometimes this operating system also crashes. It happens that you are calmly working with some program and at a certain moment it stops responding to your commands, and the mouse pointer turns into a “rotating wait cursor”, “rainbow wheel”, “rotating wheel of death” or “spinning top” - These are all different names for the same pictogram. When you click the Close button ⓧ nothing happens, the program still does not respond to anything and continues to be in random access memory Mac. Pressing the key combinations ⌘Cmd + Q does not lead to anything either. What to do if the program stops responding? You can find out about this by reading this article.
There are several ways to force a program to terminate.
Method No. 1
We use the keyboard shortcuts ⌘ + ⌥ + ⇧ + Esc
If the program has stopped responding to your requests, press and hold the keys ⌘Cmd + ⌥Option (Alt) + ⇧Shift + Escape for a few seconds. After which it will be forced to close and unload from RAM memory
Method No. 2
Force quitting a program from the Dock
Hover the mouse cursor over the icon of the suspended program in the Dock, press and hold the ⌥Option (Alt) key on the keyboard and click the mouse, after which the program will automatically terminate without confirmation
Method No. 3
Forced termination of a program from the menu
Enter the Apple menu. To do this, click on the icon, which is located in the menu bar on the left side. After that, hold down ⇧Shift on the keyboard and select the command Complete "the name of the program" forcibly
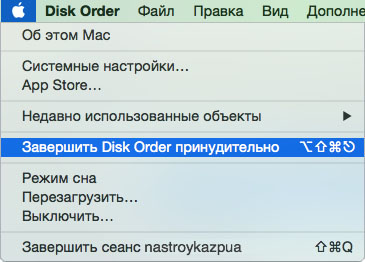
Method No. 4
We use the program window “Force termination of programs”
This program is analogous to the "Programs" tab from the "Task Manager" in Windows. To call it, press the keyboard shortcuts ⌘Cmd + ⌥Option (Alt) + Escape, then select the hung program and click Finish
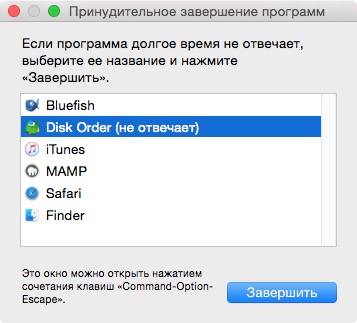
Method No. 5
We use the “System Monitoring” program
The program is complete analogue Windows programs "Task Manager". To use it, go to the Programs → Utilities folder and select System monitoring or use Spotlight Search by pressing Ctrl + Spacebar on your keyboard. In the window that opens, select the desired program and click on the X (End Process) button. A warning window with buttons will appear on the screen, you need to click Force Quit
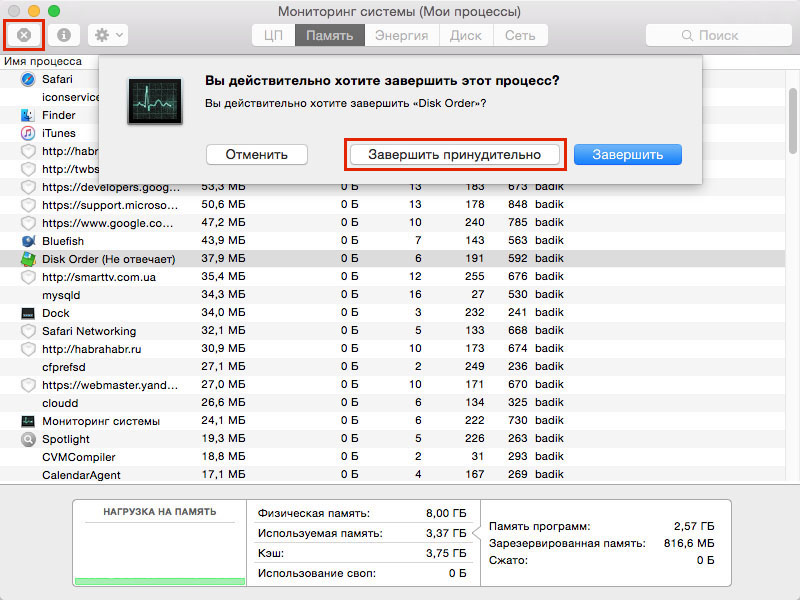
Method number 6
We use the Terminal program
The latest method to close a frozen program is to use the Terminal program. To get started, open the program, it is located in the Programs → Utilities folder or enter its name in Spotlight Search. Next enter the command:
killall -9 process name
For example, to close the Disk Order program, you need to type in the Terminal: killall -9 "Disk Order"
Choose the most suitable method for you.
Leave your comments and also add the article to your bookmarks. Join our groups at in social networks, where you will find a lot more useful information
As we know, MAC OS X is a fairly reliable operating system. One of the main advantages of MAC OS X over Windows is its speed. But nothing can be perfect, so programs in OS X can also freeze and refuse to close. Beginners often encounter a similar problem: the user starts trying to press all the buttons, the program is loaded with additional processes even more and, as a result, not just one task freezes, but the entire MacBook.
Our website has useful instructions on what to do if your MacBook stops listening to you and even refuses to turn off. To prevent such a situation, first you need to at least know how basic application shutdown is performed - normal and emergency. You should not immediately restart your computer if a window freezes. Of course, you can terminate the application this way. But this can be dangerous for your device and your data. What is more important to you - decide for yourself.
The MacBook is of course completed from emergency shutdown, but sometimes a failure can still occur. As a result of such activity, we receive lost data and problematic operation of the entire operating system, and not just one service. Therefore, you need to close applications and windows correctly, because it’s not in vain that you paid so much money for a high-quality and useful thing.
Normal way to terminate a program
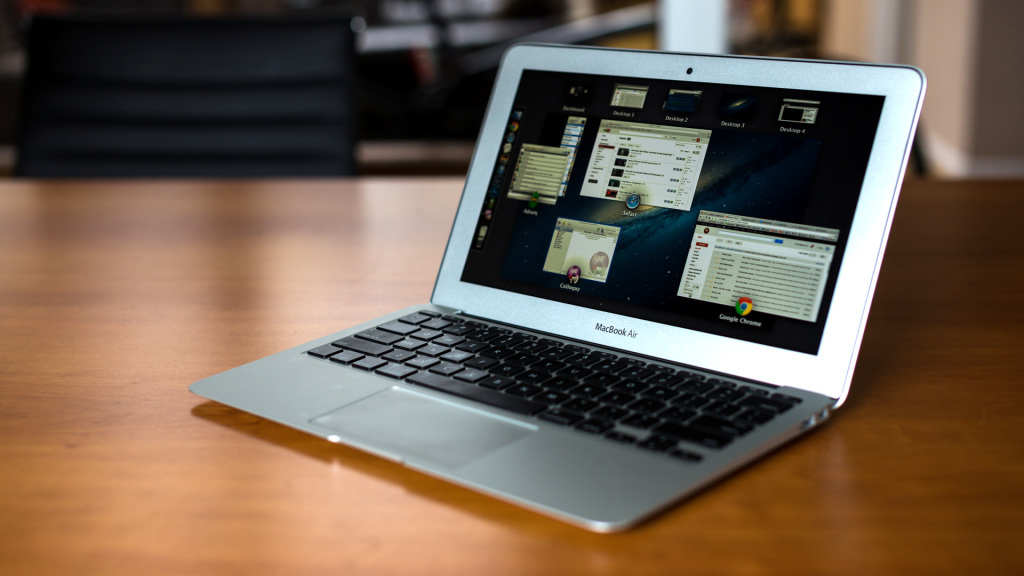
So, first, let's look at a simple way to complete the job. Sometimes the user is told that the window does not have that “cross” in the upper right corner to complete the work. Yes, this is possible, but then exiting the application is usually located in the left-right corner, where the main application tabs are located: menu, editing, etc. We assure you that you will find the exit button in a few seconds.
In other cases, the window or program can be closed with the provided cross in the right top corner. As you can see, there is nothing complicated. Now we move on to a frozen service or program that does not want to shut down completely and some of its processes are still hanging in the system (we say hello to all Mail.ru software).
Task Manager
So, we found that we could not close the window or program. What to do? Everything is done as simply as possible. We need to call the task manager. It is called using the keyboard shortcut Command+Option+Esc. Surely, during the years of using Windows, you solved problems with the program with a similar command. If not, then move on. The task manager appears in front of you - a window with a list of active and inactive (background) tasks. All we need to do is find the window that is not working.
This is done quite simply: either look for the program in the list, or simply press on the keyboard the letter with which the name of the application begins. Next, right-click on the program and find the inscription “finish”. We click on it, after which the dispatcher himself solves the problem with the non-working process. Be careful, sometimes one application can have several processes. That is, in the list of running tasks you can find another application name below.
But the task manager can help us even without calling it. This method looks simpler. Select the window of the idle application (simply click on the top stroke or anywhere in the program area), and then press the following key combination
Also, there is a quick option to force the end of the program, press and hold for 3 seconds. the following key combination: Command + Option + Shift + Esc. After this, all tasks related to this program will close without unnecessary menus or questions. As you can see, the MacBook is quite easy to use.




