Manchmal möchten Sie eine neue Linux-Distribution ausprobieren, diese aber nicht auf Ihrem Computer installieren. Oder Sie benötigen ein Windows-System zum Ausführen bestimmter Programme, möchten es aber nicht als Zweitsystem installieren. In diesem Fall hilft ein Softwareprodukt von Oracle – VirtualBox.
Und in diesem Artikel erkläre ich Ihnen, wie Sie die neueste Version von VirtualBox unter Ubuntu installieren und wie Sie es erstmalig einrichten.
Kurz über VirtualBox in Ubuntu.
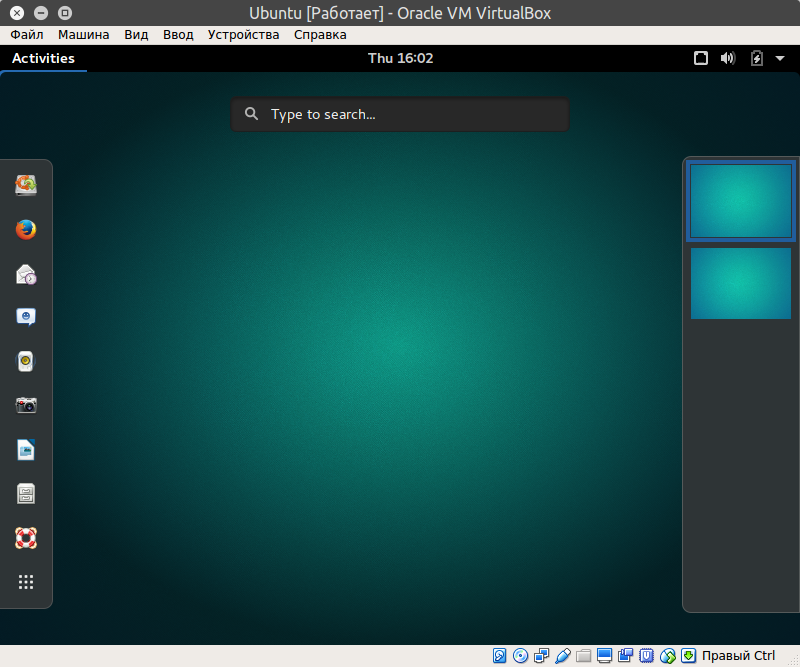
VirtualBox (Oracle VM VirtualBox) – Virtualisierungssoftwareprodukt für Betriebssysteme Microsoft-Systeme Windows, Linux, FreeBSD, Mac OS X, Solaris/OpenSolaris, ReactOS, DOS und andere.
Hauptmerkmale.
- Plattformübergreifend
- Modularität
- USB 2.0-Unterstützung, wenn Hostgeräte Gastbetriebssystemen zur Verfügung gestellt werden (nur proprietäre Version)
- Unterstützt 64-Bit-Gastsysteme (ab Version 2.0), auch auf 32-Bit-Hostsystemen (ab Version 2.1 ist hierfür die Unterstützung der Prozerforderlich)
- SMP-Unterstützung auf der Seite des Gastsystems (ab Version 3.0 ist hierfür die Unterstützung der Virtualisierungstechnologie auf dem Prozessor erforderlich)
- Integrierter RDP-Server sowie Unterstützung für USB-Client-Geräte über RDP (nur proprietäre Version)
- Experimentelle Unterstützung für Hardware-3D-Beschleunigung (OpenGL, DirectX 8/9 (unter Verwendung von Wine-Code) (nur 32-Bit-Windows XP, Vista, 7 und 8), für DOS-Gäste / Windows 3.x / 95/98 / ME unterstützen Hardware 3D Beschleunigung ist nicht vorgesehen)
- Bildunterstützung Festplatte VMDK (VMware) und VHD (Microsoft Virtual PC), inklusive Snapshots (seit Version 2.1)
- iSCSI-Unterstützung (nur proprietäre Version)
- Unterstützung für die Virtualisierung von Audiogeräten (AC97 oder SoundBlaster 16 oder Intel HD Audio-Emulation zur Auswahl)
- Unterstützung verschiedene Arten Netzwerkinteraktion (NAT, Host Networking über Bridged, Intern)
- Unterstützung für eine Kette gespeicherter virtueller Maschinenzustände (Snapshots), die von jedem Zustand des Gastsystems aus zurückgesetzt werden können
- Unterstützung für freigegebene Ordner für die einfache Dateifreigabe zwischen Host- und Gastsystemen (für Gastsysteme). Windows-Systeme 2000 und neuer, Linux und Solaris)
- Unterstützung für die Desktop-Integration (nahtloser Modus) zwischen Host- und Gastbetriebssystemen
- Unterstützung des OVF/OVA-Formats
- Es ist möglich, die Sprache der Benutzeroberfläche auszuwählen (auch die russischsprachige Benutzeroberfläche wird unterstützt)
- Die Basisversion ist vollständig Open Source unter der GNU GPL-Lizenz, sodass keine Einschränkungen bei der Nutzung bestehen
Installieren der neuesten Version von VirtualBox unter Ubuntu.
Installieren Sie Virtualbox unter Ubuntu, indem Sie das Deb-Paket von der offiziellen Website herunterladen.
Der einfachste Weg, VirtualBox zu installieren, besteht darin, auf die offizielle Website des Programms zu gehen und das Deb-Paket herunterzuladen, das Ihrem Betriebssystem entspricht:
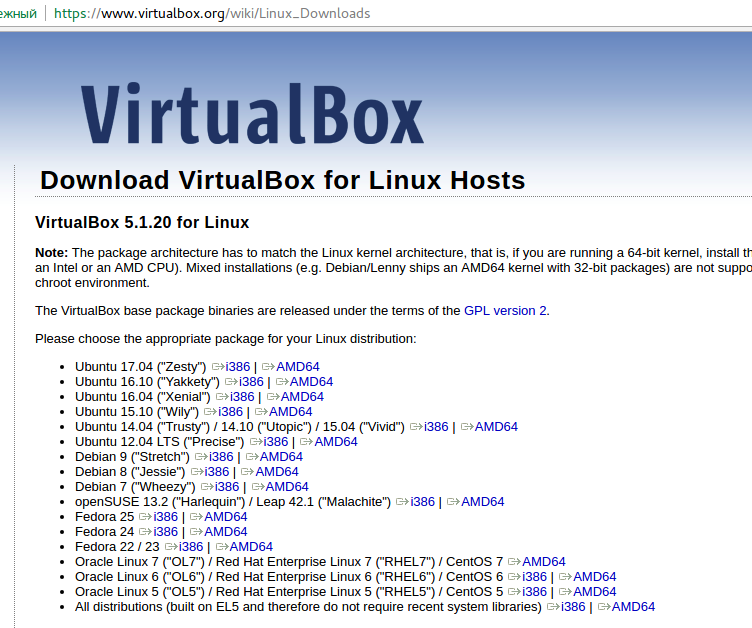
i386 – für 32-Bit-Systeme bzw. AMD64 für 64-Bit-Systeme.
Wenn Sie nicht wissen, welches Ubuntu-Version installiert, dann können Sie zu den „Einstellungen“ des Systems gehen und „Details“/„Systeminformationen“ öffnen:
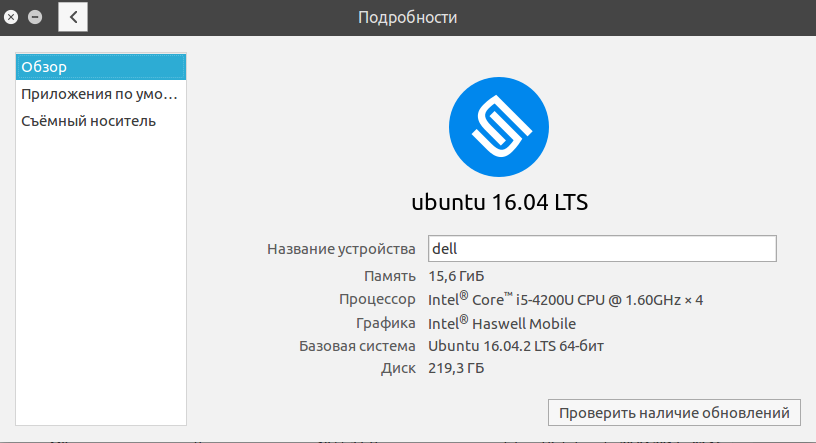
Anschließend installieren Sie das heruntergeladene Deb-Paket des Virtualbox-Programms über den Manager Ubuntu-Anwendungen (Doppelklicken Sie auf das Deb-Paket) oder auf eine andere für Sie geeignete Weise.
Virtualbox unter Ubuntu über die Befehlszeile installieren.
Wenn Ihnen der grafische Installationsmodus nicht zusagt, können Sie ihn mit installieren Befehlszeile. Öffnen Sie ein Terminal (STRG-ALT-T) und führen Sie die folgenden Befehle aus.
Fügen Sie dem System zwei Repository-Schlüssel hinzu ( das sind zwei Befehle, richtig kopieren):
wget -q https://www.virtualbox.org/download/oracle_vbox_2016.asc -O- | sudo apt-key add -
wget -q https://www.virtualbox.org/download/oracle_vbox.asc -O- | sudo apt-key add -
Fügen Sie das Virtualbox-Repository zum System hinzu ( Dies ist ein Befehl. Sie müssen ihn vollständig kopieren und im Terminal ausführen):
sudo sh -c "echo "deb http://download.virtualbox.org/virtualbox/debian $(lsb_release -cs) contrib" > /etc/apt/sources.list.d/virtualbox.list"
Wir aktualisieren Informationen zu Paketen in den System-Repositorys:
Installieren Sie nun die neueste Version von Virtualbox und geben Sie Folgendes ein:
sudo apt install virtualbox-
Drücken Sie dann zweimal die TAB-Taste. Es erscheint eine mögliche Liste:
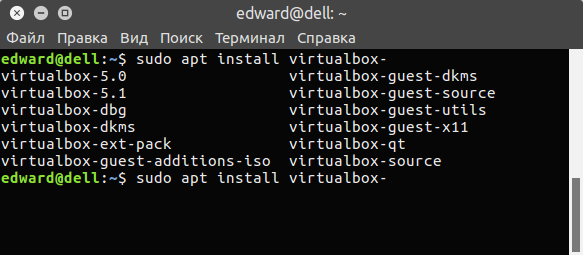
Installieren Sie die neueste Version von VirtualBox auf dieser Moment Das ist Virtualbox-5.1:
sudo apt install virtualbox-5.1
Das war's, jetzt das Meiste letzte Version VirtualBox auf Ubuntu installiert.
Ersteinrichtung von Virtualbox in Ubuntu.
Sobald Sie VirtualBox installiert haben, können Sie einige Funktionen nicht nutzen, beispielsweise können Sie keine Verbindung herstellen USB Gerät. Dazu müssen Sie Ihren Benutzer zur Gruppe vboxusers hinzufügen. Dies geschieht mit folgendem Befehl im Terminal:
sudo usermod -a -G vboxusers $USER
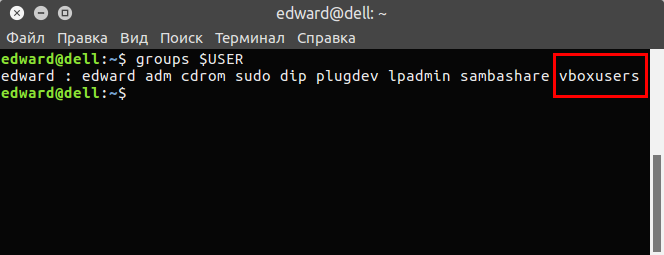
Die Änderungen werden nach einem Neustart oder nach dem Neustart der Sitzung des aktuellen Benutzers wirksam.
Darüber hinaus müssen Sie das Oracle VM VirtualBox Extension Pack installieren, das Unterstützung für USB 2.0- und USB 3.0-Geräte, VirtualBox RDP, Festplattenverschlüsselung, NVMe und PXE-Boot hinzufügt Netzwerkkarten Intel - Laden des Betriebssystems über das Netzwerk ( Wird zum Erstellen von Thin Clients/Festplattenlosen Workstations verwendet).
Gehen Sie dazu auf die offizielle VirtualBox-Website:
Und wählen Sie „Alle unterstützten Plattformen“:
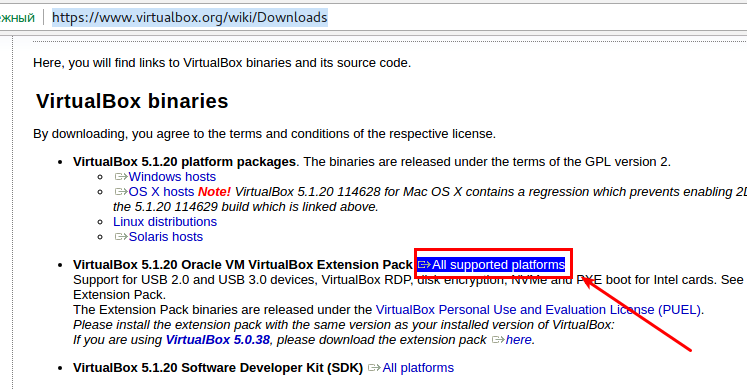
Wir warten auf den Download des Pakets mit der Erweiterung .vbox-extpack. Gehen Sie dann in VirtualBox zu Einstellungen ( „Datei – Einstellungen“ oder STRG-G) auf der Registerkarte „Plugins“:
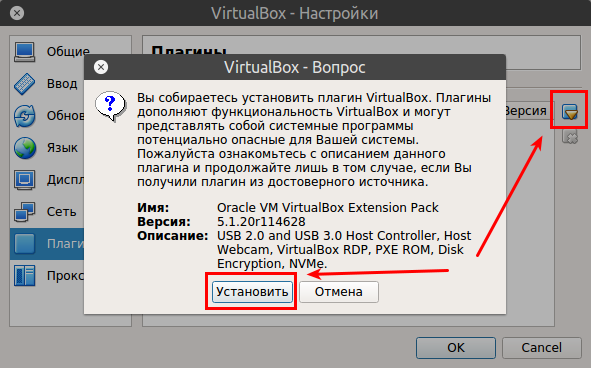
Klicken Sie auf „Hinzufügen“ (das Symbol rechts), wählen Sie dann unsere heruntergeladene Datei aus und klicken Sie dann auf „Installieren“.
Das ist alles Grundeinstellungen die abgeschlossen werden müssen. Jetzt können Sie mit der Erstellung virtueller Maschinen beginnen.
Beheben von Problemen mit dem Fehler rc=-1908 beim Starten von VirtualBox.
Zur Zeit Virtualbox-Installation In Ubuntu kann ein Fehler auftreten
Dieser Fehler tritt auf wenn Sie den UEFI-Modus und den Sicherheitsstart aktiviert haben. Dies kann durch einen Neustart des Computers und die Deaktivierung von Security Boot (deaktiviert) behoben werden BIOS-Einstellungen (Auf Laptops müssen Sie normalerweise die F2-Taste gedrückt halten).
Nach der Aktualisierung des Linux-Kernels erhalten Sie beim Starten von VirtualBox möglicherweise eine Fehlermeldung:
Grundsätzlich sagt der Fehlertext, was zu tun ist. Sie müssen alle Virtualbox-Fenster vollständig schließen. Öffnen Sie ein Terminal und führen Sie den Befehl aus:
sudo /etc/init.d/vboxdrv-Setup
Danach verschwindet dieser Fehler, kann aber nach dem nächsten Linux-Kernel-Update erneut auftreten. Anschließend müssen Sie diesen Befehl im Terminal erneut ausführen.
Entfernen von Virtualbox von Ubuntu.
Um Virtualbox von Ubuntu zu entfernen, öffnen Sie ein Terminal und führen Sie den folgenden Befehl aus:
sudo apt entferne Virtualbox*
Bei der Ausführung dieses Deinstallationsbefehls kann der folgende Fehler auftreten:
dpkg: Fehler beim Verarbeiten des Pakets Virtualbox-5.1 (--remove):
Der vor dem Entfernen installierte Unterprozess hat den Fehlercode 1 zurückgegeben
Derzeit läuft eine Kopie von VirtualBox. Bitte schließen Sie es und versuchen Sie es erneut.
Bitte beachten Sie, dass es bis zu zehn Sekunden dauern kann, bis VirtualBox vollständig ausgeführt wird.
Bei der Verarbeitung der folgenden Pakete sind Fehler aufgetreten:
Virtualbox-5.1
E: Der Unterprozess /usr/bin/dpkg hat eine zurückgegeben Fehlercode (1)
W: Aktion vor Abschluss unterbrochen
Wenn Sie alle Virtualbox-Fenster geschlossen haben und der Fehler erneut auftritt, läuft möglicherweise der VBoxSVC-Prozess. Um ihn zu beenden, geben Sie den folgenden Befehl in das Terminal ein:
sudo killall -9 VBoxSVC
Anschließend den Löschbefehl wiederholen, nun sollte es fehlerfrei ablaufen.
Eine virtuelle Maschine ist eine echte Rettung, wenn Zeit und Ressourcen kostbar sind. Durch die Installation können Sie ein Betriebssystem eines Drittanbieters bequemer und einfacher nutzen als mit einer vollständigen Installation neues System auf die Festplatte. Die virtuelle Maschine schützt Sie davor unnötige Probleme Kompatibilität und ermöglicht es Ihnen auch, alle unnötigen Daten schnell zu „reduzieren“, wenn sie nicht mehr benötigt werden. Darüber hinaus ermöglicht Ihnen das „Virtuelle“ ein schnelles Rollback. Da die Installation von Ubuntu auf VirtualBox eine sehr effektive Option ist, werden wir sie uns ansehen. Sowie Tools, die Sie möglicherweise in Ihrer neuen Umgebung benötigen.
Die Installation von Ubuntu auf VirtualBox ist eine der Optionen für die Installation von Windous und Linux auf einem PC.
VirtualBox ist eine von Oracle entwickelte Virtualisierungssoftware. Es wird unter einer kostenlosen Lizenz vertrieben. Das Programm ist plattformübergreifend (kann mit verschiedenen Betriebssystemen verwendet werden), modular und unterstützt das gesamte Paket moderner Technologien für seinen Bereich. Dies ist eines der beliebtesten ähnlichen Programme für die Windows-Betriebssystemfamilie. Aber nutzen Sie es frühzeitig Windows-Versionen Es lohnt sich nicht – schlechter Support wird es beeinträchtigen. Wenn sie sagen, dass sie etwas auf einer virtuellen Maschine installieren möchten, meinen sie oft VirtualBox.

Beginnen wir mit der Installation
Der Einfachheit halber bezeichnen wir das native System Ihres Computers als Hostsystem und das virtuelle System als Gastsystem. Um Ubuntu auf einer virtuellen VirtualBox-Maschine zu installieren, benötigen Sie ein Basissoftwarepaket. In unserem Fall ist dies das VirtualBox-Programm selbst. Die offizielle Website des Programms zu finden ist einfach: virtualbox.org. Im Abschnitt „Downloads“ müssen Sie zwei Dateien herunterladen:
- VirtualBox für Windows-Hosts(x86/amd64);
- VirtualBox Oracle VM VirtualBox Extension Pack (Alle unterstützten Plattformen).
Auf der offiziellen Website des Programms finden Sie immer die aktuellste Version. Sie müssen es nur herunterladen.
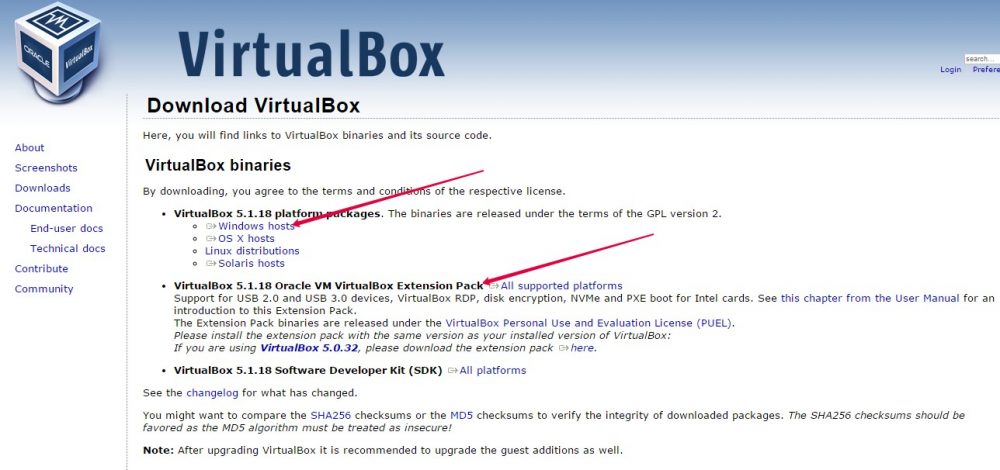
Beginnen Sie mit der Installation der ersten Datei. Behalten Sie alle Einstellungen als Standard bei. Während der Installation kann es sein, dass das Netzwerk für einige Zeit nicht verfügbar ist. Laden Sie daher keine anderen Dateien und Programme parallel herunter. Wenn die erste Datei auf Ihrem Computer entpackt ist, beginnen Sie mit der Installation der nächsten. Beantworten Sie alle Fragen des Installateurs mit Ja. Nach dem Start des Programms wird es gestartet VirtualBox einrichten, Ubuntu werden wir im Laufe der Zeit etwas installieren.
Erstellen einer virtuellen Umgebung
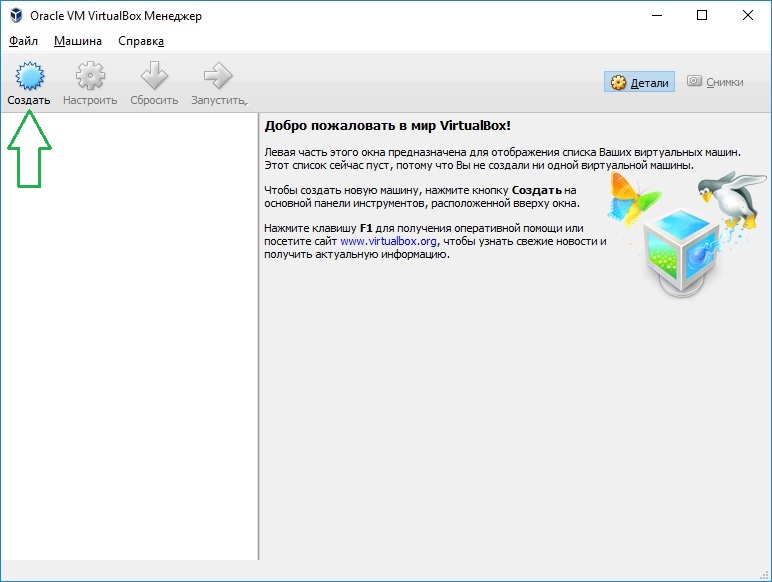
- Name – Ubuntu-1.
- Typ -
- Version - abhängig von Ihrer Distribution (auf Bittiefe achten!).
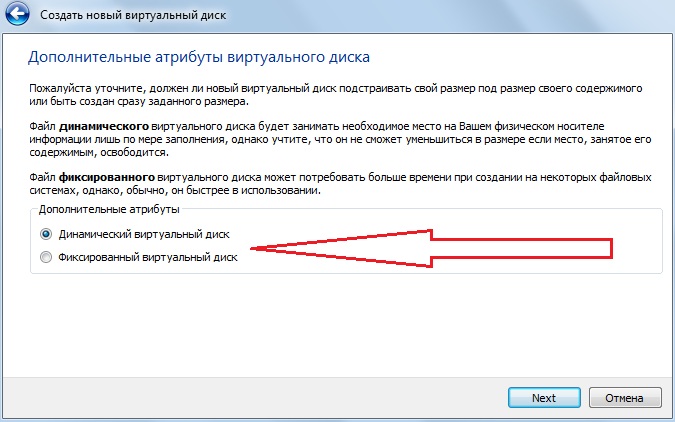
Im selben Fenster müssen Sie zur Registerkarte „Freigegebene Ordner“ gehen und einen neuen Ordner hinzufügen. Suchen Sie im Abschnitt nach dem „+“-Zeichen und verwenden Sie es, um dies zu tun. 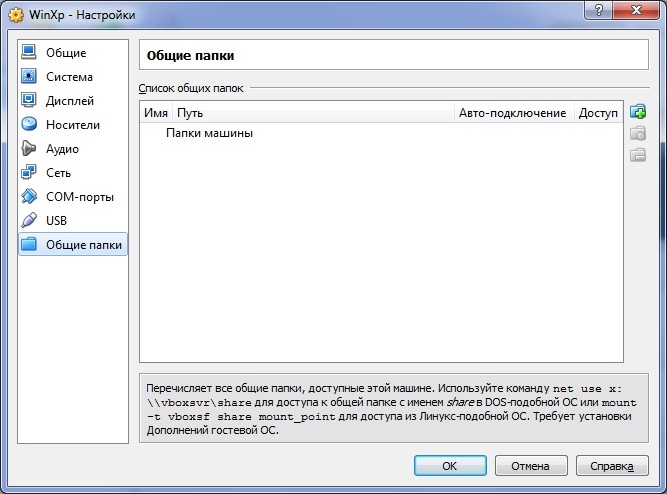
Mit diesem Vorgang können Sie Dateien bequem vom Hauptsystem auf das virtuelle kopieren. Aktivieren Sie außerdem das Kontrollkästchen neben „Automatisch verbinden“.
Wie lade ich das Bild herunter?
Dies muss durchgeführt werden, wenn Sie noch kein Bild haben. Ubuntu-Systeme, und Sie wissen nicht, wo Sie es bekommen können. In der Liste der notwendigen Vorgänge zur Installation von Ubuntu auf einer virtuellen Maschine ist dies einer der wichtigsten Punkte.
Öffnen Sie ubuntu.com in Ihrem Browser. Darauf finden Sie ganz einfach einen Link zum Herunterladen der Distribution. Speichern Sie die aktuelle Version des Systems (Stand heute ist es 16.10). Es empfiehlt sich, eine der Menge entsprechende Verteilung zu installieren Arbeitsspeicher PC:
- Wenn Sie weniger als 4 GB RAM haben, laden Sie das x-System-Image herunter
- Wenn Sie über 4 GB RAM oder mehr verfügen, laden Sie das x-Image herunter
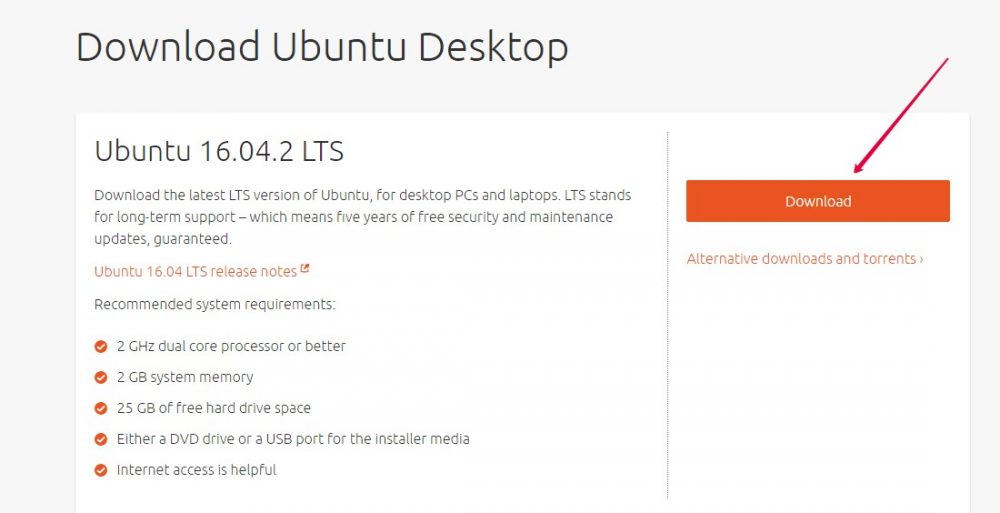
Installieren eines virtuellen Betriebssystems
Öffnen Sie nach der erneuten Anmeldung bei der virtuellen VirtualBox-Maschine das Startfenster (Manager). Wählen Sie die erstellte „Maschine“ aus. Starten Sie es über das Hauptprogrammmenü.
VirtualBox fordert Sie auf, das Bild auszuwählen, mit dem es funktionieren soll. Suchen Sie die heruntergeladene „ISO“-Datei, wählen Sie sie aus und gehen Sie zum nächsten Fenster. Hier erfahren Sie, wie Sie Ubuntu schnell auf VirtualBox installieren. Jetzt bleibt es nur noch bei der Einrichtung des virtuellen Betriebssystems selbst.
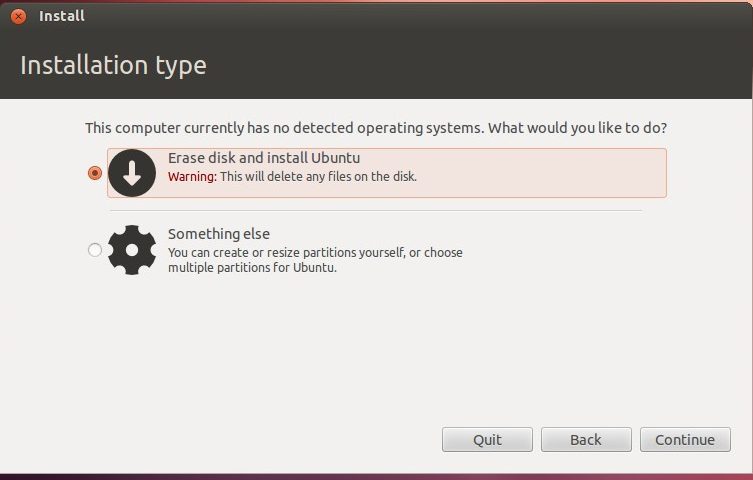
Nützliche Ergänzungen
Wir haben noch nicht alle Funktionen implementiert, die Ihnen die Arbeit mit dem zusätzlichen Betriebssystem erleichtern. Wie installiere ich Ubuntu mit Add-Ons auf VirtualBox?
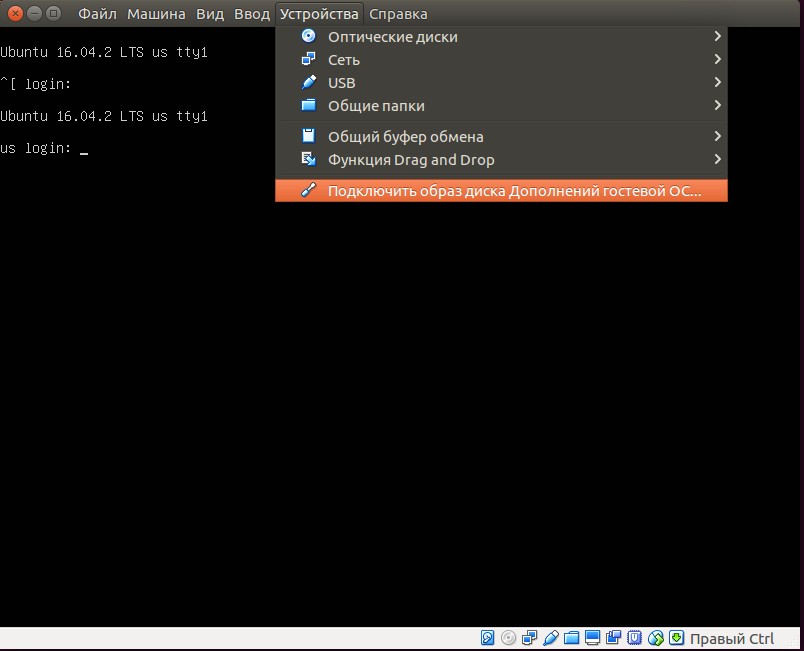
Anwendungsaktualisierung
Wir haben herausgefunden, wie man Ubuntu auf einer virtuellen Maschine installiert. Damit es funktioniert, müssen Sie jedoch Systemaktualisierungen aktivieren. Gehen Sie dazu auf den Punkt „Anwendungsaktualisierung“ unter „ Systemdienstprogramme» - „Administration“ des Hauptmenüs der Anwendungen. Nach der Suche verfügbare Updates Klicken Sie auf „Jetzt installieren“ und bestätigen Sie mit der Eingabe Ihres Passworts. Wenn ein Neustart erforderlich ist, führen Sie ihn durch.
Abschluss
In diesem Artikel haben wir Ihnen erklärt, wie Sie Ubuntu auf einer virtuellen VirtualBox-Maschine installieren. Wir hoffen, dass Sie alle Möglichkeiten dieses wunderbaren Programmpakets zu schätzen wissen und werden selbstbewusster Benutzer Linux. Oder vielleicht wechseln Sie für immer dazu.
Suchen Sie in unseren anderen Materialien nach noch mehr nützlichen Informationen und teilen Sie Ihre Entdeckungen und Ihr Wissen in den Kommentaren zu diesem Artikel!
Oracle Virtualbox (früher Sun VirtualBox, Innotek VirtualBox und Sun XVM VirtualBox) ist eine kostenlose und plattformübergreifende x86-Virtualisierungsplattform und eine Reihe leistungsstarker Tools für Desktop-Computer, Server und Workstations. VirtualBox kann unter Linux, Solaris, Mac OS X und verwendet werden Microsoft Windows, um jedes der oben genannten Betriebssysteme sowie jede Version von BSD, IMB OS/2, DOS, Netware, L4, QNX und JRockitVE auszuführen. Es werden sowohl 32-Bit- als auch 64-Bit-Architekturen unterstützt. Derzeit funktioniert das Programm jedoch nur auf AMD64- und Intel64- und x86-Architekturen.
Wenn Sie eine neue virtuelle Maschine erstellen, können Sie standardmäßig das Betriebssystem auswählen, das Sie virtualisieren möchten. Seit Oracle Sun Microsystems übernommen hat, wurde VitrualBox von einem Team professioneller Ingenieure aktiv weiterentwickelt, die mit jeder neuen Version neue Features und Funktionen implementieren. VirtualBox erfordert keine Hardware-Virtualisierung, einschließlich Gastbeiträge für verschiedene Betriebssysteme und unterstützt eine Vielzahl an Hardware. Es gibt auch USB-Unterstützung, unterstützt vollständig ACPI, Multi-Display-Lösungen sowie integrierte ISCSI-Unterstützung. Unterstützt PXE, Netzwerkstart, Snapshots, erweiterbare RDP-Authentifizierung und USB über RDP (Remote Desktop Protocol).
Was ist neu in Oracle VM VirtualBox 5.0.10?
- Verbesserte Unterstützung Intel-Prozessoren Atom
- Verbessertes Registeremulationssystem
- Probleme mit Screenshots behoben
- Das Umschalten des Fensters in den Vollbildmodus wurde behoben
- xHCI-Controller behoben
- Ein Absturz auf Maschinen mit 3.3-Kerneln wurde behoben
- Verbesserte Identifizierung von USB-Geräten
- TCP-Unterstützung zu DNS hinzugefügt
- Unterstützung für Xorg Server 1.18 hinzugefügt
- Viele weitere Verbesserungen
VirtualBox unter Ubuntu 16.04 installieren
Die Installation von VirtualBox in Ubuntu 16.04 Xenial
Öffnen Sie zunächst ein Terminal und führen Sie die folgenden Befehle aus. Fügen wir zunächst ein Repository hinzu. Öffnen Sie die Datei /etc/apt/sources.list und fügen Sie dort die folgende Zeile hinzu:
vi sudo vi /etc/apt/sources.list
deb http://download.virtualbox.org/virtualbox/debian xenial contrib
Fügen wir nun den GPG-Schlüssel hinzu:
wget -q https://www.virtualbox.org/download/oracle_vbox.asc -O- | sudo apt-key add -
Bevor Sie VirtualBox unter Ubuntu 16.04 installieren, müssen Sie die Repositorys mit dem folgenden Befehl aktualisieren:
Sudo apt-get update
Und direkt die Installation von VirtualBox:
sudo apt-get install virtualbox-5.0
Sie müssen kein PPA verwenden, Sie können alles mit dem Deb-Paket erledigen, das Sie von der offiziellen Website heruntergeladen haben. Für 32 Bit.
Wenn Sie mehrere Betriebssysteme auf Ihrem Computer benötigen, aber keinen Dual-Boot durchführen möchten, sind Virtualisierung und virtuelle Maschinen für Linux Ihre einzige Option. Bei Verwendung von Dual Boot auf langsamen Systemen kann der Neustart von einem System auf ein anderes mehrere Minuten dauern, was sehr unpraktisch ist.
Deshalb ist Virtualisierung eine hervorragende Lösung, denn mit genügend RAM und Prozessorleistung kann man mehrere Systeme gleichzeitig betreiben und sogar voll damit arbeiten. Aber was Software ist es besser zu verwenden? Was Sie wählen sollten und wie das Ganze funktioniert, ist das Thema unseres heutigen Artikels.
Was ist eine virtuelle Maschine?
Virtuelle Maschinen sind Programme, die eine Softwareumgebung erstellen, die die gewünschte Hardware simuliert. In dieser Umgebung kann ein Betriebssystem installiert und dann vollständig genutzt werden. Wir nennen solche Systeme Gastsysteme, während das auf dem Computer installierte Hauptsystem als Host bezeichnet wird.
Früher erledigten virtuelle Maschinen auf Softwareebene die gesamte Arbeit selbst, und es ist klar, dass dies alles sehr langsam funktionierte. Doch dann begannen Prozessoren, Hardwarevirtualisierung zu unterstützen, was den Betrieb des Gastbetriebssystems deutlich beschleunigt. Dabei handelt es sich um Technologien wie AMD-V von AMD oder Intel VT-x von Intel. Allerdings können diese Technologien im BIOS standardmäßig deaktiviert sein.
Neben virtuellen Maschinen, die den Betrieb eines Computers vollständig emulieren, umfasst die Virtualisierung für Linux auch Container, beispielsweise LXC oder OpenVZ. Als nächstes schauen wir uns virtuelle Maschinen für Linux an, mit denen Sie Ihre Systeme installieren können.
1. VirtualBox
VirtualBox ist eine All-in-One-Linux-Virtualisierungssoftware, die andere unterstützt Betriebssystem, einschließlich Windows und MacOS. Sie können hier fast jedes System installieren, außer natürlich Systeme, die für Geräte auf einem ARM-Chip konzipiert sind. Alle installierten virtuellen Maschinen werden in Dateien gespeichert, die Disk-Images enthalten. Dies macht es sehr einfach, sie zu vervollständigen Sicherung oder durch einfaches Kopieren der Maschinendatei auf einen anderen Computer übertragen.
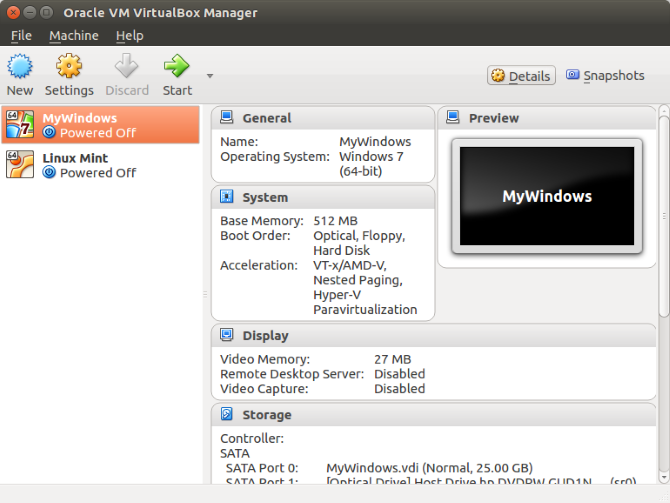
VirtualBox unterstützt sowohl 32- als auch 64-Bit-Systeme und Sie können nicht nur installieren Linux-Distribution, aber auch Windows oder sogar MacOS. Alle Systeme funktionieren einwandfrei. Beim Erstellen einer virtuellen Maschine können Sie ein Gastbetriebssystemprofil auswählen, das automatisch die richtigen Speicher-, Prozessor- und Grafikkartenparameter festlegt.
Neben der Virtualisierung selbst unterstützt VirtualBox auch zusätzliche Funktionen, zum Beispiel das Aufzeichnen von Videos vom Bildschirm der virtuellen Maschine und das Erstellen von System-Snapshots für eine schnelle Wiederherstellung und Erstellung virtuelles Netzwerk zwischen mehreren Maschinen. Darüber hinaus können Sie durch die Installation von Gast-Betriebssystem-Add-ons eine gemeinsame Zwischenablage zwischen dem Host- und dem Gastsystem einrichten, Dateien zwischen ihnen übertragen oder sogar Programmfenster des Gastsystems in das Hauptsystem integrieren.
Wir können sagen, dass dies die beste virtuelle Maschine für Linux ist, sie bietet alle notwendigen Funktionen und ist gleichzeitig recht einfach zu bedienen.
2.VMWare
Im Gegensatz zu VirtualBox, das offen verteilt wird Quellcode, das ist ein kommerzielles Produkt, Vollversion was Geld kostet. Aber für Heimgebrauch Es gibt eine vereinfachte Version, die völlig kostenlos genutzt werden kann.
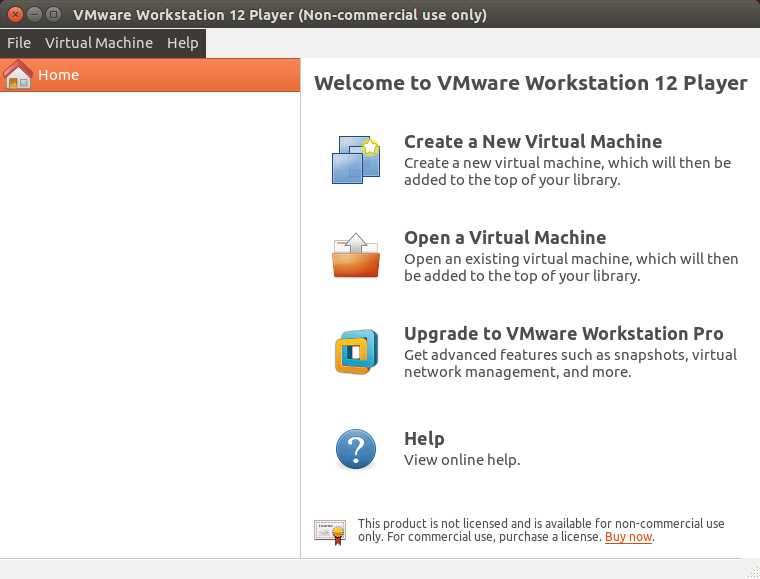
VMWare verfügt über fast alle dieselben Funktionen wie VirtualBox. In einigen Tests schneidet es besser ab als die erste Option, aber insgesamt ist die Leistung gleich. Es ist auch möglich, ein Netzwerk zwischen virtuellen Maschinen zu organisieren, die Zwischenablage zu kombinieren und Dateien zu übertragen, allerdings gibt es keine Videoaufzeichnung.
Ein bemerkenswertes Merkmal von VMWare ist, dass für einige Systeme Skripte entwickelt wurden und bereits fertig sind automatische Installation, mit denen Sie das System installieren können automatischer Modus und geben Sie nicht zu viele Parameter an. Dies kann in manchen Situationen sehr praktisch sein.
3. Qemu
Wenn Sie nicht das übliche x86-Betriebssystem, sondern ein System für ARM-Geräte, zum Beispiel Android, Raspbian oder RISC OS, betreiben möchten, dann helfen Ihnen die beiden bisherigen virtuellen nicht weiter Linux-Maschinen. Nur Qemu kann diese Aufgabe bewältigen.
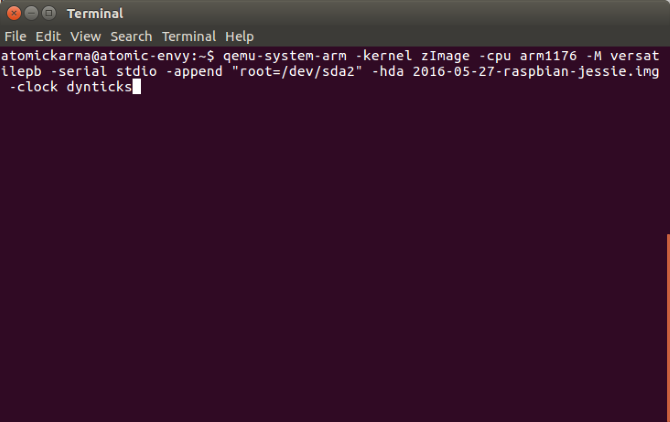
Qemu ist die Abkürzung für Quick Emulator. Dies ist ein sehr einfach zu konfigurierendes Konsolendienstprogramm, aber es ermöglicht Ihnen, viele interessante Dinge auf der VirtualBox-Ebene zu tun, Sie können jedes Betriebssystem ausführen, einschließlich ARM, Sie können das Betriebssystem auf einem echten installieren Festplatte oder in eine Datei, nutzen Sie die Hardwarebeschleunigung und laden Sie einige Distributionen sogar automatisch über das Internet herunter.
Trotz seines Namens ist es ein sehr leistungsfähiges Tool für die Arbeit mit Virtualisierung unter Linux; um Qemu unter Ubuntu zu installieren, führen Sie Folgendes aus:
sudo apt install qemu qemu-kvm libvirt-bin
4. KVM
KVM oder Fully Kernel-based Virtual Machine ist eine Implementierung einer Virtualisierungsplattform auf Kernel-Ebene, die Folgendes bietet Zusatzfunktionen für Qemu und sehr hohe Geschwindigkeit funktionieren dank der Arbeit direkt im Kernel.
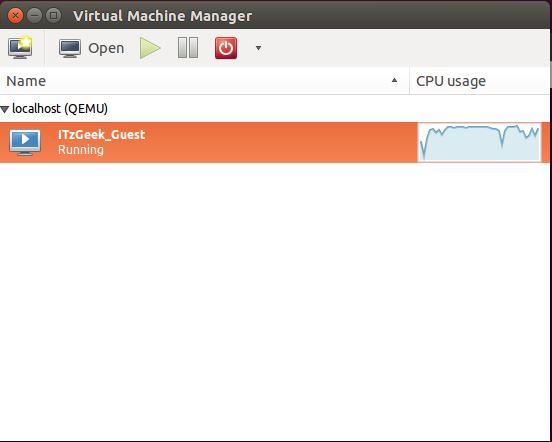
All dies bedeutet, dass KVM schneller und stabiler als VirtualBox ist, KVM jedoch viel schwieriger zu konfigurieren und zu warten ist. Die KVM-Technologie ist eine sehr beliebte Lösung zum Hosten virtueller Maschinen, auch auf vielen Servern im Internet.
Um mit der Nutzung von KVM zu beginnen, müssen Sie zunächst prüfen, ob Ihre Hardware die Hardwarebeschleunigung unterstützt. Verwenden Sie dazu das Dienstprogramm cpu-checker. Wenn alles unterstützt wird, können Sie mit der Installation von KVM fortfahren:
sudo apt-get install qemu-kvm libvirt-bin virtinst Bridge-utils virt-manager
Nach der Installation können Sie darauf zugreifen virtuelle Maschinen kvm mithilfe des im Menü angezeigten Virtual Machine Managers. Auch andere Linux-Virtualisierungssysteme wie XEN werden über diesen Manager verwaltet.
5. XEN
Dies ist eine weitere Virtualisierungsplattform für Linux, die KVM sehr ähnlich ist. Aber es gibt einige Unterschiede. Wie KVM unterstützt es Hardwarebeschleunigung, viele Architekturen, einschließlich ARM, sowie die Ausführung verschiedener Gastsysteme, einschließlich Windows. Der Hauptunterschied besteht jedoch darin, dass KVM standardmäßig in den Linux-Kernel integriert ist. Damit Xen funktioniert, benötigen Sie einen speziell entwickelten Kernel, der es unterstützt.
Neben anderen Funktionen von Xen kann festgestellt werden, dass das System auch ohne Hardwarebeschleunigung recht schnell arbeitet, wenn Sie Linux verwenden. Ansonsten sind diese Linux-Virtualisierungssysteme,
Schlussfolgerungen
In diesem Artikel haben wir uns die besten virtuellen Maschinen für Linux angesehen. Wie Sie sehen, entwickelt sich die Virtualisierung unter Linux sehr schnell weiter und es gibt eine ganze Reihe von Lösungen, die Sie auf Ihrem System verwenden können. Welche virtuelle Maschine oder welches Virtualisierungssystem verwenden Sie? Schreiben Sie in die Kommentare!




