So erstellen Sie ein Terminal, eine Datei (FTP) oder Mail-Server Unter Linux müssen Sie damit arbeiten können Betriebssystem. Sonst wird es schwierig, es herauszufinden. Kein Betriebssystem erforderlich leistungsstarker Computer. Weil dadurch keine zusätzlichen Ressourcen für Grafikdesign verschwendet werden. Linux-Distributionen können sogar auf einem alten PC bereitgestellt werden. Daher wird häufig Linux oder Ubuntu Server zum Erstellen verschiedener Server verwendet.
Darüber ist viel unterschiedliche Literatur geschrieben worden. Manche Bücher über Linux sind tausend Seiten lang. Sie müssen über das Terminal arbeiten und alle Befehle manuell eingeben. Sie können jedoch immer noch mit Ihren eigenen Händen einen kleinen Linux-Server erstellen, der Dateispeicher, Webdienste und ein Mail-Protokoll umfasst.
Ubuntu Server basiert auf dem Betriebssystem Linux-Systeme. Wird nicht benötigt, damit es funktioniert moderner Prozessor, gute Grafikkarte oder großes Volumen Arbeitsspeicher. Mit Linux können Sie einen Server sogar auf einem alten Laptop bereitstellen. Und es verfügt über alle notwendigen Komponenten: Mail, FTP, Web.
Sie können ein Linux-Disk-Image von der Website Ubuntu.ru herunterladen. Wählen Sie eine beliebige Version mit Server (nicht Desktop!). Der Download erfolgt über einen Torrent-Client. Dieses Image muss auf eine Disc oder ein Flash-Laufwerk geschrieben werden (mit LiveUSB). Sie können auch ein virtuelles Laufwerk verwenden.
Ubuntu hat eine vereinfachte Benutzeroberfläche. Es gibt keine grafischen Auswüchse. Dieses Betriebssystem eignet sich perfekt zum Erstellen eines DIY-Linux-Servers. Damit werden Computerressourcen für die Bedürfnisse der Domäne genutzt. Schließlich braucht sie zum Arbeiten sehr wenig.
Die Installation geht so:
- Wählen Sie die Sprache und Region aus, in der Sie leben.
- Erstellen Sie einen Administratornamen. Es wird zur Verwaltung des Servers verwendet.
- Geben Sie außerdem einen Benutzernamen in das Feld „Benutzername für Ihr Konto“ ein. Unter diesem Konto kommunizieren Sie mit dem technischen Support von Ubuntu.
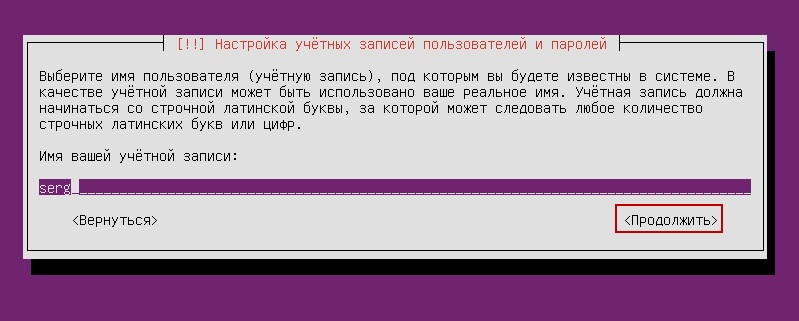
Angabe des Benutzernamens in Ubuntu
- Passwort eingeben. Bestätige es.
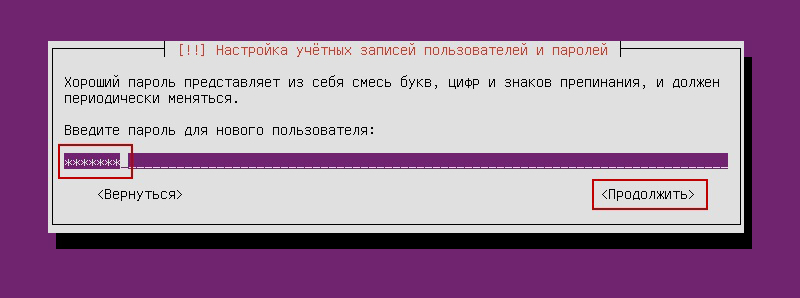
Geben Sie das Passwort ein Konto
- Geben Sie die Domäne an, falls Sie eine haben. Es enthält alle Dienste: Datei (FTP), E-Mail, Website-Hosting usw.
- Warten Sie, während das System installiert wird.
- Danach wird sie weitere Komponenten anbieten.
Hier ist eine Liste dessen, was für einen Linux-Server und seinen vollständigen Betrieb benötigt wird:
- Öffnen Sie SSh. Wird verwendet für Fernverwaltung. Dies ist praktisch, wenn Sie den Dienst von einem anderen Computer aus verwalten möchten. Dann können Sie auf einem Linux-PC den Monitor und den Videoadapter deaktivieren.
- LAMPE. Eine Reihe von Linux-Dienstprogrammen, zu denen auch Apache (Webserver) gehört. MySQL (Datenbank) und PHP (Programmiersprache für CMS). Diese Komponenten werden zur Erstellung einer Steuerschnittstelle benötigt.
- Samba-Dateiserver. Ermöglicht die Konfiguration der Dateifreigabe zwischen Computern. Wenn Sie einen FTP-Server benötigen, wählen Sie diese Option.
- Host der virtuellen Maschine. Installieren Sie es, wenn Sie Virtualisierungsfunktionen nutzen möchten.
- Druck Server. Netzwerkdrucker.
- DNS Server. Domain-Name-System. Damit können Sie die IP-Adresse anhand des Computernamens erkennen und umgekehrt.
- Mail-Server. Mail-Server.
- PostgreSQL-Datenbank. Objektrelationale Datenbanken.
Wählen Sie aus, was Sie benötigen, und bestätigen Sie die Installation. Beim ersten Start müssen Sie Ihren Administrator-Login und Ihr Passwort eingeben. Die Konsole wird geöffnet. Es ähnelt der Windows-Befehlszeile oder der MS-DOS-Betriebssystemschnittstelle.
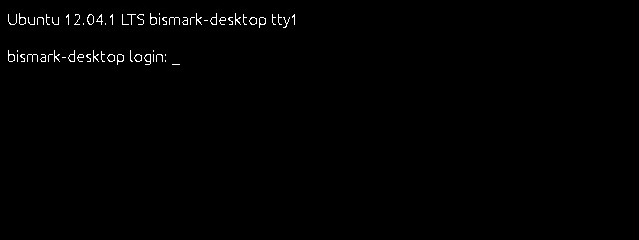
Zunächst müssen Sie nach Updates suchen. Geben Sie den Befehl „Sudo apt-get update“ oder „Sudo apt-get upgrade“ ohne Anführungszeichen ein. Nach dem Update können Sie mit der Einrichtung aller Serverkomponenten beginnen: FTP, Mail, Web.
Es gibt eine pseudografische Oberfläche für Ubuntu – Midnight Commander. Dies ist ein Analogon der Norton Commander-Shell, die für das MS-DOS-System entwickelt wurde. Mit einer solchen Schnittstelle lässt es sich einfacher arbeiten – alles ist klarer als in der Konsole.
Starten des Linux-Terminals
Modernes Linux verwendet ein Terminal anstelle einer Konsole. Um es einzugeben:
- Offene Anwendungen.
- Klicken Sie auf „Standards“.
- Dort wird es ein „Terminal“ geben.
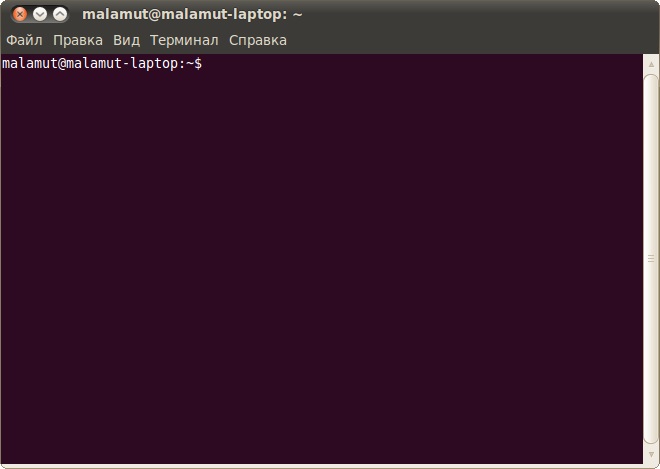
Sie können darin Befehle eingeben, genau wie in Ubuntu Server.
- Um LAMP-Komponenten zu installieren (sofern diese noch nicht vorhanden sind), müssen Sie nacheinander die Befehle „sudo apt-get update“, „sudo apt-get install taskel“ und „sudo taskel install lamp-server“ eingeben. Drücken Sie nach jedem einzelnen die Eingabetaste.
- Um Open SSh herunterzuladen, geben Sie „sudo apt-get install openssh-server“ ein.
- Um den Samba-Dateiserver zu installieren, schreiben Sie „sudo apt-get install samba“.
Wenn Sie MySQL aus dem LAMP-Paket installieren, müssen Sie ein Administratorkennwort für SQL festlegen.
Lokaler Webserver
Für Web-Erstellung Der Server muss über eine eigene dedizierte IP verfügen. Nach der Installation von LAMP unter dieser IP-Adresse ist es dann verfügbar Testseite Apache. Das ist das Web der Zukunft. Zukünftig wird es möglich sein, darauf FTP, Datenbanken und ein Mail-Protokoll zu installieren. So konfigurieren Sie den Webserver:
- Installieren Sie phpMyAdmin. Geben Sie dazu im Terminal oder in der Konsole nacheinander „sudo apt-get install phpmyadmin“ ein.
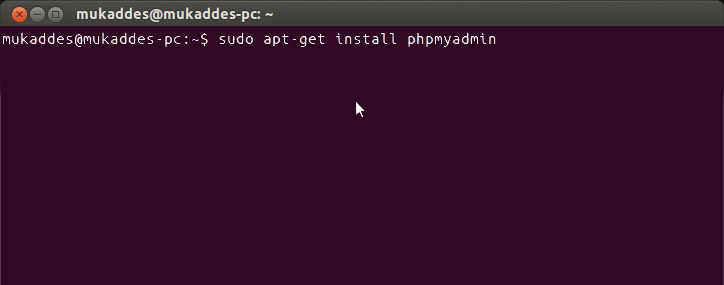
- Und dann „sudo service apache2 restart“.
- Die Komponente wird geladen. Apache wird neu gestartet. Weitere Maßnahmen hängen von der Betriebssystemversion ab.
Wenn Sie Ubuntu 13.1 und höher haben, verwenden Sie die Befehle:
- sudo ln -s /etc/phpmyadmin/apache.conf /etc/apache2/conf-available/phpmyadmin.conf
- sudo a2enconf phpmyadmin
- sudo /etc/init.d/apache2 neu laden
Geben Sie sie nacheinander ein und drücken Sie jeweils die Eingabetaste.
Unter Ubuntu 16.04 sind weitere Anweisungen erforderlich:
- sudo apt-get install php-mbstring php-gettext
- sudo phpenmod mcrypt
- sudo phpenmod mbstring
- sudo systemctl starte Apache2 neu
Nach der Eingabe und dem automatischen Neustart des Dienstes steht Ihnen die Weboberfläche unter http:///phpmyadmin zur Verfügung.
- Die Konfiguration und Daten dazu befinden sich im Apache-Serverordner „etc/apache2/“. Apache2.conf – Konfigurationsdatei für die Distribution
- Die Verzeichnisse „mods-available“/„sites-available“ und „mods-enabled“/„sites-enabled“ enthalten Mods und Sites.
- Ports.conf listet die Überwachungsports auf.
- Wenn Sie nach dem Befehl „sudo /etc/init.d/apache2“ das Wort „Stop“ hinzufügen, wird Apache angehalten. Bei „Start“ wird es erneut gestartet. Bei „Neustart“ wird ein Neustart durchgeführt.
- Um den Pfad zum Speichern von Websites unabhängig auszuwählen, geben Sie nacheinander „sudo a2enmod rewrite“ und „sudo a2enmod userdir“ in das Terminal ein.
Nach jeder Änderung müssen Sie den Dienst jedes Mal mit dem Befehl „Neustart“ neu starten.
Mail-Server
Um einen Mailserver unter Linux zu erstellen, müssen Sie bereits eine Domäne registriert haben. Sie benötigen außerdem eine statische IP.
- Installieren Sie die Postfix-Komponente. Geben Sie dazu „sudo apt-get postfix“ in die Konsole ein.
- Schreiben Sie beim Booten den Befehl „sudo /etc/initd/postfix start“. Der Dienst beginnt zu arbeiten.
- Postfix enthält bereits die Parameter, die für die vollständige Arbeit mit dem SMTP-Protokoll erforderlich sind. Aber trotzdem würde eine kleine Optimierung nicht schaden.
- Öffnen Sie die Datei /etc/postfix/main.cf.
- Suchen Sie darin den Wert „mydomain =“. Schreiben Sie nach dem „=“-Zeichen den Domänennamen.
- Suchen Sie dann nach „myhostname =“. Und geben Sie den Maschinennamen ein.
- Jetzt kann der Mailserver Briefe an andere Computer senden, die sich im selben Netzwerk befinden. Damit Korrespondenz an andere Domänen im Internet gesendet werden kann, finden Sie in der Datei „main.cf“ die Zeile „inet_interfaces =“. Setzen Sie das Wort „alle“ dahinter.
- Geben Sie in der Variablen „mynetworks =“ den Adressbereich aller Computer in Ihrem Subnetz ein (z. B. 127.0.0.0/8).
Wenn der Dienst korrekt konfiguriert ist und alle Bedingungen erfüllt sind (permanente IP-Adresse, registrierte Domäne), kann der Server Korrespondenz empfangen und senden. Wenn der MX-Eintrag Ihrer Domain auf Ihren Host verweist.
Um Ressourcenprotokolle anzuzeigen, verwenden Sie den Befehl „tail -f /var/log/mail/info“. Um eine Nachricht von ihm zu erhalten, geben Sie „mailq“ ein.
Dateiserver
Möglicherweise benötigen Sie einen Linux-FTP-Server, um Dokumente auszutauschen und Dateien hochzuladen. Es gibt mehrere Versionen solcher Ressourcen: vsFTPd, Samba, proFTPd.
Schauen wir uns vsFTPd genauer an. Es kann mit einem Befehl installiert und gestartet werden: „sudo apt-get install vsftpd“. Weitere Einstellungen hängen von Ihren Vorlieben und der Art des Dienstes ab, den Sie durchführen möchten. Zum Ändern der Einstellungen sind möglicherweise Administratorrechte erforderlich.
- Unmittelbar nach dem Herunterladen des Programms erstellt das System einen neuen Benutzer und fügt dem Home-Verzeichnis einen Ordner hinzu, der für die Arbeit mit dem Serverspeicher vorgesehen ist. Außerdem gibt es im Verzeichnis „etc“ eine Datei „ftpusers“. Dort können Sie Benutzer hinzufügen, denen der Zugriff auf Dateien verweigert wird.
- Nach der Installation ist es besser, das Verzeichnis, in dem sich die Dateien befinden sollen, auf den Ordner „var“ zu ändern. Schreiben Sie dazu als Administrator den Befehl „usermod -d /var/ftp ftp && rmdir /home/ftp“.
- Erstellen Neue Gruppe Benutzer. Zum Beispiel „userftp“. Geben Sie „addgroup userftp“ in die Konsole ein.
- Fügen Sie ein neues Konto hinzu (der Einfachheit halber benennen wir den Benutzer und die Gruppe gleich). Verwenden Sie den Befehl „useradd -a /var/ftp -g userftp userftp“. Außerdem wird ein Benutzer erstellt. Um einen vorhandenen Spitznamen in die Gruppe aufzunehmen, schreiben Sie anstelle von „useradd“ „usermod“.
- Sie müssen ein Passwort für den neuen Benutzer festlegen. Geben Sie im Terminal „passwd userftp“ ein.
- Geben Sie „chmod 555 /var/ftp && chown root:userftp /var/ftp“ ein, um dem Konto Zugriff auf den Stammordner des Dateiservers zu gewähren.
- Erstellen Sie nun ein öffentliches Verzeichnis. Geben Sie nacheinander „mkdir /var/ftp/pub“ und „chown userftp:userftp /var/ftp/pub“ ein.
FTP startet zunächst im Offline-Modus. Sie hat ein Drehbuch, das die Rolle eines Dämons spielt. Mit dieser Funktionalität stehen mehrere Befehle zur Verfügung. Sie werden nach der Zeile „sudo service vsftpd“ eingetragen.
- Stoppen und starten. Deaktivieren und aktivieren.
- Neustart und Neuladen. Neu starten. Erforderlich, um neue Einstellungen anzuwenden. Der Unterschied zwischen den Befehlen besteht darin, dass im zweiten der Neustart ohne vollständiges Herunterfahren erfolgt.
- Status. Statusinformationen.
Zur weiteren Konfiguration des Servers gehört das Umschreiben der Konfigurationsdatei, die sich in etc/vsftpd.conf befindet. Es hat eine einfache und verständliche Struktur. Es ist ganz einfach zu verstehen. Allerdings erfordert dies gewisse Kenntnisse. Bevor Sie diese Datei ändern, ist es sinnvoll, dies zu tun Sicherheitskopie. Damit bei erkannten Fehlern alles wiederhergestellt werden kann. Geben Sie den Befehl „cp /etc/vsftpd.conf /etc/vsftpd_old.conf“ ein und die Informationen werden gespeichert.
Danach können Sie mit der Bearbeitung beginnen.
- Schreiben Sie in den Parameter „listen=“ „YES“. Dann arbeitet der Server im unabhängigen Modus.
- „Local_enable“ ermöglicht die Anmeldung lokaler Benutzer.
- „Write_enable“ gibt ihnen Zugriff auf ihre Home-Verzeichnisse.
- „Anonymous_enable“. Sie können Rechte einschränken anonyme Benutzer, wenn Sie „NEIN“ eingeben. Es gibt auch die Option „no_anon_password“ – anonyme Anmeldungen ohne Passwort. Es kann auch verboten werden.
Wenn Sie einen öffentlichen Server erstellen möchten, müssen Sie nach der „Listen“-Zeile mehrere zusätzliche Parameter hinzufügen.
- „Max_clients“. Anzahl gleichzeitiger Verbindungen.
- „Idle_session_timeout“ und „data_connection_timeout“. Sitzungszeitüberschreitungen.
- „Ftpd_banner“. Willkommensnachricht für Besucher. Sie können zum Beispiel „Hallo!“ schreiben.
Terminal-Server
Ein Linux-Terminalserver ist für Unternehmen und Büros gedacht, bei denen alle Computer in einem Netzwerk verbunden sind. Es ist sehr praktisch, wenn Sie von jedem PC der Organisation (sofern vorhanden) auf das Terminal zugreifen können. Dies eröffnet große Möglichkeiten für die Fernverwaltung.
Für diese Aufgabe eignet sich LTSP – Linux Terminal Server Project. Das Programm ist im Standard-Ubuntu-Paket enthalten. Um es zu installieren:
- Geben Sie den Befehl „ltsp-server-standalone“ ein.
- Schreiben Sie dann „apt-get update && apt-get install ltsp-server-standalone“.
- Warten Sie, bis alles heruntergeladen und aktualisiert ist.
- Jetzt müssen wir das Client-System installieren. Geben Sie „ltsp-build-client“ ein.
- Dann „ltsp-build-client -dist trusty -arch i386 -fat-client-desktop lubuntu-desktop“.
- Verwenden Sie den Befehl „debootstrap“ und die Distribution wird automatisch in das Verzeichnis „opt/ltsp/i386“ erweitert.
Linux-Server kann auch auf schwachen PCs funktionieren. Daher wird es sehr häufig zum Erstellen von Servern und zur Fernverwaltung verwendet. E-Mail-Dienste, FTP-Speicher und Terminals werden auf diesem Betriebssystem erstellt.
Besonderheiten:
- Die Verteilung basiert auf Rot Hat Enterprise Linux
- Stabil
- Zuverlässigkeit
- Mangel an offizieller Unterstützung
Die Stärken der CentOS-Distribution sind Zuverlässigkeit und Kompatibilität mit roter Hut Unternehmens-Linux. Schwache Seiten– schlechte Lokalisierung (im Vergleich zu ALT Linux und ASPLinux), Fehlen einiger für unsere Region typischer Programme (SIM, xxkb). Eine Unterstützung durch den Hersteller ist in unserer Region nicht möglich; Es gibt keinen nichtkommerziellen Support für Russisch und Ukrainisch. Das System funktioniert hervorragend auf Clustern.
Fedora
Besonderheiten:
- Weit verbreitet
- Ausgezeichnete Community-Unterstützung
- Guter Schutz
- Viele verschiedene Anwendungen
- Die Russifizierung ist nicht vollständig vorhanden
- Ständige Updates
Aufgrund möglicher Instabilität eher für einen PC als für einen Server geeignet. Aber es hängt alles von der Fähigkeit ab, die Verteilung richtig zu verwenden.
openSUSE
Gegründet von der gleichnamigen deutschen Firma, die später von Novell übernommen wurde. Eine Besonderheit ist das Vorhandensein eines eigenen YaST2-Softwarepakets, mit dem Sie beliebige Systemkomponenten installieren und konfigurieren können.
Besonderheiten:
- Professioneller Umgang mit Details
- Benutzerfreundliche YaST-Konfigurationsdienstprogramme
- Die Russifizierung leidet (ein Teil der Speisekarte ist möglicherweise auf Englisch, ein Teil auf Russisch)
- Einfache Einrichtung der Ausrüstung.
- Hervorragende Dokumentation auf Russisch
- Es ist ein Satz Treiber im Lieferumfang enthalten
- Große Auswahl an Paketen durch den Einsatz von RPM und Plug-In-Repositories.
- OBS-Build-System
ALTLinux
Russische Distribution, entwickelt von ALTLinux. Sie ist aus der Linux-Mandrake Russian Edition hervorgegangen. Auf die Sicherheit wird viel Wert gelegt.
Vorteile:
- Russifizierung von Dokumentationen und Anträgen.
- Ein einfacher grafischer Installer (in den meisten Fällen ist kein Tanzen mit einem Tamburin erforderlich).
- Eine große Anzahl grafischer Dienstprogramme zur Systemkonfiguration.
- Stabilität und Zuverlässigkeit (am besten für Server geeignet).
Besonderheiten:
- Ausgezeichnete Russifizierung
- Technische Unterstützung
- Große Auswahl an Software
- Produziert von einem russischen Unternehmen
ASPLinux
Russischsprachige Distribution, erstellt auf Basis von Paketen von Fedora Core, jedoch mit Sicherheitsfixes. Enthält einige „zusätzliche“ Pakete (im Vergleich zu Fedora Core). Das Kit enthält Binärtreiber (ATI, Nvidia, Slmodem), Video-Codecs und einige andere nicht ganz offene Programme.
Die Arbeit an dieser Distribution wurde vorerst ausgesetzt.
Distributionen, die auf Debian basieren oder das Deb-Paketformat verwenden:
Debian
Ein Betriebssystem, das sowohl aus freier Software als auch aus Open Source besteht Quellcode und aus geschlossenen Komponenten. In seiner primären Form, Debian GNU/Linux - einer der meisten Beliebte Distributionen Linux, was einen erheblichen Einfluss auf die Entwicklung dieses Betriebssystemtyps insgesamt hat. Es gibt auch Projekte, die auf anderen Kerneln basieren: Debian GNU/Hurd, Debian GNU/kNetBSD und Debian GNU/kFreeBSD. Debian kann als Betriebssystem für Server und Workstations verwendet werden.
Besonderheiten:
- 100% kostenlos
- Ausgezeichnete Website und Community-Ressourcen
- Gut getestet
- Hervorragendes Aptitude-Softwareinstallationsprogramm.
Ubuntu/Kubuntu/Xubuntu
Gebaut auf der Grundlage des Testbaums der Debian GNU/Linux-Pakete und ist im Wesentlichen eine Debian-Assembly, die die neueste Software für den Heim- oder Bürogebrauch enthält. Die schnellste und am aktivsten entwickelte Distribution.
Besonderheiten:
- Einfache, intuitive mehrsprachige Benutzeroberfläche
- Häufige und einfache Aktualisierungen des Paket-Repositorys online und offline
- Leistungsstarke Community aus Benutzern und Entwicklern, inkl. in Russland
Distributionen mit anderen Paketsystemen:
Gentoo
Gentoo ist also ein typischer Vertreter quellbasierter Distributionen. Alle Software in Form von Quellcodes zur Installation bereitgestellt. Diese Distribution ist höchstwahrscheinlich nicht für Anfänger geeignet, aber In letzter Zeit es erfreute sich großer Beliebtheit.
Folgende Vorteile von Gentoo Linux lassen sich hervorheben:
- Möglichkeit der Feinabstimmung und Optimierung für einen bestimmten Computer, da alle Pakete auf dem Computer des Endbenutzers zusammengestellt (kompiliert) werden.
- Ein praktisches System zum Installieren und Deinstallieren von Programmen, basierend auf dem „Ports“-System. Remote-Repositorys verbinden.
- Neue Versionen von Paketen erscheinen mit hoher Geschwindigkeit in den Repositories (mehrere Wochen oder sogar Stunden nach ihrer offiziellen Veröffentlichung).
- Möglichkeit, Gentoo von zu installieren funktionierendes System ohne Arbeitsunterbrechung.
Mängel:
- Die Russifizierung (Gebietsschema, Schriftarten usw.) muss manuell durch Ausführen von Skripten durchgeführt werden.
- Dokumentation auf Englisch
- Wenn bei der Softwareinstallation Probleme auftreten, ist die Lösung möglicherweise nicht trivial und erfordert möglicherweise technisches Wissen.
Besonderheiten:
- Problemlose Installation einzelner Pakete
- Hohe Relevanz
- Hervorragende Dokumentation
- Erstellung eines Distributionskits im „Geek-Stil“, speziell angepasst an die Bedürfnisse des Benutzers
- Grafisches Installationsprogramm
- Lange und mühsame Systeminstallation
Gentoo Linux ist eine sehr flexible Distribution. Ermöglicht Ihnen, mit nahezu jeder Gerätekonfiguration zu arbeiten und das System so zu gestalten Arbeitsplatz, und der Server. Natürlich erfordert die Erstellung einer persönlichen Konfiguration einige Fähigkeiten und Verständnis für die Funktionsprinzipien der Unix-Betriebssystemfamilie.
Berechnen Sie Linux
Berechnen Sie Linux- eine Distributionsfamilie für kleine und mittlere Unternehmen, die Roaming-Profile und eine zentralisierte Softwarebereitstellung verwenden. Basierend auf dem Gentoo Linux-Projekt erstellt und vollständig damit kompatibel.
Besonderheiten:
- Fertige Client-Server-Lösung.
- Schnelle Unternehmensbereitstellung.
- Komplette Arbeit in heterogenen Netzwerken.
- Rolling-Release-Update-Modell.
- Enthält speziell entwickelte Calculate-Dienstprogramme für die Systemkonfiguration, Montage und Installation.
- Unterstützt wird die interaktive Systemmontage – die Erstellung eines ISO-Images des Systems für Ihre Aufgaben.
- Einfache Verwaltung.
- Möglichkeit der Installation auf USB-Flash oder USB-HDD mit ext4, ext3, ext2, reiserfs, btrfs, xfs, jfs, nilfs2 oder fat32.
- 100 % Gentoo-kompatibel mit Unterstützung für binäre Update-Repositorys.
Das Netzwerk ist also aktiv und die Dioden des Schalters blinken kräftig. Es ist Zeit, unseren kleinen, aber stolzen Server mit Ubuntu Server 10.04 LTS einzurichten. Mit einem Disk-Image (es kann über HTTP oder über Torrent sein, - 700 MB) schreiben wir es auf eine Disc. Für diese Zwecke empfehle ich die Verwendung von „ Daemon-Tools Lite“ oder „“, da beide Programme kostenlos sind und unseren Anforderungen voll und ganz entsprechen.
Wir stellen aus BIOS-Boot von CD oder DVD und starten Sie neu.
Zunächst werden wir aufgefordert, die Installationssprache auszuwählen. Wählen wir Russisch.
Hinweis: Achten Sie auf die Linie ganz unten auf dem Bildschirm. Es listet die Funktionstasten auf, mit denen Sie durch Menüs navigieren, Optionen auswählen, auf die Hilfe zugreifen usw. Dies ist eine Funktion von Nix-Systemen.
Wir befinden uns im Disk-Boot-Menü. Wählen Sie „Ubuntu-Server installieren“.
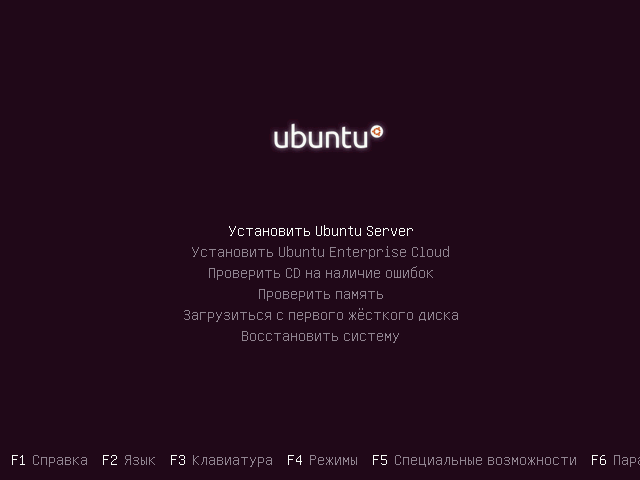
Wir werden gefragt, wo wir unseren Server verwenden werden. Dies wirkt sich auf die Auswahl der Update-Spiegel (Repositorys) aus. Da Internetanbieter in der Regel den Zugriff auf IX (UA-IX, MSK-IX und ähnliche Segmente) für mehr bereitstellen hohe Geschwindigkeiten, wählen Sie unseren Standort. Da ich in der Ukraine lebe, habe ich mich für „Ukraine“ entschieden.
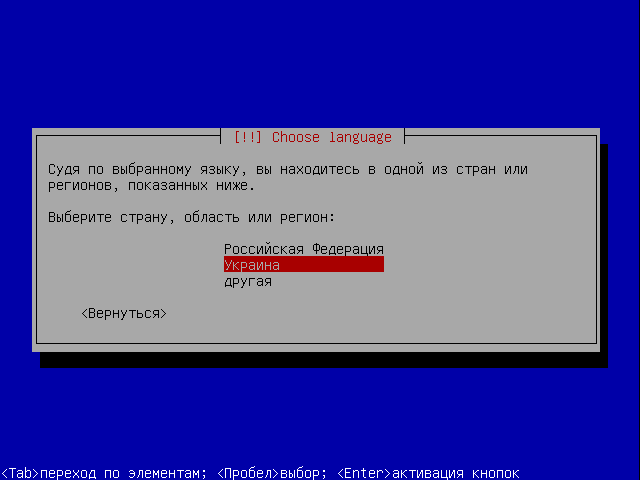
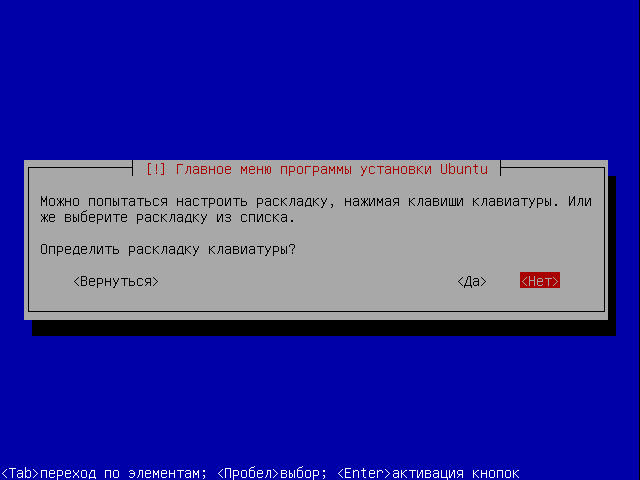
Wählen Sie in der Länderliste „Russland“ aus:
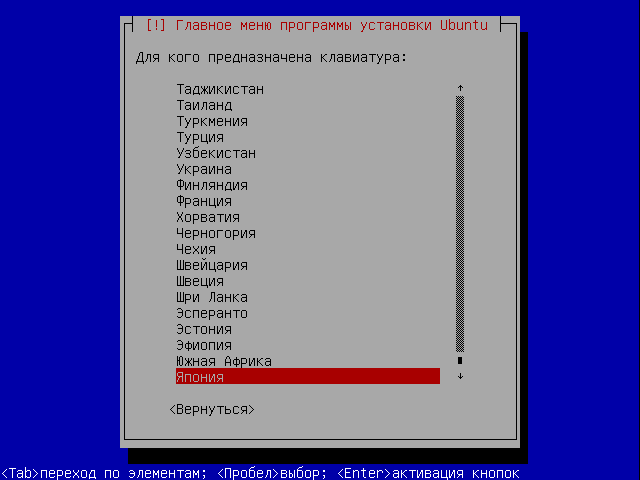
Danach beginnt die Suche Netzwerkgeräte Für Zusatzfunktionen Installationen.
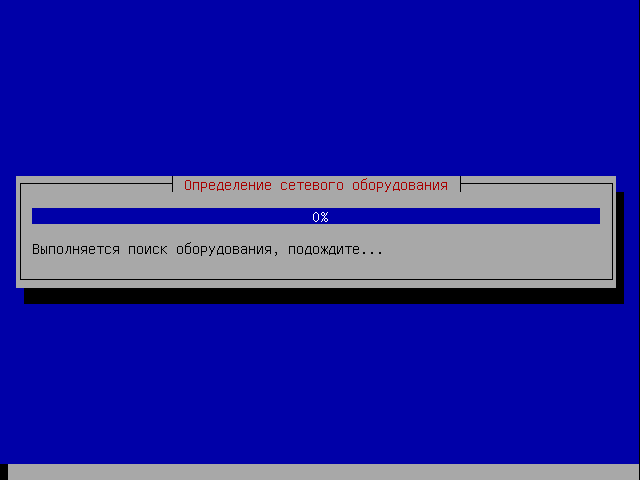
Nach einer gründlichen Suche wurden also zwei gefunden (in der Linux-Umgebung werden sie als eth0 und eth1 – Ethernet bezeichnet). Wir müssen denjenigen auswählen, der mit dem Internet verbunden ist (Router oder Modem in unserem lokalen Netzwerk).
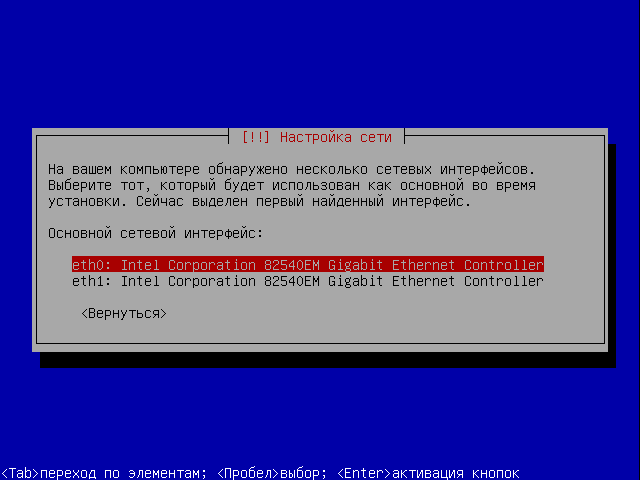
Wenn DHCP auf dem Router konfiguriert wurde ( DynamischGastgeberAufbauProtokoll- Automatisches ZuordnungsprotokollIPAdressen), erhält die Netzwerkkarte automatisch die entsprechenden Einstellungen. In meinem Fall war der DHCP-Server nicht konfiguriert, worüber uns das Installationsprogramm informierte. Das macht nichts, denn Sie können später alles manuell konfigurieren, den Fehler akzeptieren und mit der Installation fortfahren.
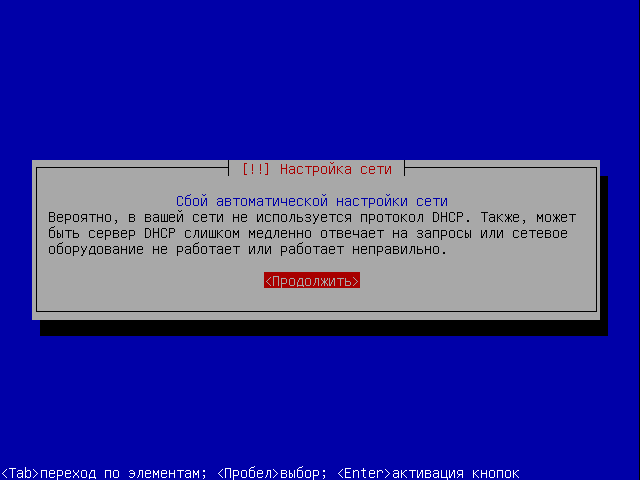
Daher wurde uns angeboten, die Verbindungseinstellungen manuell einzugeben oder es erneut zu versuchen, die Netzwerkeinrichtung zu überspringen oder zurückzugehen und eine andere Netzwerkkarte auszuwählen. Wählen Sie „Netzwerk manuell konfigurieren“.
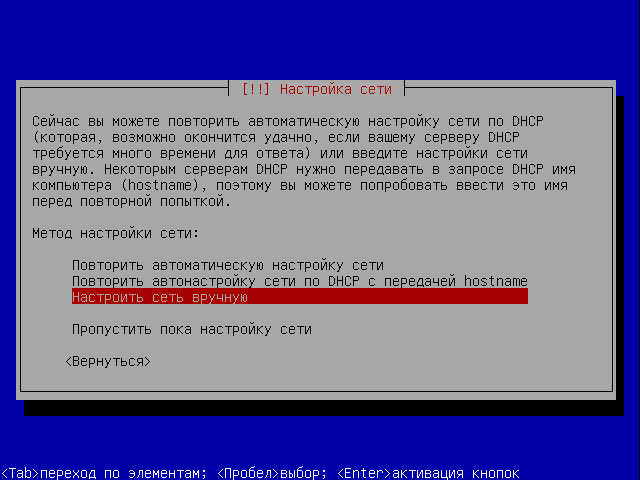
- IP: 172.30.2.3
- Netzmaske: 255.255.255.0
- Gateway: 172.30.2.1
- DNS: 172.30.2.1
Nach der Einrichtung werden wir gefragt, wie unser neuer Server heißen soll. Ich habe ihn angerufen " CoolServ" Der Name sollte nur lateinische Buchstaben, Zahlen, Bindestriche oder Unterstriche enthalten, sonst kann es zu unvorhergesehenen Problemen kommen.
Im Allgemeinen ist es besser, drei Regeln für die Benennung von Variablen in Programmiersprachen zu befolgen, nämlich: Der Name sollte nicht mit einer Zahl beginnen, der Name sollte keine Leerzeichen enthalten und Sie können keine reservierten Wörter verwenden (spezielle Konstrukte, zum Beispiel if , else, for, goto usw.) Es gibt noch eine vierte Sache: Verwenden Sie keine Zeichen aus anderen nationalen Alphabeten als Latein, zum Beispiel: Russisch, Japanisch, Ukrainisch usw. Wenn Sie sich an diese Regel halten, werden Sie nie Probleme mit der Bedienung von Programmen und der Anzeige von Dateinamen haben.
![]()
Das Betriebssystem hat festgestellt, dass wir uns in der Zeitzone Europa/Saporoschje befinden, das ist GMT+2, alles ist so. Dementsprechend haben Sie Ihre eigene Zeitzone, wenn Sie nicht in der Ukraine leben.
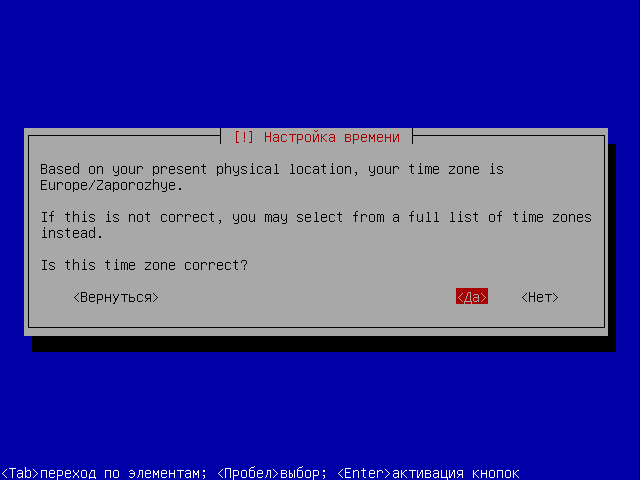
Jetzt kommt der schlimmste Teil jeder Betriebssysteminstallation – das Markup für die Installation. Aber freundlich Das Betriebssystem (so wird das Wort „Ubuntu“ aus der Sprache eines Stammes der Bananenrepublik übersetzt) wird uns dabei helfen, alles schnell und effizient zu erledigen. Wir haben zwei Markierungsmöglichkeiten: automatisch oder manuell. Da wir keine einfachen Wege suchen, entscheiden wir uns für die manuelle Markierung.
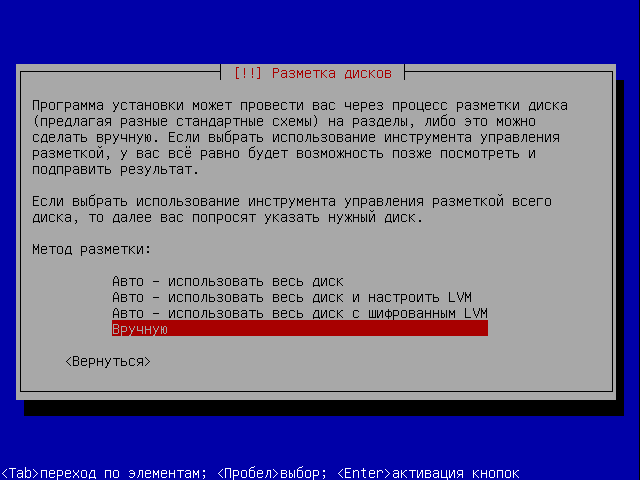
Das Foto unten zeigt die angeschlossenen Laufwerke. In unserem Fall handelt es sich um eine 8-GB-SDA-Festplatte mit dem Namen (WD, Seagate usw.). In meinem Fall ist dies - virtuelle Festplatte Virtuelle Box). Lass es uns wählen.
Notiz: In *NIX-ähnlichen Betriebssystemen haben Laufwerke nicht die üblichen Windows-Namen wie „C“ oder „D“. Stattdessen werden sie als HDA (für einen IDE-Kanal) oder SDA (im Fall von SATA- oder SCSI-Laufwerken) bezeichnet.
Der letzte Buchstabe im Namen (A) gibt die Disc in alphabetischer Reihenfolge an. Diese. - Das nächste SATA-Laufwerk heißt SDB, SDC usw. Dies ist jedoch nur die Benennung physischer Festplatten und ihre logischen Partitionen sehen wie SDA1, SDA2, SDA5 usw. aus. Darüber hinaus bedeuten Zahlen von 1 bis 4 die primäre Partition, von 5 und höher - logisch. Lassen Sie sich von einem so seltsamen Namen nicht verwirren. Ich hoffe, dass er mit der Zeit genauso einfach und vertraut wird wie in der MS Windows-Umgebung.
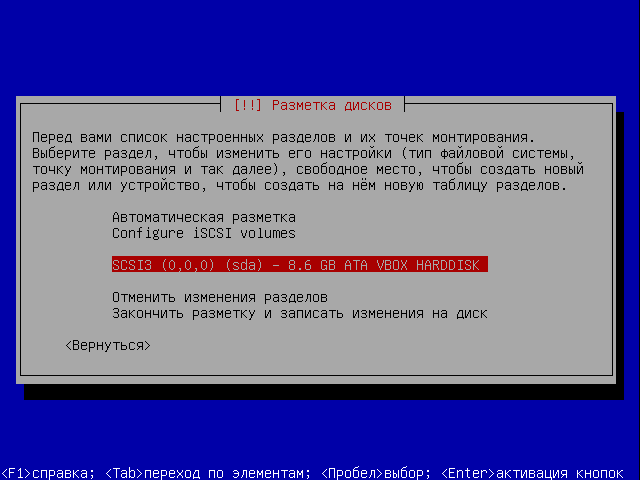
Die ominöse Inschrift im Screenshot unten informiert uns darüber, dass bei der Neupartitionierung möglicherweise alles verloren geht, was sich auf der Festplatte befand, aber wir haben vor nichts Angst und klicken auf „Ja“.
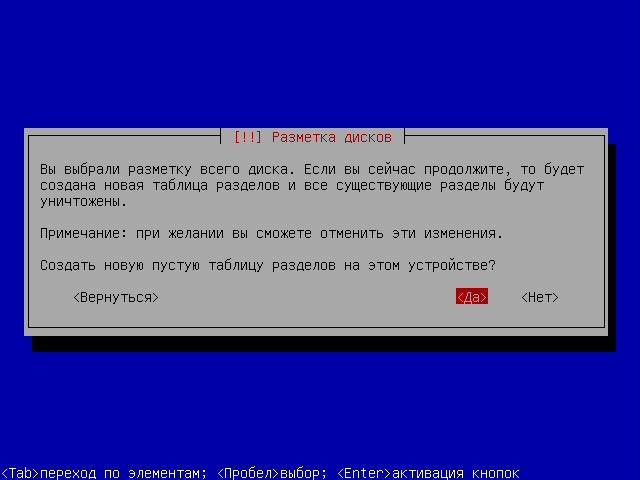
Anschließend wird eine Partitionstabelle erstellt, die mit den Partitionen selbst „gefüllt“ werden muss. Wählen Sie eine leere Stelle aus und klicken Sie auf „Weiter“ (Leertaste).
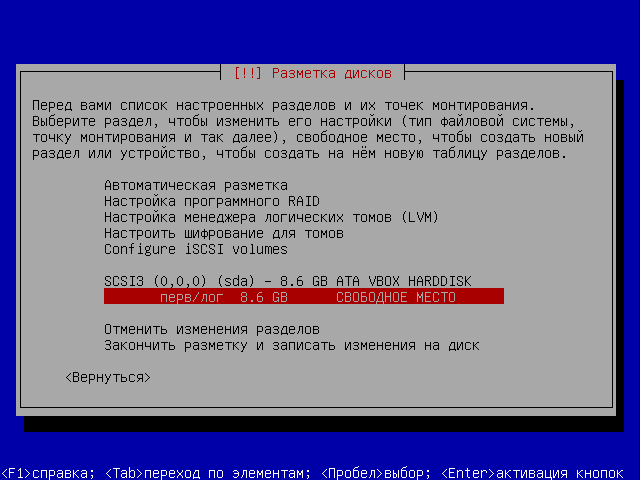
Wählen Sie im nächsten Screenshot „Neue Partition erstellen“, obwohl alles immer noch automatisch erledigt werden kann, werden wir es hartnäckig manuell einrichten :)
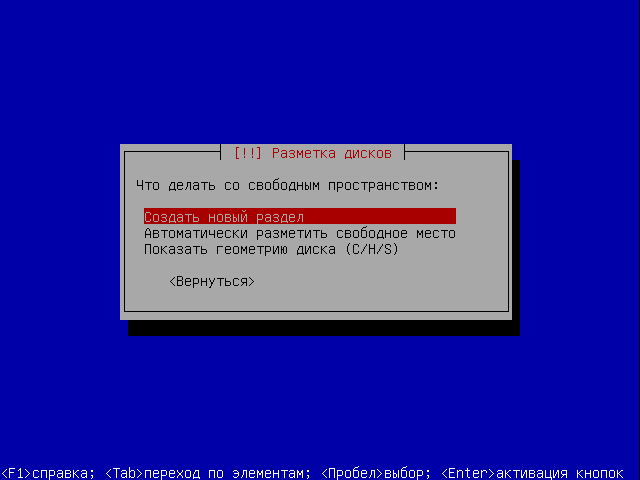
Wir geben die Größe der neuen Festplatte in MB oder GB ein, erstellen zunächst einen Swap (analog einer Auslagerungsdatei in MS Windows), 512 Megabyte groß. Obwohl empfohlen wird, die Swap-Größe eineinhalb Mal größer als die Größe der insgesamt installierten Menge festzulegen, werden wir sie auf diesen Wert festlegen.
Notiz: *NIX-Betriebssysteme (Unix und Linux) verwenden die Auslagerungsdatei korrekter (insbesondere in Versionen ohne GUI), hier wird der Swap äußerst selten geladen. Auf meinem Server wurden beispielsweise bei einem 1-GB-Swap so viele Megabyte wie möglich genutzt, und das lag an der sehr hohen Auslastung und der Betriebszeit von etwa einem Monat. Auf jeden Fall macht es keinen Sinn, mehr als ein Gigabyte zu verwenden, da Sie dadurch einfach Speicherplatz verlieren, der immer fehlt.
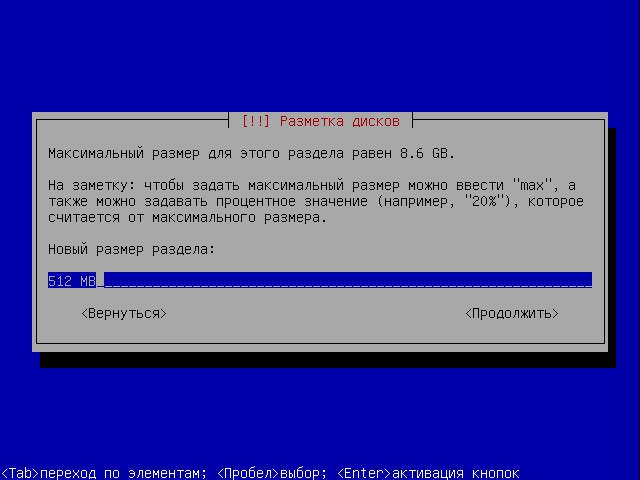
Wählen Sie den Partitionstyp aus. Ich habe „primär“ gewählt (d. h. der vollständige Name dieser Partition lautet „SDA1“).
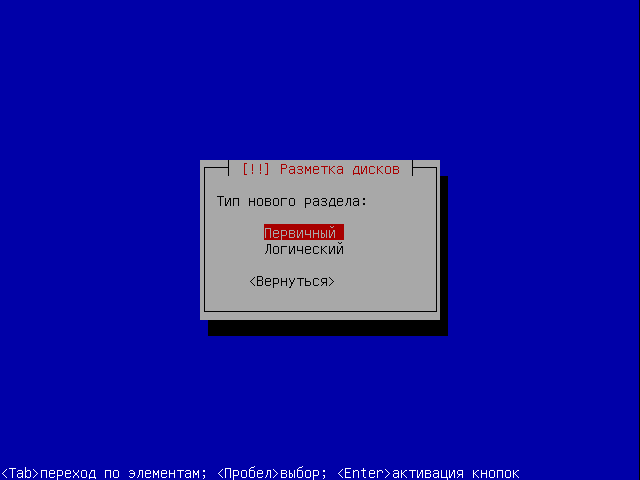
Im nächsten Screenshot müssen wir explizit angeben, dass es sich um einen Swap-Bereich handelt. Wählen Sie dazu in den Partitionseinstellungen die Option „Partition tauschen“, überprüfen Sie die Bezeichnung „Boot“ und schließen Sie die Einrichtung der Partition ab.
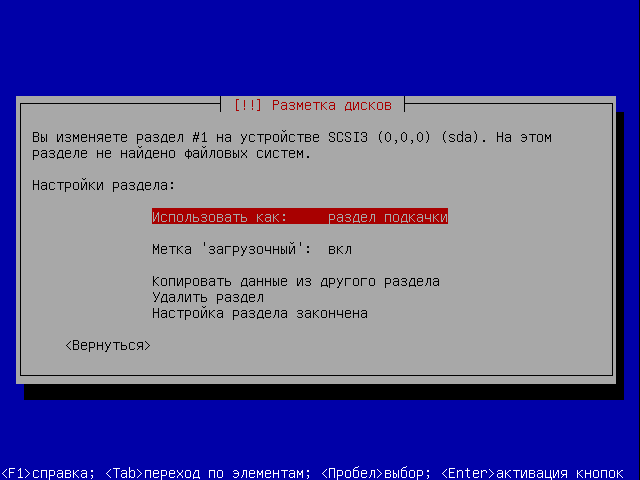
Jetzt wählen wir wieder einen freien Bereich aus, erstellen eine Festplatte, wählen aber jetzt den Typ „logisch“. Stellen wir die Größe auf 15 GB ein, Dateisystemtyp: EXT4, Einhängepunkt: / (root) und das war’s für diesen Abschnitt.
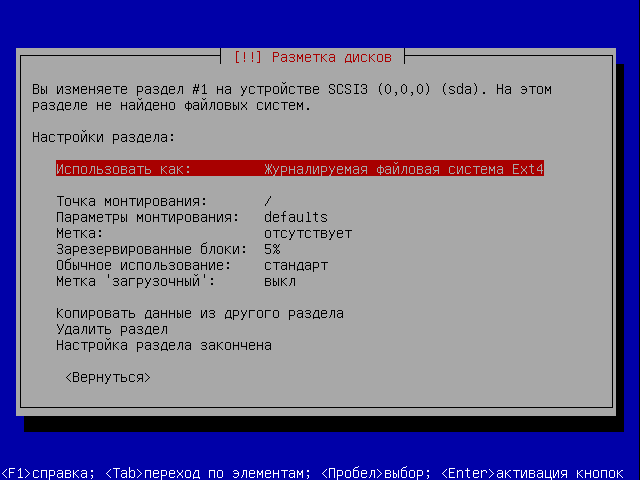
Für den verbleibenden Platz erstellen wir eine logische Partition mit Dateisystem EXT4 und Mountpunkt /heim, dies wird das Home-Verzeichnis aller Benutzer sein (analog zum Verzeichnis „Dokumente und Einstellungen“ in MS Windows). Hier beenden wir die Einrichtung der Festplatten. Als Ergebnis sollten Sie etwa das Folgende erhalten.
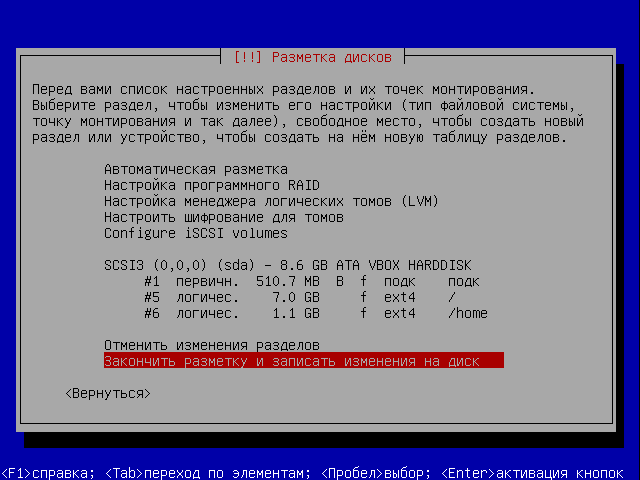
Wenn alles korrekt ist, wählen Sie „Ja“ (wie im Screenshot unten gezeigt). Dies ist der letzte Moment vor dem Schreiben der Partitionstabelle auf die Festplatte (bisher wurden alle von uns vorgenommenen Einstellungen ausschließlich darauf geschrieben). RAM PC). Nun, los geht's!
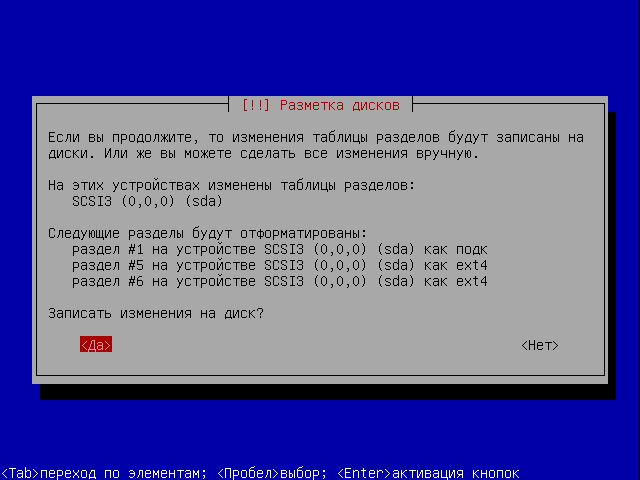
Nach dem Aufzeichnen der Tabelle beginnt die Installation des Ubuntu Server 10.04 LTS-Betriebssystems selbst, sie dauert 5-7 Minuten.
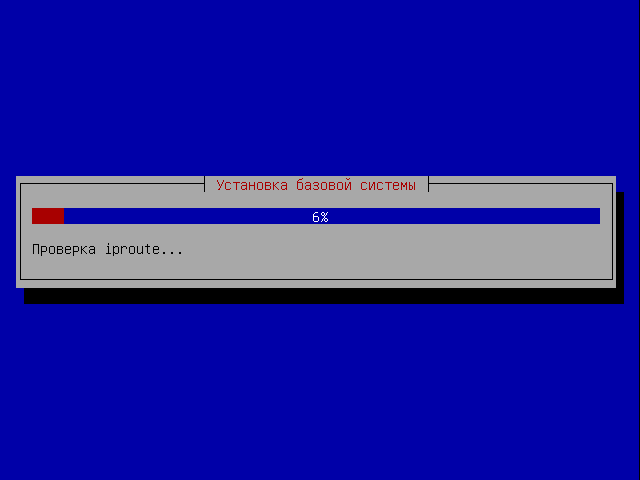
Nach Abschluss des Vorgangs werden wir aufgefordert, den Namen des zukünftigen Benutzers einzugeben. Ich gebe meinen Namen ein. Es wird zum Versenden von E-Mails im Namen dieses Benutzers verwendet.
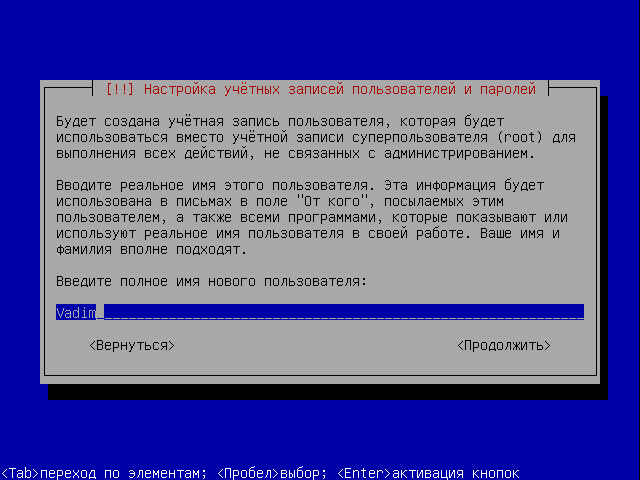
Nachdem wir den Namen eingegeben haben, müssen wir uns einen Kontonamen ausdenken, den Benutzer, unter dem wir uns anmelden. ich benutzte asus(Dies ist keine Werbung :))
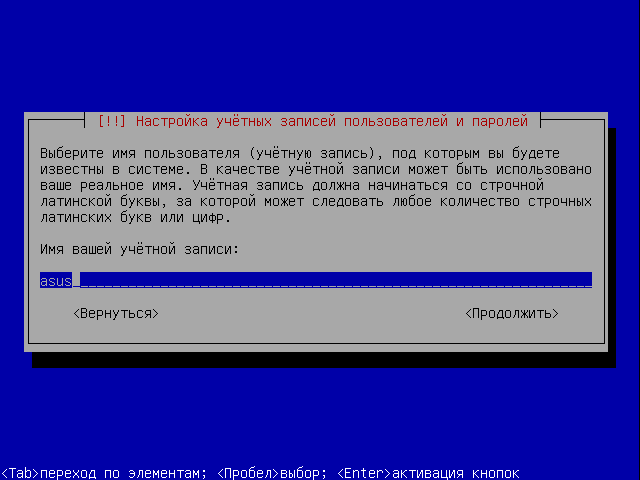
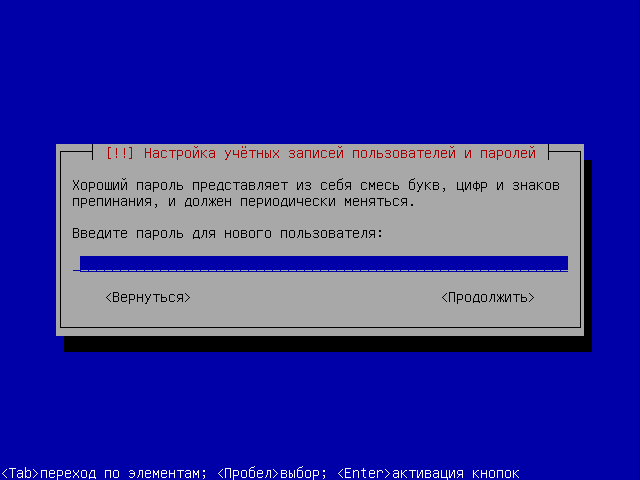
Aus Sicherheitsgründen wird uns angeboten, unser Home-Verzeichnis kostenlos zu verschlüsseln. Wir haben nichts zu verbergen, deshalb werden wir ablehnen.
Notiz: Beim Verschlüsseln besteht die Gefahr, dass bei Problemen mit der Festplatte die verschlüsselten Informationen nur schwer wiederhergestellt werden können.
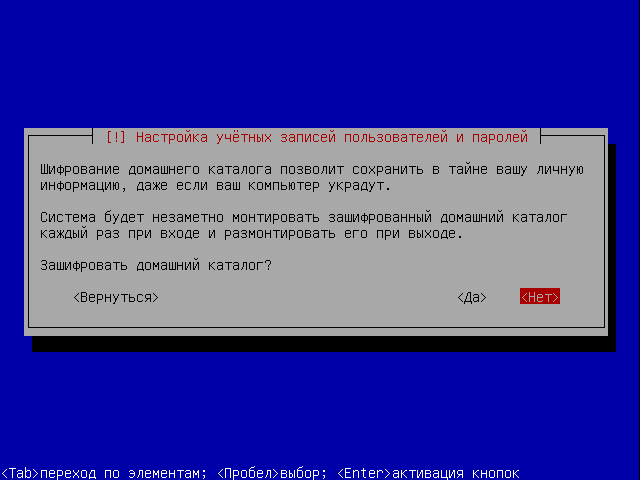
Wir werden gebeten, Informationen über den Proxyserver einzugeben, um Zugang zum Internet zu erhalten. Da wir es noch nicht haben, lassen wir das Feld einfach leer. Wählen Sie „Weiter“.
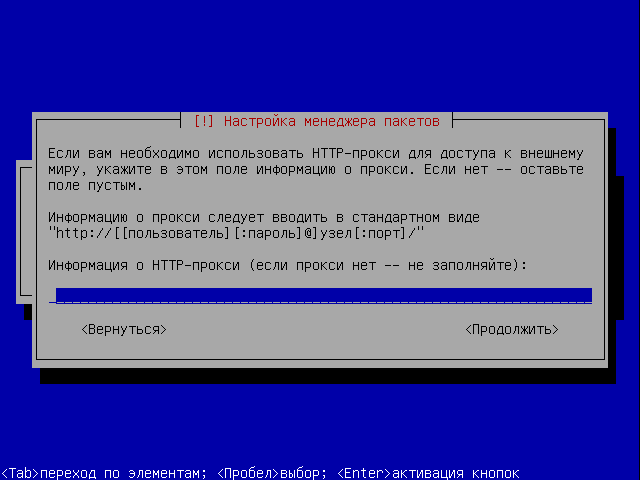
Im Gegensatz zum geldhungrigen MS Windows bietet Ubuntu völlig kostenlose und zeitnahe Updates über das Internet. Wählen wir die Option „Sicherheitsupdates automatisch installieren“, um dies später nicht manuell durchführen zu müssen.
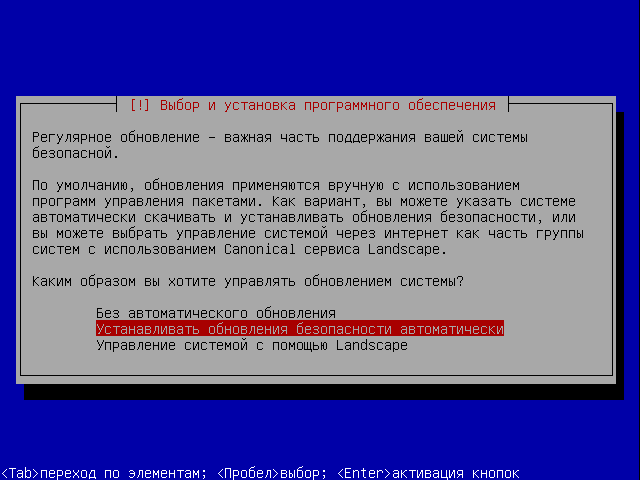
Außerdem wird uns sofort die Installation einiger „Daemons“ (Analoga der Systemdienste in Windows) angeboten. Ja, das ist ein „gruseliges“ Betriebssystem, es kann sogar „Zombies“ geben – eingefrorene „Dämonen“, und es gibt keine Symbole :) Zur Vereinfachung der Konfiguration wählen wir „Offener SSH-Server“ (damit Sie bei Bedarf eine Verbindung herstellen können). über das Netzwerk mit einem Terminal an den Server senden).
Notiz: Die Auswahl des gewünschten Elements erfolgt durch Drücken der Leertaste, wenn die entsprechende Position hervorgehoben ist (siehe Hinweiszeile ganz unten auf dem Bildschirm).
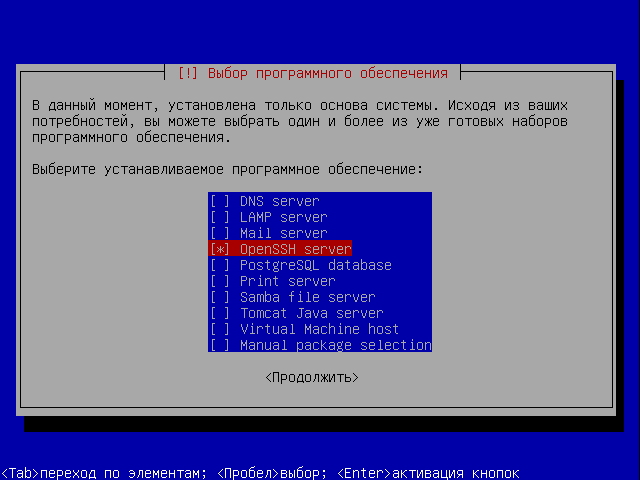
Es ist Zeit, den Grub-Bootloader zu installieren. Wir haben diesen Lader überprüft. Wir benötigen es, um *NIX-ähnliche Betriebssysteme auszuführen, obwohl es fast jedes andere Betriebssystem booten kann. Klicken Sie auf „Ja“.
- Das System ist mit 0,4 % belastet,
- Das Home-Verzeichnis belegt 3,3 % von 1009 MB Speicherplatz.
- Von 512 MB RAM werden 3 % genutzt, was in Megabyte nur 21 MB entspricht. Zum Vergleich: MS Windows XP Pro SP3 verbraucht nach einer „sauberen“ Installation (von der Originaldiskette) etwa 100 MB und „hält“ zunächst 30 Megabyte in der Auslagerungsdatei.
- Jetzt laufen 84 Prozesse, es gibt keine angemeldeten Benutzer (da die Informationen erfasst wurden, bevor sich der Benutzer, also wir, angemeldet hat).
- Einer Netzwerkkarte namens eth0 wird die IP-Adresse 172.30.2.3 zugewiesen
- Darüber hinaus stehen 89 Service Packs und 67 Security Update Packs zur Verfügung.
Nach der Installation müssen Sie das Betriebssystem aktualisieren; der Download aus dem Internet erfordert etwa 70 Megabyte. Führen Sie den Aktualisierungsbefehl als Root (Administrator) aus. Sudo apt-get update Dadurch wird die Liste der verfügbaren Pakete aktualisiert.
Da der Befehl die Rechte des Superusers „su“ (Superuser) erfordert, werden wir nach unserem Passwort gefragt, geben Sie es ein. Der als nächstes eingegebene Befehl apt-get upgrade startet den Paketaktualisierungsprozess selbst. Nach dem Start wird die Liste der Pakete überprüft und Updates angeboten; bestätigen Sie die Installation durch Drücken der „Y“-Taste.
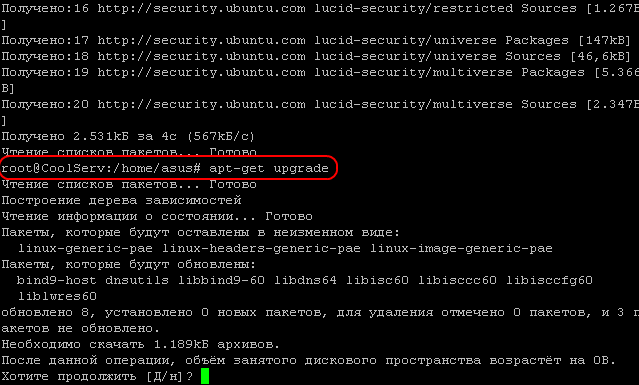
Der Befehl „get update“ aktualisiert die Liste der verfügbaren Software, einschließlich nur Informationen darüber (Version usw.), und der Befehl „upgrade“ aktualisiert die Software direkt (lädt sie von der Website des Entwicklers herunter). neue Version und installiert es).
Sehen wir uns den gleichen Aktualisierungsvorgang mit dem Befehl sudo an
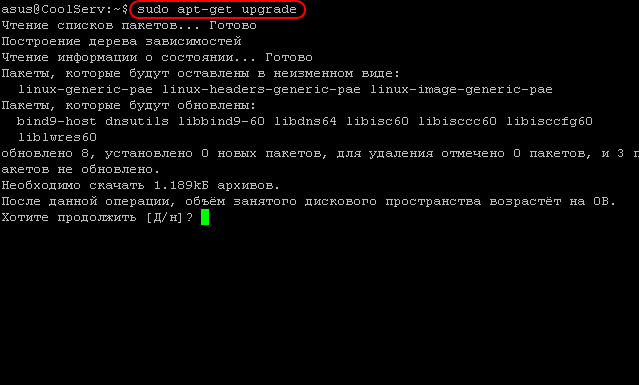
Nach dem Herunterladen der erforderlichen Pakete beginnt die Installation, die einige Minuten dauern kann.
Ihr Server ist jetzt betriebsbereit! Es muss aber noch konfiguriert werden. Dies werden wir im nächsten Artikel tun.
Sie wissen nicht Wie erstelle ich einen lokalen Server unter LINUX? Dann ist dieser Artikel genau das Richtige für Sie. Darin erkläre ich anschaulich, wie man unter LINUX einen lokalen Server erstellt und konfiguriert.
In letzter Zeit hat die Popularität freier Software, einschließlich Betriebssystemen der LINUX-Familie, rasant zugenommen. Heute ist Linux nicht mehr das, was es einmal war. Um mit der Arbeit zu beginnen, müssen Sie nur Folgendes tun: Grundwissenüber den Computer. Die meisten Programme, die ein unerfahrener Benutzer benötigt, sind bereits standardmäßig verfügbar. Wenn Sie jedoch Webentwickler sind oder einfach nur eine Website für sich selbst erstellen, benötigen Sie höchstwahrscheinlich einen lokalen Server. Und nachdem ich einige Foren durchgesehen hatte, fiel mir auf, dass Benutzer von dort wechselten Windows-Systeme Unter Linux stoßen sie beim Erstellen eines Servers auf ihrem Computer auf einige Probleme.
Unser Server muss nicht nur statische Websites, sondern auch die meisten modernen CMS wie WordPress, Joomla, Drupal usw. unterstützen. Dafür benötigen wir folgende Komponenten:
- Apache(Webserver);
- PHP (die Sprache, in der viele CMS geschrieben sind);
- MySQL (Datenbankserver).
Die Kombination aus Apache + PHP + MySQL ist sehr beliebt. IN Windows-Umgebung es wird normalerweise WAMP genannt (ich habe darüber in geschrieben). Unter Linux gibt es, wie Sie bereits falsch vermutet haben, einen ähnlichen Namen – LAMP (Linux + Apache + PHP + MySQL).
Daher installieren wir zunächst das Softwarepaket LAMPE, wofür wir im Terminal folgende Befehle eingeben
Sudo apt-get update
sudo apt-get install taskel
sudo taskel installiert den Lampenserver
Mit dem ersten Befehl aktualisieren wir Informationen aus den Repositorys, dann installieren wir den Tasksel-Befehl, der für die Installation von Paketen notwendig ist, und mit dem letzten Befehl installieren wir genau LAMP-Paket.

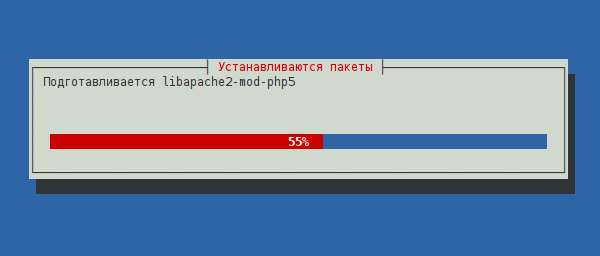
Als Ergebnis der Installation erhalten wir alle notwendigen Komponenten für den Server, konfiguriert für die korrekte Interaktion miteinander.
Einrichten eines Apache-Webservers
Apache verfügt über viele Einstellungen, die, wie die meisten Einstellungen verschiedener Programme unter Linux, in Textdateien gespeichert werden. Doch zunächst begnügen wir uns damit, einige davon zu studieren. Das reicht völlig aus, damit wir bequem arbeiten können.
Die Konfigurationsdaten des Apache-Webservers befinden sich im Ordner /etc/apache2/.
Die Ordner „mods-available“ und „sites-available“ enthalten alle verfügbaren Module und Sites. Und in den Ordnern „mods-enabled“ und „sites-enabled“ nur diejenigen, die in enthalten sind dieser Moment. Apache2.conf ist die Haupt-Apache-Konfigurationsdatei. Ports.conf – Liste der Überwachungsports.
Die Serversteuerung erfolgt über das Terminal:
sudo /etc/init.d/apache2 start – Starten Sie den lokalen Server
sudo /etc/init.d/apache2 stop – Stoppen Sie den Server
sudo /etc/init.d/apache2 restart – startet Apache neu.
Mannschaften
Sudo a2enmod umschreiben
sudo a2enmod Benutzerverzeichnis
Wir integrieren die Module „rewrite“ und „userdir“, mit denen Sie benutzerdefinierte Pfade für Websites erstellen können.
Nach jeder Aktion zum Aktivieren oder Deaktivieren von Modulen oder Sites muss Apache neu gestartet werden, um die Änderungen zu übernehmen.
Beginnen wir nun mit der Erstellung von Plattformen für lokale Websites. Ich werde zum Beispiel zwei lokale Sites erstellen. Weitere davon werden auf ähnliche Weise erstellt.
Erstellen Sie zunächst zwei Dateien mit den Namen zukünftiger Sites im Verzeichnis /etc/apache2/sites-available/
1
sudo gedit /etc/apache2/sites-available/test1
und schreibe die folgenden Zeilen hinein
ServerAlias test1 www.test1
DocumentRoot /home/user/sites/test1
AllowOverride All
2
sudo gedit /etc/apache2/sites-available/test2
und entsprechend
ServerAlias test2 www.test2
DocumentRoot /home/user/sites/test2
AllowOverride All
/home/youruser/sites/test1
/home/youruser/sites/test2 .
Darin erstellen wir eine index.html-Datei. Für den ersten Ordner – mit dem Text „Seite der ersten Site“, für den zweiten – „Seite der zweiten Site“.
Damit der Browser beim Eingeben der Namen unserer Websites test1 und test2 in die Adressleiste zum lokalen Server wechselt, bearbeiten wir die Hosts-Datei
Sudo gedit /etc/hosts .
In der ersten Zeile fügen wir die Namen der zu erstellenden Sites hinzu.
Sie sollten Folgendes erhalten
127.0.0.1 localhost test1 test2
127.0.1.1 comp
# Die folgenden Zeilen sind für IPv6-fähige Hosts wünschenswert
::1 ip6-localhost ip6-loopback
fe00::0 ip6-localnet
ff00::0 ip6-mcastprefix
ff02::1 ip6-allnodes
ff02::2 ip6-allrouters
comp ist der Name Ihres Computers, daher wird er anders sein.
Geben Sie im Terminal Befehle ein, um Websites zu aktivieren
sudo a2ensite test1
sudo a2ensite test2
Vergessen Sie nicht, Apache neu zu starten.
Alles ist fertig! Sie können dies überprüfen, indem Sie die Namen der neu erstellten Websites in Ihren Browser eingeben.
Wenn bei Ihnen etwas nicht oder nicht richtig geklappt hat, stellen Sie Fragen, ich versuche zu antworten.
Das nächste Mal werde ich Ihnen erklären, wie Sie mit Datenbanken arbeiten lokaler Server unter LINUX.
Dieses Material ist den Grundlagen des Betriebssystems gewidmet. Linux Server. In diesem Material erfahren Sie, warum es sich lohnt, Linux als Server zu verwenden, und erhalten außerdem die notwendigen Vorkenntnisse, die Ihnen für den Einstieg in die Arbeit mit Servern auf Basis dieses Betriebssystems nützlich sein werden.
Lassen Sie uns zunächst darüber sprechen, warum Sie Linux als Server-Betriebssystem verwenden sollten. Viele Leute sind so an Windows gewöhnt, dass sie nicht einmal etwas von Linux hören wollen, ich meine sogar benutzerdefinierte Versionen von Linux mit schönen und komfortablen Desktops. Und auf die Frage: Warum wollen Sie nicht Linux verwenden? Alle antworten: „ Ja, er ist irgendwie ungeschickt!», « " usw. Aber tatsächlich möchte ich allen Benutzern, die Linux so kategorisch gegenüberstehen, sagen, dass Linux ein sehr benutzerfreundliches Betriebssystem ist, und Sie müssen es nur ein wenig verstehen, dann wird Ihnen alles klar.
Jetzt möchte ich einige auflisten Vorteile von Linux gegenüber Windows, und auch einige Mythen zerstreuen:
- Linux ist ein völlig kostenloses Betriebssystem ( mit Ausnahme einiger bezahlter Ausschüttungen), im Gegensatz zu Windows;
- Linux ist praktisch virenfrei;
- Jeder, der das sagt „ Programme, die ich unter Windows verwende, lassen sich unter Linux nicht installieren", Sie denken vielleicht, warum sollten sie installiert werden!!! Schließlich ist dies ein völlig anderes Betriebssystem, es hat seine eigenen Programme! Über Windows kann man auch sagen: „ Programme, die unter Linux laufen, lassen sich nicht unter Windows installieren„Für Linux gibt es viele eigene Programme, die Windows in nichts nachstehen, und viele Softwarehersteller veröffentlichen ihre Produkte sowohl für Windows als auch für Linux.
- Linux ist produktiver, insbesondere die Serverversion des Betriebssystems. Ich erkläre, dass Linux-Server-Betriebssysteme keine Schnittstellen haben und die meisten Ressourcen ( mehr als die Hälfte!!!) belegt lediglich die OS-Schnittstelle, d.h. visuelle Hülle ( sind heute weit verbreitet und Windows-Versionen keine GUI).
- Das Linux-Betriebssystem friert praktisch nicht ein ( Ich meine das Betriebssystem selbst). Jeder kennt zum Beispiel schon einmal eine Situation, in der in Windows alles einfriert, man nicht anders kann, als die Maus zu bewegen, man nicht einmal Strg+Alt+Entf drücken kann und man neu starten muss. Linux ist so konzipiert, dass eine solche Situation ausgeschlossen ist, außer in einem Fall, in dem Sie selbst eine solche Situation verursachen.
- Was das Linux-Server-Betriebssystem betrifft, ist es recht einfach zu konfigurieren, im Gegensatz zu seinen Windows-Gegenstücken, die über viele verschiedene Gadgets verfügen, die nicht so leicht zu verstehen sind. Das Linux-System selbst und alle seine Dienste werden durch Bearbeiten konfiguriert Konfigurationsdateien. Das sind gewöhnliche Dinge Textdateien Wenn Sie deren Speicherort und Format kennen, können Sie jede Verteilung konfigurieren, auch wenn Sie außer einem Texteditor keine anderen Tools zur Hand haben.
Ich möchte das Linux-Betriebssystem nicht populär machen und Windows irgendwie herabwürdigen, aber in manchen Fällen gibt es keine bessere Option als die Verwendung des Linux-Betriebssystems. Bis vor einiger Zeit dachte ich auch, dass Linux irgendwie nicht unser Ding sei, aber als ich auf dieses Betriebssystem stieß, war ich einfach angenehm überrascht.
Kommen wir nun direkt zu Linux-Grundlagen Server. Als Beispiel verwenden wir die Verteilung Linux Ubuntu Server 10.10.
Grundlegende Linux-Servereinstellungen
Beschreiben Sie den Prozess Ubuntu-Installationen Server 10.10. Ich werde es nicht tun, weil es nicht komplizierter und vielleicht sogar einfacher ist als Windows-Installation, das Einzige, worum ich Sie während des Installationsvorgangs bitte, ist, wenn „ Auswahl der zu installierenden Software» Installation markieren « OpenSSH-Server" Dies dient dazu, dass Sie später über einen SSH-Client eine Remote-Verbindung zu diesem Computer herstellen können ( zum Beispiel PuTTY). Und gleichzeitig haben Sie von jedem Computer in Ihrem Netzwerk vollen Zugriff auf das Betriebssystem, da am Server in der Regel kein Monitor angeschlossen ist und sich der Server selbst in einem speziell für Server vorgesehenen Raum befindet ( Server).
Im Fenster " Benutzerkonten und Passwörter einrichten» Geben Sie Ihren Benutzernamen ein und legen Sie ein Passwort fest.
Nach der Installation booten Sie zum ersten Mal und die OS-Verwaltungskonsole erscheint vor Ihren Augen. Geben Sie zunächst Ihr Login ein, drücken Sie die Eingabetaste und dann Ihr Passwort, um auf das Betriebssystem selbst zuzugreifen. Sie werden als der gerade erstellte Benutzer angemeldet, der nicht über Root-Rechte verfügt.
Benutzer unter Linux einrichten
WURZEL– Standard-Superuser des Linux-Betriebssystems, der über maximale Rechte verfügt. Übrigens, im Gegensatz zu Windows, wo Administratorrechte nicht die höchsten sind ( Es gibt auch Systemmodelle), und hier Root-Rechte das Höchste und wenn Sie als Root arbeiten und irgendwelche Aktionen ausführen, wird Sie niemand fragen „ Willst du das wirklich tun?"wie zum Beispiel in Windows, aber sagen wir gleich, dass Sie das System töten werden, ohne dass es irgendwelche Fragen gibt. Aber auf die eine oder andere Weise müssen wir diesen Benutzer zuerst aktivieren, da wir in Zukunft Superuser-Rechte benötigen ( Tipp: Immer darunter arbeiten regelmäßiger Benutzer bis Sie in den Root-Modus wechseln müssen), root ist standardmäßig deaktiviert. Die Aktivierung des Root-Kontos erfolgt wie folgt: Legen Sie einfach ein Passwort für Root fest.
Sudo passwd root
Das System fordert Sie auf, das Passwort des Benutzers einzugeben, unter dem Sie arbeiten. Erst dann geben Sie ein neues Passwort für den zukünftigen Root ein und wiederholen es.
Da wir über Benutzer sprechen, lernen wir, wie man sie erstellt. Es wird so gemacht.
Sudo useradd -d /home/testuser -m testuser
- sudo ist ein Dienstprogramm, das dem Benutzer einige Administratorrechte gewährt;
- useradd – ein Dienstprogramm, das einen Benutzer zum System hinzufügt;
- -d – Option zum Festlegen des Home-Verzeichnisses für den Benutzer;
- /home/testuser – Home-Verzeichnispfad;
- -m – Option zum Erstellen eines Home-Verzeichnisses;
- testuser ist der Name unseres neuen Benutzers.
Nun legen wir ein Passwort für den neuen Benutzer fest.
Sudo-Passwort-Tester
Ein Netzwerk unter Linux einrichten
Nachdem wir nun ein wenig Verständnis für die Benutzer haben, müssen wir das Netzwerk konfigurieren. Es ist durchaus möglich, dass der DHCP-Server dies bereits getan hat, aber vielleicht möchten Sie statische IP-Adressen, Gateway-Adressen und DNS festlegen ( was im Prinzip für den Server selbstverständlich ist).
Bearbeiten Sie dazu die folgende Datei.
Sudo nano /etc/network/interfaces
- nano ist ein Standard-Linux-Editor;
- Schnittstellen – eine Datei, die für die Netzwerkkonfiguration verantwortlich ist.
Wenn Sie diese Datei öffnen, sehen Sie etwa Folgendes, bzw. es sieht am Ende so aus, wenn Sie auf diesem Computer eine statische IP-Adressierung benötigen.
# Diese Datei beschreibt die auf Ihrem System # verfügbaren Netzwerkschnittstellen und wie Sie diese aktivieren. Weitere Informationen finden Sie unter interfaces(5). # Die Loopback-Netzwerkschnittstelle auto lo iface lo inet loopback # Die primäre Netzwerkschnittstelle auto eth0 iface eth0 inet statische Adresse 192.168.1.2 Netzmaske 255.255.255.0 Gateway 192.168.1.1
Hier eth0- es ist deins Netzwerkverbindung, es kann viele davon geben, je nachdem, wie viele Sie haben Netzwerkkarten, Static sagt, dass es sich um eine statische IP-Adresse handelt; wäre sie dynamisch, würde DHCP statt statisch angegeben werden. Nun, der Rest ist wahrscheinlich alles klar.
- Adresse – IP-Adresse des Computers;
- Netmask – Subnetzmaske;
- Gateway – Standard-Gateway.
Speichern Sie die Datei, indem Sie Strg+O drücken und verlassen Sie dann den Editor mit Strg+x.
Jetzt müssen Sie einen DNS-Server zuweisen. Dies geschieht durch Bearbeiten der folgenden Datei.
Sudo nano /etc/resolv.conf
Schreiben oder ändern Sie Folgendes.
Nameserver 192.168.1.100 Nameserver 192.168.1.200
Dabei sind 192.168.1.100 und 192.168.1.200 die Adressen unserer DNS-Server, falls Sie nur einen haben DNS Server, dann geben Sie nur eine Zeile an.
Wenn wir alles konfiguriert haben, müssen wir unseren neu starten Netzwerk Schnittstellen, dies geschieht wie folgt.
Sudo /etc/init.d/networking neu starten
Programme auf Linux Server installieren
IN Linux-Programme werden völlig anders installiert als unter Windows, daher helfen Ihnen die Kenntnisse, die Sie bei der Arbeit mit Windows hatten, hier nicht weiter. Unter Linux wird die gesamte Software in Repositories gespeichert – dabei handelt es sich um eine Art Repository spezieller Softwarepakete für Linux, das sich im Internet befindet und kostenlos online oder auf CDs verteilt werden kann. Um Ihre Repositorys zu aktualisieren ( bereits auf dem Linux-Betriebssystem installiert), Sie müssen den folgenden Befehl ausführen ( vorausgesetzt, Sie verfügen über eine Internetverbindung).
Sudo apt-get update
Da wir nun die Standard-Repositorys aktualisiert haben, können Sie etwas installieren. Ich empfehle die Installation Dateimanager, eines der häufigsten unter Linux ist - Mitternachtskommandant(MC). Es gibt leichte Ähnlichkeiten mit FAR, das in Windows verwendet wird. Programme auf Server-Linux werden wie folgt installiert.
Sudo apt-get install mc
Wobei mc unser Programm ist, das wir installieren möchten, d. h. unser Dateimanager Midnight Commander.
Nach der Installation können Sie es versuchen dieses Programm Um es zu starten, geben Sie einfach den Namen des Programms in die Konsole ein, d. h. mc und drücken Sie die Eingabetaste.
Ich denke, dass dies als Grundlage ausreicht; in den folgenden Artikeln (Grundlegende Linux-Ubuntu-Server-Terminalbefehle) werden wir genauer auf die Einrichtung etwaiger Dienste eingehen ( Dämonen). Und das ist alles für den Moment.




