Mit VirtualBox können Sie verschiedene Betriebssysteme (Windows, Linux, Mac OS X usw.) unter dem Hauptsystem ausführen. In diesem Artikel werden die Grundlagen der Installation eines Betriebssystems auf einer virtuellen VirtualBox-Maschine behandelt.
Wenn Sie mit dem VirtualBox-Programm noch nicht vertraut sind und nicht ganz verstehen, warum es überhaupt benötigt wird, lesen Sie den Artikel „. Nachdem Sie den Artikel gelesen haben, werden Sie entscheiden, ob Sie dieses Programm benötigen oder nicht, und am Ende des Artikels finden Sie einen Download-Link von der offiziellen Website (was bedeutet, dass Sie am meisten herunterladen werden). letzte Version dieses Programm).
Standardmäßig ist diese zweite Option ausgewählt. Zur Virtualisierung lokales System, wählen Sie diesen lokalen Computer aus. Sie können die Details der konvertierten Umgebung überprüfen, indem Sie auf den Link „Informationsquelle anzeigen“ klicken. Die folgende Liste zeigt die Zielumgebungen. Lassen Sie den Computernamen unverändert und wählen Sie mit der Schaltfläche „Durchsuchen“ den Laufwerksspeicherort aus, an dem er gespeichert werden soll.
Auf dem Bildschirm erscheint ein Fenster mit den ausgewählten Parametern für die zu erstellende Aufgabe. Abschnitte markiert Ausrufezeichen erfordern besondere Aufmerksamkeit. Und Sie werden diese Informationen im Panel sehen, nachdem Sie einen Abschnitt ausgewählt haben. Sie benötigen keine Datenvirtualisierung und sind in der Regel darauf beschränkt Systempartition Wenn Sie also einen Abschnitt auswählen, deaktivieren Sie die Kontrollkästchen neben den anderen Abschnitten. Konfigurieren Sie die Einstellungen für virtuellen Speicher, Prozessor oder Netzwerkadapter auf die gleiche Weise.
Kurz gesagt, VirtualBox ist nützlich für:
- Ausführen von Programmen, die mit Ihrem Hauptbetriebssystem nicht kompatibel sind.
- Training (d. h. Verwendung eines virtuellen Betriebssystems als Trainingsgelände).
- Erlernen eines neuen Betriebssystems.
- Sandbox (da das virtuelle Betriebssystem vom Hauptbetriebssystem isoliert ist, ist es sicherer, darin zu arbeiten).
- Usw.
1) Führen Sie das Programm aus und klicken Sie auf die Schaltfläche „Erstellen“.
Im Abschnitt „Erweiterte Optionen“ legen Sie die Systemsynchronisierungsoptionen fest und wählen die Installationsoption aus zusätzliche Werkzeuge um die Unterstützung für virtuelle Systeme zu verbessern. Das vorletzte Fenster ist eine Zusammenfassung der Einstellungen. Von hier aus können Sie etwas verbessern. Klicken Sie auf „Fertig stellen“, um den Klonvorgang zu starten. Der Brennvorgang kann abhängig von der Menge der virtualisierten Informationen und der Geschwindigkeit des Computers einige Zeit dauern. Möglicherweise ist die Stunde zu kurz.
Der Hersteller bietet eine kommerzielle Version des Tools an. Wählen Sie nach der Analyse der Ressourcen die Festplatten aus, die Sie im virtualisierten System platzieren möchten. Nach wie vor nur Systemmedien. Wählen Sie das Aufnahmeformat des Geräts aus. Im Feld „Name“. virtuelle Maschine Geben Sie dem System einen Namen. Im letzteren Fall bewegen Sie einfach den Schieberegler an die gewünschte Stelle. Überqueren Sie nicht den Nebraska-Pfeil, da sich dies negativ auf die Leistung auswirken kann. Du wirst kriegen Zusätzliche Optionen Klicken Sie im nächsten Fenster des Assistenten mit der rechten Maustaste auf die Festplatte.
2) Der Assistent zum Erstellen einer virtuellen Maschine wird gestartet. Klicken Sie auf die Schaltfläche „Weiter“.
3)
Geben Sie den Namen des Betriebssystems ein. Wenn das Betriebssystem erkannt wird, werden die Felder angezeigt
„Betriebssystem“ und „Version“ werden automatisch ausgefüllt. Wenn in diesen Feldern falsche Informationen angezeigt werden, legen Sie die Werte manuell fest.
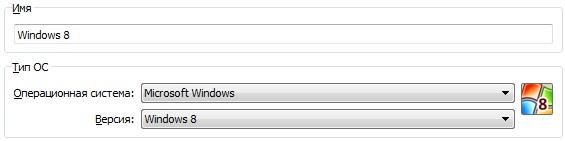
In den meisten Fällen müssen Sie diese Einstellungen nicht ändern. Klicken Sie auf „Durchsuchen“ und wählen Sie aus, wo die Datei auf Ihrem Computer gespeichert werden soll. 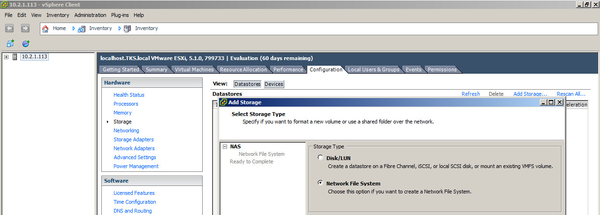
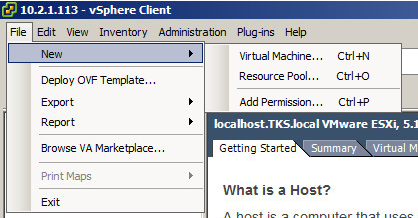
Festplatte erstellen: An dieser Stelle müssen Sie konfigurieren, wie viel Festplattenspeicher der virtuellen Maschine zur Verfügung stehen soll. Dieser Wert kann später geändert werden. Fertig zum Abschließen: Im letzten Schritt werden die konfigurierten Werte angezeigt. 
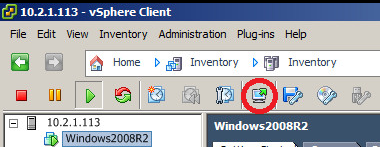
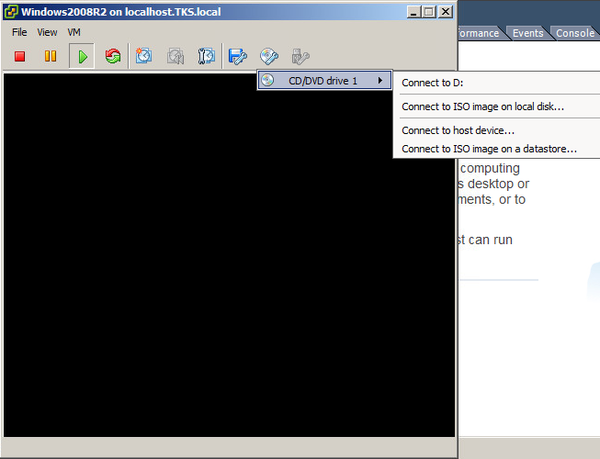
- Wenn keine Laufwerke sichtbar sind, verbinden Sie das ausgewählte Laufwerk.
- Jetzt können Sie virtuelle Maschinen erstellen.
- Hier können Sie zwischen typischen und benutzerdefinierten Konfigurationen wählen.
- Für Anfänger empfiehlt es sich, eine typische Konfiguration zu wählen.
- Die folgenden Einstellungen wurden noch nicht erstellt.
- Speicher: Hier wird der virtuellen Maschine Festplattenspeicher zugewiesen.
- Eine virtuelle Maschine wird erstellt.
- Der Assistent für das ausgewählte Betriebssystem läuft nun.
- Die Installation einer voll funktionsfähigen virtuellen Maschine ist nun abgeschlossen.
4) Legen Sie die RAM-Größe fest. Sehen Sie sich die Dokumentation des Betriebssystems an, das Sie installieren möchten, und finden Sie heraus, wie viel Speicher dafür erforderlich ist. korrekte Bedienung. Es wird dringend davon abgeraten, mehr als die Hälfte des verfügbaren Speichers zuzuweisen, d. h. es ist nicht erforderlich, den roten Bereich zu „betreten“.
P.S. Sie werden mit den Standardoptionen aufgefordert. Wenn Sie die Möglichkeit haben, mehr Speicher zuzuweisen, tun Sie dies. Denken Sie jedoch daran, dass Sie sich nicht dem roten Abschnitt nähern sollten.
Wir spielen Spiele, die die Welt betreten virtuelle Realität verwenden moderne Smartphones Mit Touchscreen worüber wir schreiben virtuelle Tastatur, Beispiele können multipliziert werden. Virtualisierung ist auch in ernsthaften Anwendungen wie leistungsstarken enthalten Rechenzentren Bereitstellung von Endbenutzern für private oder institutionelle Benutzer. All diese Verwirrung hängt in erster Linie mit der Wirtschaftlichkeit zusammen.
Mit Hilfe eines Specials Software einfach genug für einen einzelnen physischen Server mit mehreren Prozessoren, Festplatten-Arrays und viel Speicher, um mehrere kleinere Server zu betreiben und sie einzelnen Clients so zur Verfügung zu stellen, dass jeder Endbenutzer ein separater, physisches Gerät. Mit dabei ist auch eine virtuelle Maschine.
5) Im nächsten Schritt werden Sie aufgefordert, ein neues zu erstellen oder ein vorhandenes zu verwenden. virtuell hart Scheibe. Stellen Sie sicher, dass „Neues erstellen“ angezeigt wird Festplatte“, und klicken Sie auf die Schaltfläche „Weiter“.
6) Der Assistent zum Erstellen virtueller Festplatten wird gestartet. Belassen Sie den Standarddateityp (VDI) und klicken Sie auf „Weiter“.
7) Nun stehen Sie vor der Wahl, welche virtuelle Festplatte Sie dynamisch oder fest erstellen möchten. Wenn Sie „Dynamisch“ wählen, können Sie die Größe auf einen beliebigen Wert festlegen, da die Größe der Datei selbst bei Bedarf zunimmt (P.S.: Sie nimmt nicht wieder ab!). Wenn Sie sich für eine feste Datei entscheiden, müssen Sie besser über die Größe nachdenken, da die Datei selbst sofort den angegebenen Speicherplatz einnimmt. Die Erstellung eines festen Laufwerks dauert länger, bei Verwendung läuft es jedoch etwas schneller. Wählen Sie im Allgemeinen aus und klicken Sie auf „Weiter“.
Wenn wir feststellen, dass neue Softwaretests langweilig sind, reicht es aus, eine solche Maschine von unserem Computer zu entfernen, was keine negativen Folgen hat. Für unser Hauptbetriebssystem, das sogenannte. Host-Systeme, eine solche Maschine ist nur eine von vielen laufende Programme. Es gibt mehrere Programme, die die in der Einleitung beschriebenen Aufgaben umsetzen. Letzteres ist auch heute noch selten, selbst bei Computern erst seit ein oder zwei Jahren. Der Player bietet alles, was ein Heimanwender braucht, um ein virtuelles System für die eigenen Bedürfnisse einzurichten.
8)
Jetzt müssen Sie die Größe angeben erstellte Festplatte, und sein Standort. Finden Sie heraus, wie viel Speicherplatz für die Installation Ihres Betriebssystems erforderlich ist, und stellen Sie die Größe etwas größer ein (machen Sie dies nicht nacheinander, da das Betriebssystem sonst möglicherweise nicht installiert wird). Wenn Sie nicht durch freie Gigabyte eingeschränkt sind, ist es besser, die Größe der virtuellen Festplatte auf eine größere Größe einzustellen. Um den Speicherort der erstellten Festplatte zu ändern, klicken Sie auf die Schaltfläche in Form eines kleinen Ordners mit einem grünen Häkchen.
P.S. Platzieren Sie keine virtuelle Festplatte darauf Systemlaufwerk. Weiter klicken".
Unterhalb der Beschreibung jeder Version befindet sich ein „Download“-Button, der aktiviert werden muss, um den Download zu starten. Führen Sie nach dem Herunterladen das Installationsprogramm aus und befolgen Sie seine Anweisungen. Sowohl der Installer als auch die Schnittstelle der gesamten Anwendung wurden erstellt Englische Sprache, aber es ist eine Sprache, die so einfach ist, dass sogar Neulinge damit umgehen können sollten. Im nächsten Installationsfenster auf einfache Weise besteht darin, die Standardeinstellungen zu verwenden. Klicken Sie einfach auf die Schaltflächen „Weiter“ und „Weiter“.
Nach der Installation des Programms müssen Sie möglicherweise Ihren Computer neu starten, da wir vom Installationsprogramm gewarnt werden. Wenn alles fertig ist, können wir mit der Arbeit beginnen. Nach dem Starten des Programms, was wir über das Desktop-Icon erledigen können, wartet noch eine weitere Formalität, nämlich die Abnahme Lizenzvereinbarung. Zu diesem Zeitpunkt sollten wir uns in der sogenannten befinden. „Bibliothek virtueller Maschinen“, wo es bisher nur ein Element gibt, nämlich „Main“. Zu diesem Zeitpunkt befinden wir uns im Assistenten für neue virtuelle Maschinen.
9) Überprüfen Sie die Richtigkeit der bereitgestellten Informationen und klicken Sie auf die Schaltfläche „Erstellen“.
10) Markieren Sie in der linken Spalte Ihr Betriebssystem und klicken Sie in der Systemsteuerung auf die Schaltfläche „Eigenschaften“.
11)
Wählen Sie in der linken Spalte „Medien“ aus. Wählen Sie ein Element mit einem Symbol aus Laserscheibe. Konfigurieren Sie in den Attributen das optische Laufwerk:
Wählen Sie Ihr physisches Laufwerk oder Image aus optische Platte. Dementsprechend muss Ihr CD-(DVD-)Laufwerk verfügen Installationsdiskette, und wenn Sie ein Image ausgewählt haben, muss dieses Image ein Installationsimage sein. Klicken Sie auf die Schaltfläche „Ok“.
Der nächste Schritt, den wir mit der Schaltfläche „Weiter“ ausführen, besteht darin, die erforderlichen Informationen bereitzustellen automatische Installation Systeme. Geben Sie im ersten Feld den Produktschlüssel in unserem nächsten Benutzernamen ein und wenn Sie Ihren sichern möchten Konto Geben Sie Ihr Passwort ein, geben Sie es in die folgenden Felder ein und klicken Sie auf Weiter.
Der nächste Schritt des Assistenten ist der Name unserer Maschine und ihr Standort. Es lohnt sich zu überlegen, wo Sie die Dateien des Geräts speichern möchten, da dies bei der Verwendung viel Gewicht verursachen kann. Daher ist es sinnvoll, ein Laufwerk mit viel freiem Speicherplatz festzulegen. Wenn sich herausstellt, dass wir die Maschine auf ein anderes Laufwerk und sogar auf einen anderen Computer verschieben mussten, kann dies glücklicherweise ohne großen Aufwand durchgeführt werden.
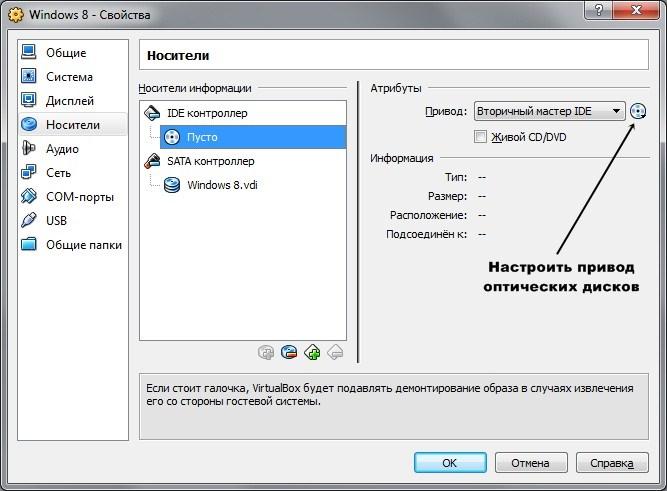
12) Letzter Schritt: Wählen Sie Ihr Betriebssystem aus und klicken Sie auf die Schaltfläche „Start“.
Wenn Sie alles richtig gemacht haben, beginnt die Installation des Betriebssystems.
VirtualBox ist eines der beliebtesten beliebte Programme für Virtualisierung. Ermöglicht die Erstellung virtueller Maschinen mit unterschiedlichen Einstellungen und mit unterschiedlichen Betriebssystemen. Ideal zum Testen von Software und Sicherheitssystemen sowie zum Kennenlernen neuer Betriebssysteme.
Der nächste Schritt besteht darin, die Kapazität des Virtuellen zu bestimmen Festplatte. In diesem Fenster können wir auch entscheiden, ob virtuelle Festplatte bestehen aus einer oder mehreren Dateien. Standardmäßig erfolgt die Freigabe für kleine Dateien. Wenn wir keinen klaren Grund haben, dies zu ändern, ist es am besten, dies nicht zu tun und einfach erneut auf „Weiter“ zu klicken. Das ist fast alles, vor uns liegt eine Zusammenfassung des Assistenten, in der Informationen zu den Einstellungen unserer Maschine angezeigt werden. Jetzt müssen wir nur noch geduldig warten, denn die Installation eines virtuellen Systems kann sogar mehrere zehn Minuten dauern.
Artikel über VirtualBox. Betrachten Sie die Hauptfunktionen des Programms und sehen Sie, wie es funktioniert.
So installieren und konfigurieren Sie VirtualBox
Hier sprechen wir über die Verwendung von VirtualBox und insbesondere über die Installation und Konfiguration des Programms.
VirtualBox Extension Pack – Erweiterungspaket für VirtualBox
virtuelle Box Erweiterungspaket Fügt dem Programm Funktionen hinzu, die nicht in der Standardverteilung enthalten sind.
Wenn wir davon ausgehen, dass die virtuelle Maschine ihre Aufgabe bereits abgeschlossen hat und wir sie vorübergehend schließen möchten, denken Sie daran, dass es, genau wie bei einer physischen Maschine, notwendig ist, das System ordnungsgemäß herunterzufahren oder herunterzufahren, was dazu führen kann, dass dies nicht geschieht zu Datenverlust oder Beschädigung der virtuellen Maschine führen. Konzentrieren wir uns hier auf zwei Optionen: „Ausschalten“ und „Suspend“. Der erste schaltet das Gerät vollständig aus, während der andere in den Ruhezustand wechselt. Das heißt, wenn wir unsere virtuelle Maschine neu starten, finden wir sie in demselben Zustand vor, in dem wir sie erhalten haben, d. h. in allem offene Bewerbungen und Dateien.
Installieren des VirtualBox-Erweiterungspakets
In diesem Artikel installieren wir das VirtualBox Extension Pack.
Installieren von VirtualBox-Gasterweiterungen
Gastbetriebssystem-Add-Ons ermöglichen die Vernetzung Gastsystem Erstellen Sie vom Host aus freigegebene Ordner und ändern Sie die Bildschirmauflösung in eine benutzerdefinierte Auflösung.
Freigegebene Ordner in VirtualBox erstellen und konfigurieren
Mit freigegebenen Ordnern können Sie Dateien zwischen einer virtuellen Maschine und einer realen Maschine austauschen. In diesem Artikel besprechen wir, wie man freigegebene Ordner erstellt und konfiguriert.
Wenn das Gerät die Zusammenarbeit verweigert, nutzen Sie die Option „Reset“, die auch im Menü „Power“ verfügbar ist. Unsere virtuelle Maschine wird während der Installation mit allen wichtigen Geräten ausgestattet, die für die Maschine verfügbar sind, auf der sie ausgeführt wurde. Was ist, wenn wir ein zusätzliches Gerät daran anschließen möchten, beispielsweise einen Digitalrekorder oder eine Webcam? Möglicherweise wird das Gerät nicht sofort angeschlossen, wir müssen diesen Vorgang manuell durchführen. Hier finden Sie eine Liste der Geräte, die für die Verbindung mit unserer virtuellen Maschine verfügbar sind.
Separat können Sie Dateien auf Ihrem Computer teilen virtueller Computer auf Ihrer Festplatte gespeichert. Hier ist Vorsicht geboten, denn wenn eine Maschine einer Maschine zur Verfügung gestellt wird, hat sie vollen Zugriff darauf und kann daher auch geändert werden. Es wäre klüger, eines zu teilen bestimmten Ordner, auf das Sie Dateien übertragen, die in einer virtuellen Umgebung ausgeführt werden müssen. Gehen Sie nun einfach zur Ordnerliste und fügen Sie über die Schaltfläche „Hinzufügen“ ein Verzeichnis hinzu.
Netzwerkeinrichtung in VirtualBox
Zur normalen Interaktion mit der virtuellen Maschine und zur Verbindung mit dieser globales Netzwerk Die Netzwerkeinstellungen müssen korrekt konfiguriert sein.
So installieren Sie Windows 7 auf VirtualBox
Wir schaffen ein Trainingsgelände. Dazu installieren wir das Betriebssystem Windows-System 7 auf VirtualBox.
Linux auf VirtualBox installieren
Das Besondere an Linux-Systemen ist, dass die Arbeit mit ihnen einen Blick von innen auf die darin ablaufenden Prozesse ermöglicht Betriebssystem und sogar daran teilnehmen. Um sich mit Linux vertraut zu machen, installieren wir Ubuntu OS auf einer virtuellen Maschine.
In diesem Stadium wird ein Assistent aufgerufen, in dem wir den Speicherort des Verzeichnisses auswählen müssen, in dem sein Name sichtbar ist virtuelles System, entscheiden Sie, ob es schreibgeschützt sein soll. Die virtuelle Maschine wird immer viel langsamer sein als unser physischer Computer, obwohl wir ihr viele Ressourcen zuweisen. Dies liegt daran, dass es zwischen uns einen virtuellen Agenten, eine Hardwareebene und ein Betriebssystem gibt. Anbieter virtueller Maschinen werden trotz ihrer Bemühungen zumindest in naher Zukunft nicht erkennen, dass diese Tools unsere physischen Computer perfekt widerspiegeln.
VirtualBox erkennt keine USB-Geräte
Eines der häufigsten Probleme mit VirtualBox ist ein Problem mit USB-Geräte. Die Informationen in diesem Artikel helfen Ihnen bei der Bewältigung des Problems.
VMware oder VirtualBox: was Sie wählen sollten
Welche Virtualisierungssoftware soll ich wählen? Bezahlt oder kostenlos? Wie unterscheiden sie sich voneinander und wie sind sie ähnlich? In diesem Artikel analysieren wir die Hauptfunktionen von Programmen wie VMware und VirtualBox.
Wir nutzen die virtuelle Maschine nur, wenn es unbedingt notwendig ist, zum Beispiel funktioniert das von uns benötigte Programm nicht neue Version Betriebssystem, oder wir sind mit einer neuen, aber unbelasteten Umgebung vertraut. In solchen Situationen funktionieren Virtualisierungsanwendungen einwandfrei. Durch Klicken auf wird das erste Fenster des Assistenten für neue virtuelle Maschinen geöffnet.
Von diesem Moment an beginnen wir mit den ersten Schritten, die uns zur Erstellung einer virtuellen Maschine führen. Wir geben einen Namen ein, der uns bei der Identifizierung hilft. Idealerweise, wenn sich der Name auf ein bestimmtes Betriebssystem bezieht. Darüber hinaus können wir den Standort unseres Autos angeben. Wer es nicht bald getan hat, kann an dieser Stelle durch Markieren des Vogelfensters diese Stelle ändern.
Alle oben genannten Artikel helfen Ihnen, das VirtualBox-Programm kennenzulernen und sogar zu lernen, wie man damit arbeitet.




