Wenn Ihr Computer über ein Betriebssystem verfügt Windows-System, dann können Sie Ihr System über die Befehlszeile verwalten.
Dies ist ein unverzichtbares Tool, das jeder erfahrene PC-Benutzer verwendet. Dank der Befehlszeile können Sie sogar komplexe Probleme lösen, an die Sie vorher noch nie gedacht haben.
Befehlszeilenfunktionen sind eine riesige Liste verschiedene Mannschaften, was zum Lernen überhaupt nicht notwendig ist. In diesem Artikel stellen wir Ihnen grundlegende Befehle vor, die bei der Verwendung Ihres Computers nützlich sein können.
Außerdem erklären wir Ihnen anhand eines anschaulichen Beispiels unter Windows 7, wie Sie die Befehlszeile starten.
Wie verwende ich die Befehlszeile?
Um es zu starten dieses Werkzeug, können Sie zu Start gehen und die Funktion „Ausführen“ auswählen:

Geben Sie danach cmd ein:

Das war's, es öffnet sich die Kommandozeile, in der Sie mit der Eingabe verschiedener Funktionen beginnen können:
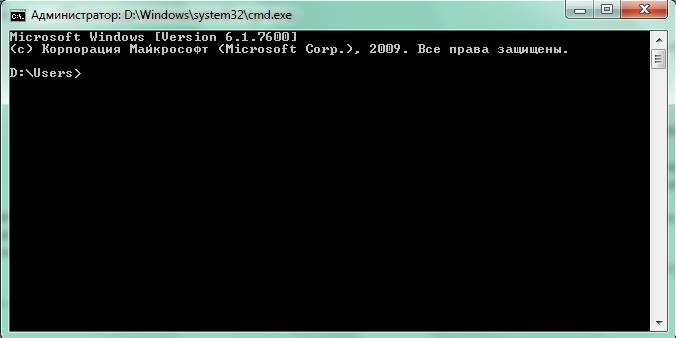
Schauen wir uns nun an, welche Befehle Sie in diesem Fenster eingeben können:
- calс – um den Rechner zu starten.
- chkdsk ist eine Funktion, die Festplatten auf Fehler überprüft. Sie können /f hinzufügen, um Fehler automatisch zu korrigieren. Beispiel: chkdsk e: /f.
- konvertieren – wenn Sie das Dateisystem auf einem Speichermedium ändern müssen, ohne es zu formatieren, verwenden Sie diese Funktion. Beispiel: F: /fs:ntfs(fat32) konvertieren.
- compmgmt – erforderlich, um den Computerverwaltungsordner zu öffnen, über den Sie auf den Geräte-Manager, den Scheduler, die Datenträgerverwaltung usw. zugreifen können.
- Steuerung – um das Bedienfeld zu starten.
- control admintools – um das Administrationstool zu starten.
- diskpart – um Daten über die Eigenschaften einer Partition zu erhalten.
- Explorer – Wenn die Symbole auf dem Desktop nicht mehr angezeigt werden, geben Sie diese Funktion ein, um den Explorer zu starten.
- fsmgmt – um das Ordner-Kontrollfeld zu starten.
- Format – für vollständige Formatierung Computer.
- iexplore – zum Starten Internet-Browser Forscher
- ipconfig – für IP-Protokolleinstellungen.
- msconfig – um viele Ihrer Systemeinstellungen anzuzeigen.
- mstsc – zum Herstellen einer Verbindung zu Remote-Desktops.
- netstat – um aktive Verbindungen zu scannen.
- Notizblock – um den Notizblock zu starten.
- osk – zum Starten der virtuellen Tastatur.
- Ping – um die Antwortzeit des Netzwerks zu überprüfen. Sie können den Zugriff auf jede Site überprüfen.
- powercfg – für Energieverwaltung und Energieeinsparung.
- regedit – um den Registrierungseditor zu starten.
- sfc – zur Überprüfung Systemdateien. Zu beschädigte Dateien Wiederhergestellt wurde, verwenden Sie das Add-on sfc /scannow. Nützlich zur Fehlerbehebung bei Virenproblemen.
- Shutdown – Um den Computer neu zu starten, verwenden Sie „shutdown /r“. Sie können das System auch mit dem Add-on „shutdown /s“ herunterfahren.
Wenn die Verwendung nicht möglich ist Standardschnittstelle, kann die Kommandozeile weiterhelfen. Und wenn ein Virus Ihr System infiziert hat und Sie Start nicht öffnen können, drücken Sie die Tastenkombination Win+R, um das Programm Ausführen zu öffnen, von dem aus Sie die Befehlszeile öffnen können.
Die frühesten Betriebssysteme verfügten nicht über das, was moderne Benutzer gewohnt sind GUI. Bisher wurden ausschließlich Computersteuerungen eingesetzt Textbefehle.
Trotz der Vielzahl an Möglichkeiten, die eine einfache und komfortable Kommunikation zwischen Benutzer und PC ermöglichen, werden sie jedoch auch heute noch genutzt. Es gibt auch Betriebssysteme, die nur durch die Eingabe von Textbefehlen funktionieren. Sie werden häufig von Datenbankadministratoren, Programmierern und anderen IT-Experten verwendet.
Tolles Beispiel für Management Betriebssystem Verwenden von Textbefehlen - Befehlszeile von Windows 7. Es ist in jeder Distribution dieses Betriebssystems vorhanden und kann auf jedem PC mit diesem Betriebssystem ausgeführt werden. Sie müssen kein Administrator oder IT-Spezialist sein, um den Umgang damit zu erlernen. Schauen wir uns dieses Problem genauer an.
Ein wenig Theorie und Fakten
Die Windows-Befehlszeile ist ein Toolkit, mit dem der Benutzer verschiedene Aktionen auf dem Betriebssystem oder auf ausführen kann separate Programme beim Eintreten Textbefehle. Die Befehlszeile besteht normalerweise aus einem Befehlsinterpreter (Shell) und einer Textschnittstelle. Erste verantwortlich für die Übermittlung und Ausführung von Befehlen Betriebssystem, zweite- bietet dem Benutzer die Möglichkeit Geben Sie dieselben Befehle ein und sehen Sie sich das Ergebnis ihrer Ausführung an.
Die Befehlszeile bietet großartige Möglichkeiten zur Verwaltung des Betriebssystems. Fast alles, was in Windows mit der Maus konfiguriert werden kann, lässt sich damit erledigen. Daraus lässt sich schließen, dass die Befehlszeile in der Lage ist, eine ziemlich große Liste von Aufgaben auszuführen, die jeweils nacheinander ausgeführt werden Eingabe eines eindeutigen Befehls. Gerade wegen der Notwendigkeit, sich die Syntax dieser Befehle zu merken und sie zu verwenden, haben die meisten normalen Benutzer Schwierigkeiten, damit zu arbeiten Befehlszeile.
Dennoch ist die Verwendung der Befehlszeile keine so schwierige Aufgabe. Hier geht es vor allem darum, das eigentliche Funktionsprinzip verstehen zu lernen, auf das später noch näher eingegangen wird.
Warum benötigt der durchschnittliche Benutzer die Befehlszeile?
Sicherlich ist jeder von Ihnen im Internet auf verschiedene Artikel gestoßen, in denen die Autoren Sie dazu auffordern, den einen oder anderen Befehl zu verwenden, um ein bestimmtes Problem zu lösen. Sie können dies beispielsweise über die Befehlszeile tun Dokumentenverwaltung, auf beliebigen Medien gespeichert, Parameter ändern Systembetrieb oder sogar erstellen Internetverbindung. Dies lässt sich jedoch problemlos mit einer normalen Maus und Tastatur bewerkstelligen.
Die Bedeutung der Befehlszeile liegt darin, dass beliebige Vorgänge mit dem System ausgeführt werden können, falls der Zugriff auf die grafische Oberfläche verloren geht oder keine andere Lösung verfügbar ist.
Hier sind einige Beispiele:
- Registrierung im System dynamische DLLs(häufig beim Kopieren in das System erforderlich Windows-Ordner eine neue DLL-Datei – durch die Registrierung wird dem System „klar gemacht“, dass eine neue Bibliothek erschienen ist);
- Einstellungen Netzwerkadapter Computer als drahtloser Wi-Fi-Zugangspunkt;
- Sie können sogar auf das Internet zugreifen, indem Sie sich über eine Ihrer bestehenden Verbindungen mit dem Netzwerk verbinden.
Auch auf die Verwendung der Kommandozeile können Sie für den Fall nicht verzichten Unmöglichkeit der Kontrolle Computer über eine grafische Oberfläche. Beispielsweise gibt es mehr als eine Art von Virenprogramm, das deaktiviert Windows Explorer ohne dass der Benutzer auf Ordner zugreifen oder Programme ausführen kann.
Über die Befehlszeile können Sie nicht nur die Anwendung starten, sondern auch zu einem beliebigen Ordner wechseln, um an beliebigen Dateien zu arbeiten (kopieren, verschieben, einen neuen Namen festlegen usw.). Und das ist nur ein Teil der Befehlszeilenfunktionen. Kommen wir nun zum Üben.
So öffnen Sie die Eingabeaufforderung in Windows 7
Als Erstes müssen Sie die Befehlszeile ausführen, vorzugsweise als Administrator.
Es wird auf eine der folgenden Arten gestartet:
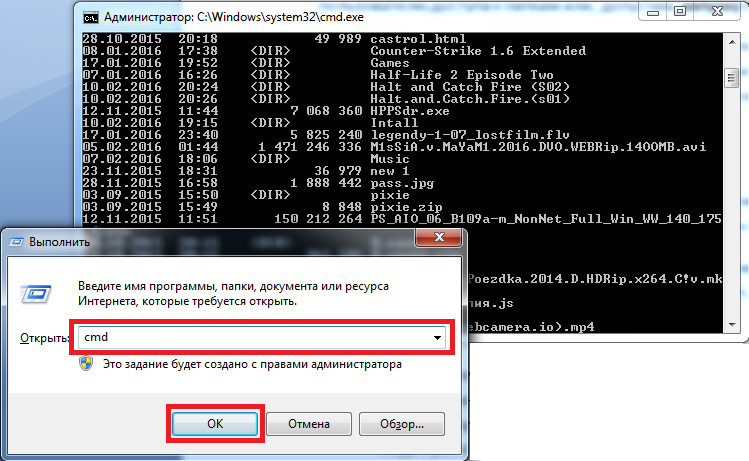
Nachdem Sie eine der oben genannten Aktionen ausgeführt haben, rufen Sie die Befehlszeile auf – normalerweise ist dies ein kleines schwarzes Fenster.
Warum benötigen Sie Administratorrechte? Tatsache ist, dass es eine Reihe von Teams gibt, die dazu in der Lage sind ändern Systemeinstellungen . Sie können solche Befehle nur mit Administratorrechten ausführen. Dies geschieht aus Sicherheitsgründen. Also, wenn Sie dabei sind Konto Gast können Sie als Administrator die Befehlszeile nicht aufrufen und daher keine Befehle ausführen, die sich auf Systemeinstellungen beziehen.
So verwenden Sie die Befehlszeile
Aufgrund der Tatsache, dass es eine recht große Anzahl von Teams gibt, kann ihre gesamte Liste nicht in einem Artikel angezeigt werden. Aus diesem Grund werden wir die meisten berücksichtigen einfache Befehle, die ohne Administratorrechte durchgeführt werden kann. Lass uns anfangen.
Nach dem Starten der Befehlszeile sehen Sie ein Fenster ähnlich diesem:

Die Adresszeile vor dem blinkenden Cursor ist die Adresse aktueller Ordner auf Ihrer Festplatte (oder einem anderen angeschlossenen Gerät). Das Navigieren durch Ordner (Ändern des aktuellen Ordners) ist eine der häufigsten Aufgaben einfache Aktionen. Lassen Sie uns diesen Befehl ausführen. Dazu müssen Sie den Befehl cd in das Fenster eingeben und den vollständigen Pfad zum Namen des benötigten Ordners angeben und dann die Eingabetaste drücken, um die Ausführung zu starten. Wenn Sie beispielsweise zur Adresse „ C:\Programme", geben Sie dazu einfach cd C:\“Programme“ ein
Wichtig! Wenn Sie zu einem Ordner navigieren, dessen Name ein Leerzeichen enthält, muss dieser in Anführungszeichen angegeben werden.

Auf diese Weise können Sie in jedes beliebige Verzeichnis wechseln Festplatte. Sie müssen auch wissen, dass, wenn sich der Ordner im aktuellen Befehlszeilenordner befindet, mit „ CD„Es wird geöffnet, ohne dass der vollständige Pfad angegeben werden muss ( Geben Sie einfach den Ordnernamen nach dem Befehl an).
Um aus dem aktuellen Ordner in einen Ordner einer höheren Ebene zu wechseln, d. h. elterlich, verwenden Sie den Befehl cd .. (die beiden Punkte bedeuten das übergeordnete Verzeichnis).
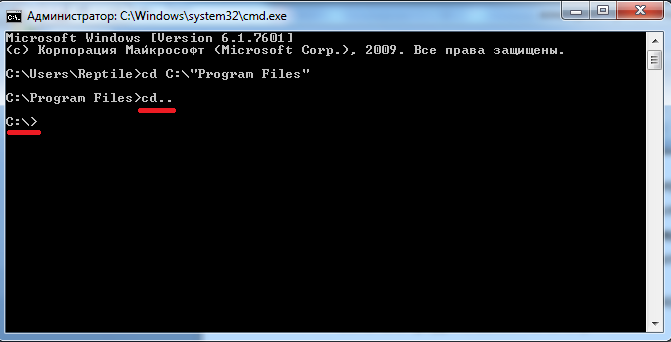
Jetzt lass es uns tun zu einem anderen wechseln lokale Festplatte . Geben Sie dazu einfach die Laufwerksbuchstaben gefolgt von einem Doppelpunkt an. Wir möchten beispielsweise zum Laufwerk „D:\“ gelangen – wir schreiben den Befehl d: und drücken dann die Eingabetaste.
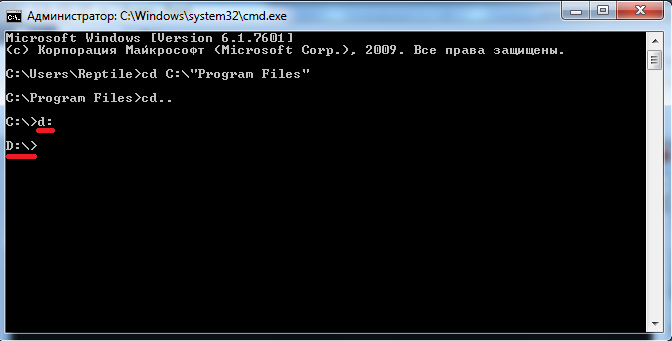
Dies geschieht mit dem Befehl „ dir" Geben Sie es ein und die Befehlszeile zeigt eine Liste des Inhalts des Laufwerks „D:\“ an. Team " dir„ kann aus jedem Ordner aufgerufen werden – auch um den Inhalt eines Verzeichnisses auf einem anderen Laufwerk anzuzeigen (dazu müssen Sie den vollständigen Pfad zum Namen des gewünschten Ordners eingeben). Führen Sie beispielsweise Folgendes aus: dir c:\windows
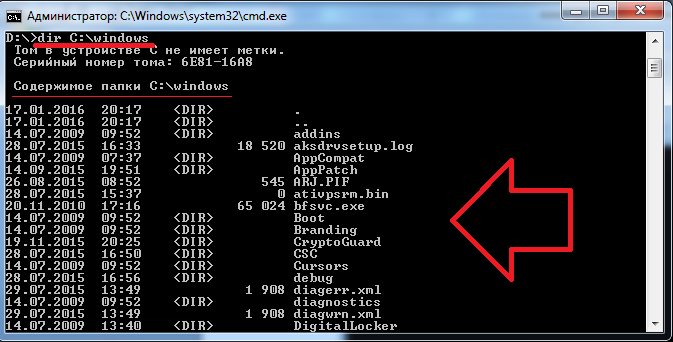
Schauen wir uns einen anderen Befehl an: „ Kopieren" Wie der Name schon sagt, wird es zum Kopieren von Daten verwendet. Sie befinden sich beispielsweise auf der Fahrt „ D:\„Und Sie müssen die Datei kopieren“ 1.txt"auf ein Flash-Laufwerk. Geben Sie dazu copy 1.txt F: ein. Anstelle von „F:“ können Sie auch einen beliebigen anderen Laufwerksbuchstaben angeben (in unserem Fall kopieren Sie auf Laufwerk „C“). :\ „“) oder den vollständigen Pfad zu dem Verzeichnis, in das Sie Dateien oder Ordner kopieren möchten.

Eine erweiterte Version des Kopierbefehls ist der „ Robokopie„Anders als sein Vorgänger kann es nicht nur Dateien, sondern auch Ordner samt Inhalt kopieren.
Sie müssen sich nicht die Namen aller Befehle merken. Zum Rückzug volle Liste Mit kurze Beschreibung Typ: Hilfe
Für detailliertere Informationen, z.B. Robokopie, Typ: Robocopy helfen
beachten Sie, dass helfen Zeigt alle Beschreibungen an russische Sprache, natürlich, wenn Windows-Version Ihres ist russifiziert.
Alles, was hier besprochen wird, ist nur ein kleiner Teil der Befehlszeilenfunktionen. Wenn Sie daran interessiert sind, es zu verwenden, empfehlen wir Ihnen, die offizielle Microsoft-Website zu besuchen, wo Sie umfassende Informationen zur Arbeit damit finden.
Video zum Thema
Am einfachsten ist es, den Pfad zu einer Datei oder einem Ordner in die Befehlszeile einzufügen
11.02.2014 11394
Wenn unerfahrene Benutzer mit der Notwendigkeit konfrontiert werden, einen Vorgang in der Befehlszeile auszuführen, erkennen sie sehr schnell, dass die Fähigkeiten dieses Tools im Vergleich zum Üblichen sind Kopieren Einfügen
sehr begrenzt. Die Befehlszeile unterstützt das Arbeiten mit nicht Kombinationen Strg+ C und Strg + V können Sie mit Text kopieren und in das Konsolenfenster einfügen Kontextmenü, aufgerufen durch Rechtsklick mit der rechten Maustaste.
Beim Arbeiten mit Befehl Windows-Zeichenfolge Sehr oft muss man von einem Verzeichnis in ein anderes wechseln, das ist verständlich. Es stellt sich also heraus, dass einige Benutzer lange Pfade manuell in die Konsole eingeben, um zum gewünschten Verzeichnis auf der Festplatte zu gelangen. Sie verspüren offensichtlich kein Vergnügen, und es ist verständlich, warum. Erstens nimmt das wertvolle Zeit in Anspruch, und zweitens besteht bei der manuellen Eingabe einer Adresse immer die Gefahr eines Fehlers.
Natürlich gibt es eine Alternative zur manuellen Eingabe: Sie können beispielsweise das Zielverzeichnis im Explorer öffnen, zu den Eigenschaften des Ordners oder der Datei gehen, den vollständigen Pfad von dort kopieren und ihn dann in das Befehlszeilenfenster einfügen. Das ist schon schneller und zuverlässiger, aber gibt es nicht noch etwas Bequemeres und? der schnelle Weg? Es stellt sich heraus, dass es das gibt! Diese Methode ist einfach, wie alles Geniale. Es ist einfach so, dass viele Benutzer nichts davon wissen. Aber sie wissen es nicht, weil nur wenige Leute darüber reden.
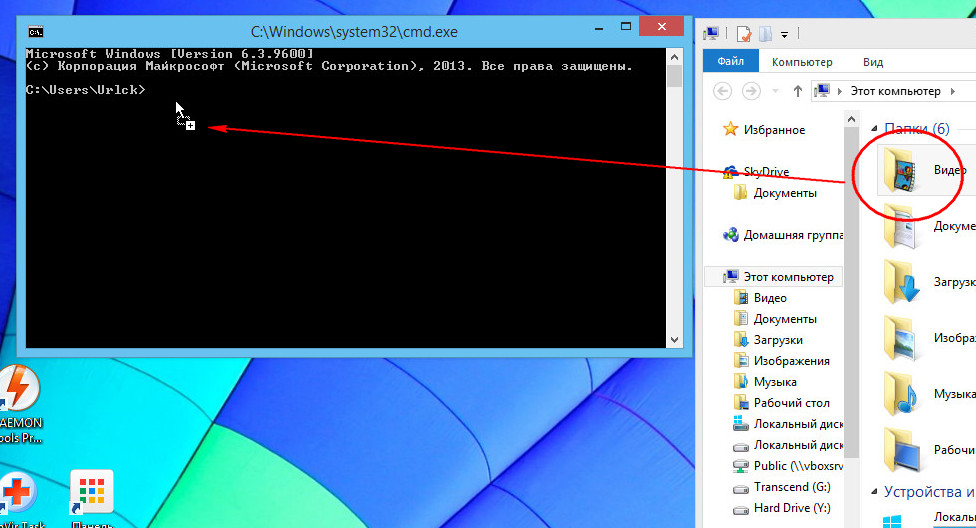
Sie müssen nichts kopieren und einfügen, ziehen Sie einfach die Datei oder den Ordner in die Konsole und der Pfad wird automatisch eingefügt. Bei Bedarf werden auch die Anführungszeichen eingefügt. Sie müssen also nur die Eingabetaste drücken.

Diese Regel gilt für alle Objekte Dateisystem, angefangen bei logischen Partitionen bis hin zu Verknüpfungen und Dateien ohne Erweiterung. Es müssen keine Sprungbefehle verwendet werden, z CD Das Ziehen macht das natürlich nicht überflüssig, aber Sie müssen zugeben, wie viel bequemer es ist als die manuelle Eingabe!
Vorherige Nächste
Du könntest interessiert sein.




