In der neuesten Version von Skype gibt es laut Nutzern des Programms viele Mängel und schlechte Emoticons. Dies war der Grund, zur vorherigen Änderung zurückzukehren.
P&G-Platzierungssponsor alte Version Skype“ So melden Sie sich von einem anderen Computer aus bei Skype an. So aktualisieren Sie die Skype-Version. Was ist Skype und wie wird es verwendet?
Anweisung
Es ist unwahrscheinlich, dass Sie mit einem Mausklick zur vorherigen Skype-Version zurückkehren können, aber wenn Sie etwas tiefer in Ihren Computer eintauchen, kann das Problem gelöst werden. Laden Sie beispielsweise die vorherige Version des Programms von der Website des Entwicklers herunter. Oder wenn Sie die zuvor gespeicherten Daten nicht gelöscht haben Setup-Datei, einen Vorteil draus ziehen. Anschließend den Computer von Skype bereinigen, also vollständig aus dem System entfernen. Gehen Sie dazu im Startmenü auf Arbeitsplatte Suchen Sie auf Ihrem Computer den Abschnitt „Systemsteuerung“ und gehen Sie zum Punkt „Programm deinstallieren oder ändern“. In Windows 7 befindet es sich im Unterverzeichnis „Programme und Funktionen“. Öffnen Sie das Fenster „Programm deinstallieren oder ändern“ und suchen Sie Skype in der Liste. Klicken Sie darauf und wählen Sie die Option „Löschen“. Eine andere Möglichkeit, ein Programm zu deinstallieren, ist über dasselbe Startmenü. In diesem Fall müssen Sie jedoch den Punkt „Alle Programme“ auswählen, in dessen Liste Sie den Ordner mit dem Namen Skype finden und markieren. Wählen Sie dann eine Aktion dafür aus – „Löschen“. In diesem Fall gibt es zwar manchmal keine Verknüpfung im Menü, um dieses Programm zu entfernen. Daher lohnt es sich nicht, sich nur auf diese Methode zu verlassen. Dann können Sie versuchen, das Rollback des Systems zu nutzen. Suchen Sie dazu im Menü „Start“ unter „Alle Programme“ den Ordner „Zubehör“. Öffnen Sie es und wählen Sie den Abschnitt „Dienstprogramme“. Doppelklicken Sie auf diesen Ordner und suchen Sie in der sich öffnenden Liste den Eintrag „Systemwiederherstellung“. Klicken Sie auf diese Inschrift und setzen Sie das System auf das Datum zurück, an dem Skype aktualisiert wurde. Nachdem Sie es entfernt haben letzte Version Programm, installieren Sie das vorherige. Führen Sie die Installationsdatei (im .exe-Format) aus und befolgen Sie dann die Anweisungen des Programms. Sobald der Vorgang abgeschlossen ist, öffnen Sie Skype und geben Sie Ihre Anmeldedaten ein. Um die Nutzung des Programms zu vereinfachen, aktivieren Sie das Kontrollkästchen „Passwort speichern“. So verschwenden Sie in Zukunft keine Zeit mehr mit der Eingabe Ihres Benutzernamens und Passworts nach jedem Start von Skype. Wie einfach
Weitere verwandte Neuigkeiten:
Skype - kostenloses Programm, das verschlüsselte Sprach-, Video- und Textkommunikation zwischen Computern über das Internet ermöglicht. Es funktioniert, wenn beide Parteien über die entsprechende Soft- und Hardware verfügen. Sie benötigen Grundkenntnisse über Betriebssysteme
Skype ist ein Programm, mit dem Benutzer in Echtzeit Nachrichten austauschen, Informationen senden, sprechen und spielen können, selbst wenn sie sich auf verschiedenen Kontinenten befinden. P&G Placement Sponsor-Artikel zum Thema „So geben Sie ein Passwort für Skype ein“ So schreiben Sie eine Bewertung von Arbeitsprogrammen Wie
Es kommt oft vor, dass für einige nicht genügend Speicherplatz auf der Festplatte vorhanden ist gewünschtes Programm oder ein Film. In diesem Fall müssen Sie Speicherplatz freigeben, indem Sie unnötige und ungenutzte Programme entfernen. Sie benötigen einen Computer oder Laptop. P&G-Platzierungssponsor Artikel zum Thema „So entfernen Sie Unnötiges.“
Skype ist der unbestrittene Marktführer im Bereich Softwareprodukte, die Sprach- und Videokommunikation für Internetnutzer überall auf der Welt ermöglichen. Gesponsert von P&G Platzierung Artikel zum Thema „So deinstallieren Sie Skype“ So richten Sie Skype ein So richten Sie Skype für die Kommunikation ein
Immer mehr Menschen bevorzugen moderne Internettechnologien gegenüber herkömmlichen Kommunikationsmitteln. Eine besondere Nische in der Welt der Kommunikation nimmt die Sprachkommunikation ein, beispielsweise über Skype. Sie benötigen einen Computer, Internet, Webcam, Headset/Lautsprecher und Mikrofon/Kopfhörer und Mikrofonsponsor
Die Entscheidung, zu einer älteren Version der Skype-Anwendung zurückzukehren, kann verschiedene Gründe haben, nicht zuletzt die Unzufriedenheit mit dem externen Feed des Programms. P&G-Platzierungssponsor altes Skype" So entfernen Sie Startprogramme. So entfernen Sie Kaspersky-Datenbanken. So geht's
Skype ist eine einfache und praktische Anwendung für die Echtzeitkommunikation. Wenn Sie jedoch nicht auf eine Kommunikationssitzung mit einem anderen Benutzer warten und das Programm Sie von wichtigen Dingen ablenkt, können Sie es schließen. Dazu müssen Sie mehrere Schritte ausführen. Gesponsert von P&G Placement Artikel zum Thema „So deaktivieren Sie Skype“ Anleitung
Viele mussten sich mit Situationen auseinandersetzen, in denen Dateien aufgrund von Unerfahrenheit oder Nachlässigkeit elektronisch gelöscht wurden Excel-Tabellen Sie entfernten ganze Blätter mit wichtigen Daten oder brachten einfach „Ordnung“ im Ordner „Eigene Dateien“, was zum Verlust der erforderlichen Dokumente führte. Sie müssen nicht sofort in Panik geraten, alles kann repariert werden, und wenn Sie die Empfehlungen befolgen, werden Sie solche unangenehmen Situationen in Zukunft vermeiden.
Die Dateiwiederherstellung in Windows 7 kann dank der Standardfunktionen von durchgeführt werden Betriebssystem « Frühere Dateiversionen", sofern auf der lokalen Festplatte, auf der sich die von uns benötigten Dateien befinden, der „Systemschutz“ aktiviert ist und Prüfpunkte erstellt werden.
Eine kleine Theorie:
Wenn „Systemschutz“ auf der lokalen Festplatte aktiviert ist, wird die Funktion zum Erstellen früherer Dateiversionen aktiviert. Wenn Sie den Systemschutz deaktivieren, wird die automatische Erstellung von Sicherungsinformationen auf dem angegebenen Laufwerk gestoppt. Frühere Dateiversionen haben eine inhärente Beziehung zu Wiederherstellungspunkten.
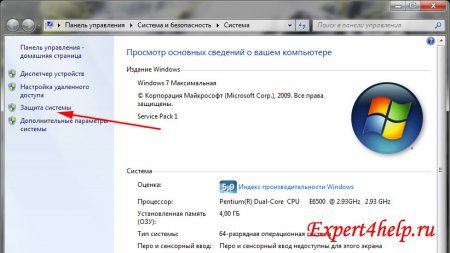
Um den Systemschutz zu aktivieren, müssen Sie mit der rechten Maustaste auf das Symbol „Arbeitsplatz“ klicken und auf „Eigenschaften“ und dann auf „Systemschutz“ klicken. Genauer beschrieben wird es im Artikel „ Windows 7-Wiederherstellungspunkte”.

Standardmäßig ist der Systemschutz nur für das Laufwerk aktiviert, auf dem sich der Systemschutz befindet Windows installiert 7. Wenn Sie das Tool verwenden müssen, um frühere Versionen von Dateien auf einem anderen lokalen Laufwerk wiederherzustellen, aktivieren Sie den Schutz für dieses Laufwerk.

Aufmerksamkeit: diese Methode relevant in 2 Fällen: zufällig Remote-Datei oder ein falsch bearbeitetes Dokument. Allerdings ist es im zweiten Beispiel deutlich vorzuziehen, die Funktion „Datenarchivierung“ zu verwenden, da das Dokument bis zum Erstellungsdatum des Prüfpunkts wiederhergestellt wird und alle danach vorgenommenen Änderungen verloren gehen.
Kommen wir nun von der Theorie zur Praxis und wenden die Funktion an Frühere Dateiversionen In Aktion. Gehen wir zum Ordner „Programme“ und löschen Sie eine beliebige Datei oder ein ganzes Verzeichnis und stellen Sie sie aus „Vorherige Dateiversionen“ wieder her.

Schauen wir uns das Beispiel des Ordners „uTorrent“ aus dem Verzeichnis „Programme“ an. Um einen gelöschten Ordner wiederherzustellen, müssen Sie eine Ebene nach oben gehen, in unserem Fall zu „Programme“. Wir klicken auf unseren Ordner und klicken mit der rechten Maustaste, um anzurufen Kontextmenü"Wiederherstellen alte Version».
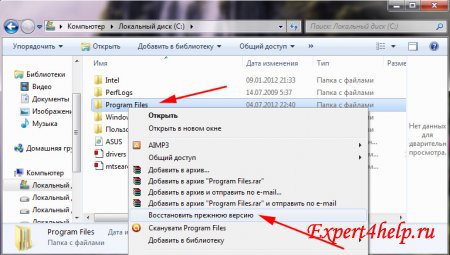
Wir sehen uns die Eigenschaften des Ordners „Programme“ an und gehen zur Registerkarte „Vorherige Versionen von Dateien“, wo sich die gespeicherte Version des Ordners „Programme“ befindet.
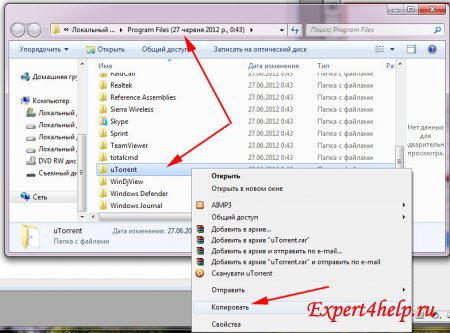
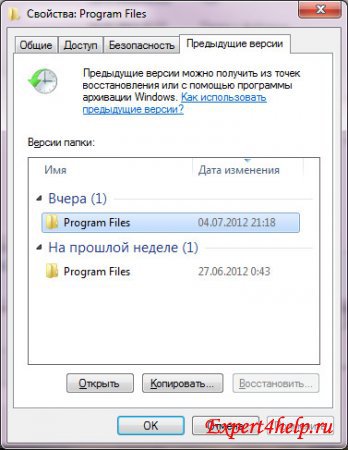
Wir wählen den neuesten Ordner nach Datum aus und doppelklicken darauf, suchen den benötigten Remote-uTorrent-Ordner, kopieren ihn und fügen ihn in den ursprünglichen Ordner „Programme“ ein.
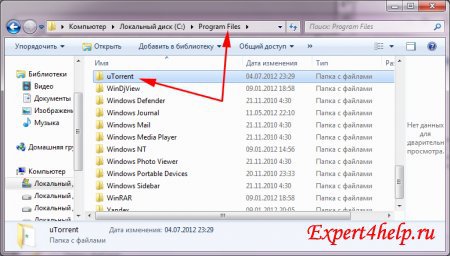
Wir haben einen gelöschten Ordner wiederhergestellt. Wie Sie sehen, unterscheidet sich der Wiederherstellungsprozess nicht von der Wiederherstellung von Dateien.
Ein paar Worte zum Nachtrag:
Wenn ein Dokument versehentlich gelöscht wurde, können Sie nur die Version dieser Datei zum Zeitpunkt der Erstellung des Wiederherstellungspunkts wiederherstellen. Alle nach diesem Datum eingegebenen Daten können mit „ nicht wiederhergestellt werden“ Frühere Dateiversionen».
Frühere Versionen von Dateien werden nicht dauerhaft gespeichert. Ältere Versionen werden durch neuere ersetzt und ihre Anzahl hängt von der Größe des zugewiesenen Speicherplatzes ab, der in den Systemschutzeinstellungen angegeben ist.
Frühere Versionen von Dateien werden normalerweise einmal täglich erstellt.
Frühere Versionen von Dateien, die an dem Tag erstellt wurden, an dem wir sie benötigen, werden nicht gelöscht, wenn wir sie am selben Tag erstellen Sicherung Dateien mithilfe der Datenarchivierungsfunktion.
Wenn Sie den Systemschutz deaktivieren, werden keine früheren Versionen von Dateien erstellt und die Möglichkeit, beschädigte Dateien zu reparieren, ist nicht verfügbar. Systemdateien Verwenden des Dienstprogramms zur Systemwiederherstellung.
Warum fehlen frühere Versionen von Dateien?
1. Frühere Versionen von Dateien werden nicht auf dem Computer erstellt, wenn der Systemschutz deaktiviert ist.
2. Frühere Versionen von Dateien können nicht erstellt werden lokale Laufwerke in FAT32 formatiert.
3. Systemdateien, die Informationen über das System und Benutzer (Passwörter usw.) enthalten, werden nicht gesichert.
4. Wenn keine Änderungen an Dateien oder Ordnern vorgenommen wurden, werden diese nicht von früheren Dateiversionen gesichert
5. Wenn Ihr Computer über zwei Betriebssysteme verfügt Windows-Systeme XP und Windows 7 also Windows-Start XP werden alle Wiederherstellungspunkte automatisch gelöscht. Daher ist es nicht möglich, die Funktion zum Wiederherstellen früherer Dateiversionen zu nutzen.
6. Programme zum Einrichten und Reinigen des Systems (z. B. Ccleaner) werden entfernt Festplatte Wiederherstellungspunkte. Um diese Situation zu vermeiden, müssen Sie den Ordner „System Volume Information“ zu den Ausnahmen hinzufügen.
7. Beim Arbeiten an einem ausgeschalteten Laptop werden keine Wiederherstellungspunkte erstellt.
Wie Sie wissen, nach der Veröffentlichung von Windows 10 Microsoft-Unternehmen angeboten, völlig kostenlos und sogar ohne darauf umzusteigen Boot-Diskette oder Flash-Laufwerke. Dazu war lediglich ein Klick auf das entsprechende Icon, das in der unteren rechten Ecke erschien, erforderlich. Viele Menschen nutzten sofort die Gelegenheit, die Innovationen von Microsoft auszuprobieren. Aber das Fazit ist, dass sie nicht jedem gefielen.
Aus diesem Grund erfahren Sie in diesem Artikel ausführlich, wie Sie das vorherige wiederherstellen können Windows-Versionen. Dieser Prozess kann in mehrere Phasen unterteilt und mit verschiedenen Methoden bis hin zu Kardinalmethoden durchgeführt werden. Daher ist es besser, sozusagen Anweisungen einzuholen und alles danach zu tun, um irreversible Folgen zu vermeiden.
Rollback durch das System
Vielleicht wissen es nur wenige, aber nach dem Upgrade auf Windows 10 bleibt genau ein Kalendermonat Zeit, um alles abzulehnen und zurückzugeben. Im Moment werden wir die Option in Betracht ziehen, wenn Ihnen das Betriebssystem nach der Installation nicht gefällt und der zulässige Rollback-Zeitraum noch nicht abgelaufen ist.
Viele haben wahrscheinlich bemerkt, dass sich, sobald Windows 10 vor ihren Augen erschien, ein Ordner namens Windows.old auf der Festplatte, genauer gesagt auf dem Laufwerk C, gebildet hat. Vertraute Personen wissen, warum es notwendig ist, und wir werden jetzt diejenigen aufklären, die es nicht wissen.
Sozusagen für den Fall der Fälle speichert das Betriebssystem seine vorherige Version, um bei Bedarf zurückkehren zu können. Diese ältere Version verbleibt im Ordner Windows.old. Dort bleibt es genau einen Monat. Deshalb wurde oben gesagt, dass ein Rollback von Windows 10 auf Windows 7 durchgeführt werden kann, wenn die Frist noch nicht abgelaufen ist. Wie es geht?
Kommen wir nun zur Wiederherstellung vorherige Version Windows:
Sie sollten einen Desktop vor sich haben. Drücken Sie gleichzeitig Win + I. Der Abschnitt „Optionen“ wird geöffnet.
Wir brauchen die vierte Zeile in der Liste – „Recovery“.
Nun stehen mir verschiedene Variationen vor Augen weitere Maßnahmen. Uns interessiert nur der Punkt „Zurück zu Windows 7“.
Klicken Sie gerne auf die Schaltfläche „Start“. Danach werden Sie gefragt, warum Sie sich entschieden haben, die vorherige Version des Betriebssystems wiederherzustellen.
Geben Sie eine beliebige Option zur Auswahl an und fahren Sie fort. Schon vor Ihren Augen werden die möglichen Folgen eines Rollbacks und Empfehlungen aufgezeigt. Ignorieren.
Es bleibt abzuwarten, bis der Fortschritt abgeschlossen ist, und nach einer Weile wird das siebte Windows Ihr Hauptbetriebssystem sein.
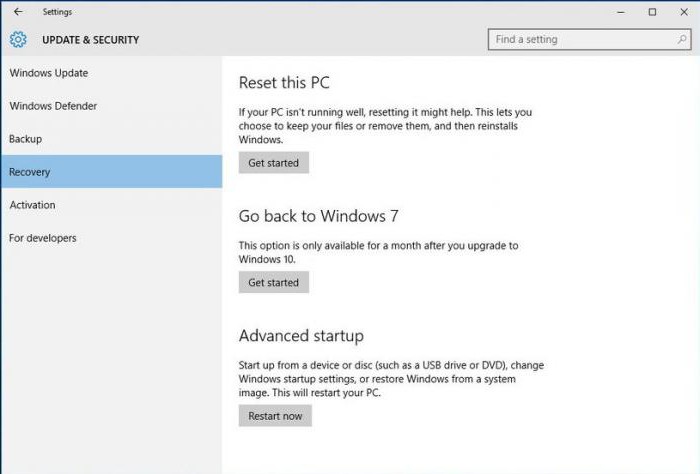
Wie Sie sehen, ist die Wiederherstellung einer früheren Windows-Version keine so schwierige Sache. Nun wurde jedoch das einfachste Szenario dargestellt, und es ist auch möglich, dass der Versuch, eine frühere Windows-Version wiederherzustellen, fehlschlägt. Daher fahren wir mit der nächsten Methode fort.
Bildwiederherstellung
Die Methode, die jetzt vorgestellt wird, wird äußerst selten angewendet, nicht weil sie nicht effektiv ist, sondern weil sie wenig bekannt ist. Dennoch ist es erwähnenswert, da dies eine weitere Möglichkeit ist, eine frühere Windows-Version wiederherzustellen. Es ist schwer zu sagen, wie lange es dauert, es hängt alles von der Vorbereitung ab, aber alles ist in Ordnung.
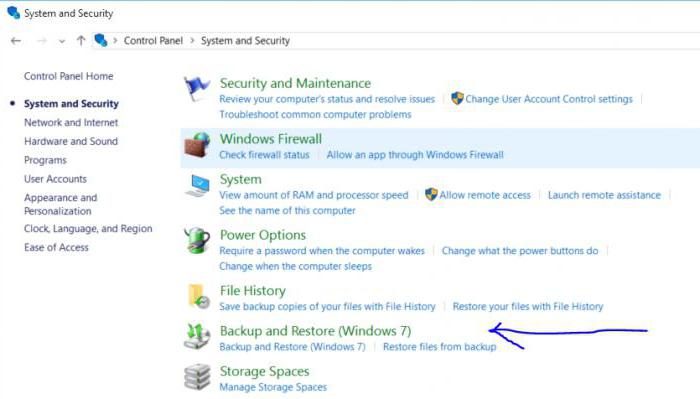
Erwähnenswert ist jedoch gleich, dass nun über ein Rollback von Windows 10 auf Windows 7 nachgedacht wird Hier entlang Geeignet für andere Versionen von Betriebssystemen. Und das Wichtigste, was Sie wissen müssen, ist, dass die Bildaufzeichnung zu einem Zeitpunkt erfolgen muss, zu dem Sie noch Windows 7 haben:
Der erste Schritt besteht darin, zur „Systemsteuerung“ zu gehen und „System und Sicherheit“ auszuwählen.
Dort befindet sich links die Zeile „Systemabbild erstellen“. Wir klicken darauf.
Jetzt müssen Sie den USB-Stick in den USB-Anschluss einstecken.
Im Fenster haben Sie drei Möglichkeiten vor Augen, wie Sie ein Bild aufnehmen: Ein Festplatte, An Wechselmedien oder im Internet. Wählen Sie Wechselmedien.
Nach der Auswahl erscheint ein Fenster, in dem Sie das Kontrollkästchen neben Ihrem Flash-Laufwerk aktivieren müssen.
Um nun die vorherige Windows-Version wiederherzustellen, müssen Sie das USB-Flash-Laufwerk an den Computer anschließen und über das BIOS einen Rollback durchführen.
Neuinstallation des Systems
Wenn nach der Umstellung auf Windows 7 bereits ein Monat vergangen ist und Sie das Windows 7-Image nicht wie oben angegeben aufgezeichnet haben, besteht die einzige Rollback-Option für Sie darin, Windows komplett neu zu starten. Dies ist eine äußerst radikale Methode, es gibt jedoch keine weiteren Optionen.
Tatsache ist, dass Sie zunächst ein bootfähiges USB-Flash-Laufwerk oder eine bootfähige Diskette erstellen müssen. Sie können dies auf jedem Betriebssystem tun, wir schreiben einfach Windows 7. Schauen wir uns nun genauer an, was getan werden muss.
Erstellen Sie ein bootfähiges Flash-Laufwerk
Zum Gestalten bootfähiges Flash-Laufwerk Sie müssen das Programm herunterladen. Es heißt Rufus, egal welche Version. Außerdem müssen Sie das Windows 7-Image im Internet herunterladen. Stellen Sie sicher, dass das Dateiformat genau „.iso“ ist.

Jetzt stecken wir den USB-Stick in den Computer und führen das Programm aus. Vor Ihnen erscheint ein kleines Fenster.
Klicken Sie auf das Diskettensymbol in der unteren linken Ecke. Sie sehen ein Fenster, in dem Sie den Pfad zum heruntergeladenen Bild angeben müssen. Sobald der Pfad festgelegt ist, klicken Sie auf „Öffnen“.
Wählen Sie nun oben im Fenster in der ersten Zeile den USB-Stick aus.
In der zweiten Zeile geben wir „MBR für Computer mit BIOS oder UEFI“ an.
IN nächste Zeile du musst wählen Dateisystem. Geben Sie NTFS an.
Wir drücken „Start“.
Das ist alles, nach dem Ende des Flash-Laufwerksvorgangs mit Weg Windows 7 werden erstellt.
Installation von Windows 7
Nachdem das Flash-Laufwerk registriert wurde, müssen Sie mit der Installation fortfahren. Stecken Sie dazu den USB-Stick in den PC und starten Sie den Computer neu. Drücken Sie beim Booten Entf oder F2, um das BIOS aufzurufen. Danach müssen Sie auf der Registerkarte BOOT das USB-Flash-Laufwerk als erstes Startgerät auswählen. Als nächstes drin letzte Registerkarte Verlassen Sie das BIOS und speichern Sie die Einstellungen.

Nach dem ersten Startbildschirm des Computers erscheint ein Assistent vor Ihnen. Windows-Installation. Hier ist alles einfach. Befolgen Sie die Anweisungen, lesen Sie sie sorgfältig durch und installieren Sie das Betriebssystem auf Laufwerk C. Nach dem Start der Installation dauert es etwa eine halbe Stunde (abhängig von der Leistung Ihres PCs) und vor Ihren Augen erscheint ein brandneues und sauberes Windows 7.
Abschluss
Wie Sie sehen, ist es nicht so schwierig, von „zehn“ auf „sieben“ zurückzurollen. Darüber hinaus stehen mehrere Optionen zur Auswahl. Jeder von ihnen ist auf seine Art gut. Der erste ist also nicht schwierig und der einfachste. Mit der zweiten Methode erfahren Sie, wie Sie Windows aufzeichnen und in Zukunft verwenden und alle Einstellungen vor der Aufnahme speichern. Mit der dritten Methode erfahren Sie, wie Sie Betriebssysteme überhaupt neu installieren. Welche Sie verwenden, bleibt Ihnen überlassen.
In der neuesten Version von Skype gibt es laut Nutzern des Programms viele Mängel und schlechte Emoticons. Dies war der Grund, zur vorherigen Modifikation zurückzukehren.
Anweisung
Anschließend den Computer von Skype bereinigen, also vollständig aus dem System entfernen. Suchen Sie dazu im Menü „Start“ im Arbeitsfeld des Computers den Abschnitt „Systemsteuerung“ und gehen Sie zum Punkt „Programm deinstallieren oder ändern“. In Windows 7 befindet es sich im Unterverzeichnis „Programme und Funktionen“. Öffnen Sie das Fenster „Programm deinstallieren oder ändern“ und suchen Sie Skype in der Liste. Klicken Sie darauf und wählen Sie die Option „Löschen“.
Windows 7 oder 8 aktualisiert auf neues Windows 10? Der Ordner „Windows.old“ erscheint auf dem Computer und nimmt viel Platz ein? Sie können es löschen, aber nicht auf die gleiche Weise wie normale Ordner.
Der Ordner „Windows.old“ ist in Windows 10 nicht neu. Vor Windows 10 konnten Sie diesen Ordner jedoch sehen, wenn Sie eine neue Version von Windows gekauft und durch ein Upgrade von einer früheren Version installiert haben.
Was ist der Windows.old-Ordner?
Dieser Ordner wird angezeigt, wenn Sie von einer Windows-Version auf eine neuere Version aktualisieren, beginnend mit Windows Vista. Der Ordner „Windows.old“ enthält alle Dateien und Daten der vorherigen Windows-Version, die vor dem Upgrade installiert wurde. Es kann bei Bedarf zum Zurücksetzen (Rollback) auf eine frühere Windows-Version verwendet werden eine neue Version wird nicht passen. Um Daten danach wiederherzustellen Windows neu installieren.
Wenn Sie eine spezielle Datei finden müssen, die wann nicht korrekt kopiert wurde Windows Update, Sie können auch im Ordner Windows.old „stöbern“ und ihn finden.
Im Wesentlichen enthält der Ordner Windows.old eine alte Version von Windows. Ausgehend vom System Windows-Dateien Vor installierte Programme, von Benutzerkontoeinstellungen bis einfache Dateien, alle hier. Die neue Windows-Version behält diese Informationen für den Fall, dass Sie zur alten Windows-Version zurückkehren möchten oder eine Datei suchen müssen.
Aber zögern Sie nicht zu lange. Nach einem Monat löscht Windows automatisch den Ordner „Windows.old“, um Speicherplatz freizugeben.
Wie kann ich die vorherige Version von Windows zurückgeben?
Von Windows 10 auf Windows 7 oder 8.1 ist die Rückkehr ganz einfach. Nach der Installation von Windows 10 können Sie einfach die App „Einstellungen“ öffnen, „Update & Sicherheit“ auswählen und auf „Wiederherstellung“ klicken. In diesem Abschnitt sehen wir den Punkt „Auf Windows 7 oder 8.1 zurücksetzen“, je nachdem, von welcher Windows-Version Sie das Upgrade durchgeführt haben.
Nachdem wir auf die Schaltfläche „Start“ geklickt haben, stellt Windows die vorherige Version des Betriebssystems unter Verwendung des Ordners „Windows.old“ als Quelle wieder her.
Vor Windows 10 war dies auch möglich. Hier finden Sie beispielsweise eine Anleitung von der offiziellen Microsoft-Website zum Wiederherstellen von Windows 7 auf eine frühere Windows-Version mithilfe des Ordners Windows.old. Mit Windows 10 ist alles viel einfacher.
Aber noch einmal, wie in erwähnt Windows-Einstellungen Diese Funktion ist nach dem Upgrade auf Windows 10 nur einen Monat lang verfügbar. Nach einem Monat löscht Windows automatisch den Ordner „Windows.old“, um Speicherplatz freizugeben. Sie haben also einen Monat Zeit, um zu entscheiden, ob Sie die neue Version des Systems weiterhin verwenden möchten oder nicht, und um zu beurteilen, ob alle benötigten Dateien korrekt kopiert wurden.
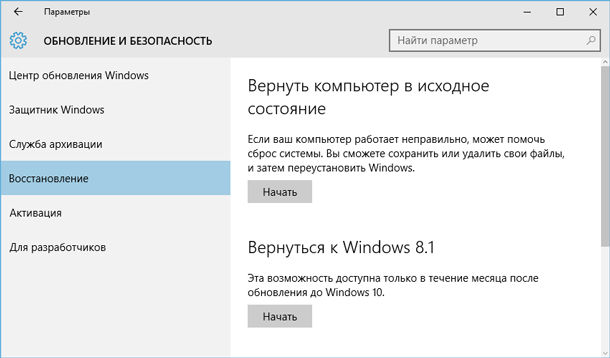
So stellen Sie einzelne Dateien aus dem Ordner „Windows.old“ wieder her
Wenn Sie einzelne Dateien aus einer alten Windows-Installation wiederherstellen müssen, können Sie diese aus dem Ordner „Windows.old“ wiederherstellen. Öffnen Sie dazu einfach den Ordner Windows.old im Datei-Explorer: C:\Windows.old. Ihre persönlichen Dateien befinden sich im Ordner C:\Windows.old\Users\USER_NAME.
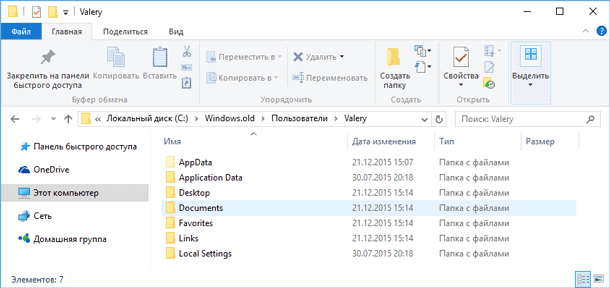
Beachten Sie jedoch, dass auch auf der offiziellen Microsoft-Website darauf hingewiesen wird, dass auf Wunsch alle Dateien oder (Achtung!) Einige davon aus dem Ordner Windows.old wiederhergestellt werden können. Um Datenverlust zu verhindern, empfiehlt Microsoft dringend, dass Sie Ihre Dateien und Einstellungen sichern externes Laufwerk Vor der Wiederherstellung kehren Sie zu zurück der Ausgangszustand, Aktualisieren oder Neuinstallieren von Windows.
Das heißt, es besteht die Gefahr eines Datenverlusts bei der Aktualisierung von Windows und/oder der Rückkehr von Windows 10 auf eine frühere Version. Darüber hinaus ist die Wiederherstellung der auf diese Weise verlorenen Daten standardmäßig möglich Windows-Tools, nicht von Microsoft bereitgestellt.
In einem solchen Fall ist die einzige Möglichkeit zur Datenwiederherstellung möglicherweise Software von Drittanbietern. Wenn während eines Updates oder Windows-Wiederherstellung Einige Daten oder Dateien fehlen, unabhängig von Typ oder Erweiterung. Scannen Sie das Laufwerk C: mit Hetman Partition Recovery von Hetman Software und stellen Sie sie an einem geeigneten Ort oder auf einem Speichermedium wieder her.
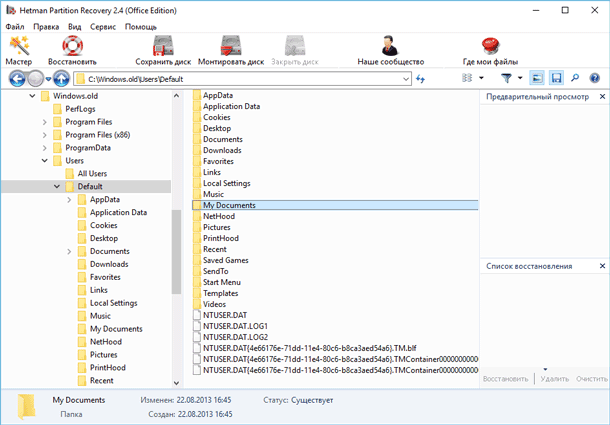
So löschen Sie den Ordner „Windows.old“, um Speicherplatz freizugeben
Der Ordner „Windows.old“ kann ziemlich viel Speicherplatz beanspruchen. Im besten Fall sind es 12 GB. Aber sein Volumen kann 20 GB oder sogar mehr erreichen. Es hängt alles von der Größe Ihrer vorherigen Windows-Version ab.
Versuchen Sie, den Ordner „Windows.old“ auf die gleiche Weise zu löschen, wie Sie jeden anderen Ordner löschen. Sie erhalten dann eine Fehlermeldung. Sie können die Fehlermeldung umgehen, indem Sie die Berechtigungen des Ordners Windows.old ändern. Dies ist jedoch nicht der richtige Weg, diesen Ordner zu löschen.
Um den Ordner Windows.old zu entfernen, können Sie verwenden Windows-Tool Datenträgerbereinigung oder ein Programm eines anderen Herstellers. Öffnen Sie in Windows 10 das Startmenü, suchen Sie nach „Datenträgerbereinigung“ und starten Sie die Anwendung. Auch Diese Anwendung kann geöffnet werden, indem Sie mit der rechten Maustaste auf den Ordner „Dieser PC“ auf dem Laufwerk C klicken, im Popup-Menü „Eigenschaften“ auswählen und dann auf die Schaltfläche „Datenträgerbereinigung“ klicken.

Klicken Sie auf die Schaltfläche „Systemdateien bereinigen“. In der Liste der zu löschenden Dateien erscheint auch „Frühere Windows-Versionen“ und „Datenträgerbereinigung“ zeigt an, wie viel Speicherplatz diese Dateien beanspruchen. Wählen Sie diese Option und klicken Sie auf „Datenträger bereinigen“. Die alte Windows-Version wird entfernt. Diese Funktion kann auch zum Löschen verwendet werden Systemfestplatte und aus anderen unnötigen Dateien.
Durch das Löschen des Windows.old-Ordners riskieren Sie nichts. Wenn Sie mit der neuen Windows-Version zufrieden sind und keine Lust haben, zur alten Version des Betriebssystems zurückzukehren, und außerdem sicher sind, dass alle benötigten Dateien aus dem Ordner Windows.old kopiert wurden, können Sie ihn bedenkenlos löschen.
Einen Monat nach dem Update löscht Windows den Ordner „Windows.old“ weiterhin automatisch. Alle Computer, die auf Windows 10 aktualisiert wurden, können weiterhin den vom Ordner „Windows.old“ belegten Speicherplatz nutzen, auch wenn ihre Benutzer keinen solchen Ordner kennen und nichts von seiner Existenz und der Möglichkeit der Verwendung des Datenträgers wissen Bereinigungsfunktion.




