Das Windows-Betriebssystem verbleibt möglicherweise auch nach der Installation der Distribution auf Ihrem Computer Linux Mint! Dual-Boot-System ist sehr bequeme Lösung. Dank seiner Organisation können Sie das Betriebssystem auswählen, das jedes Mal geladen werden soll, wenn Sie Ihren Computer einschalten: Linux Mint oder Windows.
Die Organisation eines Dual-Boot-Systems ist nicht schwierig.
1. Sichern Sie wichtige Dokumente
Zunächst müssen Sie erstellen Backups alle Dokumente, Bilder, Musik und andere Daten auf externen Medien (DVD-RW-Discs, externe Festplatten mit USB-Schnittstelle, Lernkarten).
2. Durchführen einer Festplattenprüfung mit Windows-Betriebssystemtools
Der nächste Schritt besteht darin, das Dateisystem zu überprüfen. Festplatte unter Verwendung des Windows-Betriebssystems. Unter Windows 7 können Sie das so machen: Sie sollten das Element verwenden "Computer" Wählen Sie im Hauptmenü des Systems das Laufwerk aus "C:/", mit der rechten Maustaste öffnen Kontextmenü und wählen Sie das Element aus "Eigenschaften", gehe zu Lesezeichen "Service" und drücken Sie die Taste „Prüfung durchführen“ Im Kapitel „Datenträger prüfen“.
Im sich öffnenden Fenster müssen Sie ein einzelnes Kontrollkästchen aktivieren: „Systemfehler automatisch beheben“.
Schauen Sie sich den Screenshot an.
Unter Windows 8.x und 10 kann ein ähnlicher Vorgang wie folgt ausgeführt werden:
Zunächst sollten Sie damit beginnen, den Zeiger von oben nach unten zu bewegen rechte Seite Bildschirm und wählen Sie "Suchen" auf dem sich öffnenden Panel. Wenn Sie eine Maus verwenden, können Sie den Zeiger einfacher nach rechts bewegen obere Ecke Klicken Sie auf den Bildschirm und beginnen Sie, ihn nach unten zu verschieben. Wählen Sie dann auch das Element aus "Suchen" auf dem sich öffnenden Panel. Danach genügt der Eintritt Suchanfrage "Das" und wählen Sie das erste gefundene aus "Dieser Computer".
Wählen Sie im sich öffnenden Fenster das Symbol aus Gerät hart Festplatte und öffnen Sie mit der rechten Maustaste das Kontextmenü, in dem wir uns für das Element interessieren "Eigenschaften".
Wählen Sie im nächsten Fenster, das sich öffnet, die Registerkarte aus "Service" und drücken Sie die Taste "Überprüfen" im Titelfeld „Auf Fehler prüfen“. In diesem Fall müssen Sie über Administratorrechte verfügen! Bei Bedarf werden Sie zur Eingabe eines Administratorkennworts oder einer Bestätigung des Vorgangs aufgefordert.
Notiz: Defragmentierung ist nicht! Davon abgesehen können Sie dadurch in Zukunft genug Zeit sparen ...
Abschließend sollten Sie Ihren Computer ausschalten.
3. Reduzierung der Anzahl angeschlossener Peripheriegeräte
Bevor Sie den Computer einschalten, um die Linux-Mint-Distribution zu installieren, sollten Sie die Anzahl der an den Computer angeschlossenen Peripheriegeräte reduzieren: Trennen Sie vorübergehend alle Peripheriegeräte von Ihrem Computer, außer Monitor, Maus, Tastatur und Drucker. Wird ein USB-Hub verwendet? Wenn ja, ziehen Sie den Netzstecker und schließen Sie eine Maus, eine Tastatur oder einen Drucker direkt an USB-Anschlüsse dein Computer.
Nach der Installation der Distribution können Sie zuvor getrennte Peripheriegeräte wieder anschließen; sie sollen ohne zusätzliche Manipulationen verdienen.
Stellen Sie eine sichere Verbindung zu Ihrem Computer sicher: Schließen Sie ihn vorübergehend an globales Netzwerk B. über ein Ethernet-Kabel, und bei Verwendung eines Laptops über das Netzteil an das Stromnetz: Sie möchten auf keinen Fall, dass der Laptop-Akku während des Installationsvorgangs leer wird Betriebssystem.
Wichtig: Der nächste Schritt bei der Vorbereitung des Computers für die Installation des Linux Mint-Distributionskits, nämlich Schritt Nummer 4, ist für Computer mit vorinstalliertem Betriebssystem relevant Windows-System 8.x oder Windows 10. Wenn auf Ihrem Computer mehr als vorinstalliert war alte Version Windows können Sie Schritt 4 getrost überspringen und mit Schritt 5 fortfahren.
4. Windows 8.x oder 10: Einige Einstellungen ändern
Wenn Sie mit einem Computer arbeiten, auf dem Windows 8.x und 10 vorinstalliert ist, sollten Sie die Einstellungen für Letzteres ändern: Stellen Sie sicher, dass Sie die beschriebenen Einstellungen für Windows 8.x und 10 ändern, bevor Sie mit der Installation der Linux Mint-Distribution beginnen.
5. Direktverteilungsinstallation
A. Starten Sie Ihren Computer von der Linux Mint-DVD (stellen Sie sicher, dass Sie BIOS/UEFI zum Starten Ihres Computers konfiguriert haben). DVD-Disc), drücken Sie die Taste "Raum" und wählen Sie den Menüpunkt aus «Integritätsprüfung» um die DVD auf Fehler zu überprüfen. Die Disc sollte fehlerfrei beschrieben werden. Ansonsten solltest du schreiben neue Festplatte bei niedriger Geschwindigkeit (4x).
B. Nachdem nach erfolgreicher Überprüfung der DVD auf Fehler einige Sekunden vergangen sind, sollte automatisch der Ladevorgang einer Test-(Live-)Sitzung beginnen, innerhalb derer Sie die korrekte Funktion Ihrer DVD beurteilen können Hardware in der betreffenden Distribution.
Notiz: Die Linux Mint-Testsitzung ist viel langsamer als normal!
C. Sie können mit der Installation der Distribution über die entsprechende Desktop-Verknüpfung beginnen. Der Installer stellt Ihnen zunächst einige Fragen. Die direkte Installation des Distributionskits beginnt erst, wenn Sie mit der Auswahl der Festplattenpartitionen fertig sind.
Zunächst sehen Sie das folgende Fenster.
Kontrollkästchen „Installieren Sie diese Software von Drittanbietern“ Wenn Sie die Treiber für einige Geräte und Codecs zum Abspielen von MP3-Dateien nicht selbst installieren möchten, klicken Sie auf die Schaltfläche "Weitermachen".
Notiz: Sie sehen ein Fenster, in dem Sie aufgefordert werden, die Technologieunterstützung zu deaktivieren Sicherer Startvorgang? In diesem Fall wäre die einfachste Lösung, den Installationsvorgang abzubrechen, die Unterstützung für diese Technologie auf UEFI-Ebene (BIOS) zu deaktivieren und das Installationsprogramm erneut auszuführen.
Dies liegt daran, dass die Implementierung der Option zum Deaktivieren der Secure Boot-Unterstützung im Installationsprogramm nicht benutzerfreundlich ist. Wenn es aktiviert ist, müssen Sie eine Reihe unlogischer Aktionen ausführen. Beispielsweise müssen Sie die folgende seltsame Frage beantworten: „Geben Sie das dritte und sechste Zeichen des Entsperrkennworts ein.“
Das Deaktivieren der Unterstützung der Secure Boot-Technologie auf UEFI-Ebene (BIOS) ist viel einfacher. Danach können Sie erneut mit der Installation von Linux Mint beginnen.
Wählen Sie anschließend die Option aus „Linux Mint neben Windows installieren“ damit die Festplattenpartition mit dem installierten Windows-Betriebssystem nicht beschädigt wird.
Notiz: Wenn Sie keine Erfahrung mit der Verwaltung von Linux-Systemen haben, sollten Sie den Virtual Volume Manager nicht verwenden ( „LVM mit neuer Linux Mint-Installation verwenden“)! Diese Option sollte nur von fortgeschrittenen Benutzern verwendet werden. Diese Technologie kann Linux-Neulingen große Unannehmlichkeiten bereiten ...
Aktivieren Sie außerdem nicht den Verschlüsselungsmechanismus des Dateisystems ( Verschlüsseln das neue Linux Mint-Installation für Sicherheit»), wenn Sie Linux Mint auf einem Computer installieren, der Ihr Zuhause nicht verlässt, wie z Desktop-Computer, das nur von Ihnen und Ihrer Familie genutzt wird.
Der Nachteil der Verwendung des Dateisystemverschlüsselungsmechanismus besteht darin, dass Sie nicht auf Ihre Daten zugreifen können, wenn Sie beispielsweise Ihr Passwort vergessen. Der Verschlüsselungsmechanismus ist ziemlich leistungsfähig; Wie alle leistungsstarken Mechanismen muss es mit äußerster Vorsicht verwendet werden.
Drück den Knopf "Weitermachen".
6. Mögliches Problem: Keine Option zum Speichern des Windows-Betriebssystems
Das Installationsprogramm fordert Sie nicht auf, Linux Mint neben Windows zu installieren? In diesem Fall müssen Sie den Installationsvorgang abbrechen und über diese Lösung des Problems nachdenken (Tipps für Ubuntu-Distribution ideal für die Linux-Mint-Distribution).
7. Ändern des Festplattenpartitionsschemas
Eine der letzten Fragen wird sich auf die Änderung des Festplattenpartitionsschemas beziehen. Das Installationsprogramm fordert Sie auf, Speicherplatz auf Ihrer Festplatte freizugeben. Dadurch wird die Größe der Windows-Betriebssystempartition reduziert und der Speicherplatz für die Installation der Linux Mint-Distribution frei.
Keine Sorge: Das Installationsprogramm beschädigt die bereits auf der Festplatte vorhandenen Windows-Betriebssystemdateien nicht und bietet lediglich die Nutzung ungenutzten Festplattenspeichers an.
Die vorgeschlagene Größenverteilung der Festplattenpartitionen wird ähnlich aussehen.
Sie können mit der Maus über das Trennzeichen fahren und die Größe Ihrer Festplattenpartitionen nach Ihren Wünschen ändern.
Grundsätzlich können Sie einfach der vom Installationsprogramm vorgeschlagenen Partitionsgrößenverteilung zustimmen. Allerdings bei der Installation der Distribution auf Festplatten Ein kleines Installationsprogramm weist den Speicherplatz meist nicht optimal zu (sodass sowohl auf der Partition für die Installation der Linux-Mint-Distribution als auch auf der Partition mit dem Windows-Betriebssystem praktisch kein freier Speicherplatz verbleibt). Basierend auf dem oben Gesagten müssen Sie in einigen Fällen dennoch die vom Installationsprogramm vorgeschlagene Verteilung der Festplattenpartitionsgrößen mit der Maus ändern.
Notiz: bevorzugte Größe Partition hart Der Datenträger für die Installation der Linux Mint-Distribution beträgt 20 GB. Der Abschnitt zur Installation der Linux Mint-Distribution befindet sich rechts.
Mit anderen Worten: Das Installationsprogramm geht automatisch (standardmäßig) davon aus, dass Sie Windows nicht entfernen und Ihren Computer dual booten möchten. Wie Sie sehen können, ist die Linux Mint-Distribution recht benutzerfreundlich!
Notiz: Können Sie die Installation nicht abschließen, weil sie mittendrin abbricht? Möglicherweise sollten Sie die Diashow im Installationsprogramm deaktivieren.
Klicken Sie nach der Größenänderung der Festplattenpartitionen auf "Jetzt installieren". In diesem Stadium beginnt die Installation der Linux Mint-Distribution auf Ihrem Computer, woraufhin Sie den Dual-Boot verwenden können.
8. Nach dem Neustart des Computers erscheint das Boot-Menü nicht und startet Windows automatisch?
Nach einer scheinbar erfolgreichen Installation der Linux-Mint-Distribution auf moderne Computer Bei Geräten, die mit vorinstalliertem Windows 8.x oder 10 verkauft werden, wird das Startmenü in manchen Fällen möglicherweise nicht angezeigt. Stattdessen bootet Windows automatisch, als ob die Linux-Mint-Distribution überhaupt nicht installiert wäre.
Gewöhnlich dieses Problem Das lässt sich ganz einfach beheben, indem man eine der UEFI-Einstellungen (BIOS) ändert. Im Abschnitt „Optionen“. UEFI-Boot (Boot Optionen) sollten Sie die Zeile finden, die dem Betriebssystem-Bootmanager entspricht ( Betriebssystem-Bootmanager). Danach müssen Sie es auswählen und die Taste drücken Eingeben und legen Sie den Windows-Bootmanager ( Windows Boot Manager) bis zum Ende der Liste (auf HP-Laptops kann dies mit der Taste erfolgen F5).
Die folgende Abbildung zeigt den entsprechenden Abschnitt des UEFI-Einstellungsmenüs des HP Laptops.
9. Windows an veränderte Bedingungen anpassen
Wenn Sie Windows zum ersten Mal unter Dual-Boot-Bedingungen starten, wird festgestellt, dass das Volumen der entsprechenden Festplattenpartition kleiner wird. Die Anpassung an die Arbeit in einer neuen Umgebung kann einige Zeit dauern.
Aus diesem Grund wird Ihnen höchstwahrscheinlich Folgendes angezeigt, wenn Sie Windows zum ersten Mal starten blauer Bildschirm mit weißen Buchstaben, die darauf hinweisen, dass Windows eine Überprüfung durchführt Festplatte und „korrigiert“ Fehler. Lassen Sie einfach das Betriebssystem seine Arbeit machen.
Am Ende des beschriebenen Vorgangs muss Windows den Computer neu starten. Behindern Sie sie nicht. Nach dem Neustart des Computers kann Windows mit dem neuen Speicherplatz ordnungsgemäß arbeiten.
10. Fertig! Was weiter?
Damit ist die Installation der Distribution abgeschlossen. Jetzt können Sie Ihren Computer neu starten, Linux Mint herunterladen und mit der Einrichtung Ihres neuen Betriebssystems beginnen. Linux Mint gibt es in mehreren verschiedenen Editionen, daher wurde die Installationsanleitung auf mehrere Seiten aufgeteilt.
Viel Computernutzer wissen wahrscheinlich, was Windows ist, aber nur wenige wissen, dass es andere Plattformen gibt, die es ersetzen können. Eine solche Alternative ist Linux Mint. Wie Sie dieses Kuriosum installieren und zum Laufen bringen, erfahren Sie in diesem Material.
Was ist Linux?
Viele, die das Wort Linux gehört haben, stellen sich ein schreckliches schwarzes Terminal vor, das über Textbefehle gesteuert wird und überhaupt nicht für einen unvorbereiteten Benutzer gedacht ist. Und das traf auch vor fünfzehn oder zwanzig Jahren zu, als Linux noch die Server-Lösung für Geeks war. Bärtige Männer saßen stundenlang vor einer schwarzen Textoberfläche. Mittlerweile ist Linux ein vollwertiges Betriebssystem, das über alle nötigen Funktionen verfügt und problemlos mit dem berüchtigten Windows mithalten kann. Der Benutzer hat sowohl eine Fensteroberfläche als auch beliebte Programme: derselbe Firefox oder Chrome, Bürosuite, Mediaplayer, Spiele und mehr.
Warum Linux Mint?
Linux Mint ist eines der beliebtesten Beliebte Distributionen unter normale Benutzer. Dieses System basiert auf Ubuntu, das speziell entwickelt wurde, um die Interaktion mit Linux zu vereinfachen. Es verfügte über eine vollständige, erweiterte Benutzeroberfläche, einen App Store und Support. Die Mint-Entwickler gingen noch einen Schritt weiter und machten das System noch benutzerfreundlicher und erreichten zudem eine höhere Stabilität. Aussehen Auch der Desktop wurde leicht an die Windows-Oberfläche angepasst. All diese Funktionen, gepaart mit vollem Support, ermöglichen es Ihnen, sowohl die Anzahl der Fans als auch den Prozentsatz der Zufriedenheit zu steigern. Linux-Benutzer Minze. Wie installiert man dieses System und sich nicht benachteiligt fühlen, Datenverlust und andere unangenehme Folgen vermeiden? Die erste von Benutzern gestellte Frage.
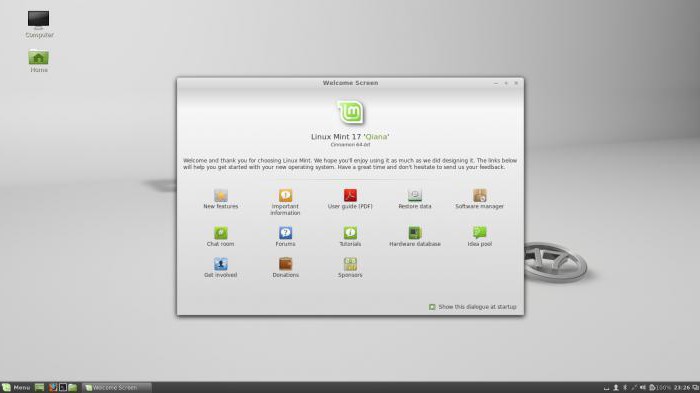
Installationsprozess
Der Prozess ist überraschend einfach, Sie müssen sich lediglich für die Wahl der Distribution entscheiden und die Medien vorbereiten. Die erste umfasst die Definition des Arbeitsbereichs. Es gibt mehrere Optionen, darunter Cinnamon, die einfachste und für neue Benutzer am vertrautesten ist. Wie installiere ich Linux Mint 17? Die neueste Ausgabe des Betriebssystems verfügt über ein modernes Installationsprogramm, das den Benutzer problemlos durch den gesamten Prozess führt.
Das Einzige, was Sie vor dem Herunterladen und Installieren des ISO-Images beachten müssen, ist hartes Training Erstellen Sie mithilfe eines Dienstprogramms zur Speicherplatzverwaltung eine zusätzliche Partition, beispielsweise fünfzehn Gigabyte (das System benötigt viel weniger, aber es lohnt sich immer, Reserven zu reservieren).
Linux Mint: Wie installiere ich mit einer CD?
Es gibt mehrere Installationsmöglichkeiten. Sie unterscheiden sich im verwendeten Medium. Wie installiere ich Linux Mint 17.2? Zunächst müssen Sie die richtige Distribution auswählen. Die offizielle Website vertreibt Bilder für 32- und 64-Bit-Prozessoren. Wählen Sie das gewünschte aus, laden Sie es herunter und nehmen Sie es auf ISO-Image auf die Festplatte. Erzwingen Sie beim Booten, dass der PC von diesem Medium startet.
Linux Mint: Wie installiere ich von einem Flash-Laufwerk?
Der Installationsvorgang von einer Speicherkarte ähnelt dem von einer Diskette. Der Unterschied besteht darin, dass die Aufzeichnung mit einem speziell entwickelten Dienstprogramm erfolgt und das Medium selbst kleiner gewählt werden kann. Anstelle einer 4,7-GB-DVD können Sie auch eine 2-GB-Speicherkarte nehmen, das reicht aus Linux-Arbeit Minze. Wie installiere ich von einem Flash-Laufwerk mit dem UBI-Dienstprogramm?
Für die Aufnahme wird das Dienstprogramm Universal USB Installer verwendet. unterteilt in 4 Schritte:
- Geben Sie bei der Verteilungsauswahl das System an, das Sie aufzeichnen möchten.
- Suchen Sie einfach das Image des heruntergeladenen Systems und geben Sie den Pfad dazu an.
- Geben Sie das Medium an, das wir verwenden werden (Sie können es auch formatieren).
- Zusätzlicher Speicherplatz für Live-CD und Systemtest.
Erzwingen Sie beim Booten, dass der PC vom Flash-Laufwerk startet. Es erscheint ein Installationsprogramm, in dem Sie aufgefordert werden, eine Direktinstallation oder einen Live-CD-Start zu wählen.
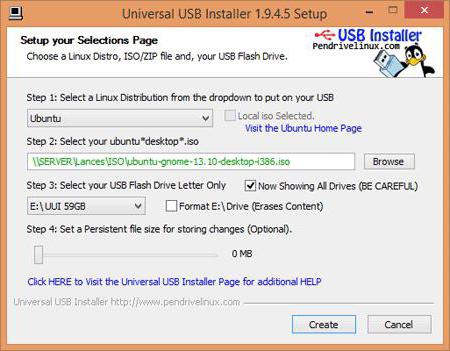
Live-CD
Auf modern Linux-Distributionen vorinstalliertes spezielles Systemtestsystem vor der Installation. Ursprünglich war dieser Modus als eine Art Lebensretter für den Fall konzipiert, dass das Hauptsystem nicht startet und Sie ein Tool benötigen, um den Zugriff wiederherzustellen und Probleme zu beheben. In diesem Modus haben Sie Zugriff auf alle Funktionen des Betriebssystems. Es gibt Internetzugang, Installation von jeglichem Software. Sie können alles ausprobieren, um sicherzustellen, dass das System zu Ihnen passt und Ihnen gefällt.
Änderungen im System werden nicht gespeichert und sobald Sie die Sitzung beenden, werden alle Arbeiten gelöscht. Und bereits auf Computern installierte Systeme sowie der Speicherplatz werden nicht beeinträchtigt. Der nächste Schritt besteht darin, zu lernen, wie man Linux Mint 17.3 installiert.
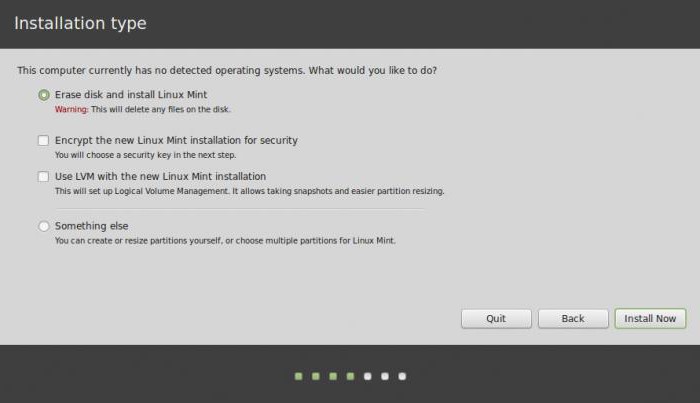
Komplette Installation
Wenn Sie sich endgültig für die Installation dieses Systems entscheiden, stellen Sie sicher, dass alles bereit ist – fahren Sie mit der Installation fort. Dieser Prozess extrem einfach. Zunächst haben Sie die Wahl zwischen drei Möglichkeiten: Die wichtigste besteht darin, Windows zu ersetzen, also die Festplatte komplett zu löschen und zu installieren neues System. Aber für viele ist es wichtig, auch diese Plattform beizubehalten, daher fragen sich solche Benutzer, wie sie Windows neben Linux Mint installieren können. Sie müssen lediglich Speicherplatz auf der Festplatte zuweisen Festplattendienstprogramm oder Installateur. Beide Systeme leisten hier hervorragende Arbeit und verfügen über eine intuitive Benutzeroberfläche des Festplatten-Dienstprogramms.
Ja, ich habe mir in meiner Jugend Viren eingefangen, aber keiner von ihnen hat das System zerstört und die Dateien nicht durcheinander gebracht.
Denn offensichtlich werden weder Sie noch ich noch einfache Benutzer von irgendjemandem benötigt. Aber in kleinen Büros, die Systemadministratoren nur auslagern können, kommt diese Praxis etwas mehr als häufig vor. Und das geschieht, um die Beute an Dateien abzuschütteln, ohne die es überhaupt nicht geht, denn auch Backups werden in solchen Büros meist nicht praktiziert. Und es gibt eine Reihe von Miner-Viren, die Shkolota auf nicht verifizierten Trackern zusammen mit Spielen fehlt. Und es gibt auch allerlei Blödsinn von mail.ru, Yandex (jetzt praktizieren sie es jedoch fast nicht mehr) und anderen hölzernen und hässlichen Suchmaschinen, die ihre Produkte mit beneidenswerter Beharrlichkeit verbreiten. Ja, meine Freunde, anstatt auf die offizielle Website des Produkts zu gehen, laden Sie es von einem Download-Anbieter herunter und reinigen Sie dann den Computer von sämtlichem Müll. Es gibt viele Möglichkeiten, Müll aufzufangen, und alles hängt von Ihnen ab. Wenn Sie nur vertrauenswürdige Websites besuchen, keine E-Mail-Anhänge von unbekannten Quellen öffnen und nicht von nicht verifizierten Websites herunterladen, werden Sie wie tausende bewusste Benutzer mitgerissen, aber wenn Sie Ihre Rollen auch nur für eine Minute entspannen, wird Ihre Maschine wird Teil eines Botnetzes, und Sie bemerken es überhaupt nicht.
Was kommt als nächstes? Aber nichts. Die Essenz eines jeden Betriebssystems ist Software. Sie sind aufgrund der einzigartigen und praktischen Software sehr beliebt. Es gibt keine notwendige Software für die Achse? Die Achse wird also nicht benötigt. Alles ist einfach.
Unter Linux gibt es Software für nahezu jeden Tätigkeitsbereich – eine Tatsache. Die Tatsache, dass es einige Ihrer Anforderungen nicht erfüllt, ist eine andere Sache. Und je größer der Umfang, desto mehr Software entsprechend. Tatsächlich habe ich speziell in meinem Fall das Ganze gefunden notwendige Software, an manchen Stellen sogar noch komfortabler, während sich das System selbst gerade aus der Sicht meiner Haupttätigkeit als komfortabler für mich herausstellte. Und hier ist es wichtig zu verstehen, dass unser Dialog im weiteren Verlauf nicht auf die Schiene „keine Software – Müll“ gerät, sondern dass Menschen oft aufgrund von Anforderungen zu Linux kommen, die ein anderes Betriebssystem nicht bieten kann. Einige Benutzer wechseln aus Sicherheitsgründen zu Niks, Entwickler aufgrund der spezifischen Software- und Systemstruktur (das Terminal allein macht die Entwicklung um ein Vielfaches bequemer als unter Windows, wo selbst der verdammte Git die Implementierung des Terminals und der Bash beibehält, nur um es bequemer zu machen). Außerdem eignet sich Linux gut als Serverlösung, aber wenn Sie mit Grafiken arbeiten müssen, ist Linux eindeutig nicht Ihre Wahl (mit Ausnahme von 3D fangen 3D-Player allmählich an, auf Nix zu kriechen) und so weiter. Wenn Ihnen Windows sicher genug erschien, Sie aber keine anderen Gründe für einen Wechsel haben, weiß ich nicht, warum Sie es brauchen. Aber ich habe sogar eine virtuelle Linux-Maschine unter Windows, um Dateien von Freunden zu öffnen, und wie ich bereits erwähnt habe, pumpen sie gerne Scheiße auf und bereinigen sie dann für mich, und das sogar zu Hause.
Was die Repositories angeht, liegen Sie falsch. Sie werden vom Ersteller der Distribution kontrolliert. Bevor neue Software oder Updates hinzugefügt werden, werden sie sorgfältig überprüft und weiter unten in der Liste aufgeführt. Und dann hängt alles vom Bewusstsein des Erstellers der Verteilungen ab. Es gibt diejenigen, die jeglichen Müll dorthin schieben, nur um den Anschein zu erwecken, dass dort zumindest etwas vorhanden ist, wenn es sich zum Beispiel um die Schöpfer von Debian handelt, die nicht alles Neue jagen, sondern nur hinzufügen stabile Versionen Software, daher können Aktualisierungen dort Monate verspätet sein, aber wenn Sie sie herunterladen, wissen Sie, dass Sie nichts riskieren. Und noch einmal: Wenn Sie den Repositorys nicht vertrauen, hindert Sie nichts daran, sie nicht zu verwenden und trotzdem Software von der Website des Herstellers herunterzuladen, es gibt absolut keine Probleme.
Was die ständigen Updates angeht, wissen Sie offenbar aufgrund Ihrer Branchenferne nicht einmal, wie das Betriebssystem „unter der Haube“ aussieht. Ein von einem Programmierer falsch markierter Speicherbereich wird zu einer Sicherheitslücke, die von Angreifern ausgenutzt werden kann. Und angesichts der Menge an Code, die ständig geschrieben wird, bemerken Sie möglicherweise nicht einmal Fehler, und manchmal können sie implizit sein, in der Art von „Sie laufen mit Nitroglycerin in einem Glas und alles scheint in Bezug auf die Übertragung korrekt zu sein.“ das Thema, aber werden Sie nicht wütend, wenn es explodiert. Und genau diese Sicherheitslücken werden durch ständige Updates geschlossen, auch unter Windows, wo Nutzer sich auch darüber beschweren, dass sie Hunderte Megabyte an Updates herunterladen, die Änderungen aber nicht sehen. Sie spucken aus, schalten automatische Updates aus und installieren dann Windows neu, weil der Zoo jedes Virus das komfortable Arbeiten beeinträchtigt.
Warum GUI Funktioniert es als Anwendung und nicht als Teil des Systems?
Dies geschieht, wie alles unter Linux, aus Sicherheitsgründen. Programmiergrundlagen: Modularität ermöglicht eine einfachere Verwaltbarkeit. Es lohnt sich, in Windows etwas Grafisches zu sterben, und Sie können beruhigt neu starten, denn in Windows ist das Grafik-Subsystem so an den Kernel gebunden, dass es, wenn es blockiert wird, das gesamte System dahinter blockiert. Unter Niks ist alles einfacher: Wenn das Grafiksubsystem einfriert, können Sie es einfach ausschalten und gelangen in das Terminal, von dem aus Sie es wieder neu starten. Außerdem können Sie so Ihre DE (Desktop-Umgebung) ändern, ohne das System neu zu ordnen, was unter Windows unmöglich wäre (dort gibt es aber mangels Alternativen keine andere Wahl).
Warum also drängen alle auf die Rolle eines Heimbetriebssystems? Sie benötigen kein Linux auf Ihrem Heim-PC.
Denn das Aktivitätsspektrum eines normalen Menschen, der im Internet surft, aber ab und zu Musik hört und Filme schaut, deckt etwas mehr ab. Und solch eine Person kann dieses System beruhigt installieren, ohne befürchten zu müssen, dass etwas kaputt geht, denn weder er noch das, was er aus dem Internet herunterlädt, können mit seinem System absolut etwas anfangen, und Sie werden sich einen Haufen Mist ersparen. Und wenn Sie noch mehr Gründe brauchen, dann weiß ich gar nicht, was Sie grundsätzlich vom System brauchen.
Wovor Blog-Leser gewarnt wurden.
Gemäß den Anweisungen erhält der Benutzer nach Abschluss des Installationsvorgangs ein installiertes und funktionsfähiges Betriebssystem.
Nach einiger Zeit gab es in einem Forum Nachrichten von zwei Benutzern (Linux-Neulinge), die, angeleitet von meinen Anweisungen, ihre Windows-Festplattenpartitionen löschten und wichtige Dateien verloren.
Ich war für alle Probleme verantwortlich, weil ich sie „nicht gezwungen“ habe, vor der Installation von Ubuntu dem Link in ihren Anweisungen zur offiziellen Website zu folgen Ubuntu-Hilfe und lesen Sie, wie Sie eine Festplatte richtig partitionieren Ubuntu-Installationen in verschiedenen Konfigurationen.
Meiner Meinung nach ist es nicht einfach, eine universelle Anleitung zur Installation von Linux auf einem Computer zu erstellen, da die Computer der Benutzer eine unterschiedliche Anzahl davon enthalten Festplatte, eine unterschiedliche Anzahl installierter Betriebssysteme haben usw.
Besonders interessant sind die Kommentare des „Guru“ mit etwa diesem: „Das ist eine schlechte Anweisung, da der Benutzer gedankenlos alle Aktionen nacheinander wiederholt und gleichzeitig wichtige in Windows erstellte Dateien verliert.“
Und was ist mit dem Kopf des Benutzers? Schließlich beschreibt die Anleitung die Installation von Linux auf einem Computer als ein eigenständiges Betriebssystem und nicht neben Windows.
Bei der Installation eines Betriebssystems besteht immer das Risiko, dass Ihre Dateien verloren gehen (die falsche Festplatte wurde versehentlich für die Installation formatiert usw.), insbesondere bei Linux-Betriebssystemen, die nicht über die üblichen Laufwerke C: und D: verfügen.
Warum kümmert sich der Benutzer vor der Installation des Systems nicht darum, seine wichtigen Informationen zu sichern?
Es ist überhaupt nicht schwierig, beispielsweise Linux Mint oder Ubuntu gemäß den Anweisungen zu installieren, wenn nur eine Festplatte im System vorhanden ist.
Für Einsteiger steigt das Risiko, wichtige Dateien zu verlieren, wenn Linux neben Windows installiert wird.
Aber wenn man die Tipps des Installateurs sorgfältig liest, ist es nicht schwer, sich für die richtige Installationsoption zu entscheiden und sie auszuwählen.
Dennoch liest der Benutzer, der sich zum ersten Mal für die Installation von Linux entscheidet, nichts davon Weitere Informationen, und installiert es, nur geführt durch Screenshots.
Ich hatte das satt und habe heute beschlossen, eine weitere Anleitung zu erstellen, die eine der Möglichkeiten zum Organisieren von Festplattenpartitionen für die Installation von Linux Mint neben Windows zeigt.
Das Gleiche gilt für Benutzer, die Ubuntu neben Windows installieren.
Wenn ich in etwas falsch liege, hinterlassen Sie bitte Ihre Kommentare und Vorschläge in den Kommentaren zum Artikel.
Lass uns anfangen!
1. Führen Sie Linux Mint 15 „Olivia“ im LiveCD-Modus aus, ohne es auf Ihrem Computer zu installieren
2. Gehen Sie nach dem Laden des Betriebssystems zu „Menü“ – „Einstellungen“ und führen Sie das Programm „GParted“ aus (im Screenshot sehen wir Datenträger C mit dem installierten Betriebssystem Windows 7 und Räder D,E- auf dem unsere Dateien im Windows-Betriebssystem gespeichert sind)
3. Um Linux Mint zu installieren, müssen wir beispielsweise Speicherplatz auf Datenträger D freigeben. Klicken Sie mit der Maus darauf (der aktive Datenträger wird durch eine gepunktete Linie hervorgehoben).
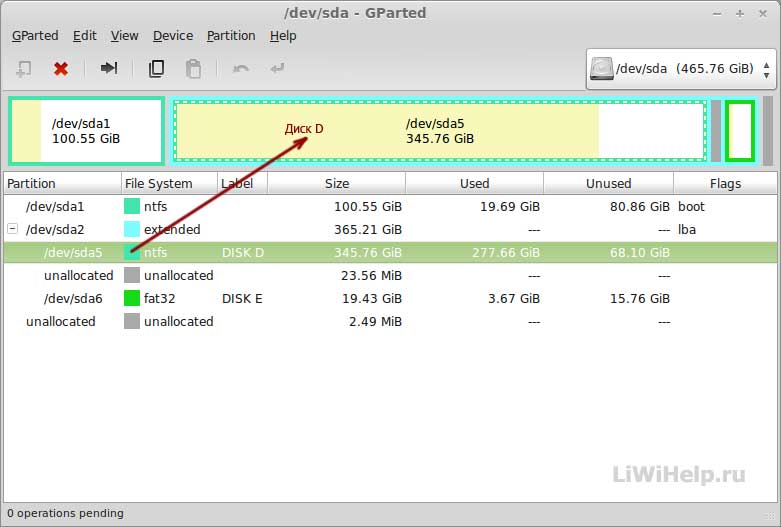
4. Klicken Sie im Programm auf „Partition“ – „Neu“ und sehen Sie ein Fenster, in dem wir die Größe unserer Festplatte D ändern können
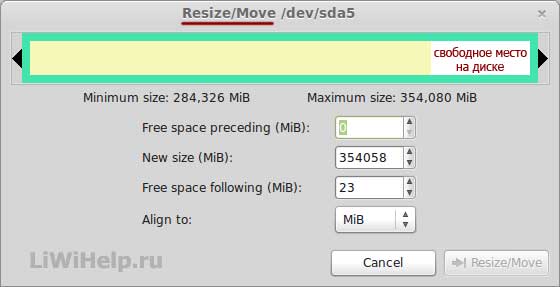
5. Durch Ziehen des Schiebereglers verkleinern wir unsere Festplatte D und schaffen so Speicherplatz für die Installation des Betriebssystems Linux-Systeme Mint und klicken Sie auf die Schaltfläche „Größe ändern/verschieben“.
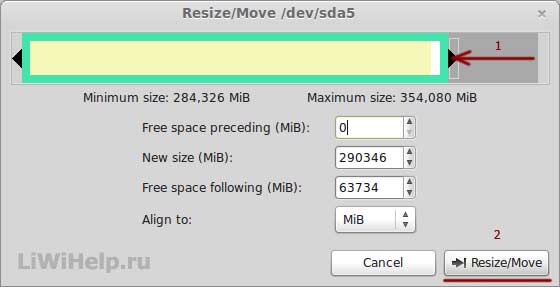
6. Wir sehen, dass wir Disk D von 345 auf 283 GB reduzieren und gleichzeitig 62 GB Speicherplatz für Linux freigeben
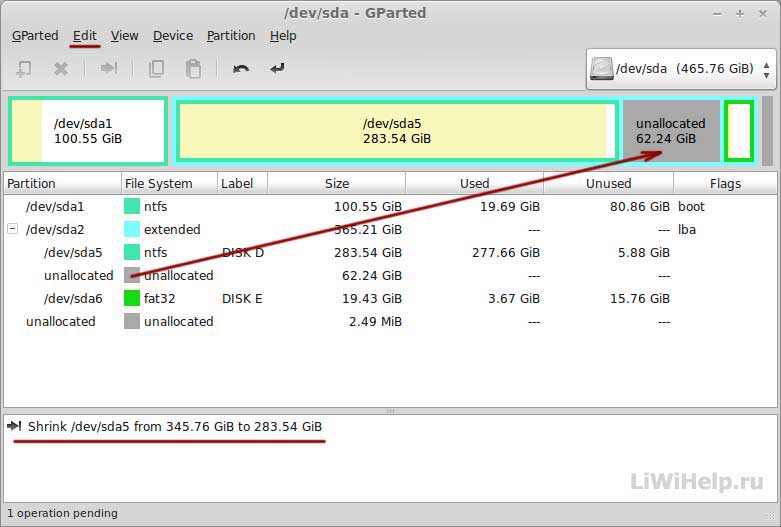
7. Klicken Sie auf „Bearbeiten“ – „Alle Vorgänge anwenden“
8. Wir stimmen der Anwendung des Vorgangs zur Reduzierung der Festplattengröße zu, indem wir auf die Schaltfläche „Übernehmen“ klicken
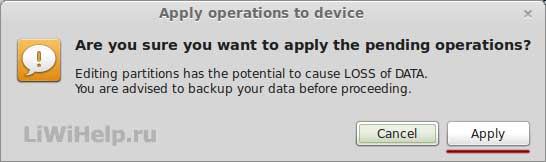
9. Das Dienstprogramm ändert die Festplattengröße für längere Zeit
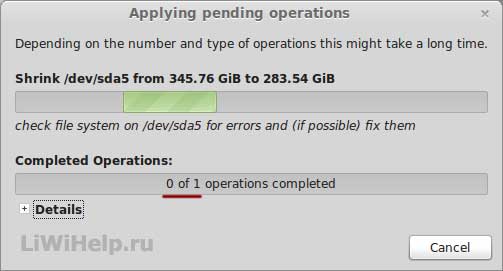
10. Wir sehen eine Meldung über den erfolgreichen Abschluss des Vorgangs und klicken auf die Schaltfläche „Schließen“.
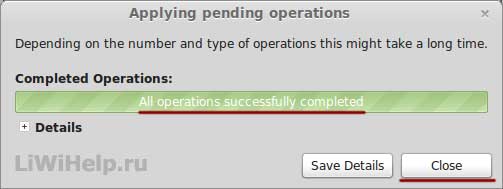
11. Wir haben den nötigen Ort, um Linux Mint 15 zu installieren
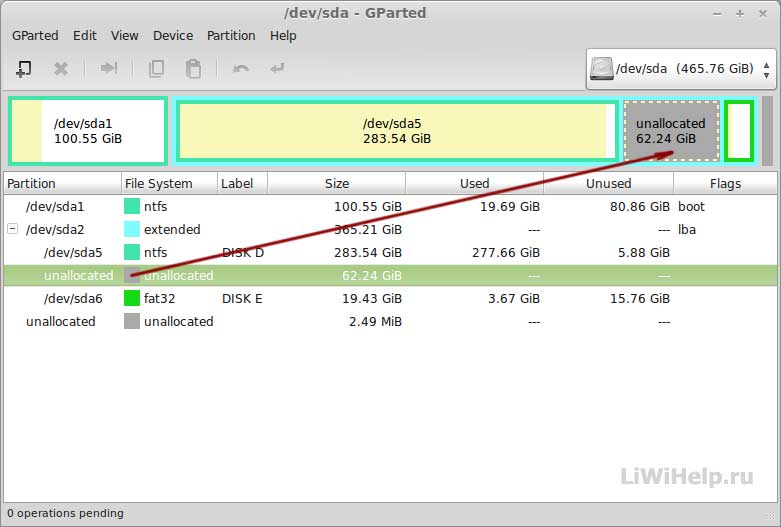
12. Schließen Sie das GParted-Programm und klicken Sie auf dem Desktop auf das Symbol „Linux Mint installieren“.

14. Klicken Sie dann auf den „freien Speicherplatz“, den wir zuvor erstellt haben, und klicken Sie auf „+“.
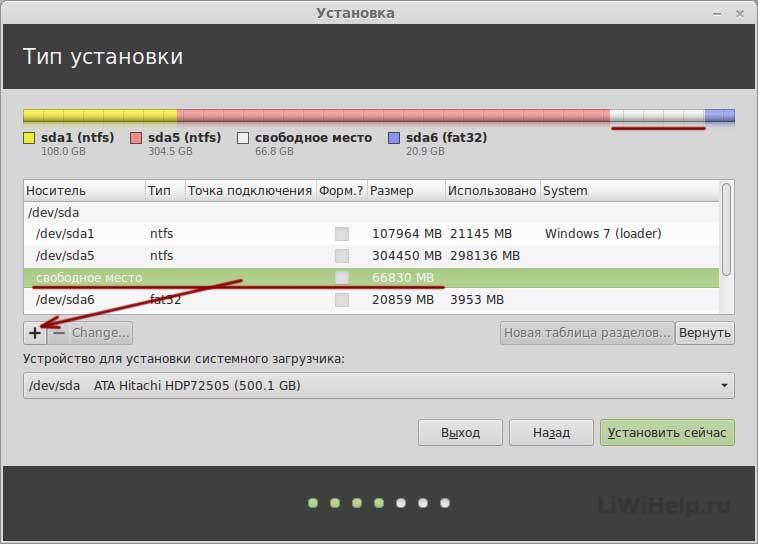
14.1. Geben Sie die Größe der Swap-Partition an und klicken Sie auf die Schaltfläche „OK“.
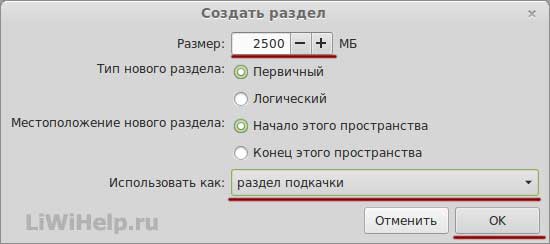
15. Klicken Sie erneut auf „Freier Speicherplatz“ und drücken Sie „+“.
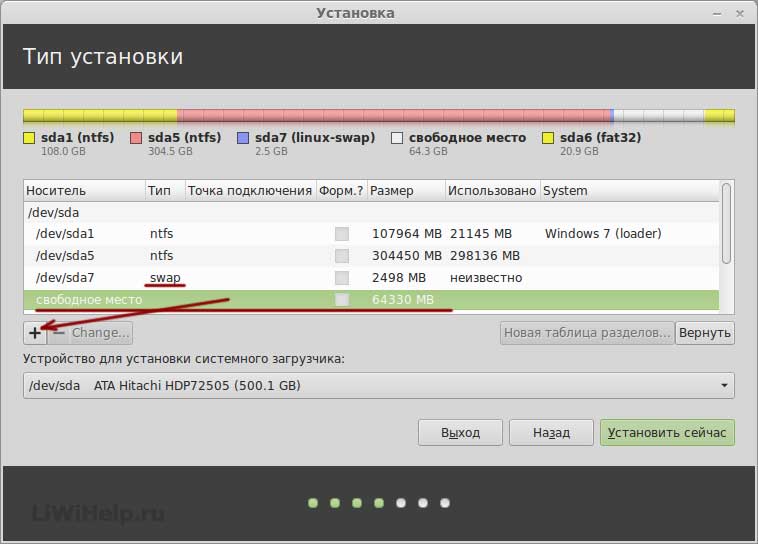
15.1. Geben Sie die Größe der Root-Partition an. Dateisystem, Mountpunkt und klicken Sie auf OK
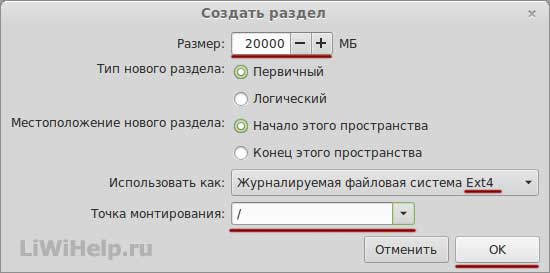
16. Klicken Sie erneut auf „Freier Speicherplatz“ und „+“.
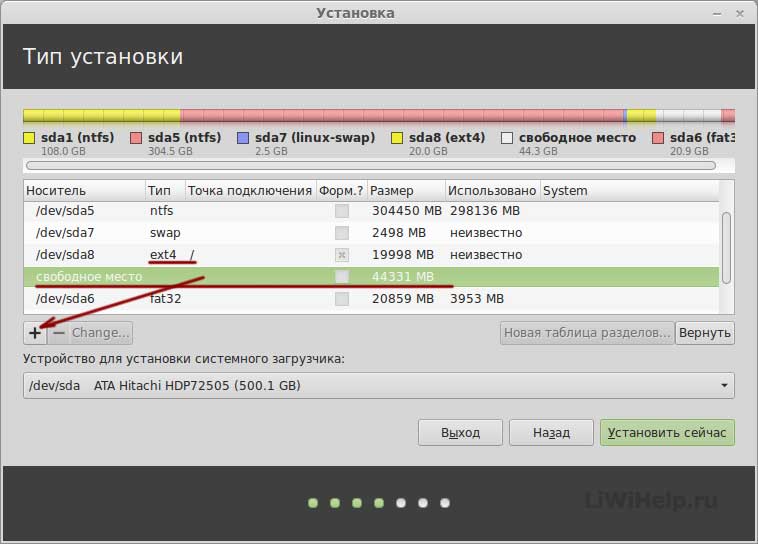
16.1. Weisen Sie den verbleibenden Speicherplatz der Home-Partition zu, wählen Sie das Dateisystem und den Mount-Punkt aus und klicken Sie auf die Schaltfläche „OK“.
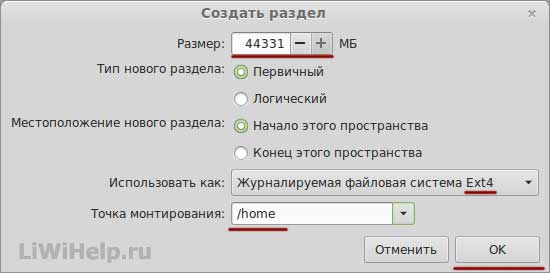
17. Klicken Sie erneut auf „Bearbeiten“ – „Alle Vorgänge anwenden“
18. Abschnitte erstellt: im Screenshot unter den Nummern 1,2,3 Windows-Partitionen, und unter den Zahlen 4,5,6 Abschnitte Linux Mint (nach Typ angezeigt)
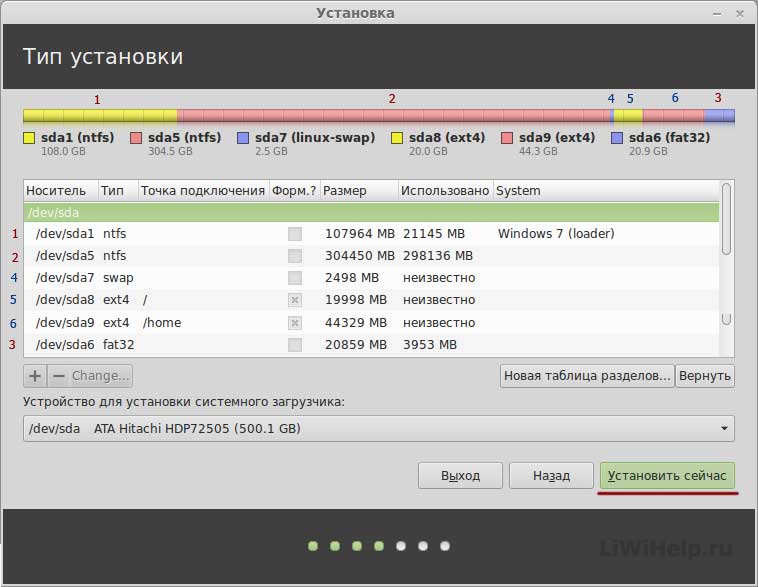
Wenn alles passt, klicken Sie auf die Schaltfläche „Jetzt installieren“ und fahren Sie mit der Installation fort, wie im Artikel „'“ von S.18 bis S.23 beschrieben
Ich denke, liebe Blog-Leser und unerfahrene Linux-Liebhaber, Sie sollten jetzt keine Fragen mehr zur Festplattenpartitionierung haben.
Sichern Sie vor der Installation des Systems noch einmal Ihre wichtigen Dateien und Daten auf Wechselmedien!
Vielen Dank für Ihre Aufmerksamkeit!
auf Disketten verteilt. Aber jetzt kann das Betriebssystem auf ein USB-Laufwerk geschrieben werden. Im Fall von Linux Neuwertige Installation von einem Flash-Laufwerk ist dem Booten von einer CD oder DVD sehr ähnlich. Mounten Sie das Image, führen Sie das Installationsprogramm aus und wählen Sie die Einstellungen aus.
Linux Mint kann von einem Flash-Laufwerk installiert werden.
Sie können Linux Mint von der offiziellen Website des Systems herunterladen.
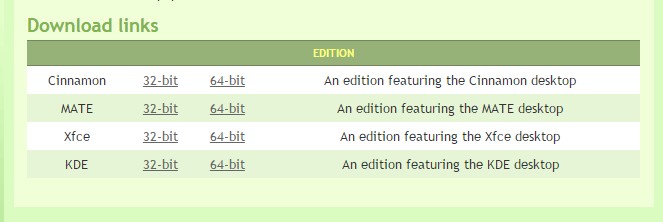
Bildaufnahme
Um das Bild auf Medien zu schreiben, müssen Sie verwenden zusätzliche Programme. Wenn Sie Windows verwenden, reichen UltraISO, Rufus oder UNetbootin aus. Wenn Sie Linux verwenden, verwenden Sie die UNetbootin-Anwendung oder Terminalbefehle.
Windows
Schaffung bootfähiges Flash-Laufwerk Linux Mint sieht so aus:
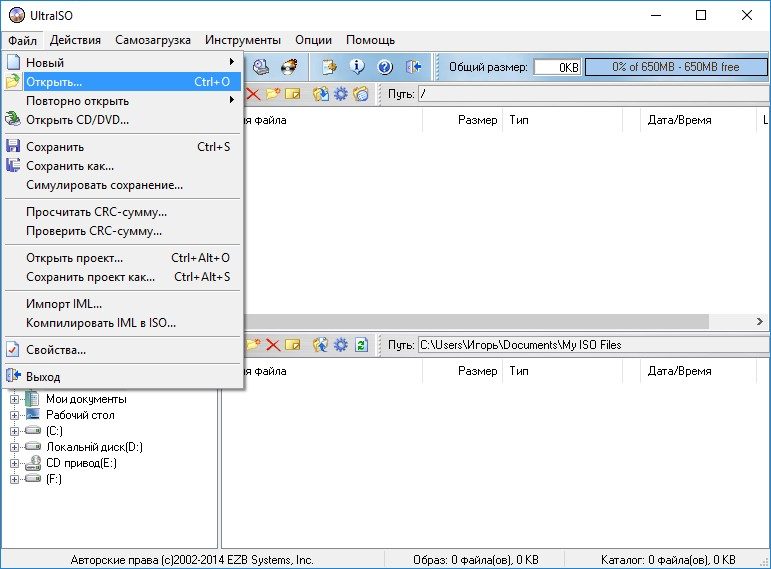
In anderen Anwendungen ist der Algorithmus derselbe: ISO-Datei auswählen, Medium auswählen, brennen.
Linux-Terminal
Sie können das Bild mit mounten Konsolenbefehle Linux:
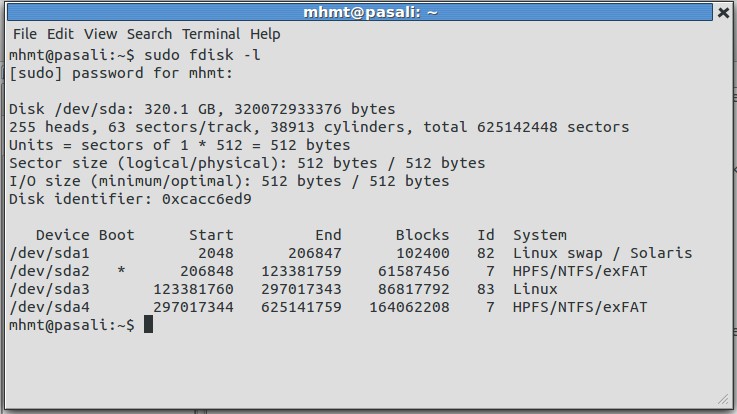
Download-Priorität
Nun zu dem, was Sie zur Installation von Linux Mint benötigen. Das Installieren eines anderen Programms von einem Flash-Laufwerk ist eine einfache Aufgabe. Führen Sie die ausführbare Datei aus und wählen Sie Einstellungen aus. Wenn es sich jedoch nicht um ein normales Dienstprogramm, sondern um ein Betriebssystem handelt, müssen Sie die Startpriorität ändern. Damit der Computer beim Einschalten den Inhalt des Mediums liest. Dadurch gelangen Sie zum Installationsmenü und nicht zum Betriebssystem.




