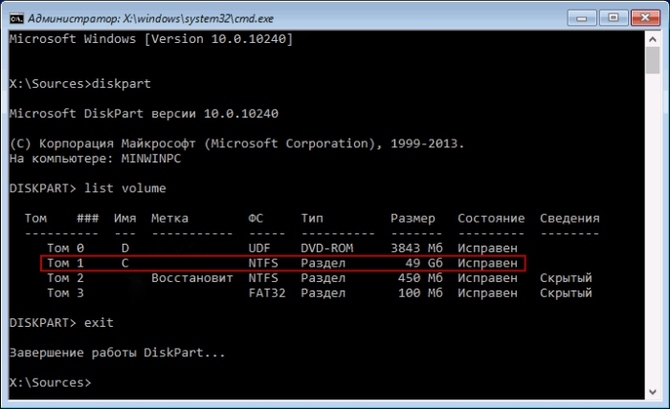Der Bootloader von Windows 7 funktioniert aus vielen Gründen nicht mehr – wenn boot.ini beschädigt ist oder Sie versuchen, XP zusammen mit „Seven“ zu installieren, woraufhin dieser nicht mehr booten möchte. Dies geschieht, weil XP den Boot-Record überschreibt. MBR-Windows 7. Normalerweise wird eine Wiederherstellung des Windows 7-Bootloaders durchgeführt Standardmittel Systeme. Sie können ein anderes Tool verwenden, beispielsweise Bootice.
Der einfachste Weg, den Bootloader wiederherzustellen
Wenn Sie F8 drücken, wird es nicht geöffnet zusätzliche Möglichkeiten Für den Launcher und die Fehlerbehebung müssen Sie eine Diskette oder ein Flash-Laufwerk verwenden Windows-Wiederherstellung 7. Von diesem Laufwerk aus müssen Sie Ihren Computer in der Wiederherstellungsumgebung starten, indem Sie unten im Installationsfenster des Betriebssystems auf den Link zur Systemwiederherstellung klicken.
- Der Computer versucht automatisch, eine Lösung für das Problem zu finden, worauf Sie in dem sich öffnenden Fenster benachrichtigt werden.
- Wenn das Wiederherstellungsdienstprogramm die Aufgabe bewältigt, bleibt nur noch ein Neustart.
Wenn Sie den Bootloader von Windows 7 nach XP nicht wiederherstellen können, verwenden Sie das Startup-Reparatur-Tool, das zusammen mit anderen Teil von ist Installationsdiskette oder Flash-Laufwerke. Normalerweise diese einfache Wege kann einfache MBR-Startprobleme bewältigen.
Bearbeiten der boot.ini
Boot.ini ist standardmäßig für den Start des Systems verantwortlich. Wenn eines der Betriebssysteme falsch installiert oder deinstalliert wird, wird sein nicht funktionierender Eintrag in derselben boot.ini gespeichert. Es befindet sich im Stammverzeichnis der Systempartition. Um es zu bearbeiten, müssen Sie Ihren Computer so konfigurieren, dass versteckte Dateien angezeigt werden.
Manchmal kann boot.ini durch einen Virus oder ein Programm beschädigt sein, woraufhin das Betriebssystem nicht mehr von selbst startet.
Die Lösung ist einfach: Starten Sie von der LiveCD und bearbeiten Sie boot.ini mit einem normalen Editor. Es gibt nur zwei Abschnitte – den Bootloader, der den Bootvorgang steuert, und die Betriebssysteme. Es sind mehrere Parameter zu beachten:
- timeout=10 – Zeit in Sekunden, in der der Benutzer ein Betriebssystem zum Starten auswählen kann;
- multi(0) und disk(0) sind Parameter, die Nullwerte haben müssen;
- rdisk(0) – Nummer der Festplatte mit der Systempartition (von Null an gezählt).
Im Allgemeinen sollte boot.ini mit einem Betriebssystem wie im Bild aussehen.
Verwenden der Befehlszeile zum Wiederherstellen des MBR-Sektors
Kommen Sie in den Modus Befehlszeile vielleicht vom selben Ort Boot-Diskette oder Flash-Laufwerke, indem Sie das Systemwiederherstellungstool öffnen und den allerletzten Punkt „Eingabeaufforderung“ auswählen.
- Geben Sie den Befehl Bootrec ein und drücken Sie dann die Eingabetaste. Es wird angezeigt volle Liste Gelegenheiten;
- Notieren Sie sich den MBR-Sektor, für den es den Befehl Bootrec.exe /FixMbr gibt;
- Nach dem Drücken der Eingabetaste benachrichtigt der Computer den Benutzer in der nächsten Zeile über den erfolgreichen Abschluss des Vorgangs;
- Führen Sie als Nächstes den Vorgang zum Schreiben eines neuen Bootsektors durch, indem Sie Bootrec.exe /FixBoot eingeben.
- Sie müssen nur noch Exit eingeben und versuchen, den Computer neu zu starten.
- Melden Sie sich über die Installationsdiskette oder das Flash-Laufwerk an der Befehlszeile an.
- Geben Sie Bootrec /ScanOs ein. Anschließend scannt das Dienstprogramm den Computer auf das Vorhandensein eines Betriebssystems.
- Schreiben Sie an nächste Zeile Befehl Bootrec.exe /RebuildBcd, das Programm fordert Sie auf, alle gefundenen Windows-Versionen, einschließlich XP usw., zum Startmenü hinzuzufügen;
- Alles, was Sie tun müssen, ist dem zuzustimmen, indem Sie nacheinander Y und Enter drücken. Anschließend haben Sie beim Laden des Systems die Wahl, welches Betriebssystem geladen werden soll – XP oder Seven.
Sie können das Problem mit dem MBR auch mit einem weiteren Befehl beheben. Geben Sie dazu in der Befehlszeile „bootsect /NT60 SYS“ und dann „Enter“ ein. Geben Sie „Exit“ ein, um den Vorgang zu beenden. Dadurch wird der Hauptstartcode aktualisiert und Ihre Systeme werden beim Booten in der Liste angezeigt.
Bei schwerwiegenden Problemen ist es möglicherweise nicht möglich, den MBR mit den beschriebenen Methoden wiederherzustellen. Es lohnt sich daher, die im Download-Speicher befindlichen Dateien zu überschreiben.
Bootmgr fehlt
Der Computer zeigt diese Meldung normalerweise auf einem schwarzen Bildschirm an, wenn der MBR-Sektor beschädigt oder gelöscht ist. Der Grund hängt möglicherweise nicht mit dem MBR zusammen, wenn beispielsweise die BIOS-Einstellungen auf der Registerkarte „Boot“ zurückgesetzt wurden und das System versucht, von der falschen Festplatte zu booten. Aber in den meisten Fällen ist der Bootloader schuld, deshalb beschreiben wir, wie man den Start von Windows 7 wiederherstellt.
Die Windows 7-Festplatte verfügt immer über eine kleine, 100 MB große, reservierte versteckte Partition zum Schreiben Boot-Dateien Betriebssystem, einschließlich beschädigter BOOTMGR. Sie können BOOTMGR einfach von kopieren Installationsmedien und notieren Sie es in diesem Abschnitt. Dafür:
- Öffnen Sie eine Eingabeaufforderung von Ihrem Wiederherstellungslaufwerk.
- Geben Sie nacheinander die Befehle diskpart und list volume ein. Anschließend erscheint auf dem Bildschirm eine Liste Ihrer Festplatten und der Buchstaben, die das System ihnen zugewiesen hat. Wir interessieren uns für die reservierte Partition von 100 MB und Optisches Laufwerk- Laufwerke C bzw. F, wie im Bild.
- Geben Sie zum Beenden „Exit“ ein und drücken Sie die Eingabetaste.
Geben Sie den Buchstaben des Installationslaufwerks gefolgt von einem Doppelpunkt und dem Befehl ein, um den bootmrg-Bootloader auf die reservierte Partition zu kopieren. Es wird so aussehen:
- F: und dann Enter;
- Kopieren Sie bootmgr C:\ und drücken Sie die Eingabetaste.
- Beenden: Das Dienstprogramm wird beendet.
Wenn das Kopieren auf eine versteckte Partition fehlschlägt, kann der Bootspeicher vollständig überschrieben werden. Das Wiederherstellen des Windows 7-Bootloaders erfolgt mit dem Befehl bcdboot.exe N:\Windows, wobei N der Laufwerksbuchstabe des Betriebssystems ist. Nachdem Sie darüber informiert werden, dass die Dateien erfolgreich erstellt wurden, können Sie das Tool mit dem Befehl „Beenden“ beenden und Ihren Computer neu starten.
- notieren Sie die Zeile diskpart in der Befehlszeile, die das Dienstprogramm aufruft;
- Um alle verfügbaren physischen Datenträger anzuzeigen, schreiben Sie die Datenträgerliste.
- ist ausgewählt erforderliche Festplatte Befehl sel disk 0, wobei 0 die Nummer der einzigen installierten Festplatte ist;
- Um alle Festplattenpartitionen anzuzeigen, geben Sie list partition ein;
- Um eine reservierte Partition auszuwählen, schreiben Sie den Befehl sel part 1, wobei 1 die Partitionsnummer ist;
- machen Sie es aktiv, indem Sie active eingeben;
- Beenden Sie die Anwendung, indem Sie „exit“ eingeben.
Als letzten Ausweg können Sie die Systempartition vollständig manuell löschen und formatieren, indem Sie von einer LiveCD starten und dann den Befehl bcdboot.exe verwenden, um den Sektor erneut zu erstellen.
Bootice verwenden
Wenn Windows XP nach „Seven“ installiert wurde, startet aufgrund des überschriebenen MBR-Sektors nur XP und Sie haben nach dem Einschalten des Computers keine Möglichkeit, ein System auszuwählen. Gleichzeitig sind beide Systeme voll funktionsfähig und Sie können ganz einfach zum Startmenü zurückkehren, wofür Sie das Bootice-Dienstprogramm verwenden:
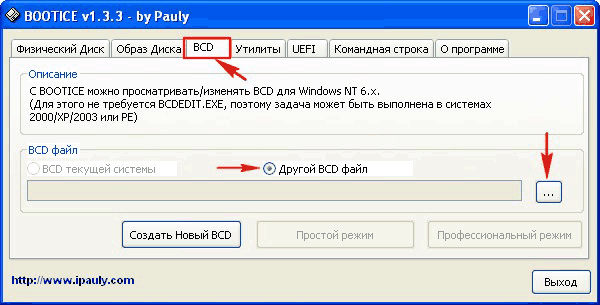
Im neuen Bootice-Fenster auf der linken Seite sehen Sie die Bootliste des Betriebssystems, zu der Sie die fehlenden „Sieben“ zu Windows XP hinzufügen müssen:
- klicken Sie auf „Hinzufügen“;
- Wählen Sie in der sich öffnenden Liste die Zeile aus neu Windows-Einträge 7;
- V rechte Seite Wählen Sie im oberen Eingabefeld die Festplatte aus.
- Geben Sie im Feld unten den Abschnitt mit „Sieben“ an.
- Klicken Sie auf Grundeinstellungen speichern.
Das Programm benachrichtigt Sie, dass dieses Element in Boot erfolgreich geändert wurde und Sie können Bootice beenden. Wenn Sie Ihren Computer das nächste Mal einschalten, können Sie bereits auswählen, welches Betriebssystem von Ihrer Festplatte gestartet werden soll – Windows 7 oder XP.
Fähigkeiten, die dem Benutzer helfen, den Bootloader von Windows 7 wiederherzustellen, sind erforderlich, wenn das Betriebssystem überhaupt nicht startet oder beim Einschalten eine Reihe von Problemen auftreten.
Der Betriebssystem-Loader ist Systemprogramm, mit dem das Betriebssystem gestartet werden soll. Vereinfacht ausgedrückt ist dies ein Dienstprogramm, mit dem Sie Ihren Computer einschalten.
Mit dem Aufkommen neuer Versionen Betriebssysteme Bootloader werden ebenfalls verbessert. Beispielsweise startet Windows XP mit UEFI. Neuere Versionen des Betriebssystems (ab der siebten) verwende ich während des Bootvorgangs Systemdienstprogramm BOOTMGR.
Arten von Bootloader-Problemen
Der häufigste Grund zur Sorge sind die folgenden Fehler:
- Wenn Sie versuchen, das System zu starten, werden Meldungen mit den Bezeichnungen „Bootmgr fehlt“ und/oder „Nicht-Systemdatenträger“ angezeigt. Sie entstehen durch eine Beschädigung des Bootloaders oder Master-Boot-Records;
- .
In diesem Fall muss der Bootloader wiederhergestellt werden, wenn unmittelbar nach dem Drücken der Starttaste auf dem PC oder Laptop eine Nachricht eines Hackers mit der Bitte erscheint, Geld zur Zerstörung des Virus zu senden;
Erinnern! Wenn das Betriebssystem bereits mit dem Startvorgang begonnen hat und erst später Fehler auftreten, deutet dies nicht auf ein Problem mit dem Bootloader hin. Versuchen Sie, das Betriebssystem im abgesicherten Modus einzuschalten und etwaige Probleme (z. B. Virensoftware) zu beheben.
Bevor Sie versuchen, den Bootloader einzurichten, rufen Sie das BIOS auf und stellen Sie sicher, dass das System für alle Festplatten auf die richtige Startreihenfolge eingestellt ist.
Wenn auf Ihrem Computer zwei Festplatten gleichzeitig installiert sind und deren Startreihenfolge falsch ist, kann es zu Problemen mit dem Bootloader kommen.
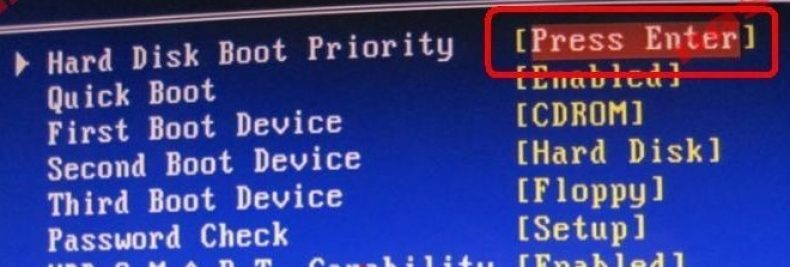
An erster Stelle sollte die Festplatte stehen, auf der das zu startende Betriebssystem installiert ist.
Automatische Wiederherstellung über USB-Laufwerk
Sie müssen das Problem mit der einfachsten Methode lösen. Wenn Sie den Bootloader mit der folgenden Methode nicht reparieren können, versuchen Sie die folgende Lösung für das im Artikel beschriebene Problem.
Um mit der Lösung des Problems zu beginnen, nehmen Sie die Diskette, von der das Betriebssystem installiert wurde. Wenn Sie keines haben, können Sie die Wiederherstellung ohne Datenträger durchführen. In diesem Fall müssen Sie ein bootfähiges externes USB-Medium erstellen.
Die auf dem Datenträger befindliche Version des Betriebssystems muss vollständig mit der auf dem Computer installierten Version übereinstimmen.
Führen Sie die folgenden Schritte aus, um eine automatische Wiederherstellung von einem Flash-Laufwerk oder einer Festplatte durchzuführen:
- Legen Sie die Diskette in das Laufwerk oder das Flash-Laufwerk in den Steckplatz ein. Starten Sie den Computer und drücken Sie in den ersten Sekunden die F-Taste auf der Tastatur. Auf diese Weise starten Sie sofort das BIOS-Menü, bevor ein Problem auftritt.
Ändern Sie im BIOS die Startreihenfolge der Betriebssystemkomponenten – die Festplatte oder das Flash-Laufwerk sollte an erster Stelle stehen (je nachdem, welches Gerät mit dem Betriebssystem-Image Sie an den Computer angeschlossen haben).
Nachdem die Boot-Warteschlange eingerichtet wurde, speichern Sie alle Änderungen und verlassen Sie die BIOS-Einstellungen. Der Startvorgang des Betriebssystems beginnt erneut, startet jedoch jetzt direkt vom Image-Medium. Das folgende Fenster wird angezeigt.
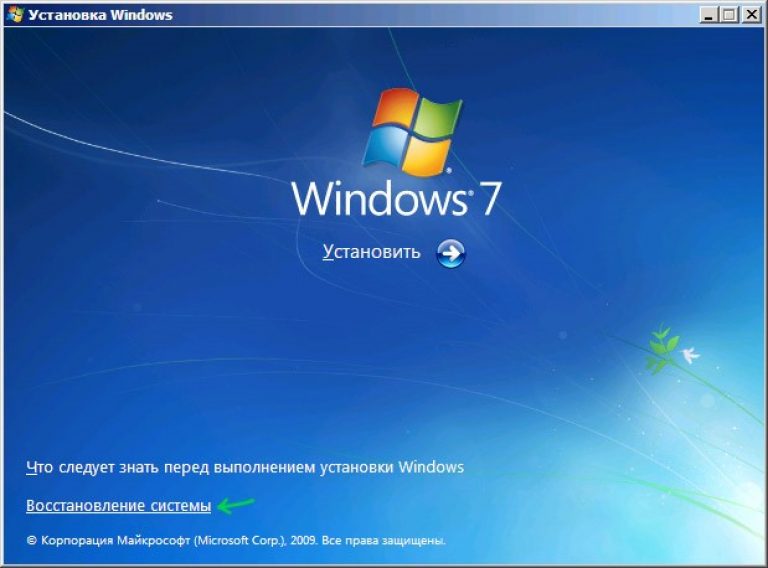
- Suchen Sie unten im Fenster (Abbildung 2) das Element zur Betriebssystemwiederherstellung und klicken Sie darauf. Jetzt müssen Sie das Betriebssystem auswählen, das wiederhergestellt werden soll (wenn mehrere Systeme gleichzeitig auf dem Computer installiert sind);

- Nachdem Sie sich für den Namen des Betriebssystems entschieden haben, dessen Betrieb Sie reparieren möchten, erscheint ein Fenster mit allen verfügbaren Optionen zur Betriebssystemwiederherstellung. Wählen Sie zunächst die automatische Fehlerbehebung aus.
Diese Methode kann helfen, aber nicht in allen Fällen. Wenn sich das System nach dieser automatischen Fehlerbehebung immer noch nicht einschaltet, wiederholen Sie den Vorgang Schritte 1-3 erneut und wählen Sie nun den zweiten Punkt aus (zuvor gespeicherten Betriebssystemstatus aktivieren).
Warten Sie, bis alle notwendigen Aktionen vom Programm automatisch ausgeführt werden. Wenn das System erfolgreich startet, ist das Problem behoben. Wenn nicht, sollten Sie es manuell wiederherstellen.
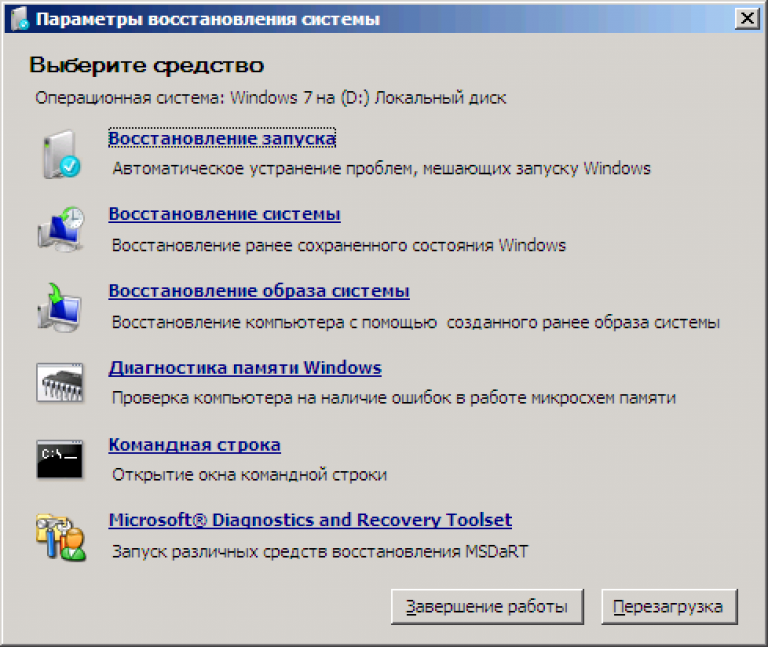
Wiederherstellen der Boot-Konfigurationsdaten des Betriebssystems
Die Startkonfigurationsinformationen des Betriebssystems enthalten detaillierte Informationen über die Reihenfolge, in der Daten geladen werden sollen, wenn das Betriebssystem des Computers eingeschaltet wird.
Oftmals wird der Bootloader des Betriebssystems aufgrund beschädigter Elemente in den Boot-Konfigurationsdaten nicht abgeschlossen. Um das Problem zu beheben, müssen Sie dem Bootloader des Betriebssystems neue Konfigurationsdaten hinzufügen:
Eine vollständige Konfigurationsaktualisierung kann mit dem Befehl rebuildbcd durchgeführt werden. Um es auszuführen, müssen Sie ein Befehlszeilenfenster in den Systemwiederherstellungsoptionen öffnen (wie in der Abbildung oben).
Geben Sie in der Zeile den Text „bootrec.exe /rebuildbcd“ (ohne Anführungszeichen) ein und drücken Sie die Eingabetaste, um den Befehl auszuführen. Der Aktualisierungsvorgang kann mehrere Minuten dauern. Nach Abschluss erscheint im Dienstprogrammfenster eine Zeile mit dem Ergebnis des Befehls.
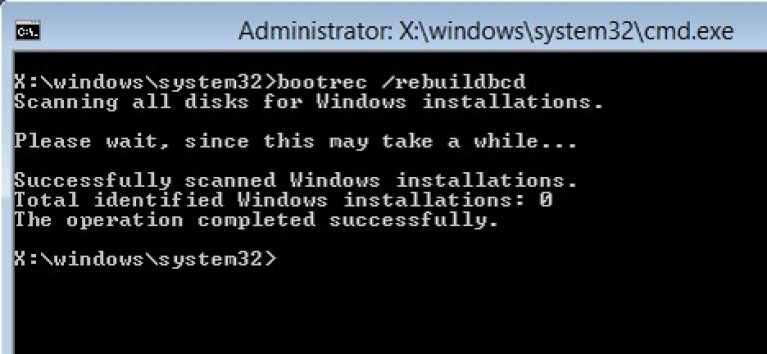
Nach dem Wiederherstellen der Daten sollten Sie den Computer ausschalten, die Festplatte mit dem Betriebssystem-Image entfernen, die Standard-Bootreihenfolge im BIOS konfigurieren und das Gerät wieder einschalten. Wenn alle Aktionen korrekt durchgeführt wurden, startet das System Standart Modus.
Wenn Sie nach der Ausführung des Befehls eine Systembenachrichtigung erhalten, dass die Konfiguration nicht wiederhergestellt werden konnte, müssen Sie neu starten Sicherheitsmodus.
Geben Sie dazu in der Befehlszeile den Befehl bootrec.exe/safeboot ein – er ermöglicht Ihnen, das Betriebssystem mit einer minimalen Anzahl von Treibern zu starten und Dienstprogramme von Drittanbietern, was zu einem Betriebssystem-Bootloader-Fehler führen kann.
Um die Bootloader-Konfigurationsparameter anzuzeigen und zu bearbeiten, führen Sie den Befehl BCDEdit.exe aus:
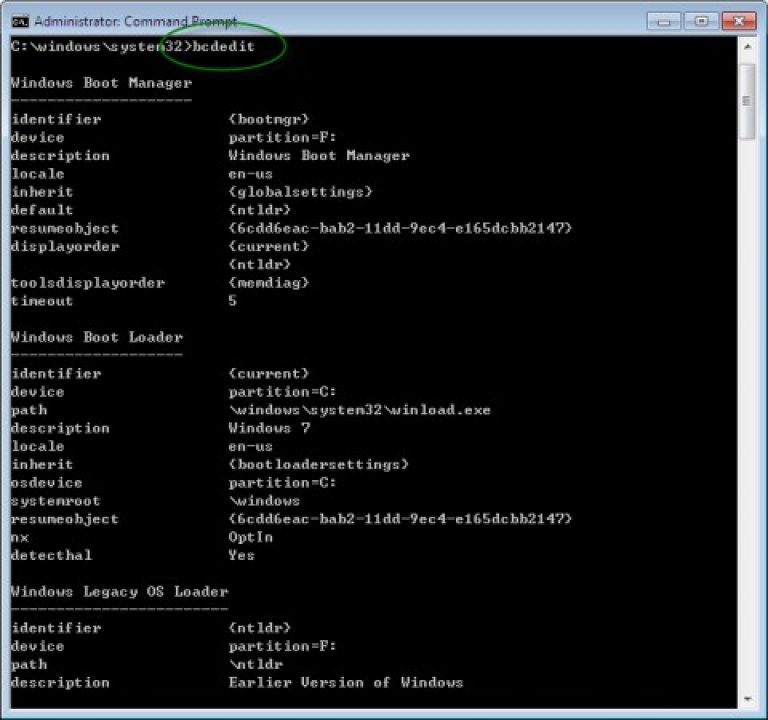
Befehl zum Bearbeiten der Bootloader-Konfiguration
8. Stellen Sie den Windows 7-Start ohne Installationsdiskette wieder her.
Option 1. Automatisch – mithilfe der Windows RE-Wiederherstellungsumgebung in Windows 7.
Zur Zeit Windows-Installationen 7 wird automatisch eine Servicepartition auf der Festplatte erstellt, die Zugriff auf die Windows RE (Recovery Environment) ermöglicht. Mit diesem Servicebereich können Sie:
Booten Sie von der Festplatte in die Wiederherstellungsumgebung
Erstellen Sie eine CD mit der Wiederherstellungsumgebung
1) Starten Sie die Wiederherstellungsumgebung von Ihrer Festplatte oder Systemwiederherstellungs-CD.
Zum Aufrufen des Menüs Zusatzoptionen Beim Booten drücken Sie F8 nach dem Einschalten des Computers (jedoch vor dem Laden des Betriebssystems).
2) Wählen Sie den ersten Menüpunkt (Computer reparieren) und drücken Sie die Eingabetaste.
3) Wählen Sie die Sprache des Tastaturlayouts aus, in der Sie Ihr Administratorkennwort festgelegt haben Konto.
4) Geben Sie das Administratorkennwort ein. Nachdem Sie Ihr Passwort eingegeben haben, wird ein Fenster mit Wiederherstellungsoptionen angezeigt.
5) Wählen Sie ein Element aus Wiederherstellung beim Start(Anlaufreparatur), der Artikel kann manchmal auch helfen Systemwiederherstellung(Systemwiederherstellung), mit der Sie zu dem Punkt zurückkehren können, der vor dem Auftreten des Problems erstellt wurde.
Option 2. Manuelle Wiederherstellung, Erstellen eines Multi-Boot-Menüs.
Hier geht es vor allem darum, in die Kommandozeile zu gelangen, um weitere Befehle einzugeben.
1) Laden Sie das Archiv Bootfiles_x86+x64.zip herunter (enthält Dateien: Bcdboot.exe; Bcdedit.exe; Bootsect.exe)
2) Erstellen Sie einen Boot-Ordner
3) Entpacken Sie das heruntergeladene Archiv und kopieren Sie die Dateien Bootsect.exe und Bcdedit.exe mit der erforderlichen Bitanzahl in den von Ihnen erstellten Boot-Ordner.
4) Starten Sie die für die Arbeit erforderliche Umgebung:
5) Starten Sie Windows, das auf einem anderen Laufwerk oder einer anderen Wiederherstellungsumgebung installiert ist (Starten Sie auf der Festplatte durch Drücken der F8-Taste. Wenn die F8-Taste verwendet wird Hauptplatine, nachdem Sie das Laufwerk ausgewählt haben, drücken Sie erneut F8, wählen Sie den Menüpunkt aus Fehlerbehebung für Ihren Computer
6) Starten Sie die Eingabeaufforderung.
Unter Windows: Win+R -> cmd -> Ok.
In der Wiederherstellungsumgebung: Wählen Sie die Tastatursprache aus, in der Ihr Administratorkontokennwort festgelegt ist. Geben Sie das Administratorkennwort ein. Wählen Sie einen Artikel aus Befehlszeile(Eingabeaufforderung)
1) Windows 7 verwendet eine verbesserte Startmethode – den Boot Configuration Data Store. Dieser Speicher enthält alle Informationen zu allen auf dem Computer installierten Betriebssystemen. Daher Bootloader früherer Betriebssysteme Windows-Systeme, kann nicht zum Ausführen verwendet werden. Um den Bootsektor von Windows 7 wiederherzustellen, schreiben wir den Bootsektor auf allen Partitionen neu:
X:\boot\bootsect.exe /nt60 alle
Dabei ist X der Laufwerksbuchstabe, der das Programm Bootsect.exe enthält
2) Wenn Sie ein zweites Windows XP-System haben, müssen Sie eine Reihe weiterer Aktionen ausführen:
Erstellen Sie ein Windows 7-Download-Repository – ein Repository für Windows XP-Downloads.
Bcdedit /create (ntldr) /d " Microsoft Windows XP"
Wenn das System dies ablehnt, dann diesen Speicher wurde bereits erstellt, Sie müssen es also nur noch umbenennen:
Bcdedit /set (ntldr) Beschreibung „Microsoft Windows XP“
Bcdedit /set (ntldr) Gerätepartition=C:
Zeigen Sie dann mit dem Windows 7-Bootloader auf den Pfad zum Windows XP-Bootloader:
Bcdedit /set (ntldr) Pfad \ntldr
Fügen Sie dann die Zeile about hinzu Auswahl von Windows XP im Boot-Menü und platzieren Sie es unter den anderen:
Bcdedit /displayorder (ntldr) /addlast
Um mit Bootloadern zu arbeiten, können Sie auch das EasyBCD-Programm verwenden, mit dem Sie die oben genannten Aktionen über eine grafische Oberfläche ausführen können.
Zur Information:
Master Boot Record (MBR), kompatibel mit dem Betriebssystem-Loader (ntldr – für Windows XP und bootmgr – für Windows 7/Vista);
Boot-Dateien: für Windows XP – ntdetect.com- und boot.ini-Dateien, für Windows 7/Vista – Boot-Speicher – Boot-Konfigurationsdaten (BCD), die sich versteckt befinden Systemordner STIEFEL.
Option 3: Manuelle Wiederherstellung mit bootrec.exe.
1) Starten Sie die Wiederherstellungsumgebung (Starten Sie auf der Festplatte durch Drücken der F8-Taste. Wenn die F8-Taste vom Motherboard verwendet wird, drücken Sie nach Auswahl der Festplatte erneut F8 und wählen Sie den Menüpunkt aus Fehlerbehebung für Ihren Computer(Reparieren Sie Ihren Computer) und drücken Sie die Eingabetaste.)
2) Wählen Sie das Betriebssystem aus, das Sie wiederherstellen möchten, und klicken Sie auf „Weiter“.
3) Im Fenster Optionen für das Wiederherstellungssystem(Systemwiederherstellungsoptionen) auswählen Befehlszeile(Eingabeaufforderung).
4) Ein cmd.exe-Befehlszeileninterpreterfenster wird geöffnet, in das Sie Folgendes eingeben sollten:
Bootrec.exe /FixMbr
Der Parameter /FixMbr schreibt in Systempartition Master Boot Record kompatibel mit Windows 7. Diese Option überschreibt nicht die vorhandene Partitionstabelle. Diese Option sollte verwendet werden, um Probleme mit MBR-Beschädigung zu beheben oder wenn Sie nicht standardmäßigen Code aus dem MBR entfernen müssen.
Bootrec.exe /FixBoot
Der /FixBoot-Schalter schreibt einen neuen Bootsektor auf die Systempartition unter Verwendung eines Bootsektors, der mit Windows 7 kompatibel ist. Verwenden Sie diesen Schalter, wenn mindestens eine der folgenden Bedingungen zutrifft.
Der Windows 7-Bootsektor wurde durch einen nicht standardmäßigen Bootsektor ersetzt
Der Bootsektor ist beschädigt
Nach der Installation von Windows 7 mehr als frühe Version Windows-Betriebssystem. In diesem Fall wird der Windows NT Boot Loader (NTLDR) anstelle des Windows Boot Managers (Bootmgr.exe) zum Starten des Computers verwendet.
Bootrec.exe /RebuildBcd
Der Schalter /RebuildBcd durchsucht alle Laufwerke nach installierten Betriebssystemen, die mit Windows 7 kompatibel sind. Darüber hinaus können Sie mit dieser Option die installierten Systeme auswählen, die Sie dem Startkonfigurationsdatenspeicher hinzufügen möchten. Diese Option sollte verwendet werden, wenn Sie eine vollständige Neuerstellung der Startkonfigurationsdaten durchführen müssen.
Wenn Sie sich nicht an den benötigten Wert erinnern, können Sie einfach Folgendes eingeben:
und das Dienstprogramm zeigt Hilfe zu den verfügbaren Befehlszeilenoptionen an.
Brauche gute Ratschläge zur Herstellung Wiederherstellung des Windows 7-Bootloaders, wenn das Wiederherstellen des Startvorgangs mithilfe der 7-Installationsdiskette nicht geholfen hat. Ich erkläre kurz, was los ist: Zuerst wurde Windows 7 auf dem Computer installiert, dann benötigte das zweite System Windows XP, nach der Installation startete es natürlich von alleine, zum Booten zweier Betriebssysteme habe ich das Programm EasyBCD verwendet. Später wurde XP nicht mehr benötigt und ich habe die Partition, auf der es lag, von Windows 7 aus formatiert. Jetzt gibt es beim Laden nichts außer einem schwarzen Bildschirm. Was kann in diesem Fall getan werden? Weitere Details, wenn möglich. Sergej.
Wiederherstellen des Windows 7-Bootloaders
Hallo Freunde! Das Wichtigste ist: Machen Sie sich keine Sorgen, Ihr Problem ist nicht kompliziert und im Prinzip ist die „Wiederherstellung“-Lösung einfach. Windows-Start 7“ beschrieben in unserem Artikel sollte helfen, aber! Wenn Ihnen dieser Artikel nicht hilft, dann sollten zwei andere helfen:
Diese Artikel beschreiben mehrere weitere gute Wege Stellen Sie den Bootvorgang Ihres Betriebssystems wieder her, daneben gibt es noch ein weiteres, also probieren Sie es aus und geben Sie nicht einfach auf.
Ich möchte Sie daran erinnern, dass Sie kein älteres Betriebssystem nach einem jüngeren installieren können; Windows 7 startet nach der Installation unter keinen Umständen Windows-Computer XP, da letzteres bei der Installation den Master Boot Record (MBR) mit sich selbst überschreibt. Daher haben Sie einen zusätzlichen Bootmanager installiert, der zur Konfiguration des Bootvorgangs mehrerer Betriebssysteme dient und wiederum über einen eigenen Bootloader verfügt.
- Ich möchte auch sagen, dass es oft erfolglos war Booten von Windows 7 Fehler sind schuld Dateisystem, Sie können sie auch dann beheben, wenn das Betriebssystem nicht startet. Alle Details finden Sie in unserem anderen Artikel „ "
- Freunde, in diesem Artikel werden wir mit der Wiederherstellungsumgebung von Windows 7 arbeiten, genauer gesagt mit der Befehlszeile der Wiederherstellungsumgebung. Ich werde Ihnen die notwendigen Befehle geben, aber wenn es für Sie schwierig ist, sich diese zu merken, können Sie dies tun. Dies wird Ihre Arbeit erheblich erleichtern.
- heim Boot-Record(MBR) ist der erste Sektor auf der Festplatte, der eine Partitionstabelle und ein kleines Bootloader-Programm enthält, das Daten von welcher Partition in dieser Tabelle liest Festplatte Laden Sie das Betriebssystem, dann werden die Informationen zum Laden auf die Partition mit dem installierten Betriebssystem übertragen. Wenn der Master-Boot-Datensatz falsche Informationen über den Standort des Systems enthält, erhalten wir beim Booten verschiedene Fehlermeldungen, hier ist einer davon „BOOTMGR fehlt, drücken Sie CTR-Alt-Entf für Neustart“ oder wir sehen einen schwarzen Bildschirm. Das Problem wird behoben Wiederherstellen des Windows 7-Bootloaders.
Wenn Sie altes XP zusammen mit EasyBCD deinstalliert haben, haben Sie Ihren Computer mit einem unverständlichen Boot-Record dem Schicksal überlassen und erhalten als Zeichen der Dankbarkeit einen schwarzen Bildschirm. Um Abhilfe zu schaffen, werden wir Folgendes durchführen Boot-Wiederherstellung Unter Windows 7 überschreiben wir nämlich den Master-Boot-Record mit dem Dienstprogramm Bootrec.exe, das sich auf der Wiederherstellungsdiskette oder auf der Installationsdiskette befindet Windows-Festplatte 7 (Freunde, wenn Sie ein Netbook haben und die Wiederherstellungsumgebung auf einem Flash-Laufwerk verwenden möchten, lesen Sie zuerst die Kommentare). Wir werden dieses Dienstprogramm auch verwenden, um einen neuen Bootsektor zu erstellen, der für Windows 7 verständlich ist.
Automatische Wiederherstellung des Windows 7-Bootloaders
Wir booten von einer Wiederherstellungsdiskette oder einer Installationsdiskette mit Windows 7. Wenn Sie in der Anfangsphase des Bootens des Computers aufgefordert werden, von der Diskette zu booten: „Drücken Sie eine beliebige Taste, um von CD zu booten“, drücken Sie 5 Sekunden lang eine beliebige Taste auf der Tastatur Sekunden, andernfalls können Sie nicht von der Festplatte booten
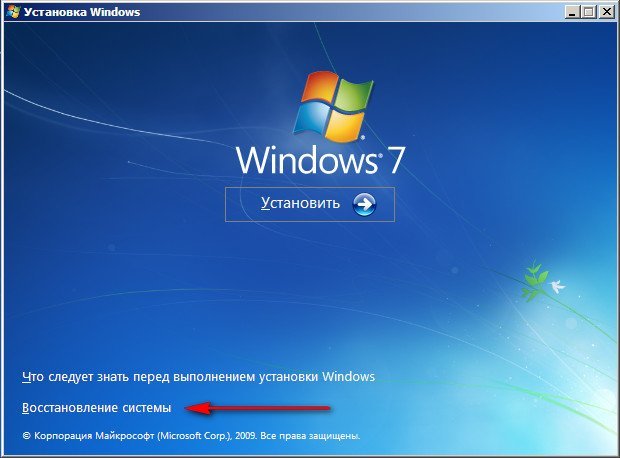
Es erfolgt eine kurze Suche installierte Systeme Windows und Analyse von Problemen, die das Laden verhindern
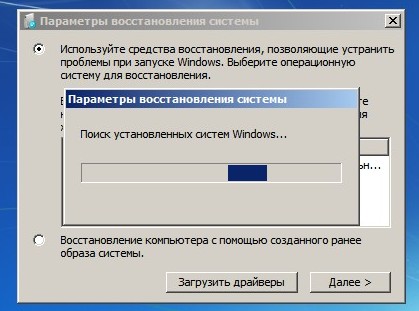
Normalerweise werden Probleme schnell gefunden und die Wiederherstellungsumgebung bietet an, sie automatisch zu beheben. Klicken Sie auf die Schaltfläche „Reparieren und neu starten“. Anschließend wird der Computer neu gestartet und Windows 7 wird wiederhergestellt.
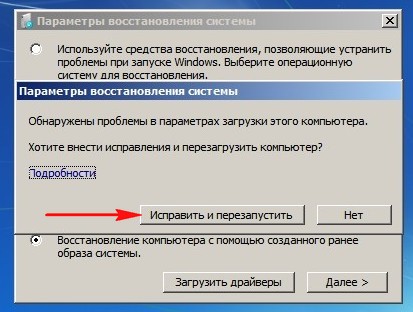
Wenn weiterhin Probleme beim Laden des Systems auftreten oder Sie nicht aufgefordert werden, die Probleme automatisch zu beheben, müssen Sie in diesem Fenster das Betriebssystem auswählen, das Sie wiederherstellen möchten. Sie haben höchstwahrscheinlich eines und Weiter.

Wählen Sie zunächst ein Produkt ausWiederherstellung beim StartEs kann auch Startprobleme von Windows 7 lösen
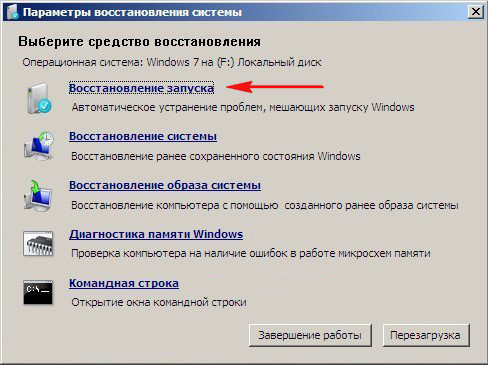
Manuelles Wiederherstellen des Windows 7-Bootloaders
Wenn dieses Mittel nicht hilft, wählen Sie ein Mittel Befehlszeile
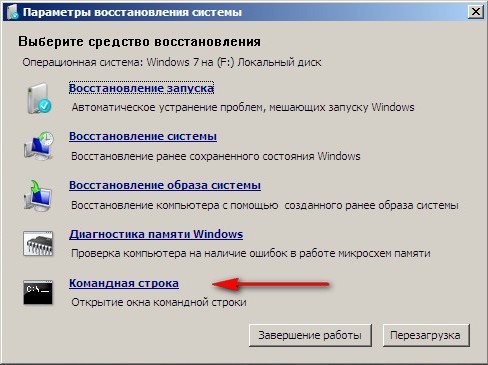
Geben Sie die Befehle ein:
diskpart
lis vol (wir zeigen eine Liste der Festplattenpartitionen an und sehen, dass „Volume 1“ eine versteckte, vom System reservierte Partition ist, Volume 100 MB, sie sollte Windows 7-Bootdateien enthalten und diese muss aktiviert werden). Wir sehen auch einen Abschnitt mit Windows installiert 7, es hat den Buchstaben D:, das Volumen beträgt 60 GB.
sel vol 1 (wählen Sie Band 1)
aktiv (aktivieren)
Exit (Diskpart beenden)
bcdboot D:\Windows (wobei D: die Partition mit installiertem Windows 7), dieser Befehl stellt die Windows 7-Startdateien wieder her (Bootmgr-Datei und Boot-Storage-Konfigurationsdateien (BCD))!
„Erstellte Dateien erfolgreich herunterladen“
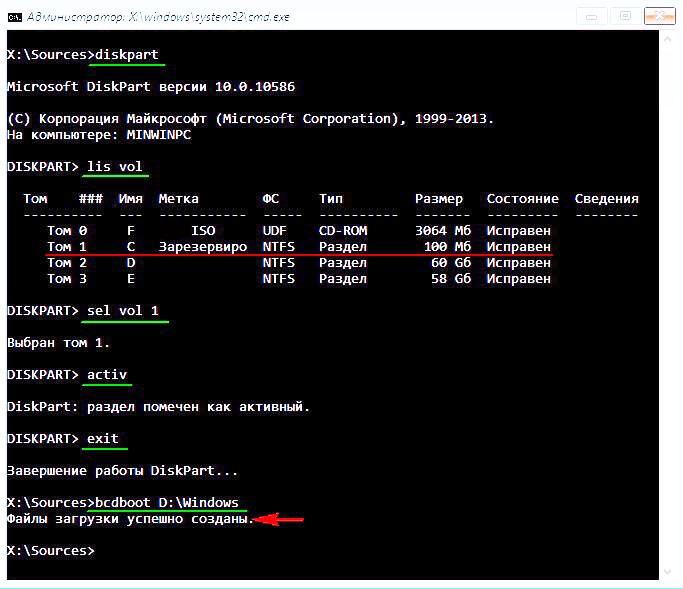
Manuelles Wiederherstellen des Windows 7-Bootloaders (Methode Nr. 2)
Geben Sie im Befehlszeilenfenster den Befehl Bootrec ein und
Der Fehler besteht also darin, dass auf beiden Festplatten die ersten mit einer roten Flagge markiert sein sollten versteckte Abschnitte System reserviert. Unter Windows 7 beträgt das Volumen einer solchen Partition 100 MB und unter Windows 8 350 MB. Diese Abschnitte haben die folgenden Attribute: System. Aktiv und auf diesen Partitionen befinden sich die Boot-Store-Konfigurationsdateien (BCD) und die System-Boot-Manager-Datei (Bootmgr-Datei). Und es stellt sich heraus, dass diese Attribute von anderen Abschnitten getragen werden. Aus diesem Grund starten Windows 7 und Windows 8 nicht.
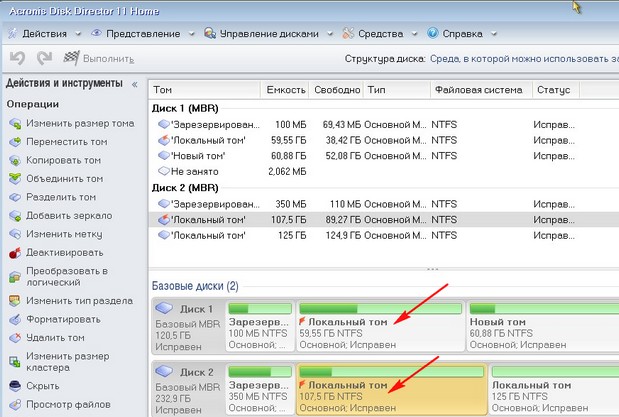
Wählen Sie den ersten aus Festplatte 1. Klicken Sie mit der rechten Maustaste auf die erste vom System reservierte Partition und wählen Sie „Als aktiv markieren“.
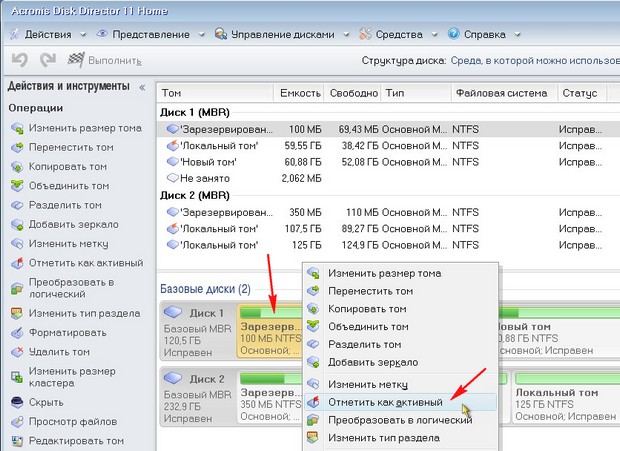
Das vom System reservierte Volume wird als aktiv markiert. OK klicken.

Dasselbe machen wir mit Datenträger 2. Acronis Disk Director arbeitet im Modus „Ausstehende Vorgänge“; damit die Änderungen wirksam werden, klicken Sie auf die Schaltfläche „Ausstehende Vorgänge anwenden“.

Weitermachen.
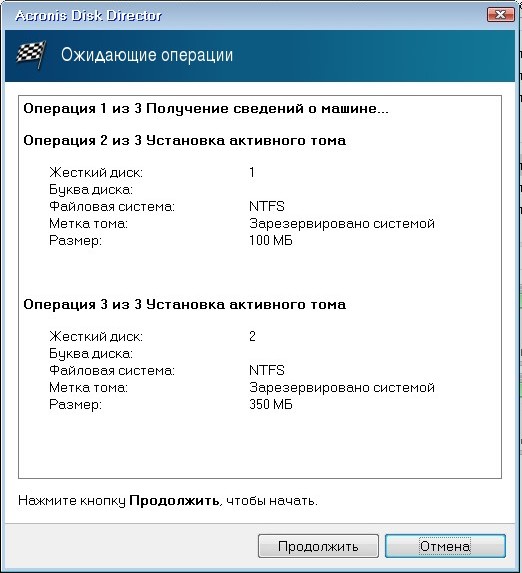
Wie Sie sehen, wurden nach unseren Änderungen die benötigten Abschnitte aktiv.
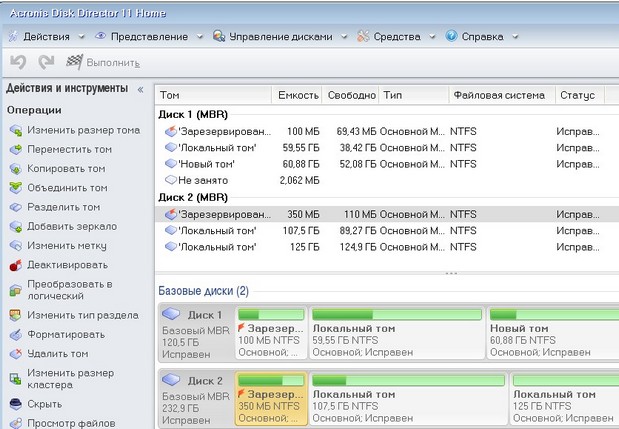
Wir beenden das Programm und starten neu. Das Ergebnis der Arbeit ist positiv – beide Betriebssysteme werden nacheinander geladen.
Bootmgr und ntldr sind Standard-Bootloader, die jedoch für unterschiedliche Betriebssysteme konzipiert sind. Bootmgr- das ist mehr letzte Version Bootloader, der ab Windows 7 verwendet wird charakteristisch schnellere Datenverarbeitung und die Möglichkeit, die maximale Version des Betriebssystems zu laden. Bootmgr ist es auch neue Generation Implementierung der Schnittstelle zwischen Computerhardware und Betriebssystemen und wird in naher Zukunft das seit mehreren Jahrzehnten bestehende BIOS-Modell vollständig ersetzen.
Wiederum, ntld benutzt auf alt Betriebssystemversionen (Vista und XP). Dieser Bootloader war anders langsame Datenverarbeitung und die Fähigkeit, einfache Aufgaben zu verarbeiten.
Neuer Bootmanager bootmgr orientiert einen speziellen BCD-Bootkonfigurationsspeicher (Boot Configuration Data) sowie speziell entwickelte Anwendungen und Spezifikationsdaten zu verwenden EFI. Für Kompatibilität mit Windows-Versionen Vor Windows Vista bietet der neue BOOTMGR-Manager Unterstützung für das Booten von BIOS-basierten Computerbetriebssystemen der vorherigen Generation.
Wiederherstellen des Bootloaders in Windows XP
Heutzutage nutzen viel mehr Benutzer es privat Windows-Computer XP und aufgrund der Tatsache, dass diese Version Das Betriebssystem ist bereits veraltet, der Bootloader funktioniert möglicherweise nicht richtig. korrigieren was wie folgt erfolgen kann:
Wenn Windows neu startet, wird die Meldung angezeigt ntldr fehlt, dann liegt die Ursache des Problems darin, dass der Boot-Record vollständig war gelöscht. Um dieses Problem zu lösen erforderlich:
Wenn unter Windows Vista ähnliche Probleme auftreten, sind die Maßnahmen ähnlich, da der gleiche Bootloader-Typ verwendet wird.
Den Bootloader in Windows 7 reparieren
Windows 7 verwendet einen neuen Bootloader-Typ, weshalb es einen gibt verschiedene Wege seine Restaurierung.
Wir gebrauchen Von der Festplatte booten oder Flash-Laufwerke:
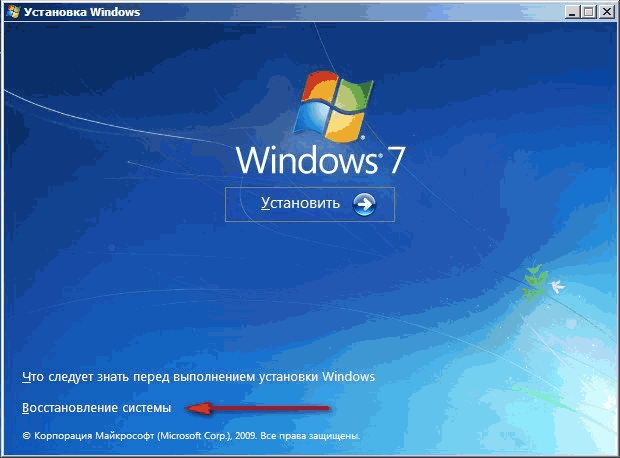
Aber, diese Methode, kann nur helfen, wenn der Schaden am Bootloader minimal ist. Bei ernsthafter Bei Problemen sollten Sie den Bearbeitungsprozess boot.ini verwenden.
Verwendung bootrec:
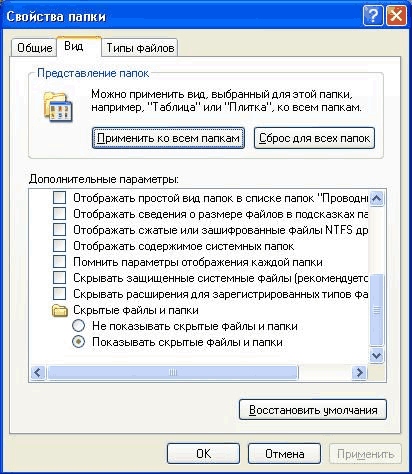
Fehlerbehebung für Windows 8, 10
Windows 8 und 10 verwenden denselben Bootloader-Typ (obwohl er in Windows 10 die Verarbeitungsgeschwindigkeit für verschiedene Vorgänge erhöht hat). Daher erfolgt die Wiederherstellung dieses Elements auf ähnliche Weise.
Automatische Wiederherstellung
Allgemein, automatische Wiederherstellung genug, um den Betrieb des gesamten Betriebssystems zu normalisieren.
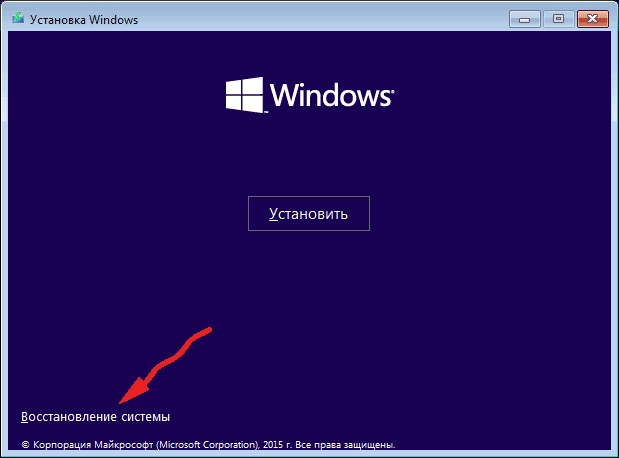
Wie Sie sehen, ähnelt diese Methode bis auf einige Elemente in vielerlei Hinsicht einer ähnlichen Wiederherstellung unter Windows 7.
Manuelle Wiederherstellung
Wenn die automatische Fehlerbehebung nicht das gewünschte Ergebnis bringt, müssen Sie darauf zurückgreifen manuelle Wiederherstellungüber die Konsole: