Wie jede andere Betriebssystem, V Linux Mint Updates kommen heraus und müssen installiert werden. Updates können innerhalb einer Version von Linux Mint erfolgen, oder es kann ein Update von einer Version auf eine andere erfolgen. Darum geht es in diesem Artikel.
Installieren von Linux Mint-Updates
Wenn Sie das System gerade erst installiert haben, müssen Sie es aktualisieren aktuellen Zustand. Dies kann auf zwei Arten erfolgen. Die erste besteht darin, den Update-Manager zu starten. Es ist im Menü – Verwaltung – Update-Manager zu finden.
Obwohl dies ein sicheres Verfahren ist, erfolgt die Durchführung auf eigenes Risiko. Bevor Sie mit einem Update beginnen, sichern Sie alle wichtigen Dateien, Dokumente, Favoriten und andere Daten. Wenn Sie proprietäre Treiber manuell und direkt von der Website des Herstellers installiert haben, müssen Sie diese Treiber entfernen und auf Open-Source-Treiber zurückgreifen Quellcode vor dem Update. Verwenden Sie dazu das folgende Tutorial.
Um viele Fehler und sogar Installationsfehler zu vermeiden, deaktivieren Sie alle Repositorys von Drittanbietern, indem Sie sich das folgende Tutorial ansehen. Starten Sie anschließend das System neu. Klicken Sie auf die Schaltfläche „Ja, jetzt aktualisieren“ und geben Sie dann ein Passwort ein, um das Update zu autorisieren. Bestätigen Sie im nächsten Bildschirm Ihre Auswahl, indem Sie auf die Schaltfläche „Aktualisieren“ klicken.
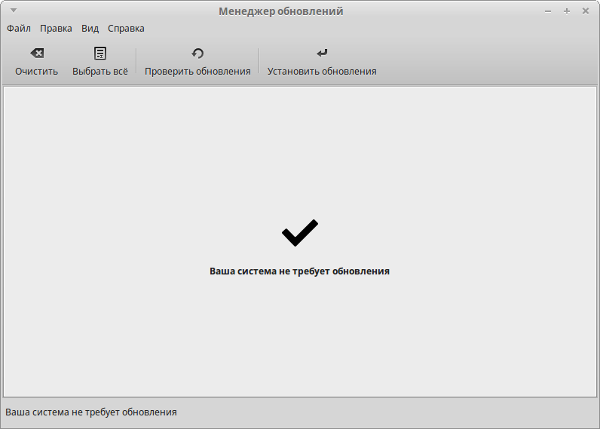
Klicken Sie zunächst auf die Schaltfläche „Nach Updates suchen“ und dann auf die Schaltfläche „Updates installieren“.
Die zweite Möglichkeit besteht darin, über das Terminal zu aktualisieren. Starten Sie ein Terminal und geben Sie die Befehle ein:
Sudo apt-get update
sudo apt-get dist-upgrade
Diese Updates sollten regelmäßig überprüft und installiert werden, um die Sicherheit Ihres Computers und Ihrer Daten zu verbessern.
Der Updater erhält dann die zu installierenden Dateien und fragt, ob Sie das Update wirklich ausführen möchten. Bestätigen Sie Ihre Auswahl, indem Sie auf die Schaltfläche „Update starten“ klicken. Sollten Pakete mit dem Update veraltet sein, werden Sie darüber informiert und können zwischen „Behalten“ und „Entfernen“ wählen, wobei letztere die am meisten empfohlene Option ist.
Abschließend werden Sie aufgefordert, Ihren Computer neu zu starten, um das Update abzuschließen. Jetzt können Sie es verwenden und sogar so belassen, wie Sie möchten, indem Sie die folgenden Tipps befolgen. Jede Aktualisierung oder Änderung im Systembetrieb unterliegt einem hohen Maß an Kritikalität. Sie können Ihre Daten also gerne speichern.
Upgrade von Linux Mint von einer Version auf eine andere
Die Linux Mint-Entwickler haben bereits 17 Versionen ihres Betriebssystems veröffentlicht und viele Leute haben eine Frage, wie man von einer Version auf eine andere aktualisiert. Im Allgemeinen empfehlen wir kein Upgrade von einer Version auf eine andere und es ist besser, es zu installieren neue Version von Grund auf neu erstellen, aber wenn Sie keine Zeit dafür haben, dann schauen wir es uns am Beispiel von Linux Mint 17.1 an. Starten Sie dazu den oben genannten Update-Manager. Klicken Sie in seinem Menü auf die Schaltfläche „Bearbeiten“ und das folgende Untermenü erscheint vor Ihnen:
Geben Sie im Bindestrich „Programme und Updates“ ein. Stellen Sie sicher, dass Ihr System vollständig auf dem neuesten Stand ist. Starten Sie den Update-Vorgang. Starten Sie Ihr System neu und genießen Sie die neue Version! Es gibt ein paar Einschränkungen bei der Aktualisierung, insbesondere beim Zugriff auf den Kernel. Erfahren Sie mehr.
Doch was bedeutet diese Unterstützung?
Im Laufe der Zeit gibt es viele Updates und Korrekturen.
Unterschied in den Kernelpaketen
Obwohl es zum jetzigen Zeitpunkt noch nicht veröffentlicht wurde, ist es jetzt möglich, System 10 auf die Entwicklungsversion zu aktualisieren. Dies kann nützlich sein, um sowohl den Update-Prozess als auch die 04-Funktionen vor dem offiziellen Veröffentlichungsdatum zu testen.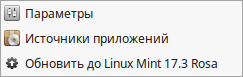
Unten wird eine Aktualisierung auf vorgeschlagen letzte Version System (in unserem Fall mit Linux Mint 17.1 bis 17.3). Klicken Sie auf diese Schaltfläche.
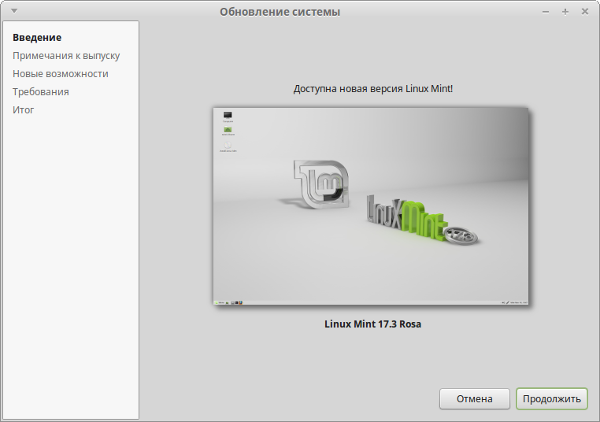
Im nächsten Schritt werden wir aufgefordert, die Versionshinweise zu überprüfen
Aufmerksamkeit. Wie fast jedes Update zwischen Hauptversionen eines Betriebssystems birgt dieser Prozess das Risiko von Fehlern, Datenverlusten oder Software-Fehlkonfigurationen. Vollständige Backups und umfangreiche Tests werden dringend empfohlen.
Während viele Systeme ohne Zwischenfälle aktualisiert werden können, ist es oft sicherer und vorhersehbarer, auf eine neue Hauptversion zu migrieren, indem man die Distribution von Grund auf installiert, Dienste mit umfangreichen Tests auf dem Weg dorthin einrichtet und Anwendungen oder Benutzerdaten als separaten Schritt migriert .
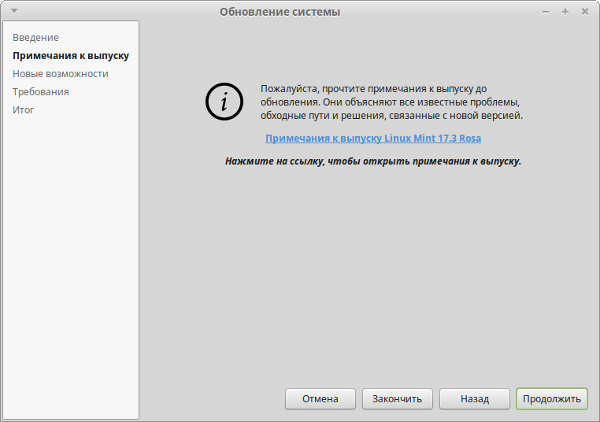
Klicken Sie auf die Schaltfläche „Weiter“ und sehen Sie sich die neuen Funktionen der Version an.
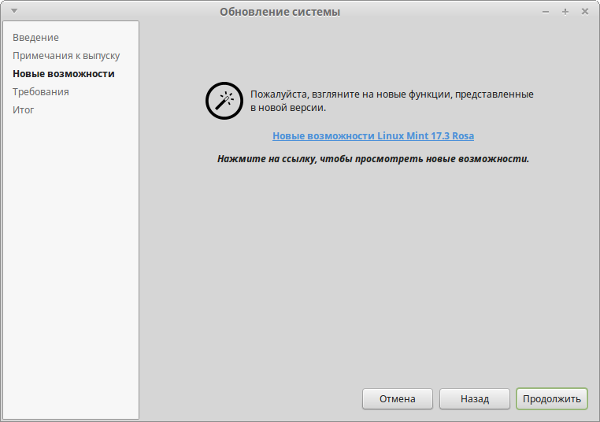
Im letzten Schritt werden wir gewarnt mögliche Probleme nach dem Update und Sie müssen das Kontrollkästchen aktivieren, um zu bestätigen, dass Sie sich des Risikos bewusst sind.
Sie sollten niemals ein Produktionssystem aktualisieren, ohne zuvor alle Ihre bereitgestellten Softwareprogramme und Dienste anhand des Updates in einer Testumgebung zu testen. Bitte beachten Sie, dass sich diese Bibliotheken, Sprachen und Systemdienste erheblich ändern können.
Schritt 1 – Sichern Sie Ihr System
Bevor Sie ein größeres Update auf einem System durchführen, stellen Sie sicher, dass Sie keine Daten verlieren, wenn das Update fehlschlägt. Der beste Weg Dazu müssen Sie Ihr gesamtes Backup sichern Dateisystem. Wenn dies fehlschlägt, stellen Sie sicher, dass Sie über Kopien der Home-Verzeichnisse der Benutzer, aller Konfigurationsdateien und der in Diensten wie relationalen Datenbanken gespeicherten Daten verfügen.
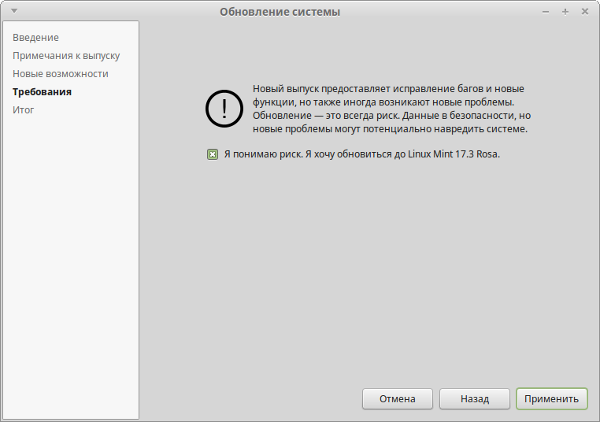
Klicken Sie auf die Schaltfläche „Übernehmen“ und warten Sie, bis das Update abgeschlossen ist. Starten Sie anschließend Ihren Computer neu. Wie Sie sehen, ist das nichts Kompliziertes, wir empfehlen Ihnen jedoch, wie folgt von einer Version auf eine andere zu aktualisieren:
2) Booten Sie davon und führen Sie es aus Dateimanager mit Administratorrechten vom Terminal aus mit dem Befehl Sudo caja(relevant für die MATE-Desktopumgebung).
Snapshot-Prozess. Dann aktualisieren installierte Pakete auf die neuesten verfügbaren Versionen. Eine Liste der Updates wird angezeigt und Sie werden aufgefordert, fortzufahren. Dies ist der empfohlene offizielle Pfad zum Aktualisieren des Servers, der über eine Remote-Verbindung erfolgen sollte. Denken Sie bei anderen Systemen unter Ihrer Kontrolle daran, dass es sicherer ist, größere Betriebssystemaktualisierungen durchzuführen, wenn Sie physischen Zugriff auf die Maschine haben.
Dann können Sie gewarnt werden, dass der Spiegeleintrag nicht gefunden wurde. Beim Durchsuchen Ihrer Repository-Informationen wurde ein Spiegeleintrag für ein Update gefunden. Sobald die Listen der neuen Pakete heruntergeladen und Änderungen vorgenommen wurden, werden Sie gefragt, ob Sie das Update starten möchten.
3) Suchen Sie in seinem Menü die Registerkarte „Ansicht“ und aktivieren Sie das Kontrollkästchen neben der Zeile „Versteckte Dateien anzeigen“.
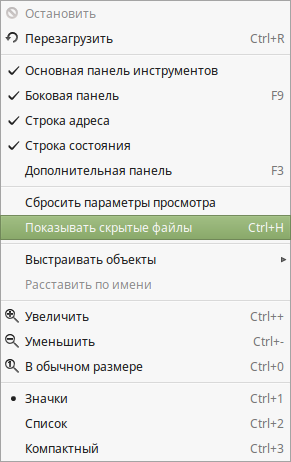
Löschen Sie alle Ordner und Dateien, deren Namen mit einem Punkt beginnen
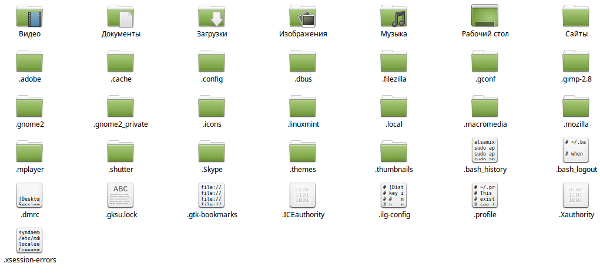
Schließen Sie nun den Terminal- und Dateimanager und fahren Sie mit der Installation fort. Aktivieren Sie bei der Festplattenpartitionierung unter keinen Umständen das Kontrollkästchen zum Formatieren der Partition. /heim, da dadurch alle Ihre Daten gelöscht werden. Der Rest der Installation unterscheidet sich nicht von der üblichen.
Neue Pakete werden heruntergeladen, dann entpackt und installiert. Selbst wenn Ihr System über eine schnelle Verbindung verfügt, kann es einige Zeit dauern. Während der Installation kann es zu interaktiven Dialogen zu verschiedenen Fragen kommen. Beispielsweise werden Sie möglicherweise gefragt, ob Sie Dienste bei Bedarf automatisch neu starten möchten.
In anderen Fällen werden Sie möglicherweise gefragt, ob Sie die von Ihnen geänderte Konfigurationsdatei durch die Standardversion des installierten Pakets ersetzen möchten. Dies ist normalerweise ein Problem, das wahrscheinlich Kenntnisse über bestimmte Software erfordert, die über den Rahmen von hinausgehen dieses Handbuch. Nachdem die Installation der neuen Pakete abgeschlossen ist, werden Sie gefragt, ob Sie bereit sind, die veralteten Pakete zu entfernen. Auf einem normalen System ohne Benutzerkonfiguration sollte es auch hier sicher eingegeben werden.
Wir haben uns angeschaut, wie man Linux Mint aktualisiert, aber wenn Sie noch Fragen haben, stellen Sie diese in unserem Forum.
Anstatt zu bekommen aktualisieren Ubuntu-Versionen Von der Festplatte aus können Sie Ubuntu direkt von Ihrem Desktop aus auf die neue Version aktualisieren. Und es ist ganz einfach! Obwohl ich es trotzdem empfehlen würde, da es zuverlässiger ist ... Aber es ist eine Frage der Wahl.
Was Sie über langfristige Unterstützung wissen müssen
Hier müssen Sie wahrscheinlich die Konfigurationsänderungen untersuchen, die für die von Ihnen bereitgestellten Anwendungen und Dienste erforderlich sind. In diesem Zusammenhang muss klargestellt werden, dass diese Versionierung darauf abzielt, die Stabilität des Systems sicherzustellen und es nicht unbedingt durch neue Funktionen, Tools und Anwendungen zu erhöhen.
Aus Sicherheitsgründen besteht jedoch nicht die Gefahr, dass in dieser Version mittelfristig alles ins Hintertreffen gerät. Anwendungen wie Browser und webfähige Tools werden mit neuen und aktualisiert kostenlose Versionen Veralten. Aber der Benutzer hat keine Alternativen?
Bevor Sie beginnen, stellen Sie jedoch sicher, dass Sie jedes veröffentlichte Update auf Ihr installiertes System angewendet haben. Wenn Sie dies nicht tun, könnten am Ende mehr Probleme als Vorteile entstehen.
Wählen Sie dazu die Befehlsfolge System| Verwaltung| Update Manager (System | Verwaltung | Update Manager), um ein Fenster anzuzeigen, das dem auf dem Foto gezeigten ähnelt:
Welchen Vorteil bietet ein Upgrade des Systems?
Dies stellt den Benutzer in gewisser Weise vor Stabilität. Zusätzlich zu den Vorteilen der stabilsten Version verfügte das System logischerweise über eine Reihe von Fehlerkorrekturen, die von seinen Entwicklern vorgenommen wurden, sowie über wichtige Anwendungs- und Sicherheitsupdates – in diesem Abschnitt der offiziellen Website.
Das Update umfasst die Pakete Tabelle 6, Letztes Update Serie, das heißt Lebenszyklus endet. Bevor Sie jedoch direkt mit der Installation beginnen, ist es wichtig, sich einige Details anzusehen. Andernfalls ist es am besten, das System zu formatieren. Dafür gibt es allerdings ein Verfahren, es wird jedoch empfohlen, auch darauf zu testen virtuelle Maschine mit Hilfe – wenn Sie nicht wissen, wie man das Programm benutzt, erfahren Sie Schritt für Schritt, was wir tun.
Der Inhalt des Fensters kann variieren. Abhängig von den aktuellen Updates auf Ihrem System wird möglicherweise ein anderes Update angezeigt.
Aber um absolut sicher zu sein, dass Ihr Computer auf dem neuesten Stand ist verfügbare Updates, Drücken Sie den Knopf Überprüfen(Überprüfen). Wie Sie sehen, ist bisher alles einfach; um das Update zu überprüfen, müssen Sie nur einfache Tipps befolgen.
Verwenden Sie den Updater
Nachdem die Beobachtungen ordnungsgemäß aufgezeichnet wurden, gehen wir zur Aktualisierung der Verfahren über! Es ist kein Problem, die Version beizubehalten – auf einem System, das für kritische Missionen verwendet wird, kann es sogar sinnvoll sein, sie beizubehalten – aber es ist erwähnenswert, dass es eine Möglichkeit gibt, sie zu aktualisieren.
Der Vorgang ist recht einfach und kann über das Terminal durchgeführt werden. Folgen Sie dazu dem folgenden Pfad. Klicken Sie auf „System“, dann auf „Administration“ und. Überprüfen Sie alle gefundenen Optionen. In diesem Bereich können Sie Softwarepakete installieren, deinstallieren, konfigurieren oder sogar aktualisieren.
Nachdem Sie alle aktuellen Daten heruntergeladen haben, werden im Fenster dieselben oder andere Aktualisierungen angezeigt. Wenn Updates angezeigt werden, klicken Sie auf die Schaltfläche „Updates installieren“, um sie zu installieren.
Wenn Sie zu irgendeinem Zeitpunkt nach einem Passwort gefragt werden, geben Sie es ein. Möglicherweise werden Sie auch aufgefordert, Ihren Computer neu zu starten.
Um ein Paket auszuwählen, ist das Verfahren sehr einfach: Wählen Sie einfach den Inhalt aus, den Sie installieren möchten, und klicken Sie auf „Übernehmen“. Auf jeden Fall ist das Verfahren einfach. Sobald wir als Administrator Zugriff auf die Befehlszeile haben, beginnen wir mit der Aktualisierung der Paketliste! Nach dem Update aktualisieren wir die installierten Pakete mit dem folgenden Verfahren.
Mit zwei Befehlen haben Sie die Pakete aktualisiert. Damit Sie Ihren Computer immer „stabil“, sprich: praktisch und schnell, haben, können Sie auch die folgenden Befehle verwenden. Ein weiterer Befehl, der verwendet werden kann. Schließlich können Sie auch nach fehlerhaften Abhängigkeiten suchen, indem Sie den folgenden Befehl ausführen.
Andererseits, wenn nach dem Drücken der Taste Überprüfen(Überprüfen) Es werden keine neuen Updates angezeigt, Schaltfläche Installiere Updates(Updates installieren) bleibt inaktiv (blass), was darauf hinweist installiertes System enthält alle aktuellen Updates.
Wenn eine neue Version verfügbar ist (was normalerweise zweimal im Jahr geschieht, normalerweise im April und Oktober), wird oben im Update Manager-Fenster der Text Neue Distributionsversion „xx.xx“ angezeigt. verfügbar), wobei „xx.xx ist die neue Versionsnummer. Wenn es keine neuere Version als Ihre aktuelle gibt, wird dieser Text nicht angezeigt.
Lassen Sie es uns in der Praxis analysieren? Bei der Verwendung von Synaptics müssen Sie darauf achten, nichts falsch zu löschen. Bereits in der Befehlszeile können Sie nicht nur den erforderlichen Befehl in der Praxis ausführen, sondern auch zukünftige Fehler vermeiden.
Die Update-Benachrichtigung soll erst Mitte Juli erscheinen, wenn Version 1 veröffentlicht wird. Für ein Upgrade auf Version 04 müssen Sie zunächst Ihre Daten sichern. Wir warten darauf, von Ihnen erstellt zu werden Backups deine Daten. Es nützt nichts, uns zu täuschen und dann Ihre Daten zu sichern.
Um eine neue Version der Distribution zu installieren, klicken Sie auf die Schaltfläche Aktualisieren(Upgrade) und folgen einfache Anleitung erscheint auf dem Bildschirm, wenn Sie dazu aufgefordert werden, und starten Sie Ihren Computer gegebenenfalls neu.
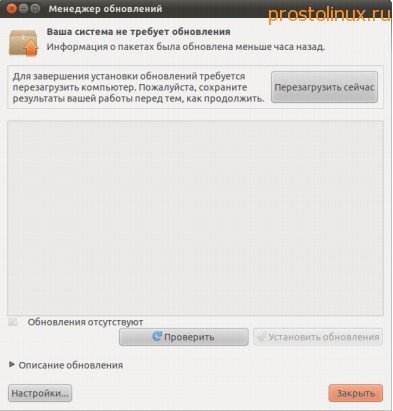
Wenn dein Aktuelle Version Wenn mehrere Releases älter als die neueste verfügbare Version sind, müssen Sie den beschriebenen Vorgang wiederholen und Ihr System nacheinander auf alle Zwischenversionen aktualisieren, bis Sie die neueste Version erreichen. Wenn keine neuen Versionen verfügbar sind, ist die Aktualisierung abgeschlossen.
Modernisierung und Modernisierung: Was ist der Unterschied?
Wenn Sie wirklich das Risiko eingehen und keinen Rückzieher machen wollen, wissen Sie bereits, dass das Problem in Ihrer Kontrolle liegt. Nachdem Sie nun das Risiko eines Datenverlusts übernommen oder in Kauf genommen haben, stellen Sie sicher, dass das System auf dem neuesten Stand ist. Zur Erinnerung: Das Update sollte nicht auf die leichte Schulter genommen werden. Wir empfehlen Ihnen daher dringend, dieses Dokument zu lesen, bevor Sie fortfahren. Das Update muss sich von einem einfachen Update unterscheiden.
Beim Aktualisieren wird der Migrant Ihre verschieben Software auf eine neuere Version und installiert, ersetzt oder entfernt auch mehrere neue oder umgekehrt veraltete Programme. Aktualisierungen haben tiefgreifende Auswirkungen auf Ihr System und sollten bewusst durchgeführt werden. Dies ist ein Update.
So einfach ist das, Sie müssen nichts bezahlen, alles ist kostenlos. Obwohl in Windows aktuell Das Upgrade auf Version 10 ist ebenfalls kostenlos, aber es gibt wahrscheinlich Fallstricke, da diese Buchhalter von Microsoft nicht einfach alles umsonst machen – Sie müssen später für etwas bezahlen!
Veröffentlicht am 19. Juni 2013 um 11:22 Uhr © Simply Linux | Alles rund um Linux, Android und Windows.



