مرحبا اصدقاء! هل تبحث عن كيفية تشغيل موجه الأوامر كمسؤول؟ هل تبحثين عن طريقة بسيطة وفعالة؟! أعتقد أنك قد وصلنا إلى المكان الصحيح. اسأل عن السبب، لكن الحقيقة هي أنني قررت للتو كتابة تعليمات حول كيفية قيام المستخدم بتشغيل cmd بشكل مستقل كمسؤول دون أي مشاكل.
فكرة كتابة المادة كانت سؤالاً من صديق عزيز. بالطبع، أخبرته بأفضل السبل للقيام بذلك. مرت عدة أيام، وفكرت، لماذا لا أكتب التعليمات حتى يتمكن أي مستخدم من تشغيل cmd بسهولة كمسؤول وتنفيذ الأوامر اللازمة فيه.
سأحاول أن أخبرك بلغة بسيطة وسهلة الوصول بجميع الطرق الممكنة للانطلاق سطر الأوامرفي نظام التشغيل Windows 7. وصدقوني، هناك عدد غير قليل منهم. يأكل طرق بسيطة، هناك ما هو أكثر تعقيدا قليلا. يتم ترتيب جميع الطرق بترتيب تصاعدي. وهذا سيجعل من الأسهل بكثير اختيار ما تحتاجه ومناسب لحالتك.
من الناحية المثالية، ليس عليك استخدام كل شيء الطرق المدرجة، احصل على زوجين وانطلق. سيكون كافيا. نصيحتي لك هي الاطلاع على جميع أساليب التطوير العام، في حال كانت مفيدة. هناك موقف يكون فيه من الملائم للمستخدم التشغيل من اختصار سطح المكتب بدلاً من البحث في نظام التشغيل. والخيار متروك لكم.
لماذا تحتاج إلى تشغيل الأوامر كمسؤول؟
من وقت لآخر، يتعين علينا تشغيل cmd في النوافذ التي تتمتع بحقوق المسؤول، أو بمعنى آخر، نافذة مميزة. افتراضيًا، يتم فتح هذه النافذة بوظائف محدودة ولا يمكن تنفيذ بعض الأوامر، أي لا يمكن إجراء أي تغييرات.
لقد تم ذلك لسبب ما، إنه نوع من الحماية نظام التشغيل، لأن تؤثر بعض الأوامر على التمهيد والتشغيل العادي لنظام التشغيل Windows.
المواقف مختلفة، والاحتياجات مختلفة، تنشأ المواقف عندما يتطلب تنفيذ هذا الأمر أو ذاك التنفيذ في سطر الأوامر، وليس هكذا فحسب، ولكن حتى يكون لديك حقوق المسؤول. لإجراء تغييرات.
ملحوظة: كن حذرًا عند تنفيذ الأوامر، حيث... يتم إجراء التغييرات مباشرة على نظام التشغيل. ويمكن أن يعطل أدائها! إذا كنت لا تعرف ما يفعله هذا الأمر، فلا تنفذه باستخدام حقوق المسؤول.
منذ تشغيل cmd في كافة الإصدارات النوافذ مختلفةسننظر إليها بمزيد من التفصيل وننظر في عدة طرق.
دعنا نذهب)
إطلاق باستخدام البحث
ستعمل هذه الطريقة مع نظامي التشغيل Windows 7 وWindows Vista، نظرًا لأنهما الإصداران الوحيدان من نظام التشغيل Windows الذي يدعم البحث في قائمة "ابدأ".
انقر بزر الماوس الأيمن على الأيقونة واختر من قائمة السياق

ونتيجة لذلك، يجب أن تفتح نافذة موجه الأوامر بالعنوان – "المسؤول: موجه الأوامر أو المسؤول: C:\Windows\System32\cmd.exe"

افتح سطر الأوامر من قائمة ابدأ
من المرجح أن تكون هذه الطريقة نسخة مكررة من الطريقة الأولى، وموقع إطلاق مختلف قليلاً، ولكن كطريقة إطلاق لها مكان وقررت أيضًا التحدث عنها.
افتتاح "ابدأ > كافة البرامج > البرامج الملحقة"يبحثون عنه "سطر الأوامر"

انقر بزر الماوس الأيمن وحدد العنصر في قائمة السياق "تشغيل كمسؤول"
نتيجة لذلك، نحصل على نافذة مميزة لإدخال الأوامر التي تفتح.
افتح CMD من مجلد نظام Windows
يمكن إطلاق سطر الأوامر كـ برنامج منتظمفي نظام التشغيل Windows، هذا يعني أنه يمكننا العثور على ملف بدء التشغيل في مجلد النظام وتشغيله من هناك.

تحديد الملف والبحث عنه cmd.exeفي المجلد المقابل:
بالنسبة لنظام التشغيل Windows 32 بت، يوجد cmd.exe: \Windows\System32
بالنسبة لنظام التشغيل Windows 64 بت، يوجد cmd.exe: \Windows\SysWOW64
ملحوظة:سطر الأوامر، أي ملف بدء التشغيل الموجودشبابيكx64 متوفر أيضًا فينظام 32 وفيسيسوو64. لذا يمكنك تشغيله من أي مجلد، والأهم من ذلك كمسؤول.
بمجرد العثور عليه، انقر بزر الماوس الأيمن على الملف وحدد العنصر من القائمة "تشغيل كمسؤول"
هذا كل شئ.
موجه الأوامر في وضع المسؤول باستخدام إدارة المهام
يمكنك استخدام طريقة التشغيل بنفس سهولة الطريقة السابقة، للقيام بذلك، اضغط على لوحة المفاتيح السيطرة + البديل + ديلوحدد إطلاق مدير المهام، في النافذة التي تفتح، حدد ملف - مهمة جديدة

في نوع الخط كمدثم حدد المربع إنشاء مهمة بحقوق المسؤول. انقر نعم. سيبدأ سطر الأوامر بحقوق مميزة، أو بمعنى آخر، حقوق المسؤول. والتي يمكنك من خلالها إجراء تغييرات على النظام.
بالنسبة لطريقة التشغيل من مدير المهام، يمكنك أيضًا استخدام التشغيل المبسط، والذي لا تحتاج فيه إلى كتابة أي شيء، فقط افتح مدير المهام، ثم اضغط مع الاستمرار على المفتاح الموجود بلوحة المفاتيح كنترولانقر ملف - مهمة جديدة (تشغيل...)وبعد ذلك سيتم فتح سطر الأوامر بحقوق المسؤول.
قم بإنشاء اختصار سطر الأوامر على سطح المكتب
وفي الختام، على سبيل المكافأة، قررت أن أقول طريقة مثيرة للاهتمام، من حيث التنفيذ. أو ربما ليس مع التنفيذ، ولكن مع توفر طريقة الإطلاق. من أجل إنشاء اختصار cmd على سطح المكتب ثم تشغيله دائمًا بحقوق المسؤول.
انقر بزر الماوس الأيمن في منطقة فارغة على سطح المكتب وحدد من قائمة السياق إنشاء> اختصار


في النافذة التالية، تحتاج إلى تحديد اسم للاختصار الذي سيتم إنشاؤه، في حالتي التي حددتها سطر الأوامر (المسؤول)، و اضغط مستعد. ولكن هذا ليس كل شيء، فأنت بحاجة إلى تعيين القيمة للتشغيل، في حالتنا مع حقوق المسؤول.

انقر بزر الماوس الأيمن على الاختصار الذي تم إنشاؤه حديثًا وحدد ملكيات. في النافذة، انقر فوق الزر بالإضافة إلى ذلك، والذي يقع أدناه. وحدد المربع تشغيل كمسؤولبعد ذلك، انقر فوق الزر "موافق" مرتين وحاول تشغيله.

سيتم فتح نافذة cmd مع حقوق المسؤول. كما ترون في عنوان النافذة. هذه الطريقةسيكون مفيدًا إذا كنت تستخدم سطر الأوامر غالبًا وتقوم بإجراء تغييرات على النظام.

ملاحظة.دعونا نلخص ما تم القيام به. ونتيجة لذلك، حصلنا على 5 طرق سهلة لتشغيل سطر الأوامر مع حقوق المسؤول. جميع الطرق فعالة وقابلة للتطبيق، لذا يمكنك اختيار الطريقة التي تناسبك واستخدامها، بالإضافة إلى أنه يمكنك إخبار أصدقائك وأقاربك، أي شخص. بعض الأشخاص لا يعرفون ما هو سطر الأوامر وكيف يبدأ.
إذا كنت تعرف طرقًا أخرى لتشغيل cmd باستخدام حقوق المسؤول، فاكتبها في التعليقات أو عبر تعليق، دعنا نضيف إلى المقال معلومات مفيدة. وأيضا ترك تعليقاتكم واقتراحاتكم على المقال. دائما سعيد.
الفريق اهرب مثليُستخدم لتشغيل تطبيق ضمن حساب مستخدم تم تمرير اسمه كمعلمة لسطر الأوامر. في نظام التشغيل Windows 7 والإصدارات الأحدث، لا يسمح لك هذا الأمر، مع إعدادات الأمان القياسية، بالحصول على امتيازات إدارية، كما يحدث في وضع "التشغيل كمسؤول". لتشغيل التطبيق كمسؤول، ستحتاج إلى تنفيذ بعض إعدادات النظام. طريقة عالميةتم وصف تشغيل التطبيقات والملفات الدفعية كمسؤول دون مطالبة UAC باستخدام برنامج جدولة المهام القياسي في المقالة
تنسيق سطر أوامر RUNAS:
RUNAS [ ] / المستخدم: برنامج اسم المستخدم
RUNAS [ ] / برنامج البطاقة الذكية
RUNAS / مستوى الثقة: مستوى ثقة البرنامج
خيارات سطر الأوامر:
/لا الشخصية- لا تقم بتحميل ملف تعريف المستخدم. يؤدي هذا إلى أوقات تحميل أسرع للتطبيقات، ولكنه قد يتسبب في عدم عمل بعض التطبيقات بشكل صحيح.
/حساب تعريفي- تحميل ملف تعريف المستخدم. يتم تعيين هذا الخيار بشكل افتراضي.
/env- استخدام إعدادات البيئة الحالية.
/netonly- بيانات الاعتماد مخصصة للوصول عن بعد فقط.
/savecred- استخدام بيانات الاعتماد المحفوظة من قبل المستخدم. هذا الخيار غير متوفر في إصدارات Windows 7 Home أو Windows 7 Starter وسيتم تجاهله.
/بطاقة ذكية- يتم استخدام البطاقة الذكية لتوفير بيانات الاعتماد.
/مستخدم- يجب أن يكون اسم المستخدم على شكل USER@DOMAIN أو DOMAIN\USER
/showtrustlevels- عرض قائمة بمستويات الثقة التي يمكن استخدامها كوسائط للمعلمة /trustlevel.
/مستوى الثقة- يجب إدراج قيمة "مستوى الثقة" في قائمة مستويات الثقة.
برنامج- سطر الأوامر لـ EXE. انظر الأمثلة أدناه.
أمثلة:
runas /user:mymachine\administrator cmd.exe- قم بتشغيل مترجم الأوامر cmd.exe كمستخدم "مسؤول" لجهاز الكمبيوتر "mymachine". عند تنفيذ الأمر، سيُطلب منك كلمة المرور الخاصة بالمستخدم الذي يجب تنفيذ المهمة نيابةً عنه.
runas /noprofile /env /user:mydomain\admin " mmc %windir%\system32\diskmgmt.msc "- قم بتشغيل وحدة تحكم mmc باستخدام الأداة الإضافية لإدارة الأقراص كمستخدم "admin" في المجال "mydomain". لم يتم تحميل ملف تعريف المستخدم ويتم استخدام متغيرات البيئة الحالية. يعد تحميل ملف تعريف المستخدم ضروريًا فقط عندما تكون هناك مهمة قيد التشغيل تتطلب أي بيانات منها. إذا تم تحديد المعلمة "/env" بعد ذلك متغيرات البيئةموروثة من بيئة المستخدم الحالي.
runas /savecred /user:admin@mydomain regedit.exe- قم بتشغيل محرر التسجيل "regedit.exe" كمستخدم "admin" للمجال "mydomain" وتذكر كلمة المرور التي تم إدخالها. في حالة وجود المعلمة "/savecred"، يتم تخزين كلمة المرور المدخلة في السجل بشكل مشفر ولن يتم طلبها في المستقبل.
runas /showtrustlevel- عرض مستويات الثقة الموجودة في النظام. سيعرض الرد قائمة مثل:
تتوفر مستويات الثقة التالية في النظام:
0x20000 (المستخدم العادي)
بالإضافة إلى قيمة مستوى الثقة التي تساوي 0x20000يمكنك استخدام القيم 0x10000، بما يتوافق مع الحد الأدنى من الامتيازات و 0x40000، المجموعة القياسية لهذا المستخدم. لعرض الاختلافات بين مستويات الثقة المختلفة، يمكنك استخدام الأمر من أناوتنفيذها في جلسة Shell التي يتم إطلاقها مع كل مستوى من المستويات مستوى الثقة
runas /trustlevel:0x20000 cmd.exe- يجري معالج الأوامر cmd.exe باستخدام مستوى الثقة الذي تم الحصول عليه في المثال السابق.
runas /trustlevel:0x40000 cmd.exe- تشغيل معالج الأوامر cmd.exe باستخدام مستوى قياسييثق.
ملاحظة: في جلسة سطر الأوامر التي بدأت باستخدام المعلمة /trustlevel، يمكن الحصول على قائمة الامتيازات المقابلة لكل مستوى ثقة باستخدام الأمر whoami/priv، وتفاصيل الحساب الكاملة هي وامي/الكل
ملحوظة: المعلمة /حساب تعريفيغير متوافق مع المعلمة /netonly.
ملحوظة: المعلمة /savecredغير متوافق مع المعلمة /بطاقة ذكية.
لتشغيل التطبيقات كمسؤول باستخدام runas.exeيحتاج إلى تغيير الإعدادات القياسيةأمن النظام:
تمكين حساب المسؤول (يتم تعطيله افتراضيًا)؛
تعيين كلمة مرور للمستخدم مدير;
للتحقق من حقوق المسؤول، ملف دفعي اسمه من-admin.batالمحتوى التالي:
وهامي/PRIV | ابحث عن /i "SeRemoteShutdownPrivilege"
إذا انتقل %ERRORLEVEL% == 0 إلى admin
الصدى ليس لديه حقوق المسؤول!
صدى صوت!!! مسؤل!!!
يعتمد مبدأ تحليل الامتياز على استخدام الأمر من أنامع المعلمة /priv. اعتمادًا على ما إذا كان لديك حقوق المسؤول، يعرض الملف الدفعي الرسالة "ليس لديك حقوق المسؤول!"، أو - "!!! ADMIN !!!" وينتظر الضغط على أحد المفاتيح على لوحة المفاتيح. يمكن العثور على التفاصيل في وصف الفريق. من أناعبر الرابط من القائمة الكاملةالأوامر
runas /savecred /user:Administrator C:\scripts\who-amdmin.bat- تشغيل كمسؤول ملف دفعي who-amdmin.batالموجود في المجلد C:\scripts. عند الإطلاق الأول، ستتم مطالبتك بكلمة مرور المسؤول، عند الإطلاق اللاحق (مع المعلمة /savecred) - لا توجد كلمة مرور مطلوبة.
يمكن تغيير أو حذف كلمات المرور التي يتم تذكرها عند استخدام الأداة المساعدة RUNAS.EXE مع المعلمة /savecred باستخدام الأداة الإضافية "إدارة كلمات المرور المحفوظة":
%systemroot%\system32\rundll32.exe" keymgr.dll،KRShowKeyMgr
عند كتابة القيم الأساسية، يجب عليك احترام حالة الأحرف.
لإدارة الحسابات المحفوظة في القيادة خط ويندوزيتم استخدام الأداة المساعدة
مرحباً بقراءي الفضوليين!
سنتحدث اليوم في مقالتنا عن سطر الأوامر (cmd.exe) في نظام التشغيل Windows 10. يتيح لك سطر الأوامر أداء مجموعة متنوعة من المهام التي ليس من الممكن دائمًا تنفيذها من خلال الواجهة الرسومية. وعند العمل في كمد، قد تكون هناك حاجة في كثير من الأحيان إلى حقوق مرتفعة. الآن سوف نتعلم 8 طرق كيفية فتح cmd مع حقوق المسؤول في نظام التشغيل Windows 10. وهذا لا يعني ذلك في الباقي إصدارات ويندوزهذه الأساليب لن تنجح. لقد اختبرت شخصيًا جميع الطرق الموضحة أدناه لفتح cmd بامتيازات المسؤول على نظام التشغيل Windows 10 وهي تعمل بشكل كامل. إذا كان لديك نظام التشغيل Windows 7 أو 8، فقم بفحصها على نظامك.
إذا هيا بنا!
1. قم بتشغيل cmd من قائمة السياق "ابدأ".
انقر بزر الماوس الأيمن على Start (ابدأ) أو اضغط على مجموعة Win+X، باستخدام المفاتيح الأسرع، أضمن لك ذلك؛) سوف يظهر قائمة السياق، حيث نختار العنصر سطر الأوامر (المسؤول). مستعد!

2. عبر مدير المهام
إذا كان لديك مدير المهام قيد التشغيل، فيمكنك فتح cmd مباشرة منه. للقيام بذلك، انتقل إلى القائمة ملف -> ابدأ مهمة جديدة.

أدخل cmd وحدد المربع الموجود أدناه إنشاء مهمة مع حقوق المسؤول. ثم موافق.

3. من خلال مدير المهام (الطريقة الصعبة)
الطريقة الثالثة مشابهة جدًا للطريقة الثانية، ولكنها أسرع قليلًا وغير معروفة جيدًا.
البداية هي نفسها، أي أننا في إدارة المهام نختار ملف -> تشغيل مهمة جديدة، ولكن عند النقر فوق هذا العنصر، اضغط باستمرار على المفتاح كنترول. في هذه الحالة، يتم تشغيل cmd على الفور في وضع المسؤول، دون إجراء محادثات غير ضرورية.

4. قم بتشغيل cmd من بحث Windows 10
اضغط على مجموعة Win + S أو قم بالتصويب باستخدام زر الماوس الأيسر على أيقونة العدسة المكبرة الموجودة على يمين الزر "ابدأ". في حقل البحث يمكنك إدخال إما باللغة الإنجليزية ‘ كمد" أو باللغة الروسية أدخل أول 5-6 أحرف من الاسم " سطر الأوامر'. ثم انقر بزر الماوس الأيمن على نتيجة البحث واختر تشغيل كمسؤول.

5. قم بتشغيل cmd من قائمة جميع التطبيقات
افتح "ابدأ"، وانقر على "جميع التطبيقات" وابحث عن "النظام - Windows". عادةً ما يكون مخفيًا في الجزء السفلي، لذا قم بتمرير عجلة الماوس إلى الأسفل.

لذلك، وجدنا مجموعة أدوات النظام، وفتحنا قائمة البرامج بداخلها ووجدنا موجه الأوامر. انقر بزر الماوس الأيمن عليه، ثم خيارات متقدمة، ثم تشغيل كمسؤول.

6. قم بالتشغيل من دليل النظام Windows\System32
يمكنك تشغيل موجه الأوامر مباشرة من مجلد system32 الأصلي الخاص به. للقيام بذلك، انتقل إلى Explorer / My Computer، ابحث عن محرك الأقراص C، ابحث عن مجلد Windows، انتقل إلى هناك، ابحث عن مجلد System32، تعمق أكثر فأكثر في حفرة الأرانب وانتقل إليه. في المجلد System32 نبحث عن الملف cmd.exe. دعونا نسلط الضوء عليه. وهنا يظهر خياران.

الأسرع والأسهل: انقر بزر الماوس الأيمن على cmd.exe وحدد الملف الذي نعرفه بالفعل تشغيل كمسؤول.

الخيار الآخر يستغرق وقتا أطول قليلا. عند تحديد ملف، تظهر أدوات التطبيق في الأعلى. انقر هناك بزر الفأرة الأيسر، وستظهر قائمة أخرى في الأسفل، انقر فوق "تشغيل كمسؤول".

7. قم بتشغيل cmd من أي مجلد Explorer
يتوفر خيار سطر الأوامر هذا من أي مجلد مستكشف ويندوز 10. انتقل إلى الموقع الذي تريده، انتقل إلى قائمة "ملف" -> فتح سطر الأوامر -> افتح موجه الأوامر كمسؤول.

8. قم بإنشاء اختصار مسؤول لـ cmd.exe
للوصول بسرعة إلى سطر أوامر المسؤول، قم بما يلي.
في أي مساحة فارغة على سطح المكتب، انقر بزر الماوس الأيمن وحدد جديد -> اختصار.

أدخل cmd أو cmd.exe، سيعمل كلا الخيارين. إضافي.

قم بتسمية الاختصار بحيث يكون واضحًا على الفور، على سبيل المثال، cmd.exe (admin). مستعد.

تم إنشاء الاختصار ولكن لم يتم تكوينه بعد. انتقل إلى خصائصه (انقر بزر الماوس الأيمن على الاختصار وحدد خصائص). انقر على زر المزيد...

... وحدد مربع التشغيل كمسؤول. لقد حفظنا هذا الأمر برمته والآن يمكننا دائمًا تشغيل سطر أوامر cmd بحقوق المسؤول بمجرد تشغيل الاختصار.

ولكن يمكنك تسريع عملية الإطلاق بشكل أكبر ;)
انقر بزر الماوس الأيمن فوق الاختصار وحدد تثبيت على شريط المهام. أو تثبيت على شاشة البدء كخيار.
ملاحظة: أشارت التعليقات إلى طريقة أخرى لتشغيل سطر الأوامر باستخدام حقوق المسؤول. انقر فوز+ر، يدخل كمدواضغط على مجموعة المفاتيح السيطرة + التحول + أدخل. وفويلا.
هناك طرق إطلاق أخرى، لكنها نيابة عن المستخدم العادي، وهو ما لا يتناسب مع موضوع هذه المقالة. على سبيل المثال، عبر Win+R أو اضغط مع الاستمرار على Shift عند النقر بزر الماوس الأيمن على أحد التطبيقات.
كما ترون، يمكن تنفيذ نفس الإجراء في نظام التشغيل Windows طرق مختلفة. اعتمادًا على الوضع الحالي المحدد، يمكنني اختيار خيار تشغيل cmd الأكثر ملاءمة.
هل كنت على دراية بكل هذه الأساليب؟ أم أن بعضها جديد؟) أخبرنا في التعليقات.
في هذا المقال سنتحدث عن كل شيء الطرق الممكنةقم بتشغيل وحدة التحكم cmd بأعلى الحقوق في أنظمة التشغيل Windows 7 و8 و10. اقرأ حول ما يعنيه هذا الإطلاق كمسؤول في نظامنا.
قم بتشغيل موجه الأوامر كمسؤول في نظام التشغيل Windows 7
1 اضغط على الزر يبدأ، في الميدان البحث عن البرامج والملفاتيدخل كمد
2 انقر بزر الماوس الأيمن على cmd.exe
3 اختر:
قم بتشغيل موجه الأوامر كمسؤول في نظام التشغيل Windows 8.1
الطريقة الأولى: الأبسط:
- انقر بزر الماوس الأيمن على الزر يبدأ;
- انقر على:

الطريقة 2
1 افتح الشريط الجانبي وحدد يبحث:

2 في حقل البحث، أدخل كمد؛
3 في نتائج البحث، ابحث عن العنصر سطر الأوامروانقر عليه بزر الماوس الأيمن.
4 اختر تشغيل كمسؤول

تشغيل وحدة التحكم كمسؤول في نظام التشغيل Windows 10
الطريقة الأولى سريعة ومريحة ومألوفة منذ Windows 8.1:
- انقر بزر الماوس الأيمن على الزر يبدأ;
- يختار سطر الأوامر (المسؤول).

الطريقة الثانية هي من خلال شريط البحث الموجود على شريط المهام.
- يدخل كمد;
- انقر بزر الماوس الأيمن على نتيجة البحث؛
- يختار تشغيل كمسؤول:

تشغيل ملف CMD.exe
1. افتح موقع الملف cmd.exe. قد يكون موجودا في المجلدات التالية:
\Windows\System32\ \Windows\SysWOW64\
2. انقر بزر الماوس الأيمن على الملف وحدد تشغيل كمسؤول:

أنشيء إختصارا
يمكنك إنشاء اختصار لملف cmd.exe، حيث يمكنك تحديد التشغيل كمسؤول فقط:
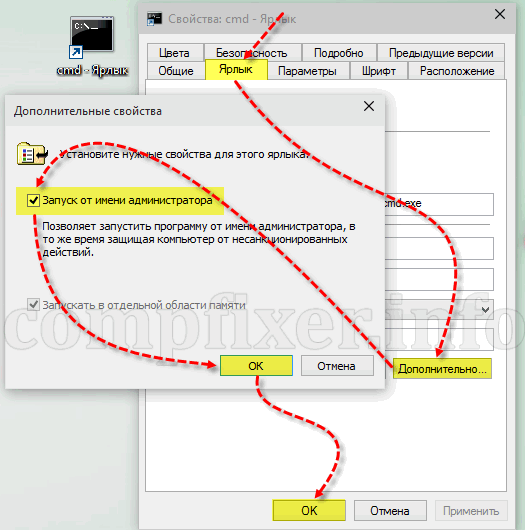
عند النقر فوق هذا الاختصار، سيتم إصدار طلب للترقية وستبدأ وحدة التحكم بأعلى الحقوق.
بعض الملامح
إذا لم يكن لدى المستخدم الحالي حقوق إدارية ل هذا الحاسوب، سوف تحتاج إلى إدخال كلمة مرور لأي حساب، الذي لديه مثل هذه الحقوق، ثم انقر فوق نعم:

إذا تم تشغيل سطر الأوامر باستخدام حقوق المسؤول، فيجب قراءة عنوان نافذة وحدة التحكم المسؤول: سطر الأوامر:

ما الطريقة التي تفضل استخدامها ولماذا؟ اكتب في التعليقات.
من المعروف أن موجه الأوامر (cmd) هو أداة قوية للغاية تسمح لك ليس فقط باستخدام بعض الميزات غير الموثقة لنظام التشغيل، ولكن أيضًا إصلاح العديد من الأخطاء في حالة تعطل Windows أو حتى عدم تشغيله. ومع ذلك، لتنفيذ بعض الإجراءات، يجب تشغيل وحدة التحكم حصريًا باستخدام حقوق المسؤول. سنناقش لاحقًا كيفية تشغيل cmd بحقوق المسؤول. هناك العديد من الطرق المتاحة للمراجعة، كل منها مناسبة بطريقتها الخاصة لمواقف مختلفة.
CMD: التشغيل كمسؤول باستخدام الطريقة الكلاسيكية
اعتاد معظم مستخدمي Windows على التشغيل وحدة التحكم في الأوامروهي طريقة معروفة تتمثل في استدعاء قائمة "تشغيل" أولاً (Win + R)، ثم إدخال اختصار cmd المطلوب في الحقل الخاص بها. ولكن هذه بداية طبيعية، وليس مع حقوق المسؤول، على الرغم من أنه في بعض إصدارات Windows في وحدة التحكم "تشغيل"، أسفل حقل إدخال الأوامر مباشرة، يمكنك رؤية عنصر البداية مع حقوق المسؤول.
قم بتشغيل Shell من قائمة ابدأ
من حيث المبدأ، يمكن استخدام قائمة البداية في أنظمة مختلفة. للقيام بذلك، في القائمة "ابدأ"، تحتاج إلى تحديد البرامج القياسية، وافتح سطر الأوامر عبر RMB، مع تحديد نوع البدء المطلوب.
في نظام التشغيل Windows 10، يعد تشغيل cmd كمسؤول أسهل. كقاعدة عامة، في الأنظمة "النظيفة" مباشرة بعد التثبيت، في قائمة RMB الموجودة على الزر "ابدأ"، يمكنك العثور على خطي تشغيل cmd: عادي ومع حقوق المسؤول، وهو ما تحتاج إلى استخدامه.
استخدام مدير المهام
هناك طريقة شائعة بنفس القدر، على الرغم من أنها تستغرق وقتًا أطول، وهي تشغيل cmd كمسؤول من "مدير المهام" القياسي، والذي يتم استدعاؤه إما بمجموعات ثلاثية الأصابع أو من وحدة التحكم "تشغيل" باستخدام الأمر Taskmgr.

في نافذة المدير، من خلال قائمة الملفات، تحتاج إلى تحديد الإنشاء مهمة جديدة، أدخل cmd في حقل التنفيذ وحدد مربع الإنشاء بحقوق المسؤول.
تشغيل cmd عبر محرك البحث (Windows 10)
النسخة العاشرة من غرفة العمليات أنظمة ويندوزبمعنى ما، فهو فريد من نوعه لأنه يبسط الوصول إلى بعض أدوات النظام، على الرغم من أنه لا يخلو من صعوبات غير متوقعة.
ومع ذلك، في هذا التعديل لنظام Windows cmd يمكنك تشغيله من خلاله محرك البحث. للقيام بذلك، تحتاج إلى استخدام RMB على زر "ابدأ"، حدد البحث، وأدخل "سطر الأوامر" في الحقل (بالطبع، بدون علامات الاقتباس)، وفي النتيجة المعروضة، مرة أخرى، من خلال RMB، حدد البدء كمسؤول .
البدء من إكسبلورر
لكن هذه الأساليب كانت، إلى حد كبير، تكرر بعضها البعض. الآن دعونا نرى ما يمكن القيام به باستخدام Explorer القياسي. تحتاج أولاً إلى فتح قائمة "ملف".

سيحتوي على الفور على خط إطلاق وحدة التحكم مع الانتقال إلى قائمة إضافية، حيث، كما في حالة قسم "ابدأ" في نظام التشغيل Windows 10، سيكون هناك إطلاق عادي وبدء مع حقوق المسؤول.
استدعاء وحدة التحكم مباشرة من دليل النظام
إذا كان أي شخص لا يعرف، فإن قائمة "تشغيل" مصممة في البداية لتشغيل الملفات القابلة للتنفيذ الموجودة في دليل نظام System32.

وبالتالي، يمكن بدء تشغيل cmd كمسؤول عبر RMB على ملف cmd.exe المطلوب من هذا المجلد بالضبط (وهو موجود في الجذر أدلة ويندوز). ومن المفارقات أنه في أنظمة 64 بت يتم تكرار جميع مكونات المجلد System32 تقريبًا في دليل SysWOW64. بمعنى آخر، يمكن العثور هنا على نفس الملف المسؤول عن بدء تشغيل سطر الأوامر، وستكون خطوات التشغيل متطابقة تمامًا.
أثناء وجودك في مجلد النظام واختيار الملف الذي تبحث عنه، يمكنك استخدام أدوات التطبيق. بعد النقر على الرابط "إدارة"، سيتم فتحه لوحة إضافية، حيث سيكون هناك زر البداية مع حقوق المسؤول.
تسريع الوصول
لقد اكتشفنا الطرق الأساسية لبدء سطر الأوامر. الآن دعونا نرى كيفية تبسيط المهمة على أنفسنا وتسريع إطلاقها. هنا سوف تحتاج إلى الدخول إلى مجلد النظام System32، ومن خلال RMB على ملف cmd.exe، حدد إرسال الاختصار إلى "سطح المكتب" (يمكنك على الفور اختيار إنشاء اختصار مباشرة على "سطح المكتب"، مع تحديد الملف المطلوب ككائن).
الآن، باستخدام RMB على الاختصار الذي تم إنشاؤه، تحتاج إلى تحديد خصائص الكائن، في علامة تبويب الاختصار، انقر فوق الزر "خيارات متقدمة" وحدد مربع التشغيل الدائم كمسؤول. إذا رغبت في ذلك، يمكن نقل الاختصار من "سطح المكتب" إلى اللوحة التشغيل السريعأو عبر تثبيت استخدام الرنمينبي في شريط المهام. هذه التقنية هي الحل الأمثل إذا كان على المستخدم العمل مع وحدة التحكم في الأوامر كثيرًا.
بدلا من المجموع
هذا، في الواقع، هو كل ما يتعلق ببدء سطر الأوامر بحقوق المسؤول. وبطبيعة الحال، تم وصف الطرق الأبسط والأكثر استخدامًا هنا فقط. الحالات التي يوجد فيها رابط إلى بعض القوائم بدلاً من سطر الأوامر ويندوز باورشيل. في الأساس، هذه أداة تشبه إلى حد كبير وحدة التحكم بالأوامر، ولكنها أكثر تعقيدًا بالنسبة للمستخدم العادي وتحتوي على بعض الميزات الإضافية.




